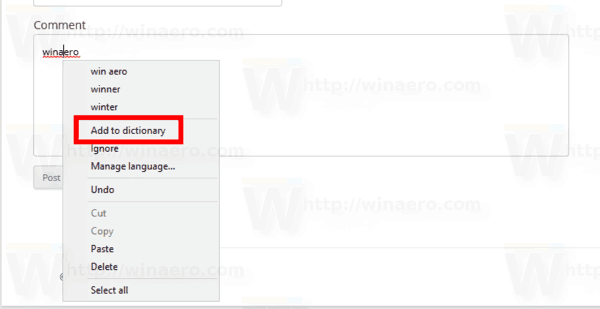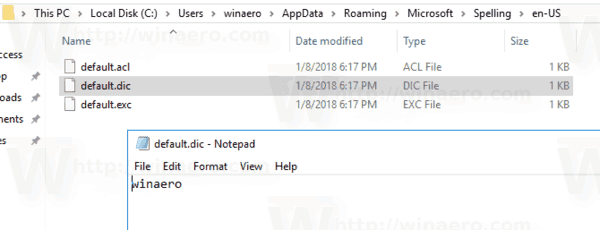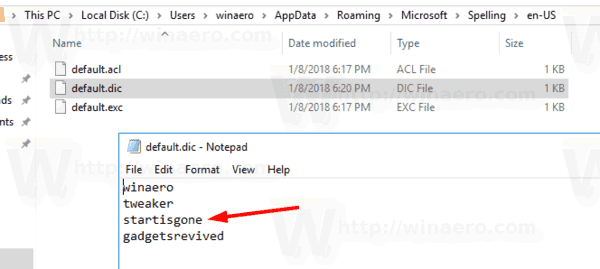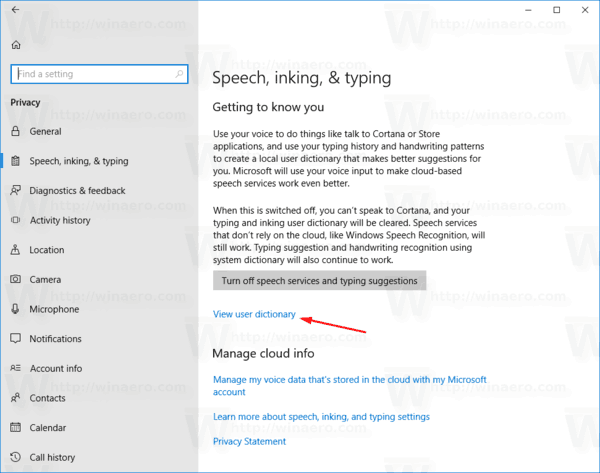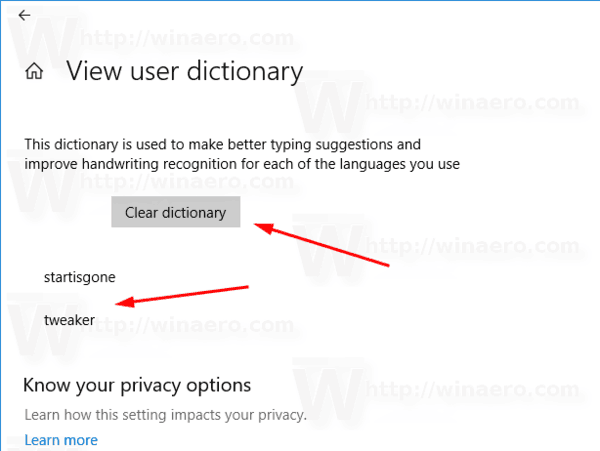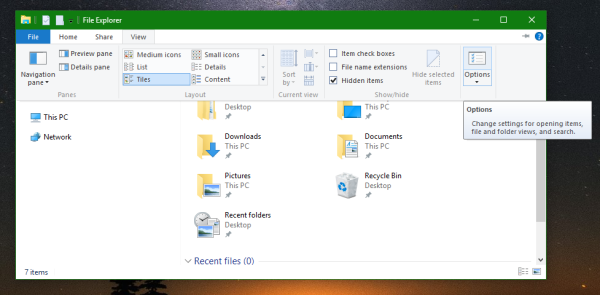Windows 10 dilengkapi dengan ciri pemeriksaan ejaan. Ini disasarkan kebanyakan untuk pengguna tablet, kerana ia menyokong pembetulan atau penyorotan kata yang salah eja secara automatik hanya dalam aplikasi Modern dan Internet Explorer / Edge. Dengan menggunakan petunjuk mudah dari artikel ini, anda akan dapat memperluas kamus pemeriksa ejaan bawaan Windows 10 dengan kata-kata tersuai. Anda juga dapat membuang perkataan dari kamus dengan cepat. Dua kaedah dijelaskan.
Iklan
Bila pilihan 'sorot perkataan yang salah eja' diaktifkan , sebarang perkataan yang salah eja yang anda taipkan (dan perkataan yang tidak dapat dijumpai dalam kamus) akan digarisbawahi dengan garis bergelombang merah. Dari menu klik kanan, anda boleh mengakses pilihan yang tersedia untuk kata. Sebagai contoh, anda boleh menambahkannya ke kamus, jadi Windows akan mengenali perkataan ini dan tidak akan menyorotnya lagi.
Windows 10 membolehkan menguruskan kamus. Oleh itu, jika anda tidak sengaja menambahkan perkataan yang salah eja ke kamus, anda boleh membuangnya dari sana.
Fail kamus
Untuk setiap bahasa, Windows 10 menyimpan sebilangan fail yang berkaitan dengan kamus. Mereka boleh didapati di bawah folder% AppData% Microsoft Spelling. Anda boleh menaip alamat ini ke bar lokasi Penjelajah untuk membukanya secara langsung.

Berikut adalah fail untuk bahasa Inggeris:

Fail lalai.dic menyimpan perkataan yang anda tambahkan secara manual ke kamus.
Perkataan yang disimpan di lalai.exc akan dikecualikan daripada pemeriksaan ejaan.
Akhirnya, lalai.acl fail menyimpan perkataan untuk senarai perkataan AutoCorrect.
Mari lihat bagaimana mengedit kamus.
cara menghidupkan pemberitahuan untuk instagram
Tambahkan perkataan ke kamus di Windows 10
- Klik kanan pada perkataan yang diserlahkan yang digarisbawahi.
- Pilih Tambah ke kamus dalam menu konteks.
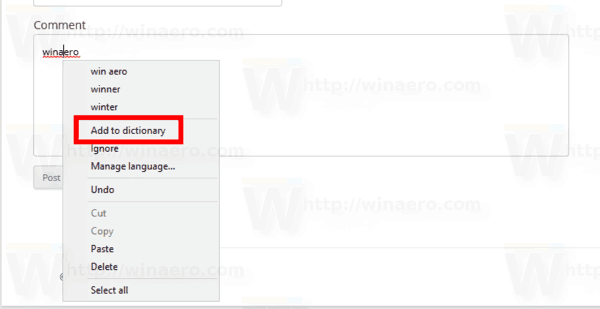
- Perkataan itu akan ditambahkan ke fail 'default.dic'.
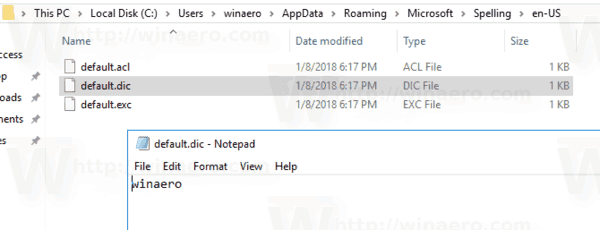
Keluarkan perkataan dari kamus
- Buka Penjelajah Fail .
- Pergi ke folder
C: Users nama pengguna AppData Roaming Microsoft Spelling bahasa anda, sebagai contoh, C: Users winaero AppData Roaming Microsoft Spelling en-US. - Buka fail default.dic dengan Notepad dan hapus perkataan yang tidak diingini.
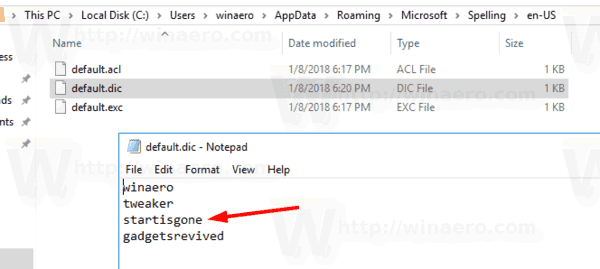
Cara melihat dan membersihkan kandungan kamus
Selain fail teks yang disebutkan, Windows 10 membolehkan melihat kandungan kamus pengguna di aplikasi Tetapan. Inilah caranya.
- Buka Tetapan .
- Pergi ke Privasi - Ucapan, Tinta & Menaip.
- Di sebelah kanan, klik pada Lihat kamus pengguna pautan.
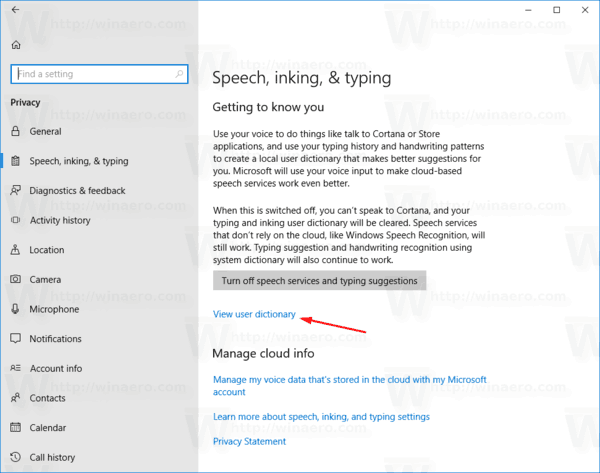
- Di sana, anda dapat melihat kandungan kamus. Butang khas di atas akan membolehkan membuang semua perkataan yang ditambahkan dengan satu klik.
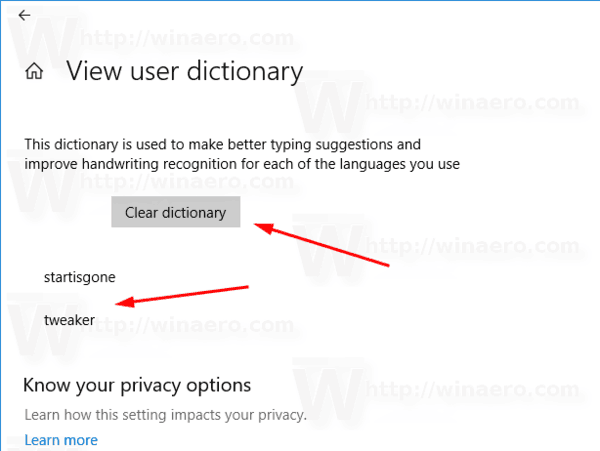
- Sebagai alternatif, anda boleh membuka fail kamus dengan Notepad dan membuang semua perkataan secara manual.
Itu sahaja.