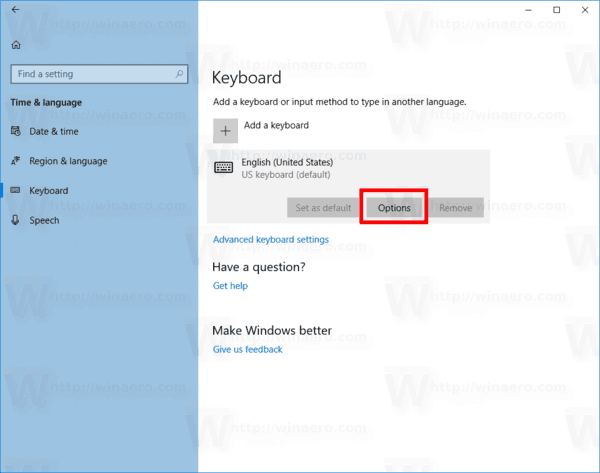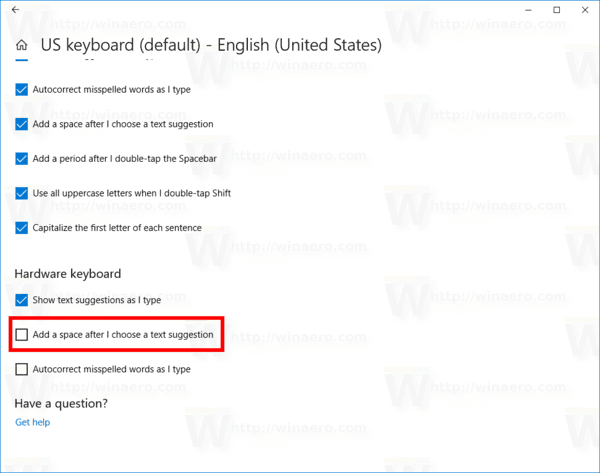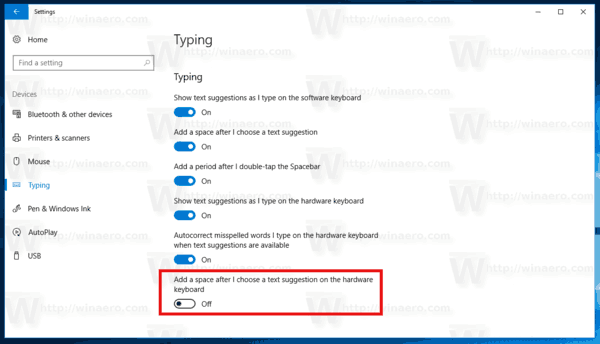Windows 10 merangkumi papan kekunci sentuh untuk komputer dan tablet dengan skrin sentuh. Apabila anda menyentuh bidang teks di tablet anda, papan kekunci sentuh muncul di skrin. Sekiranya anda tidak mempunyai skrin sentuh, anda masih boleh melancarkannya. Windows 10 'Redstone 4' versi 1803 dilengkapi dengan pilihan baru yang membolehkan anda mengaktifkannya Pembetulan Auto dan Cadangan Teks untuk papan kekunci perkakasan yang disambungkan ke peranti anda. Anda juga boleh membuat Windows menambah ruang secara automatik setelah cadangan teks.
Iklan
 Ada kemungkinan untuk aktifkan atau matikan Cadangan Teks untuk papan kekunci perkakasan pada Windows 10. Juga, anda boleh mengaktifkan atau mematikan penambahan ruang automatik pada cadangan teks. Dalam artikel ini, kita akan melihat bagaimana ia dapat dilakukan.
Ada kemungkinan untuk aktifkan atau matikan Cadangan Teks untuk papan kekunci perkakasan pada Windows 10. Juga, anda boleh mengaktifkan atau mematikan penambahan ruang automatik pada cadangan teks. Dalam artikel ini, kita akan melihat bagaimana ia dapat dilakukan.Tambah Ruang Selepas Cadangan Teks untuk Papan Kekunci Perkakasan secara automatik
- Buka Tetapan .
- Pergi ke Masa & bahasa -> Papan Kekunci.
- Di sebelah kanan, pilih papan kekunci anda dalam senarai dan klik pada butang Pilihan.
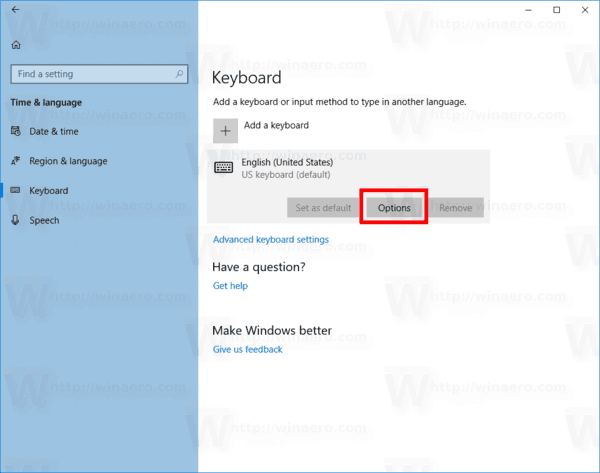
- Di sebelah kanan, aktifkan pilihanTambahkan ruang setelah saya memilih cadangan teksbawahPapan kekunci perkakasanseperti yang ditunjukkan di bawah.
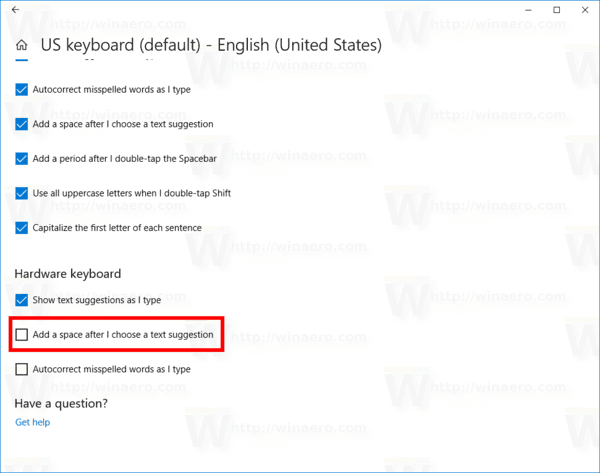
Ini akan membolehkan ciri untuk papan kekunci perkakasan pada Windows 10.
Jangan Tambahkan Ruang Selepas Cadangan Teks Untuk Papan Kekunci Perkakasan
- Buka Tetapan .
- Pergi ke Peranti - Menaip.
- Di sebelah kanan, aktifkan pilihanTambahkan ruang setelah saya memilih cadangan teks pada papan kekunci perkakasan.
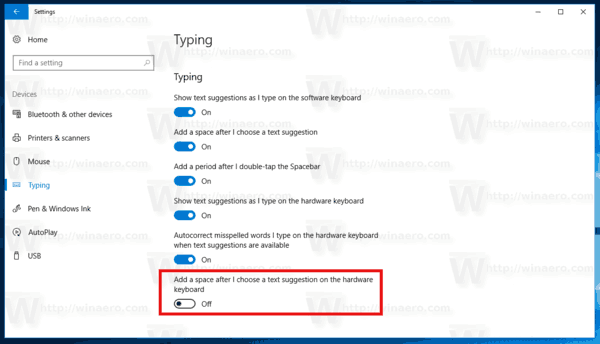
Ini akan mematikan ciri untuk papan kekunci perkakasan pada Windows 10.
Anda sudah selesai.
Sebagai alternatif, anda boleh menggunakan Registry tweak sederhana.
Lumpuhkan atau Aktifkan 'Tambah Ruang Selepas Cadangan Teks' dengan Registry Tweak
- Buka Aplikasi Editor Pendaftaran .
- Pergi ke kunci Pendaftaran berikut.
HKEY_CURRENT_USER Software Microsoft TabletTip 1.7
Lihat cara pergi ke kunci Pendaftaran dengan satu klik .
- Di sebelah kanan, buat nilai DWORD 32-Bit baruAktifkanHwkbInsertSpace.
Nota: Walaupun anda menjalankan Windows 64-bit anda masih mesti membuat nilai DWORD 32-bit.
Tetapkan data nilainya menjadi 1 untuk mengaktifkan ciri tersebut. Data nilai 0 akan melumpuhkannya.
Itu sahaja.