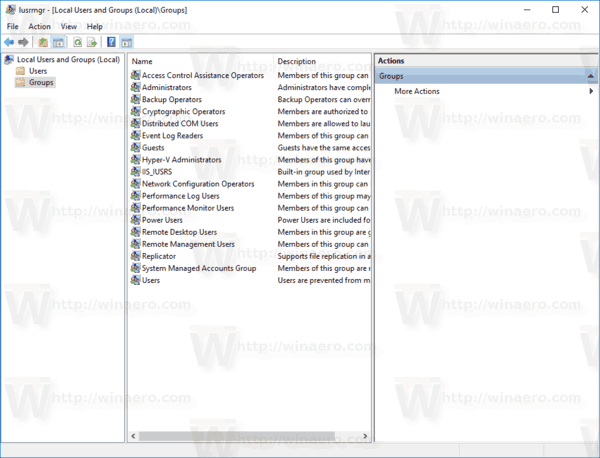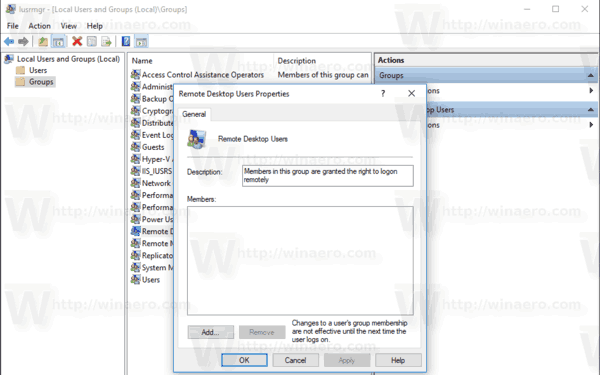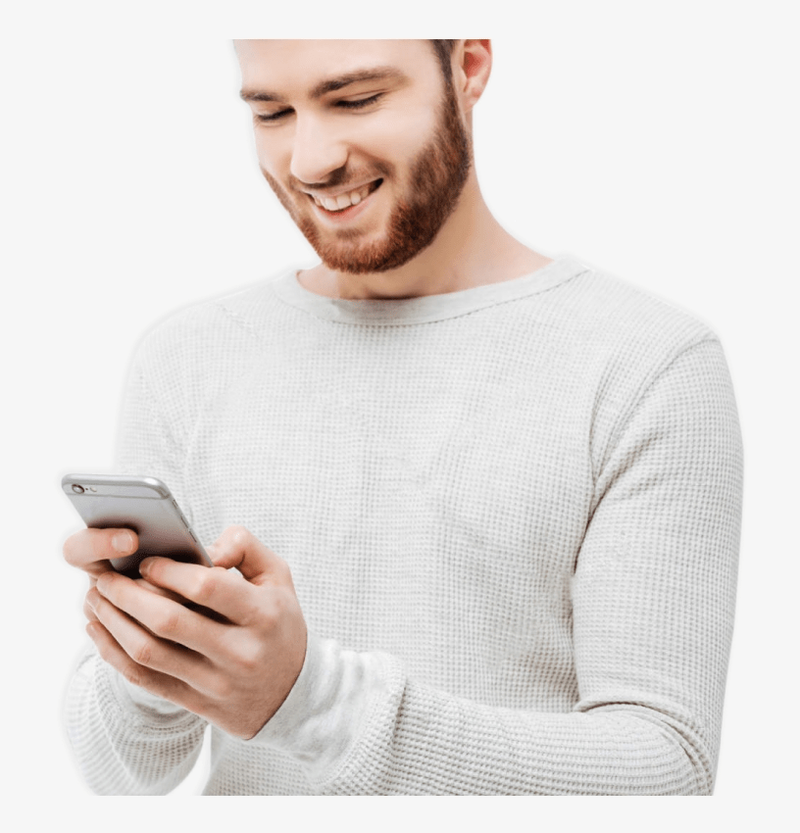Dalam artikel ini, kita akan melihat cara menambah atau membuang pengguna Desktop Jauh di Windows 10. Ini akan membolehkan mereka membuat sambungan ke komputer sasaran melalui protokol Desktop Jauh. Secara lalai, hanya anggota kumpulan Pentadbir (mis. Akaun pentadbiran) yang mempunyai akses ke RDP. Ini dia.

Sebelum kita meneruskan, berikut adalah beberapa perincian mengenai bagaimana RDP berfungsi . Semasa sebarang edisi Windows 10 boleh bertindak sebagai Pelanggan Desktop Jauh, untuk menjadi tuan rumah sesi jarak jauh, anda perlu menjalankan Windows 10 Pro atau Enterprise. Anda boleh menyambung ke hos Desktop Jauh Windows 10 dari PC lain yang menjalankan Windows 10, atau dari versi Windows sebelumnya seperti Windows 7 atau Windows 8, atau Linux. Windows 10 dilengkapi dengan perisian klien dan pelayan di luar kotak, jadi anda tidak memerlukan perisian tambahan yang dipasang.
Iklan
Pertama sekali, aktifkan ciri Desktop Jauh seperti yang dijelaskan di sini:
Cara Mengaktifkan Desktop Jauh (RDP) pada Windows 10
Sekarang, anda boleh mengkonfigurasi kebenaran pengguna.
- Tekan kekunci panas Win + R pada papan kekunci. Dialog Jalankan akan muncul di layar, ketikkan yang berikut ke dalam kotak teks dan tekan Enter:
SystemPropertiesAdvanced
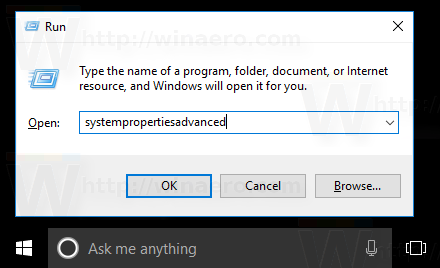
- Properties Sistem Lanjutan akan dibuka.
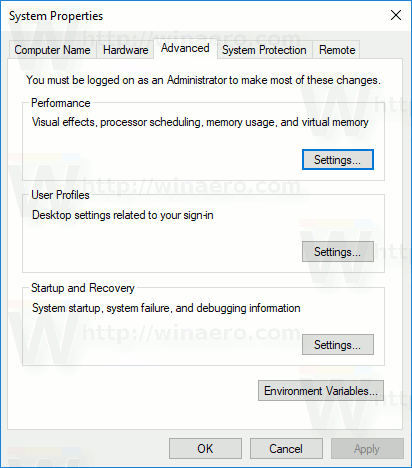
- Pergi ke tab Jauh. Di sana, klik pada butangPilih Pengguna.
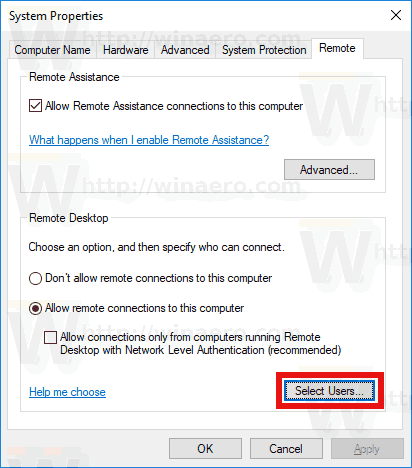
- Dialog berikut akan dibuka. Klik padaTambahbutang.
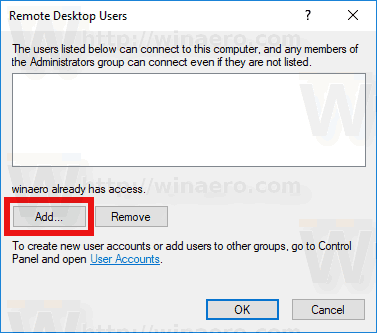
- ThePilih Penggunadialog akan muncul. Di sana, taipkan nama pengguna yang dikehendaki untuk menambah atau klik padaMahirbutang untuk memilih pengguna dari senarai. Untuk mengisi senarai, klik pada butang Cari sekarang dalam mod Lanjutan.
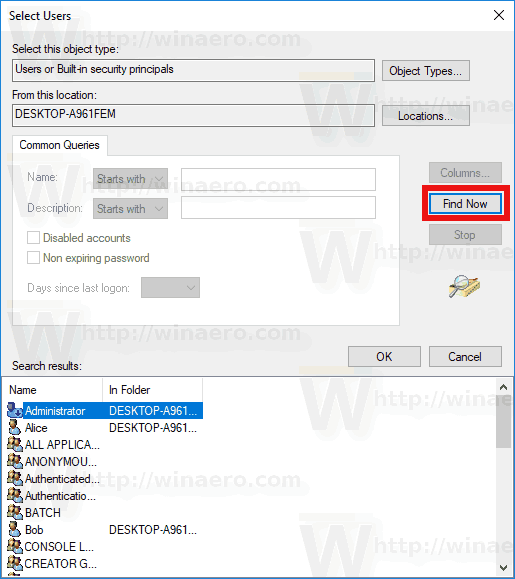
- Pilih pengguna yang dikehendaki dalam senarai dan klik OK.
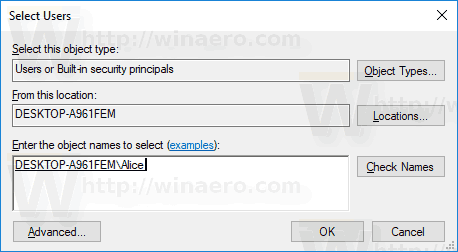
- Klik OK sekali lagi untuk menambah pengguna.
Anda sudah selesai.
Cara alternatif untuk menambahkan pengguna Desktop Jauh di Windows 10
Terdapat dua cara lagi untuk menambah atau membuang pengguna Desktop Jauh di Windows 10.
Anda boleh menggunakan snap-in Pengguna dan Kumpulan Tempatan
Anda boleh menggunakan snap-in Pengguna dan Kumpulan Tempatan jika anda Edisi Windows dilengkapi dengan aplikasi ini.
- Tekan kekunci pintas Win + R pada papan kekunci anda dan taipkan perkara berikut di kotak larian:
lusrmgr.msc
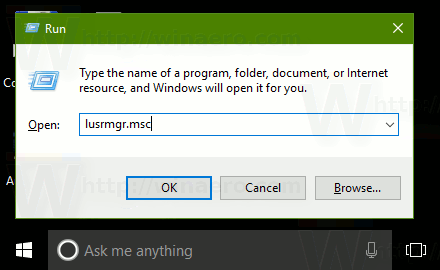 Ini akan membuka aplikasi Pengguna dan Kumpulan Tempatan.
Ini akan membuka aplikasi Pengguna dan Kumpulan Tempatan. - Klik pada Kumpulan di sebelah kiri.
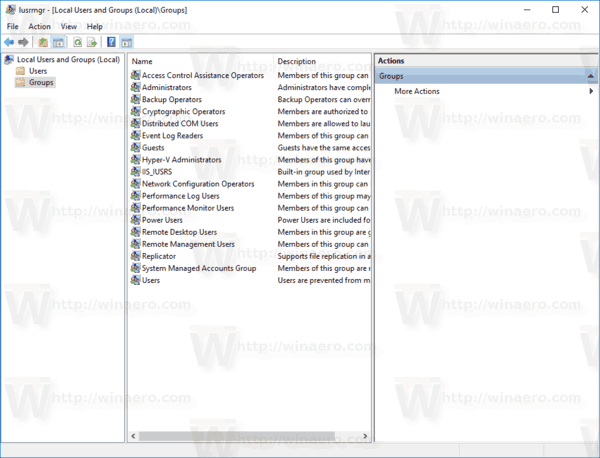
- Klik dua kali 'Pengguna Desktop Jauh' dalam senarai kumpulan.
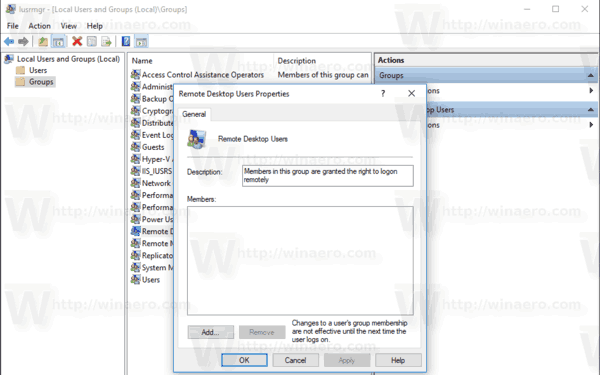
- Klik butang Tambah untuk menambah satu atau lebih pengguna.
Anda sudah selesai.
cara menukar nama Fortnite pada ps4
Anda boleh menggunakan alat konsol net.exe
- Buka arahan arahan tinggi.
- Taipkan arahan berikut:
netgroupgroup tempatan 'Pengguna Desktop Jauh' 'Nama Pengguna' / tambah
Ganti bahagian 'UserName' dengan nama akaun pengguna sebenar yang ingin anda tambahkan kepada pengguna Desktop Jauh.
Dalam kes saya, arahannya seperti berikut:netgroup tempatan kumpulan 'Pengguna Desktop Jauh' 'Alice' / tambah
- Untuk mengeluarkan pengguna dari 'Pengguna Desktop Jauh', ganti argumen / tambah pada perintah di atas dengan suis / hapus, seperti berikut:
netgroupgroup tempatan 'Pengguna Desktop Jauh' 'Alice' / delete
Lihat tangkapan skrin berikut.
Artikel yang menarik:
- Pintasan Papan Kekunci Desktop Jauh (RDP) pada Windows 10
- Tukar Port Desktop Jauh (RDP) pada Windows 10
- Sambungkan ke Windows 10 Menggunakan Desktop Jauh (RDP)

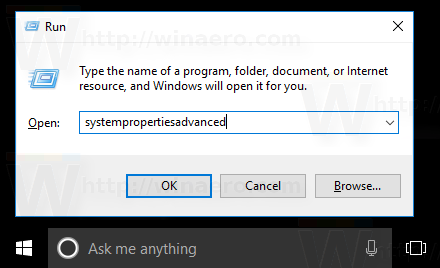
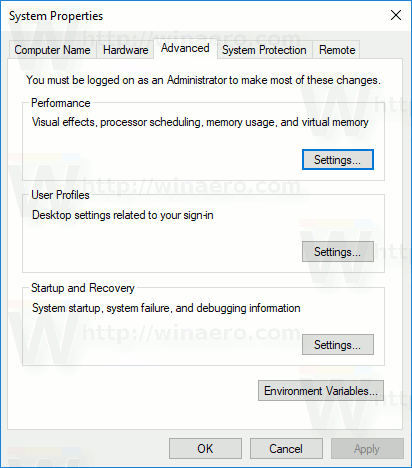
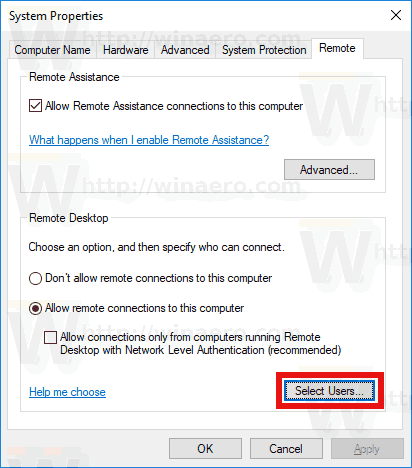
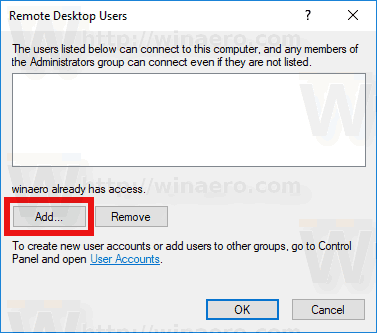
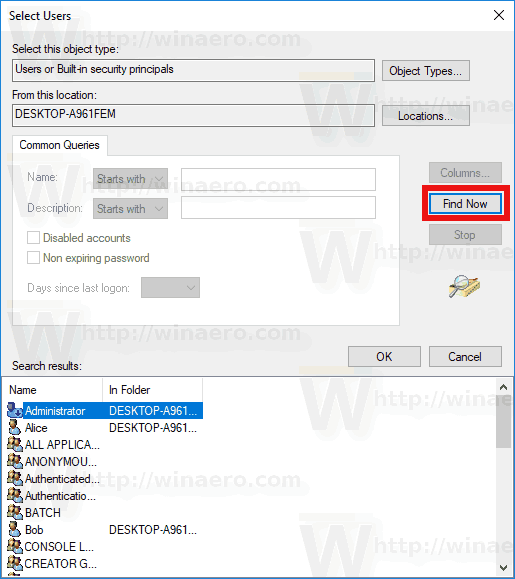
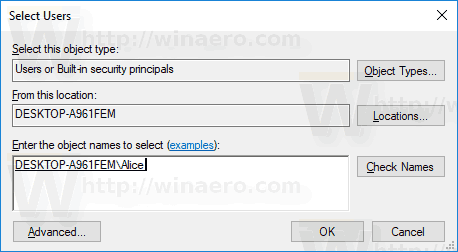
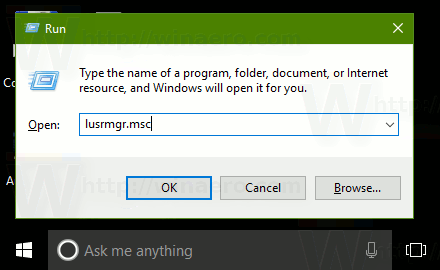 Ini akan membuka aplikasi Pengguna dan Kumpulan Tempatan.
Ini akan membuka aplikasi Pengguna dan Kumpulan Tempatan.