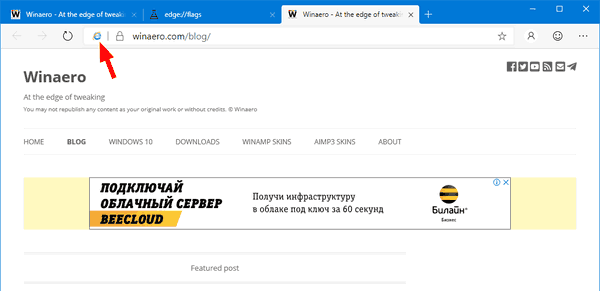Di Windows 10, aplikasi File Explorer dilengkapi dengan Ribbon yang mengandungi sebahagian besar perintah yang tersedia yang diedarkan di beberapa tab. Microsoft memperkenalkan Ribbon pada Windows 8. Windows 10 mewarisinya. Hari ini, kita akan melihat semua cara yang mungkin untuk menyembunyikan atau menunjukkan Ribbon di Explorer pada Windows 10.
Iklan
Terdapat beberapa kaedah untuk menyembunyikan antara muka pengguna Ribbon di File Explorer pada Windows 10. Kami akan melihat semuanya.
Semua cara yang mungkin untuk menyembunyikan atau menunjukkan Ribbon di Explorer pada Windows 10
Sembunyikan atau tunjukkan Pita dengan kekunci panas
Windows 10 menyediakan cara terpasang untuk meminimumkan Pita dalam Penjelajah Fail. Anda hanya boleh menekan pintasan papan kekunci Ctrl + F1 di mana-mana tetingkap Explorer yang terbuka, dan Pita akan diminimumkan:

Untuk menunjukkannya sekali lagi, tekan pintasan Ctrl + F1 sekali lagi.

Sembunyikan atau tunjukkan Pita menggunakan butang khas
Sebagai alternatif, anda boleh meminimumkannya dengan tetikus. Klik anak panah kecil di sudut kanan atas tetingkap Explorer, untuk meminimumkan atau menunjukkan Pita. Atau anda boleh klik dua kali pada mana-mana tab Ribbon untuk meminimumkannya, dan klik dua kali lagi untuk memulihkannya. Dalam keadaan minimum, anda boleh menggunakan Ribbon seperti bar menu, di mana ia akan kembali ke keadaan minimum setelah anda mengklik perintah.

Sembunyikan atau tunjukkan Pita menggunakan tweak Dasar Kumpulan
Dengan menggunakan tweak Dasar Kumpulan, anda boleh memaksa Penjelajah untuk selalu memulakan dengan Pita yang diminimumkan.
- Tekan Menang + R kekunci bersama pada papan kekunci anda. Kotak Run akan muncul. Taipkan perkara berikut di kotak Run dan kemudian tekan Enter:

gpedit.msc
- Di panel kiri Editor Dasar Kumpulan, arahkan ke jalan berikut:
Konfigurasi Pengguna Templat Pentadbiran Komponen Windows Penjelajah Fail
Sekarang cari tetapan yang dipanggil Mulakan File Explorer dengan Ribbon diminimumkan di panel kanan dan klik dua kali padanya. Tetingkap konfigurasi dasar akan dibuka.

- Tetapkan pilihan ke keadaan 'Diaktifkan' dan pilih pilihan di bawahnya yang sesuai untuk anda:

Sembunyikan atau tunjukkan Pita menggunakan tweak Registry
- Buka Editor Pendaftaran ( lihat bagaimana ).
- Pergi ke kunci berikut:
HKEY_CURRENT_USER Software Policies Microsoft Windows Explorer
Sekiranya kunci ini tidak ada, buat saja.
Petua: Anda boleh mengakses mana-mana kunci Pendaftaran yang dikehendaki dengan satu klik .
- Buat atau ubah nilai DWORD 32-bit yang dinamakan ExplorerRibbonStartsDipinimumkan .

Nota: Walaupun anda menjalankan Windows 64-bit anda masih mesti membuat nilai DWORD 32-bit.- Untuk memulakan Explorer dengan Ribbon selalu diminimumkan, tetapkan data nilai ExplorerRibbonStartsMinimized menjadi 3
- Untuk memulakan Explorer dengan Ribbon selalu dimaksimumkan, tetapkan ke 4. Hapus parameter ExplorerRibbonStartsMinimized untuk memulihkan tingkah laku lalai.
- Padam parameter ExplorerRibbonStartsMinimized untuk memulihkan tingkah laku lalai.

Sembunyikan atau tunjukkan Ribbon menggunakan Ribbon Disabler
Sekiranya anda sama sekali tidak menginginkan Ribbon, anda boleh menyingkirkannya sepenuhnya dan mendapatkan kembali rupa File Explorer dan merasa serupa dengan Windows 7 menggunakan perisian percuma saya, Penghilang Pita .
Perisian percuma saya, Ribbon Disabler, membolehkan anda mengaktifkan dan mematikan Ribbon UI dalam File Explorer pada Windows 10, Windows 8.1 dan Windows 8 hanya dengan satu klik.

bagaimana mengetahui berapa banyak lagu yang anda ada pada muzik epal
Anda boleh memuat turun aplikasinya di sini:
Muat turun Ribbon Disabler
Itu sahaja. Sekarang anda boleh mengatur tingkah laku Pita mengikut pilihan peribadi anda. Perkara yang sama boleh dilakukan di Windows 8 dan Windows 8.1 .











![Sambungkan ke VPN di Windows 10 dengan satu klik [pintasan desktop]](https://www.macspots.com/img/windows-10/08/connect-vpn-windows-10-with-one-click.png)