Mencipta kandungan yang menarik secara visual dalam landskap digital memerlukan anda mengalih keluar latar belakang yang tidak konsisten dengan imej anda. GIMP ialah antara alat mesra pemula terbaik yang boleh membantu anda memadamkan latar belakang imej dan mengekalkan rupa semula jadinya.

Jika anda tidak tahu cara memadamkan latar belakang imej pada GIMP, anda berada di tempat yang betul. Artikel ini membincangkan semua lima kaedah yang boleh anda gunakan.
berapa jam saya ada dalam dua minggu
Memadam Latar Belakang dalam GIMP
Antara muka pengguna GIMP agak berantakan berbanding perisian lain yang mengkhusus dalam penyingkiran latar belakang. Tetapi ini adalah untuk memanfaatkan semua alat yang anda perlukan untuk semua alat penyuntingan imej anda. Selain itu, pemadaman latar belakang imej adalah intensif buruh tetapi akan memberikan hasil yang mengagumkan.
Menggunakan Alat Fuzzy Select untuk Memadam Latar Belakang dalam GIMP
Kaedah alat pilih kabur sesuai jika imej anda mempunyai warna latar depan dan latar belakang yang kontras. Ia berfungsi dengan memilih piksel yang serupa dalam kawasan setempat imej. Apabila menggunakan kaedah ini, anda harus memilih bahagian yang kecil pada satu masa untuk mengelak daripada mengganggu butiran imej yang anda ingin simpan.
Begini cara ia dilakukan:
bagaimana membuat pelayan anda yang tidak terputus
- Lancarkan apl GIMP anda, dan ketik pilihan 'Fail' di penjuru kiri sebelah atas.
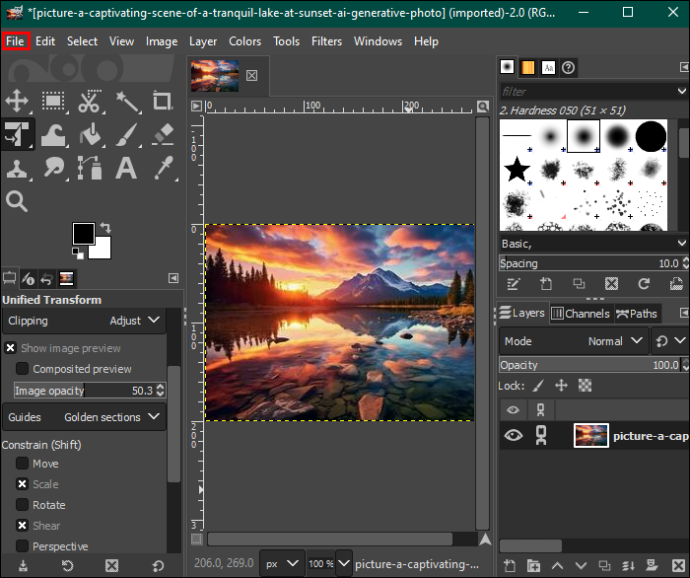
- Pilih 'Buka' untuk memilih imej yang ingin anda edit daripada peranti anda.
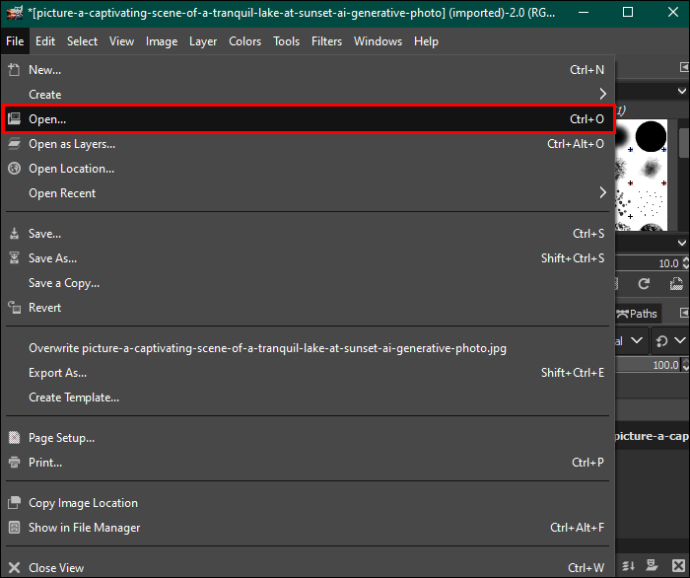
- Selepas memilih, ketik 'Buka' di penjuru kanan sebelah bawah. Ini akan menambahkan foto anda pada papan pemuka pengeditan.
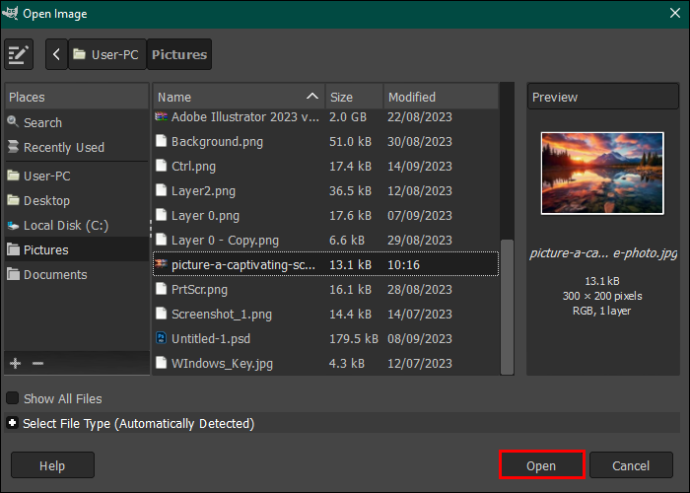
- Serlahkan imej dan klik kanan padanya. Pada menu yang muncul di sebelah kanan, ketik 'Tambah saluran Alfa.' Sebagai alternatif, buka pilihan 'Lapisan' dalam bar menu di bahagian atas, ketik 'Ketelusan', dan pilih 'Tambah saluran Alfa' daripada menu lungsur.
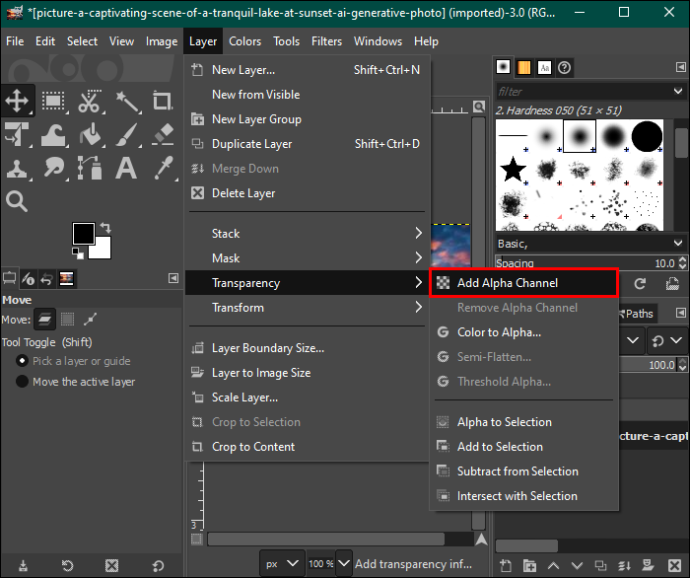
- Navigasi ke kiri dan pilih 'Fuzzy select tool' daripada palet alat.
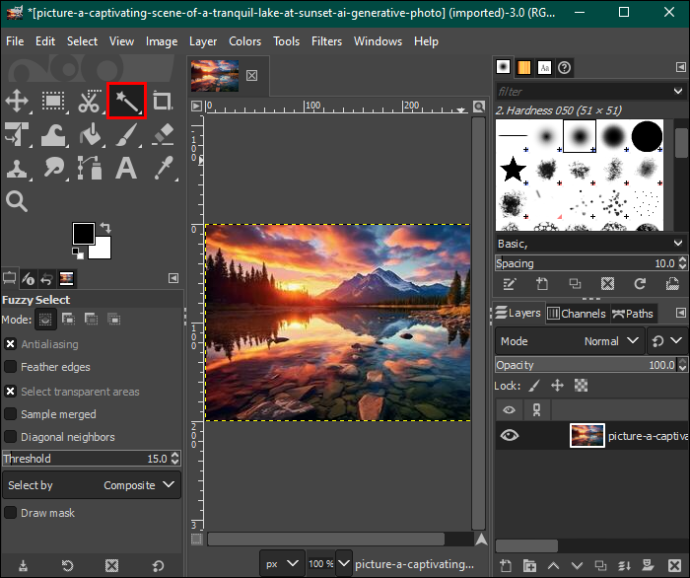
- Dalam bahagian 'Pilih kabur', pastikan anda telah menandai 'Antiliasing,' 'Tepi bulu' dan 'Lukis topeng.'
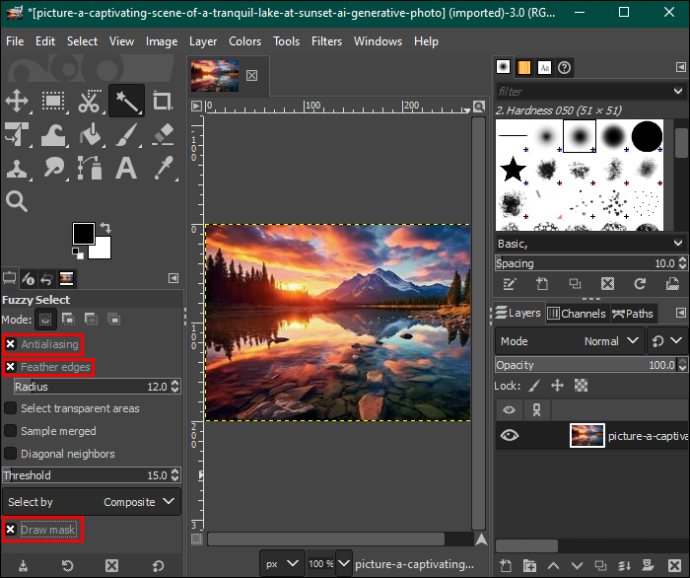
- Ketik bahagian latar belakang yang ingin anda padamkan dan seret tetikus untuk menambah atau mengurangkan ambang.
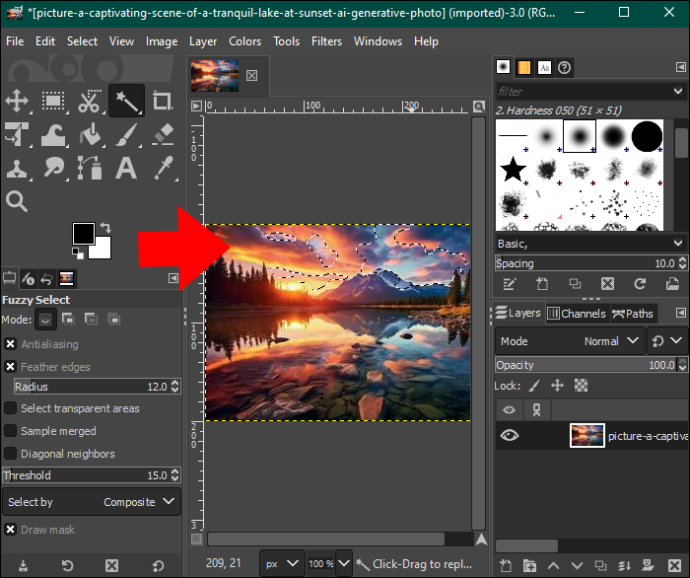
- Apabila berpuas hati, lepaskan tetikus dan tekan 'Padam' untuk mengalih keluar bahagian latar belakang. Ulangi proses sehingga anda kekal dengan latar belakang telus. Anda boleh menambah corak atau warna pada latar belakang anda.

- Apabila anda selesai, ketik pilihan 'Fail' dalam bar menu dan tekan 'Simpan' untuk memuat turun imej pada komputer anda.
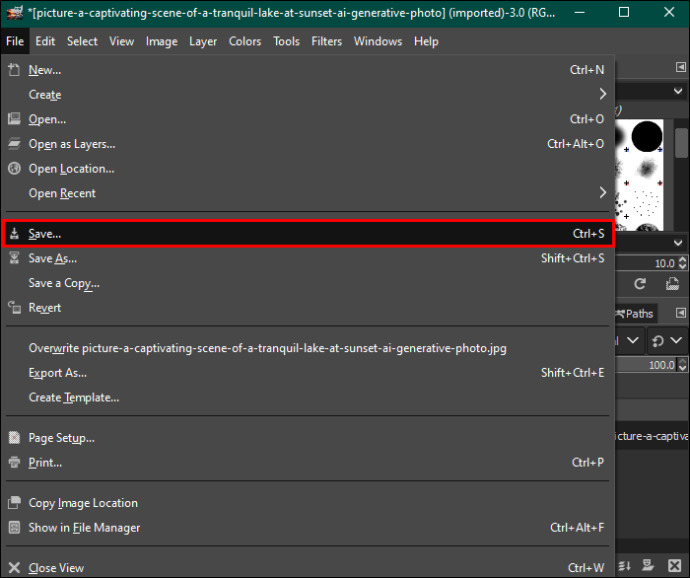
Menggunakan Alat Warna untuk Memadam Latar Belakang dalam GIMP
Kaedah pilih mengikut warna menyerlahkan semua piksel dengan warna yang sama untuk memadamkannya bersama-sama. Ia berfungsi dengan baik untuk imej vektor atau imej dengan pengedaran warna latar belakang yang seragam. Jika anda menggunakannya pada foto dunia sebenar, anda mungkin mendapat hasil yang tidak diingini kerana terlalu banyak kecerunan warna.
Begini cara anda melakukannya:
- Buka imej dengan latar belakang yang ingin anda padamkan.
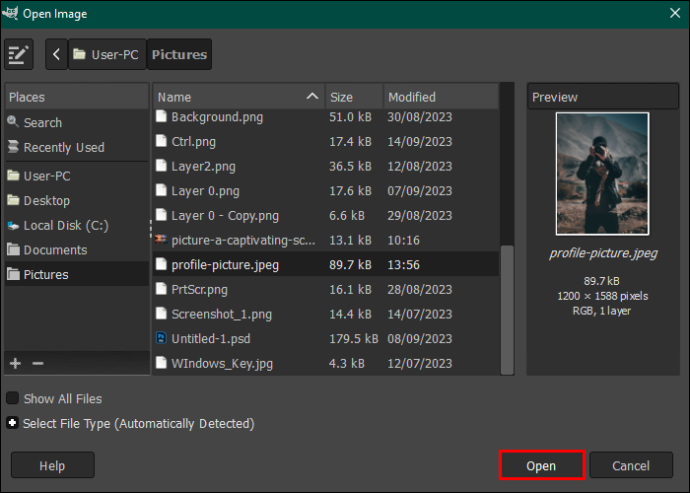
- Pergi ke palet alat dan pilih alat 'Pilih mengikut warna'. Sebagai alternatif, ketik pilihan 'Alat' dalam bar menu di bahagian atas dan pilih 'Alat pilihan.' Pilih 'Pilih mengikut warna' daripada menu lungsur.
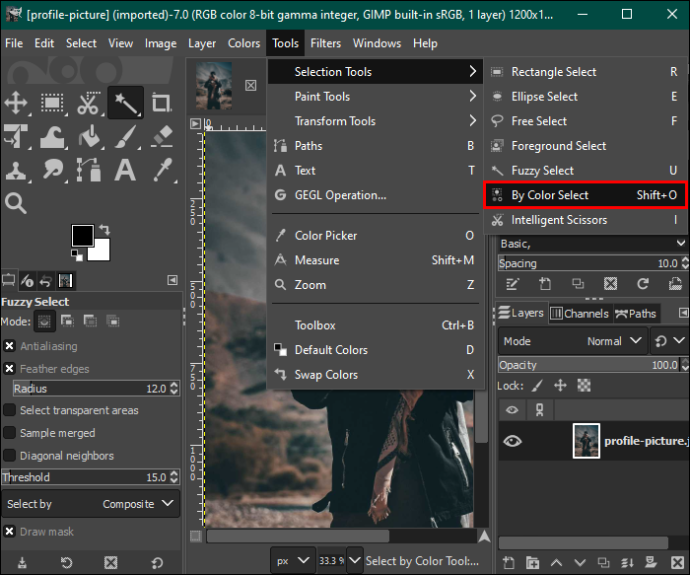
- Pergi ke 'Pilih mengikut bahagian warna' dalam anak tetingkap sebelah kiri dan tandakan 'Antiliasing,' 'Tepi bulu' dan 'Lukis topeng.'
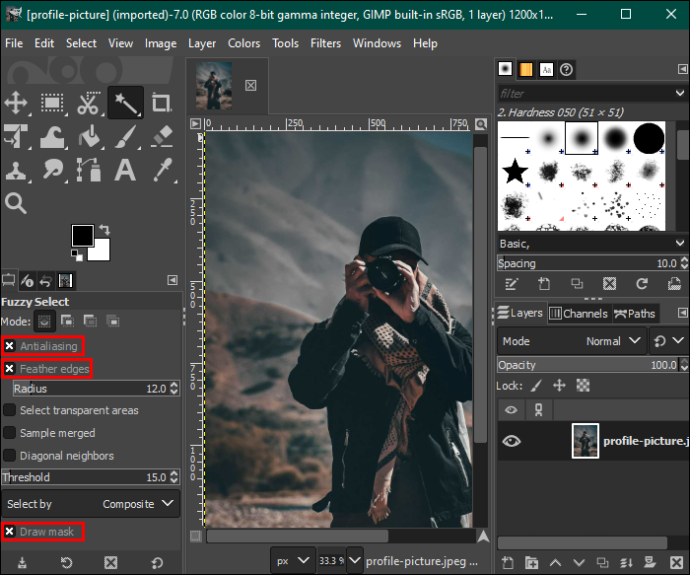
- Klik bahagian latar belakang dengan warna yang anda mahu padamkan dan seret tetikus ke kanan untuk meningkatkan pilihan atau ke kiri untuk mengurangkannya. Ini akan memilih kawasan lain di latar belakang dengan warna yang sama.
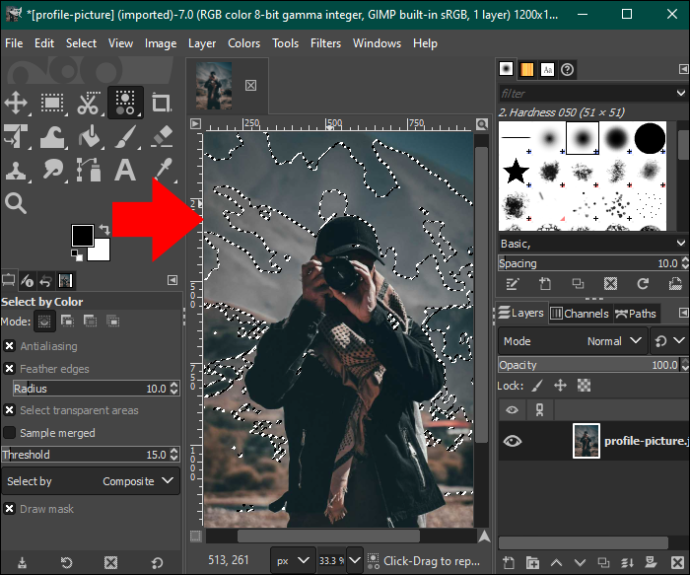
- Tekan butang 'Padam' untuk mengalih keluar latar belakang, atau pergi ke pilihan 'Edit' dalam bar menu dan pilih 'Kosongkan' daripada menu lungsur.
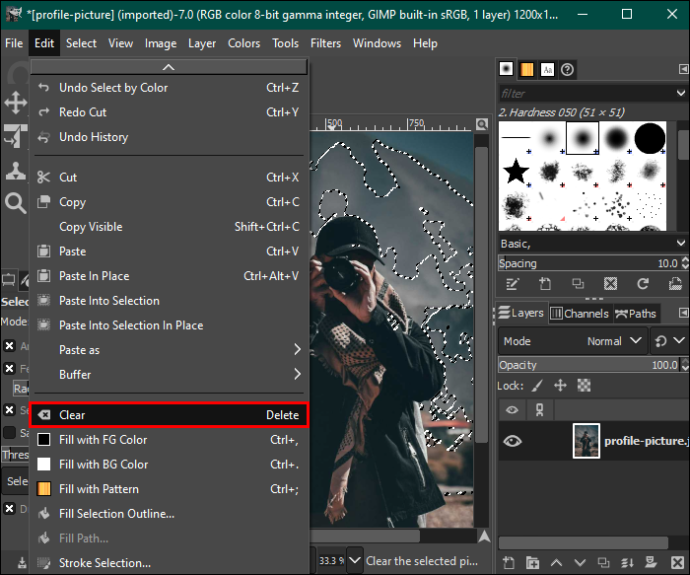
- Ulangi proses untuk warna lain sehingga latar belakang anda telus, dan simpan imej anda.
Menggunakan Alat Pilih Latar Depan untuk Memadam Latar Belakang dalam GIMP
Jika foto anda mempunyai butiran rumit seperti rambut, bulu dan tepi gebu atau bergerigi, menggunakan alat pilih latar depan akan membantu anda mendapatkan hasil yang lebih baik. Begini cara melakukannya:
- Buka apl GIMP anda dan muatkan imej anda ke dalam papan pemuka pengeditan.
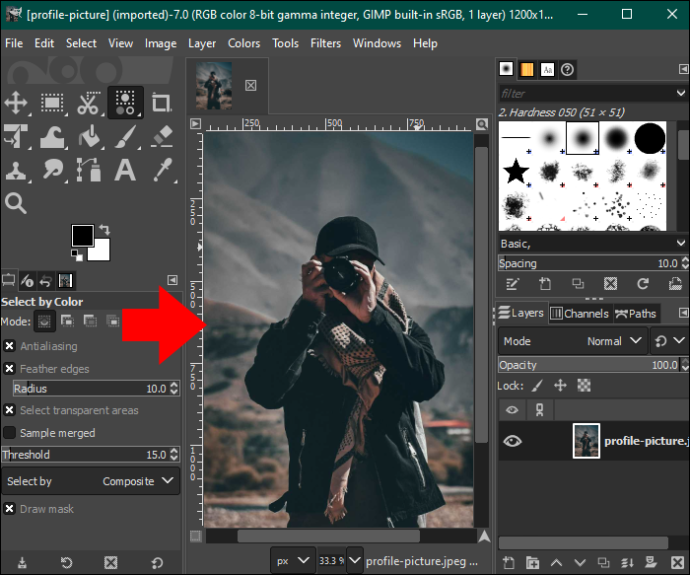
- Navigasi ke kiri dan pilih 'Alat pilih latar depan' daripada palet alat. Ini akan membolehkan anda melukis dalam imej anda.
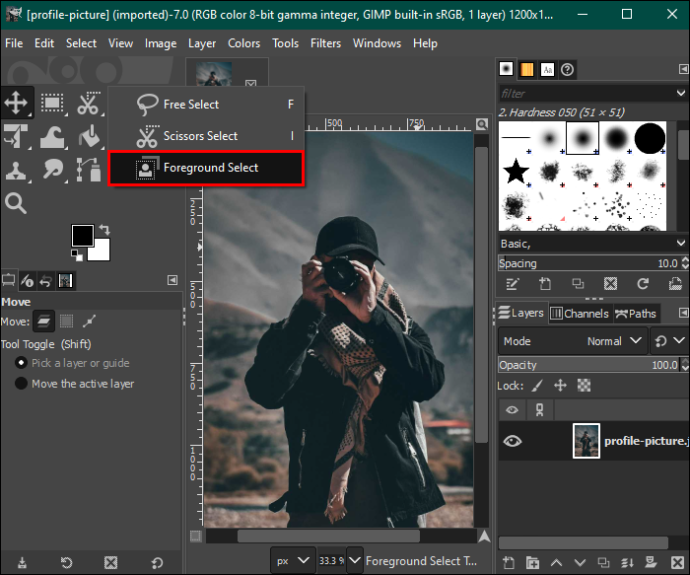
- Kembali ke imej dan gariskan ia. Garis besar tidak semestinya sempurna tetapi harus melampirkan imej tanpa meninggalkan jurang.
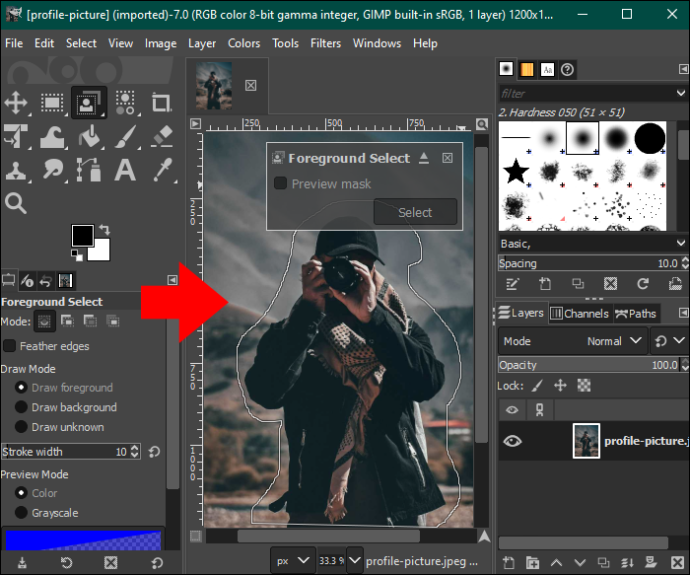
- Tekan 'Enter,' dan editor akan menyerlahkan latar belakang dalam warna biru tua dan latar depan dalam warna biru muda.
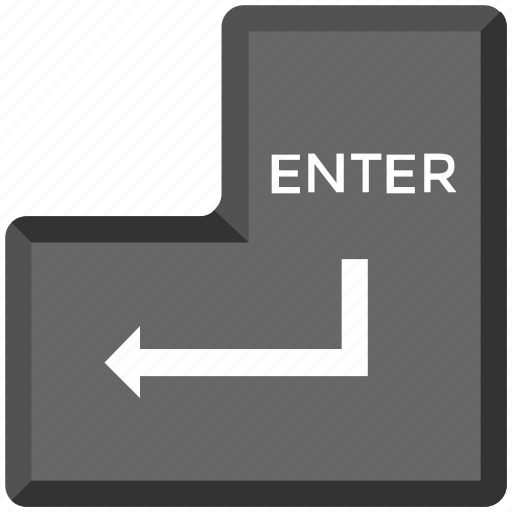
- Berus imej anda secara manual untuk mengeluarkan pewarna biru muda. Walau bagaimanapun, berhati-hati untuk tidak melampaui tepi.
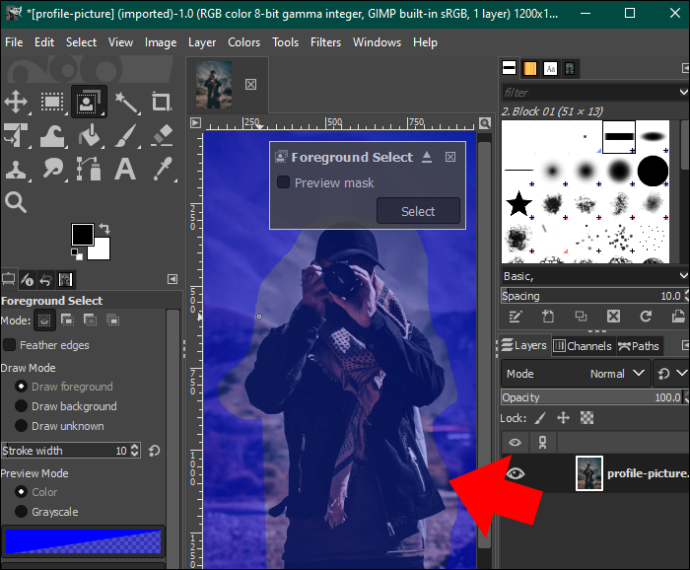
- Apabila anda selesai memberus, ketik butang 'Pratonton' untuk melihat sama ada anda telah membersihkan topeng biru dengan sempurna. Jika anda berpuas hati dengan keadaan imej, tekan 'Enter'.
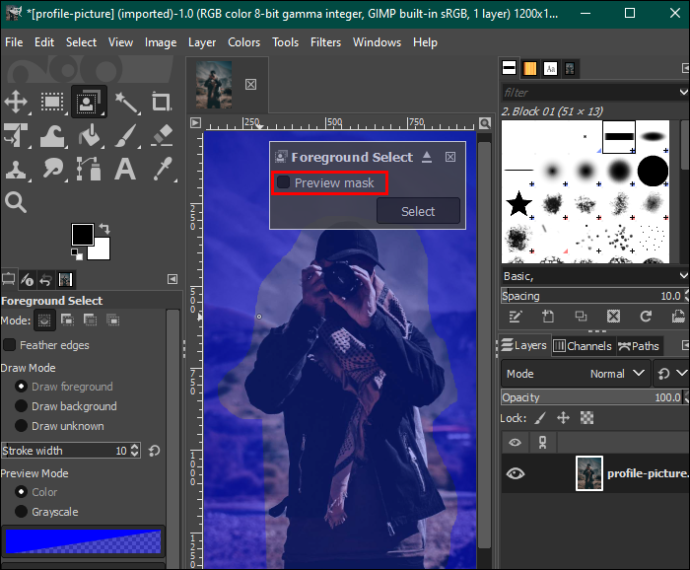
- Buka tab 'Pilih' dalam bar menu dan pilih 'Terbalikkan.'
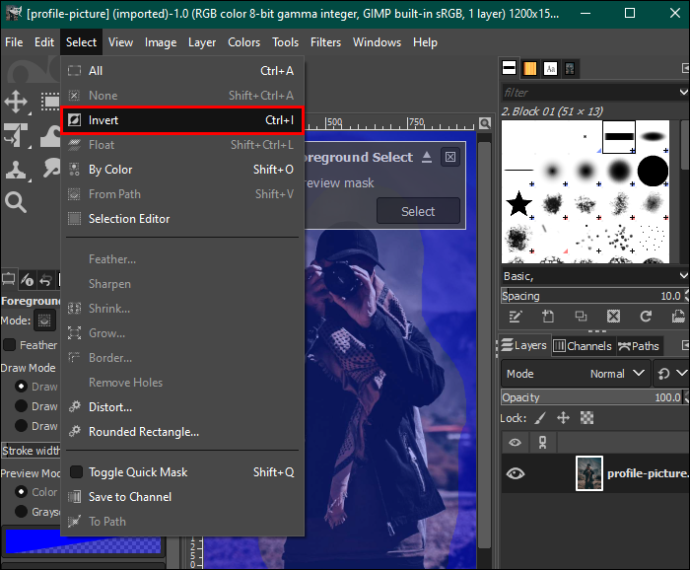
- Tekan butang 'Padam' pada papan kekunci anda untuk mengalih keluar latar belakang. Simpan imej pada peranti anda.

Menggunakan Layer Mask untuk Memadam Latar Belakang dalam GIMP
Seperti kaedah alat pilih latar depan, kaedah ini sesuai untuk imej dengan butiran rumit dan kontras yang luar biasa antara latar depan dan latar belakang.
Berikut adalah langkah-langkah yang perlu diikuti:
cara menukar umur pada sub akaun ps4
- Buka gambar anda pada papan pemuka pengeditan GIMP dan klik kanan padanya.
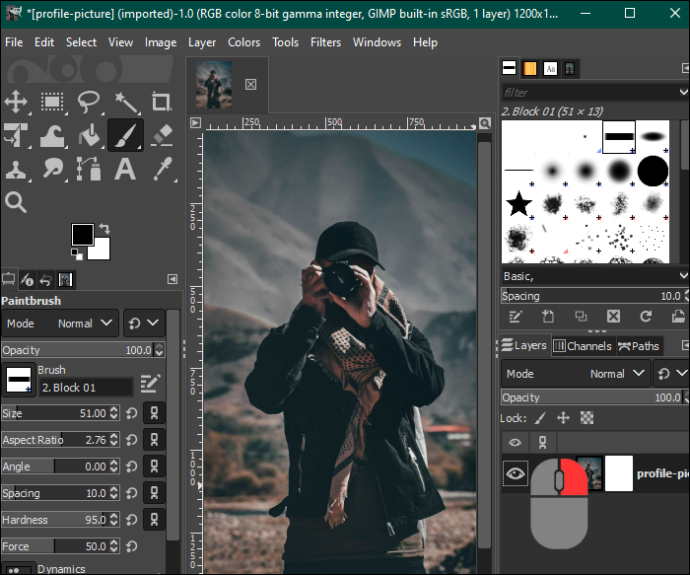
- Pilih 'Buat lapisan pendua' untuk mempunyai dua imej.
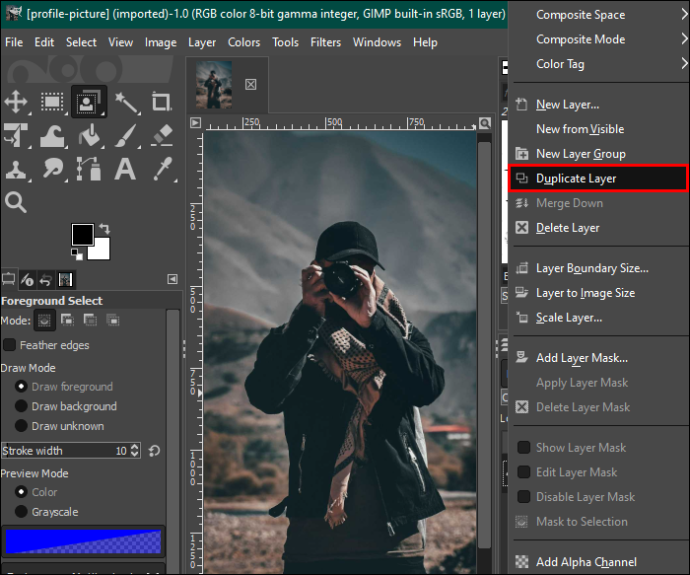
- Serlahkan imej pendua dan ketik tab 'Warna' dalam bar menu. Pilih 'Tepu' daripada menu lungsur dan kurangkan skala kepada sifar. Ketik 'OK' apabila anda selesai.
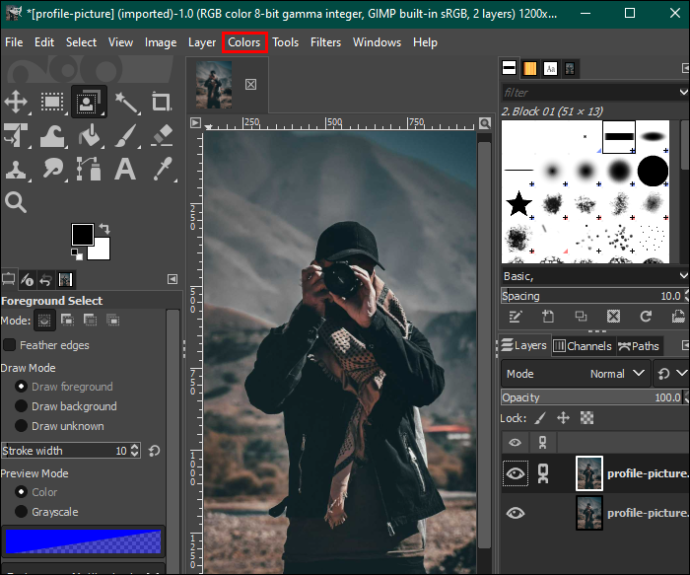
- Kembali ke menu 'Warna' dan ketik 'Keluk.' Laraskan nod bawah dan atas untuk mengisi latar belakang dengan putih dan imej dengan lebih hitam.
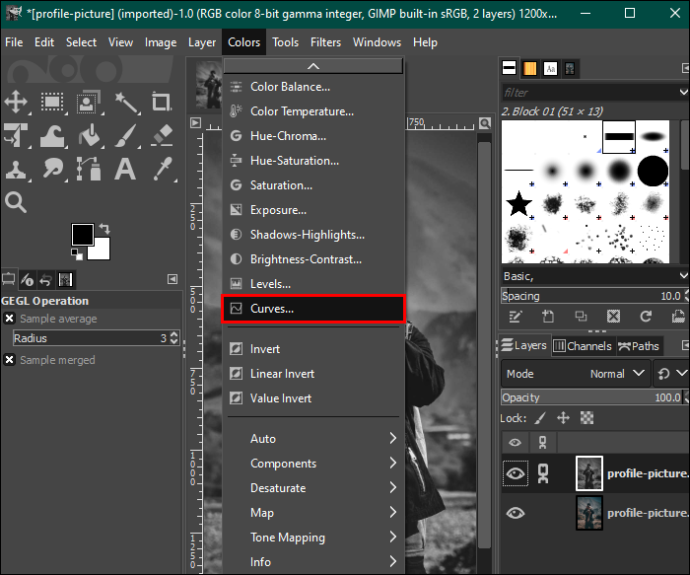
- Dalam menu warna, pilih 'Terbalikkan.' Pergi ke tab 'Edit' dan pilih 'Salin kelihatan.'
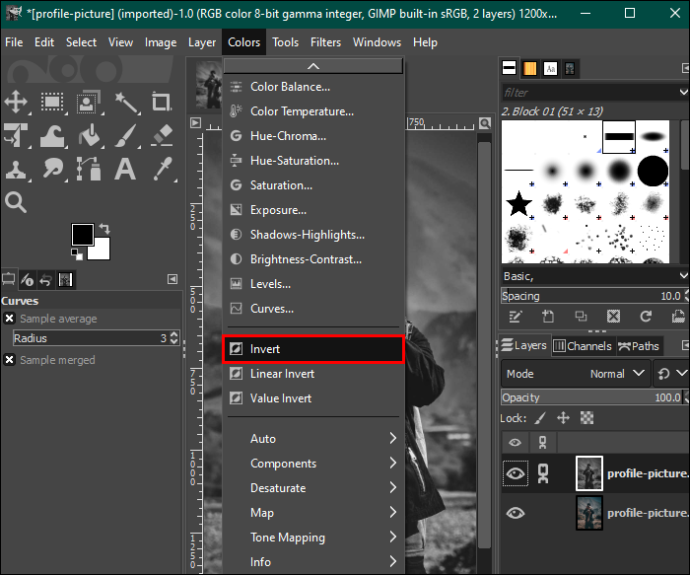
- Klik ikon 'Mata' dalam kotak alat di sebelah kanan untuk menyembunyikan lapisan imej pendua.
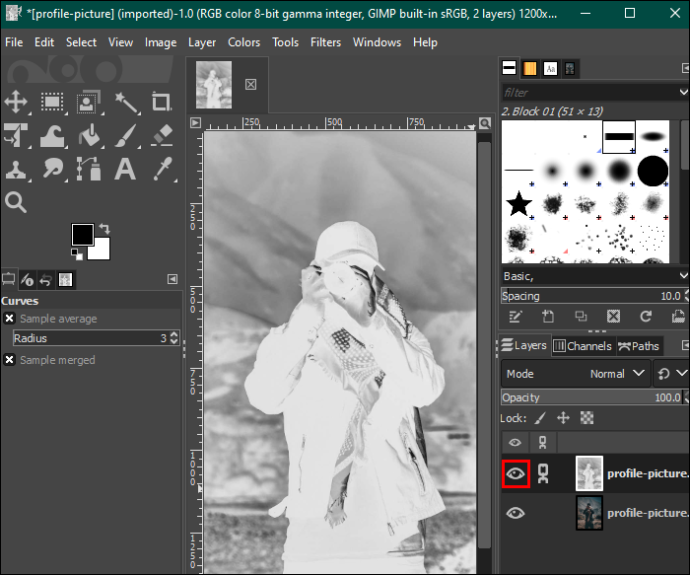
- Klik kanan imej asal dan ketik 'Tambah topeng lapisan.' Tekan butang 'Tambah' untuk meneruskan.
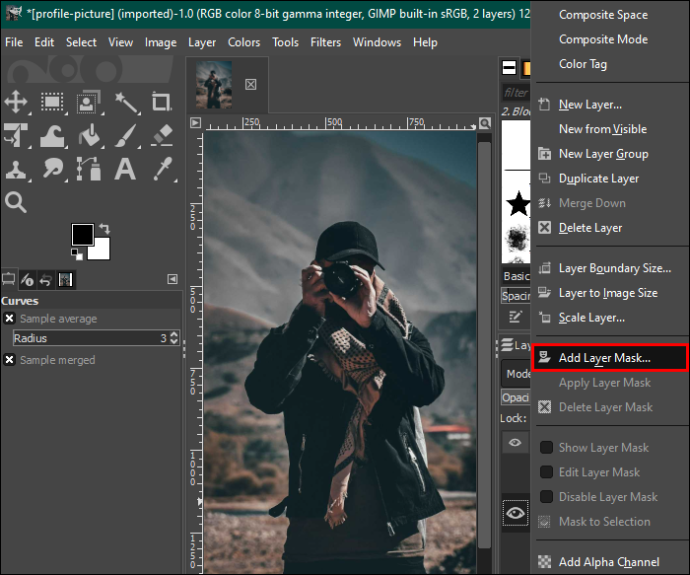
- Ketik tab 'Edit' dan pilih 'Tampal.' Selepas itu, pilih ikon 'Sauh hijau' di sudut kanan bawah. Ini akan menukar latar belakang daripada putih kepada telus.
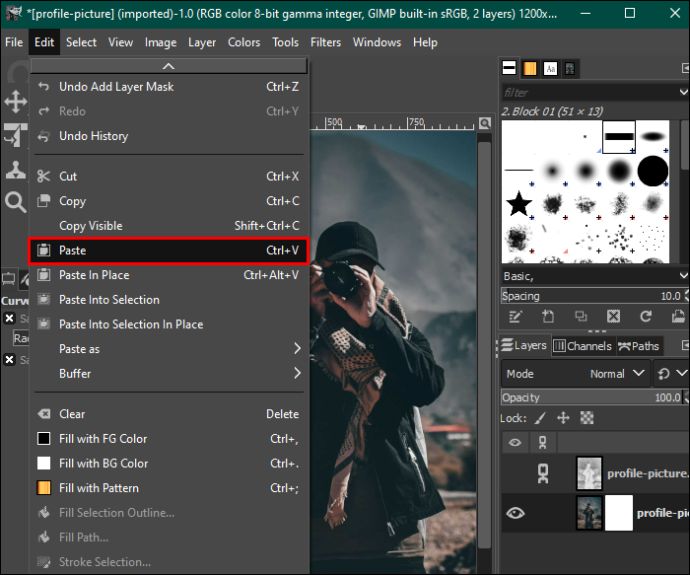
- Pergi ke palet bar alat di sebelah kanan dan pilih alat 'Berus putih' untuk membersihkan sebarang ketidaksempurnaan dalam imej anda. Sebaik sahaja anda selesai melaraskan imej mengikut keutamaan anda, simpannya pada peranti anda.
Tingkatkan Latar Belakang Imej Anda
Apabila anda tahu cara menggunakan GIMP, anda tidak perlu risau tentang tempat anda mengambil gambar anda. Ia mempunyai semua alat yang diperlukan untuk mengedit sebarang jenis latar belakang. Nasib baik, prosesnya agak mudah. Selain itu, GIMP adalah percuma dan anda boleh menggunakannya pada Windows, macOS dan Linux.
Adakah anda menggunakan GIMP untuk memadam latar belakang imej? Yang manakah kaedah kegemaran anda dan mengapa? Beritahu kami di bahagian komen di bawah.









