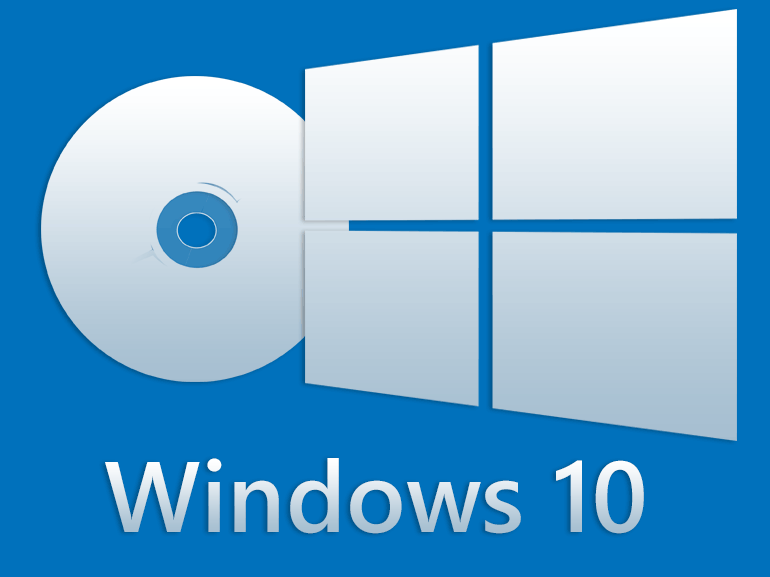Ramai pengguna Windows tergesa-gesa untuk menaik taraf sistem pengendalian mereka sebaik sahaja kemas kini sistem Windows 11 dikeluarkan. Memandangkan Windows 11 disertakan dengan beberapa perubahan dan ciri baharu, beberapa isu keserasian mungkin menghalang komputer anda daripada mendapat kemas kini ini. Jika peranti anda tidak memenuhi keperluan sistem minimum untuk Windows 11, terdapat langkah tertentu yang boleh anda ambil untuk mengatasinya.

Dalam artikel ini, kami akan menunjukkan kepada anda cara memintas keperluan pemasangan Windows 11. Selain itu, kami akan meneliti semua sistem pengendalian dan keperluan khusus ciri yang ditetapkan oleh Microsoft untuk kemas kini sistem terbaharu.
Apakah Keperluan untuk Windows 11?
Dengan kemas kini Windows terbaharu, Microsoft telah melancarkan ciri baharu yang menjadikan Windows 11 mudah digunakan. Walaupun Windows 11 dikeluarkan secara rasmi pada Oktober 2021, Microsoft mengeluarkan lebih banyak kemas kini Windows 11 pada Februari 2022. Beberapa perubahan sistem termasuk menu Mula baharu, apl Microsoft Teams bersepadu, panel Widget pada bar tugas dan tweak lain dan ciri-ciri. Ikon bar tugas diletakkan di tengah-tengah sepanduk, dan antara muka pengguna telah direka bentuk semula sepenuhnya.
Salah satu perkara yang paling mudah tentang kemas kini Windows 11 ialah ia percuma sepenuhnya untuk pengguna Windows 10. Beginilah cara anda boleh mengemas kini sistem pengendalian Windows 10 anda kepada Windows 11 dengan cepat:
- Pergi ke menu Mula di sudut kiri bawah.
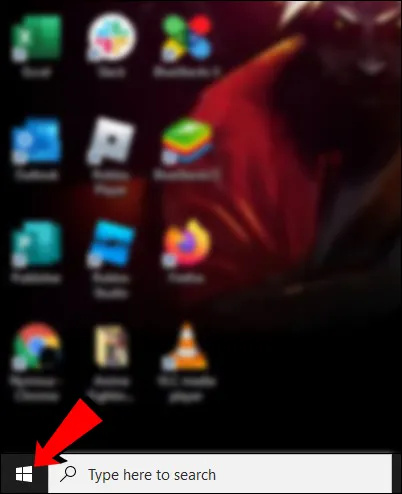
- Pilih tetapan dari bar sisi kiri.
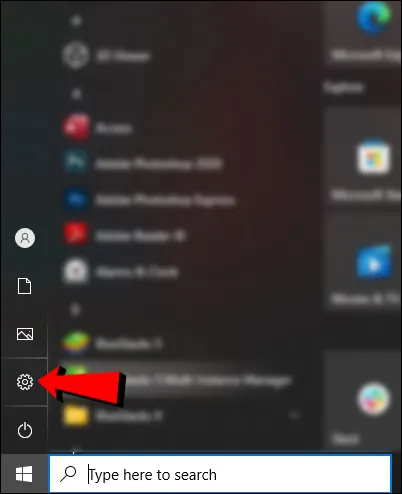
- Teruskan ke Kemas kini & Keselamatan tab.
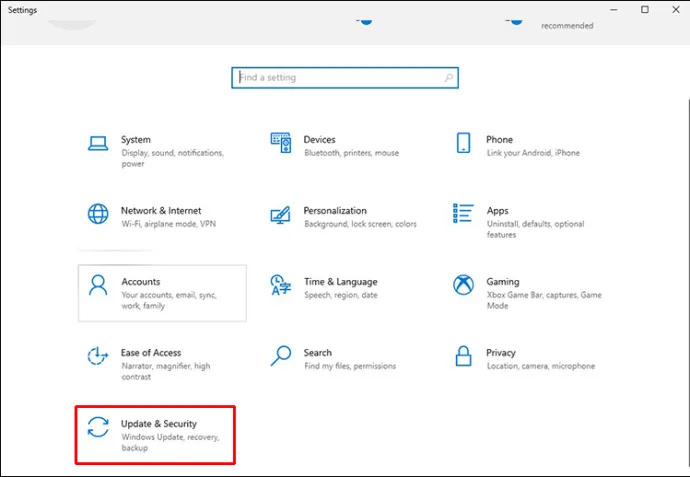
- Klik pada Kemas Kini Windows di sebelah kiri tingkap.
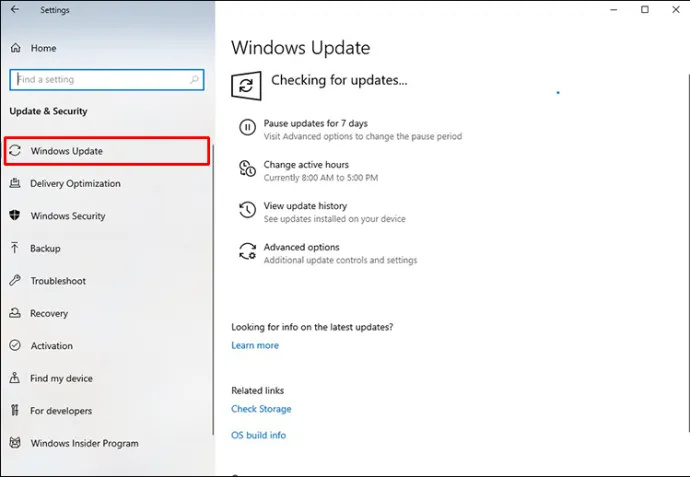
- Pilih yang muat turun dan pasang butang di bawah Kemas Kini Windows bahagian.
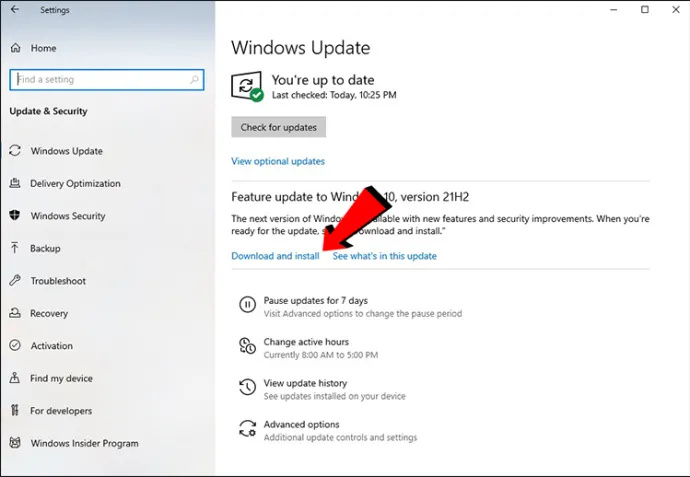
Seperti yang anda lihat, mengemas kini sistem pengendalian anda kepada Windows 11 adalah sesuatu yang menarik. Walau bagaimanapun, tidak semua komputer serasi dengan kemas kini sistem Windows 11 kerana ia tidak memenuhi keperluan sistem minimum. Anda akan tahu bahawa ini terpakai pada peranti anda apabila anda cuba melancarkan kemas kini dan anda mendapat mesej, 'PC ini tidak boleh menjalankan Windows 11.'
Berikut ialah beberapa keperluan sistem minimum yang paling penting untuk kemas kini Windows 11:
Keperluan Sistem Operasi
Untuk memasang kemas kini Windows 11, komputer anda mesti memenuhi keperluan sistem pengendalian ini:
- Komputer anda mesti berjalan pada Windows 10 versi 2004 atau lebih baru.
- Pemproses anda perlu berjalan pada 1 gigahertz (GHz) atau lebih pantas dan ia mestilah pemproses 64-bit AMD, Intel atau Qualcomm dwi-teras.
- Kad grafik perlu serasi dengan DirectX 12 atau lebih baru, dan ia mesti mempunyai pemacu WDDM 2.0.
- Peranti anda dikehendaki mempunyai sekurang-kurangnya 4GB RAM dan sekurang-kurangnya 64GB storan.
- Ciri UEFI Secure Boot perlu didayakan pada peranti anda.
- Paparan anda mestilah HD (720 piksel), dan ia perlu mempunyai lebih daripada 9 inci secara menyerong, serta 8 bit setiap saluran warna.
- Modul Platform Dipercayai (TPM), versi 2.0, perlu dipasang.
- Anda perlu mempunyai akaun Microsoft untuk edisi Windows 11 Home.
Sudah semestinya peranti anda perlu mempunyai sambungan internet untuk melengkapkan kemas kini sistem. Untuk mendapatkan maklumat lanjut tentang spesifikasi Windows 11, ciri dan keperluan komputer, lawati laman rasmi Halaman kemas kini Microsoft Windows 11 .
Keperluan Khusus Ciri
Bersama-sama dengan keperluan sistem pengendalian, peranti anda juga mesti memenuhi keperluan khusus ciri tertentu untuk kemas kini Windows 11. Berikut adalah beberapa yang paling penting:
- Peranti anda perlu mempunyai monitor Auto HDR.
- Sokongan 5G diperlukan.
- Jika anda ingin menggunakan Cortana, anda perlu mendayakan mikrofon dan pembesar suara.
- Jika anda ingin menggunakan BitLocker to Go, anda memerlukan pemacu kilat USB.
- Client Hyper-V hanya boleh berfungsi jika pemproses anda mempunyai keupayaan terjemahan alamat peringkat kedua (SLAT).
Terdapat banyak lagi keperluan khusus ciri daripada keperluan sistem pengendalian. Sudah tentu, ini bergantung pada bilangan apl, ciri dan widget Windows yang anda merancang untuk menggunakan. Contohnya, jika anda ingin menggunakan pengesahan dua faktor, Microsoft Teams, Multiple Voice Assistant, Wake on Voice, Windows Projection, Windows Hello dan ciri Windows yang lain, terdapat keperluan tertentu yang mesti dipenuhi oleh peranti anda. Untuk maklumat lanjut tentang keperluan ini, lawati halaman rasmi Microsoft .
Bagaimana untuk memintas Keperluan Windows 11
Memandangkan kita telah membincangkan semua keperluan sistem Windows 11 yang paling penting, mari kita bincangkan tentang cara mengatasi sebahagian daripadanya. Sebelum masuk ke penyelesaian ini, perlu diingat bahawa beberapa keperluan mesti dipenuhi dan tidak boleh dipintas. Perkara yang boleh anda lakukan ialah memintas keperluan TPM, RAM, But Secure dan CPU.
cara menyediakan proksi
Keperluan Modul Platform Dipercayai (TPM) ialah satu perkara yang boleh anda lakukan. Microsoft memerlukan anda untuk memiliki TPM versi 2.0 untuk Windows 11, tetapi jika komputer anda mempunyai TPM 1.2 atau lebih baru, memintas keperluan ini adalah mungkin.
Pintas Keperluan Windows 11 menggunakan Rufus
Cara paling mudah untuk memintas keperluan sistem Windows 11 ini ialah memasang Rufus. Utiliti percuma ini membantu anda mencipta pemacu kilat USB boleh boot yang boleh anda muat turun di sini . Sebaik sahaja anda telah memuat turun utiliti ini, ini adalah cara anda boleh menggunakannya untuk memintas keperluan Windows 11 TPM:
- Pergi ke “ Halaman muat turun Microsoft Windows 11 “ dan pilih untuk mencipta fail iso.
Nota: Anda juga perlu memilih bahasa pilihan anda dalam tetingkap yang sama, betul-betul di bawah butang muat turun.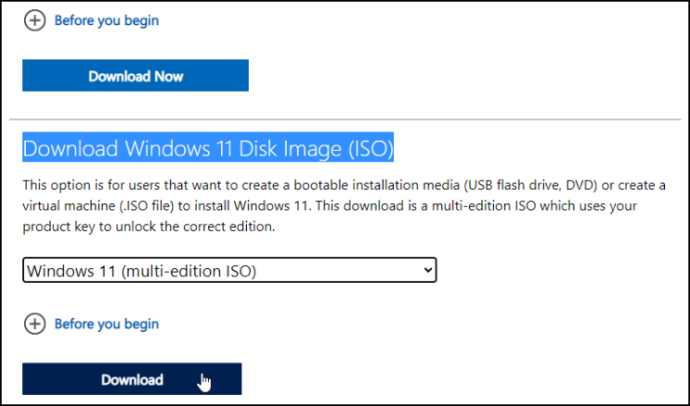
- Sisipkan a “Peranti USB” ke dalam komputer anda.
Catatan : Untuk penyelesaian ini, anda memerlukan pemacu USB dengan sekurang-kurangnya 16GB storan.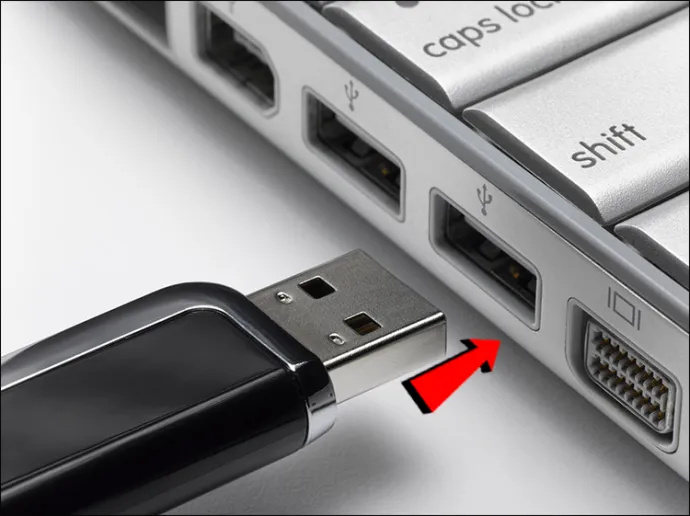
- Pelancaran “Rufus.”
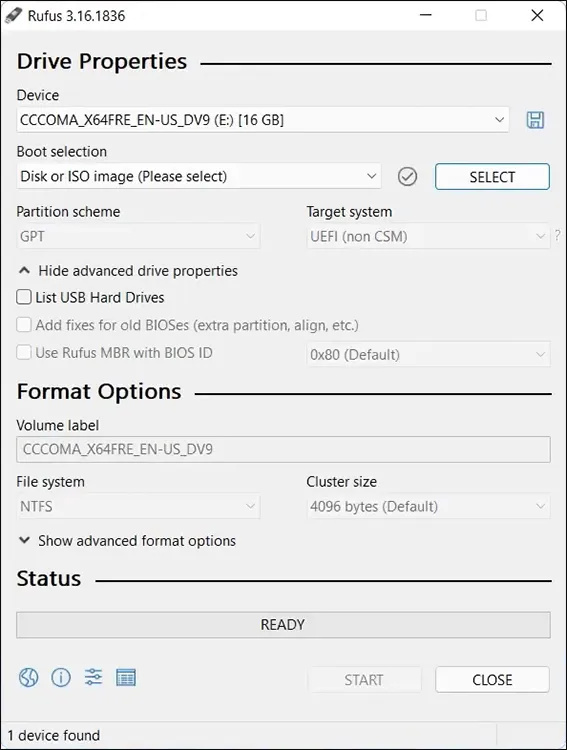
- Di bawah 'Peranti', cari dan pilih anda “Pemacu USB.”
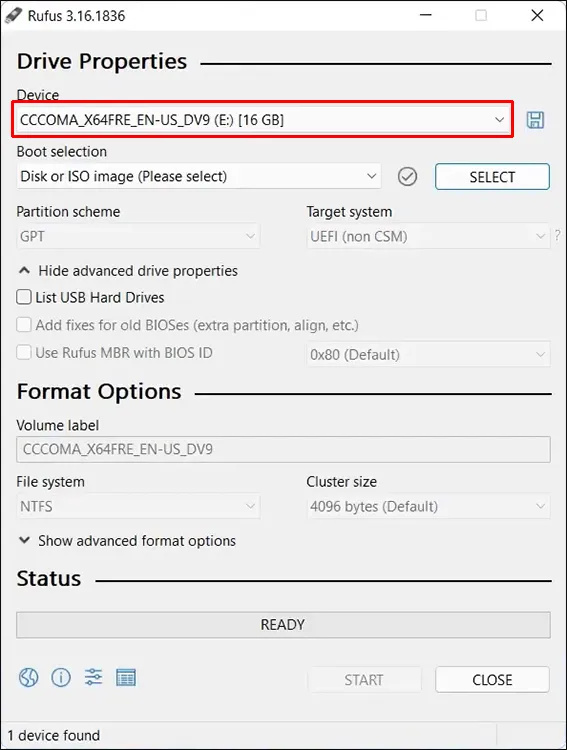
- pilih 'Imej cakera atau ISO' dalam bahagian 'Pemilihan but'.
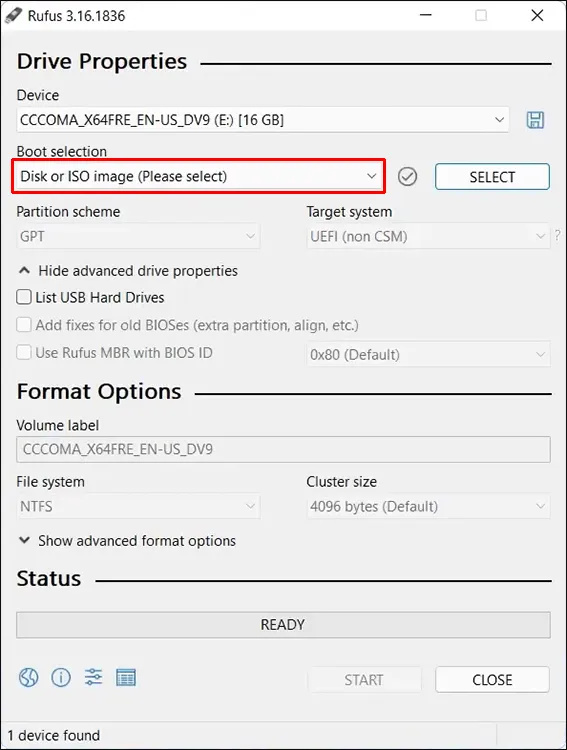
- Sekarang, klik pada “Pilih” butang.
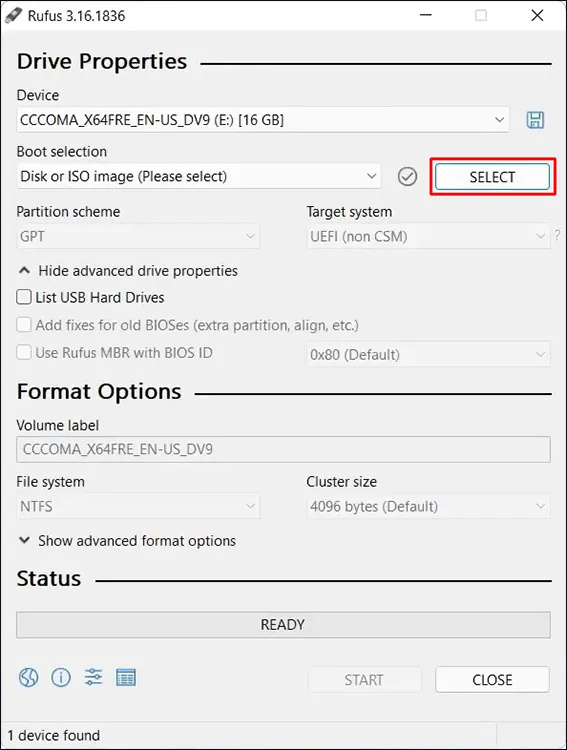
- Cari dan pilih 'Fail iso Windows 11' anda muat turun daripada Microsoft pada langkah pertama, kemudian klik pada 'Buka.'
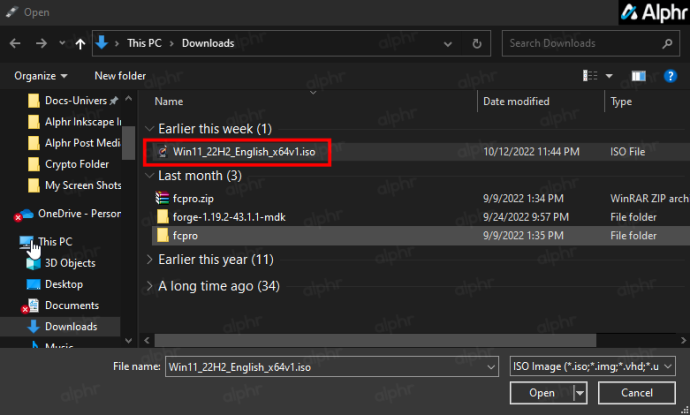
- Dalam menu lungsur 'Pilihan imej', pilih Pemasangan Windows 11 Lanjutan (tiada TPM/tiada But Secure) . Pastikan anda klik pada bukan dwt pilihan.
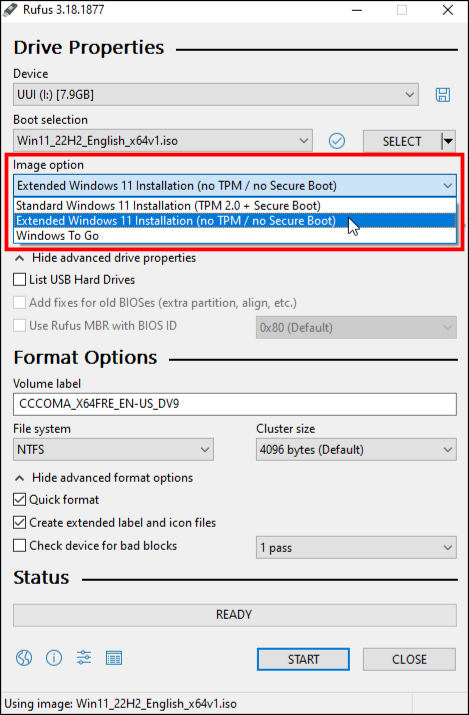
- Klik pada “Mula” butang di sudut kanan bawah tetingkap.
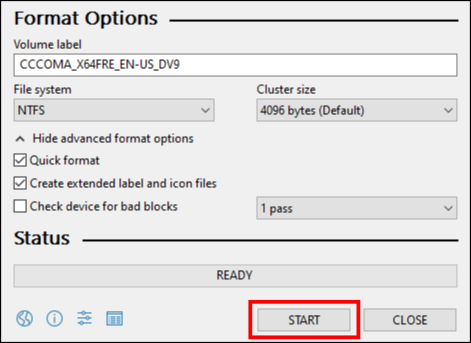
Sekali lagi, anda perlu menunggu beberapa minit untuk proses pemasangan selesai. Selepas itu, anda bebas untuk memasang Windows 11 menggunakan iso bootable yang baru anda buat. Keperluan Windows 11 TPM tidak akan menjadi masalah lagi, sekurang-kurangnya sehingga binaan baharu tiba. Lebih lanjut mengenai topik itu kemudian.
Pintas Keperluan Windows 11 menggunakan Registry Editor
Kaedah lain yang boleh anda cuba gunakan untuk memintas Windows 11 TPM 2.0, RAM, Secure Boot dan keperluan CPU adalah dengan membuat perubahan dalam Registry. Proses ini mungkin tidak berfungsi kerana Windows mungkin mengembalikan semula perubahan selepas dimulakan semula , tetapi ia patut dicuba. Ya, kemas kini terkini pada Windows 10 dan 11 telah meningkatkan tahap perlindungan dengan menghalang entri pendaftaran tertentu daripada berubah, walaupun profil anda ditetapkan kepada Pentadbir.
Begini cara anda boleh cuba memintas keperluan Windows 11 tertentu dengan Registry Editor:
- Tekan Windows + R kunci.

- Taipkan '
Regedit' pada Lari tetingkap dan klik pada okey .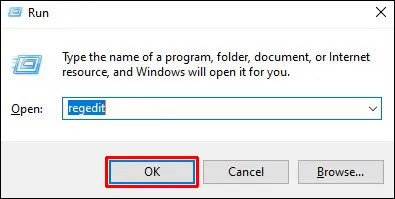
- Pergi ke kunci ini:
“HKEY_LOCAL_MACHINE\SYSTEM\Setup”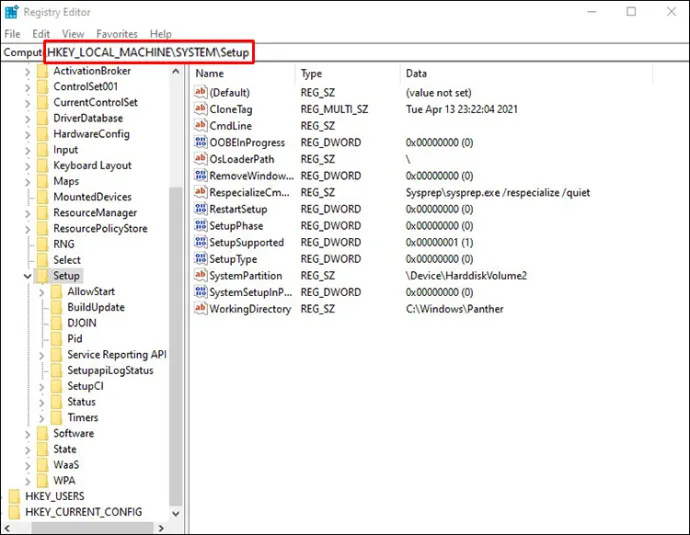
- Klik pada kekunci pada bar sisi kiri, dan kemudian klik kanan pada Persediaan folder.
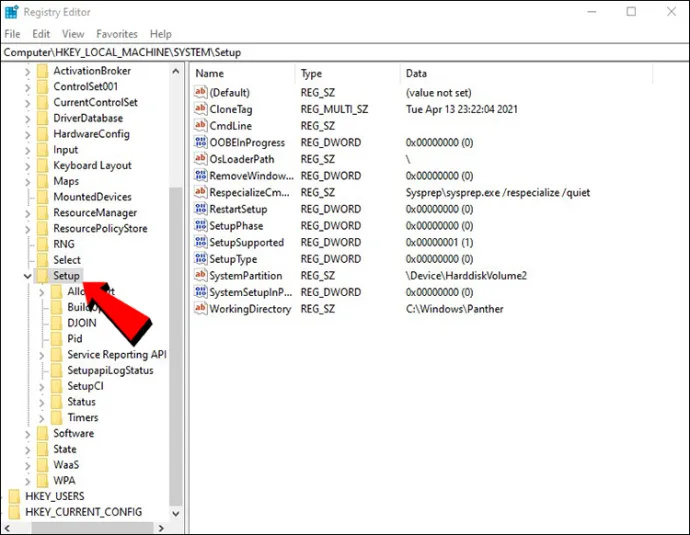
- Pilih Baru > kunci .
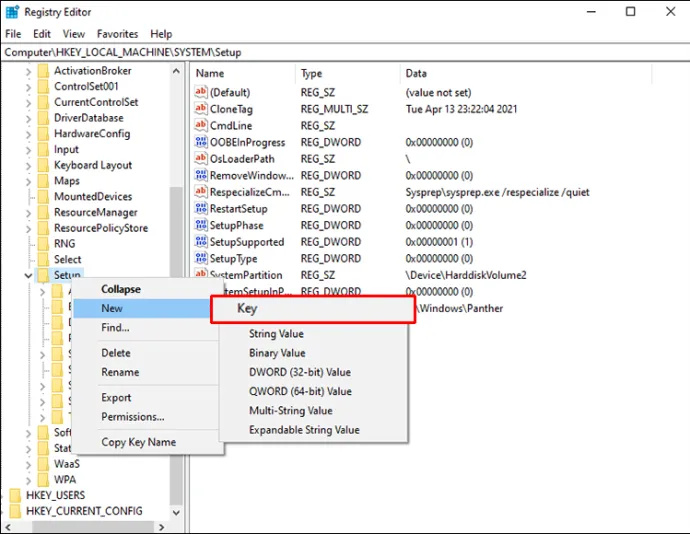
- Namakan kunci LabConfig .
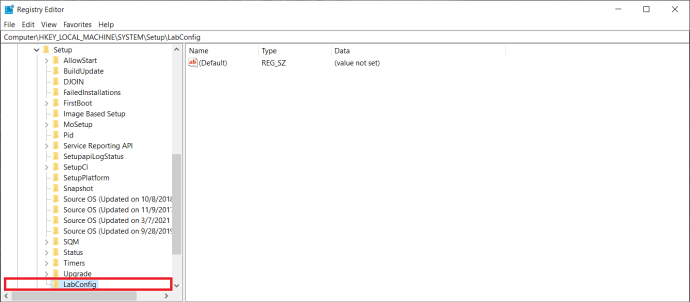
- Sekarang, klik kanan dalam LabConfig folder dan pilih Baharu > Nilai DWORD (32-bit). .
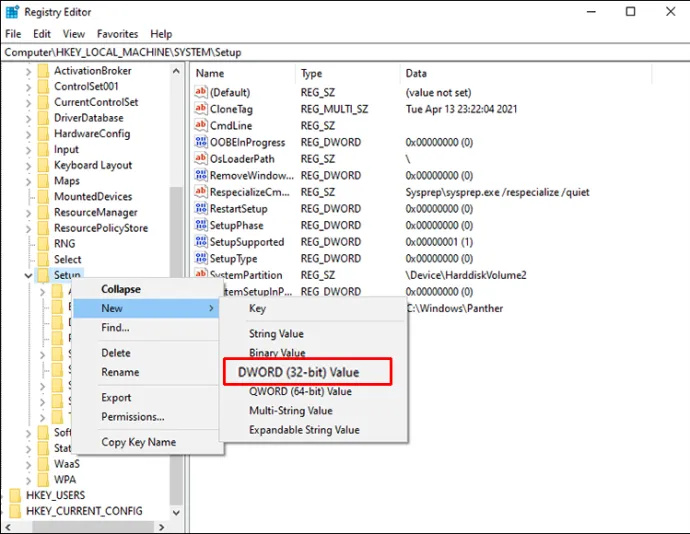
- Namakan kunci ini PintasanTPMCeriksa .
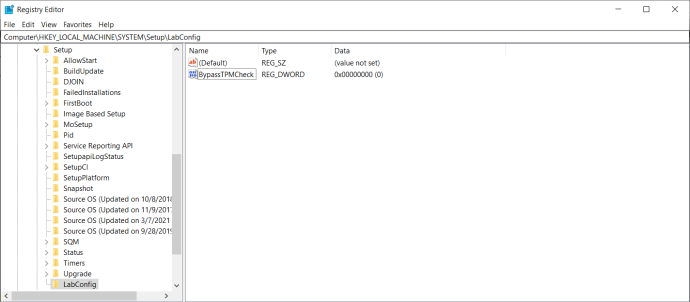
- Klik dua kali pada fail baharu dan tetapkan Data nilai kepada 1 .
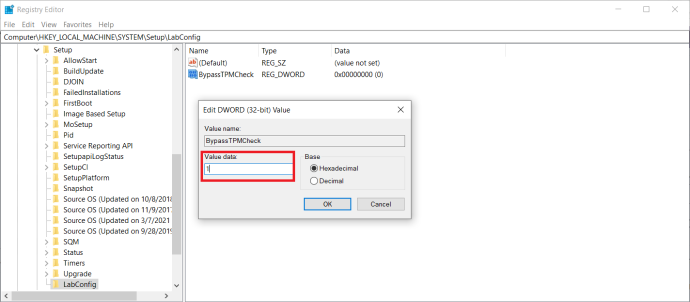
- Di bawah Pangkalan , pastikan Heksadesimal dipilih, dan pilih okey .
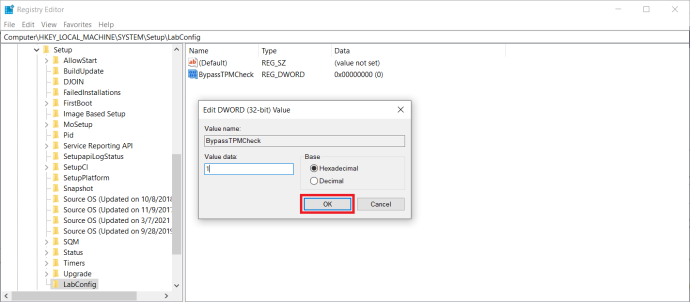
- Ulangi proses ini dan buat DWORD baharu bernama BypassSecureBootCheck , menetapkan nilai kepada 1 .
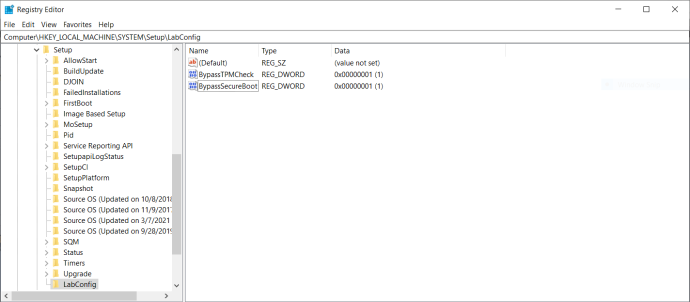
- Selepas mengikuti langkah ini, tutup Registry Editor dan mulakan semula komputer anda.
Jika anda ingin melumpuhkan semakan RAM, ikut langkah yang sama, kecuali anda perlu menamakan LabConfig DWORD secara berbeza. Anda akan menamakan fail 'BypassRAMCheck.' Semua langkah lain untuk penyelesaian ini adalah sama.
- Juga, jika anda perlu melumpuhkan pemeriksaan CPU, buka pendaftaran dan pergi ke Computer\HKEY_LOCAL_MACHINE\SYSTEM\Setup\MoSetup .
- Sekarang, klik kanan dalam tetingkap atau pada folder dan pilih Baharu > Nilai DWORD (32-bit). .
- Namakan AllowUpgradesWithUnsupportedTPMOrCPU dan tetapkan nilainya kepada 1 .
Jangan Biarkan Keperluan Windows 11 Menghalang Anda
Kemas kini sistem Windows 11 terbaharu dilengkapi dengan banyak ciri baharu dan antara muka pengguna yang lebih maju. Walaupun mengemas kini sistem pengendalian anda kepada Windows 11 adalah percuma kepada pengguna Windows 10, tidak semua peranti mempunyai pilihan ini. Walaupun begitu, terdapat beberapa cara anda boleh memintas keperluan pemasangan Windows 11 dan mengemas kini Windows anda.
Adakah anda mempunyai sebarang masalah dengan keperluan pemasangan Windows 11? Adakah anda berjaya memintasnya dengan salah satu penyelesaian daripada panduan ini? Beritahu kami di bahagian komen di bawah.