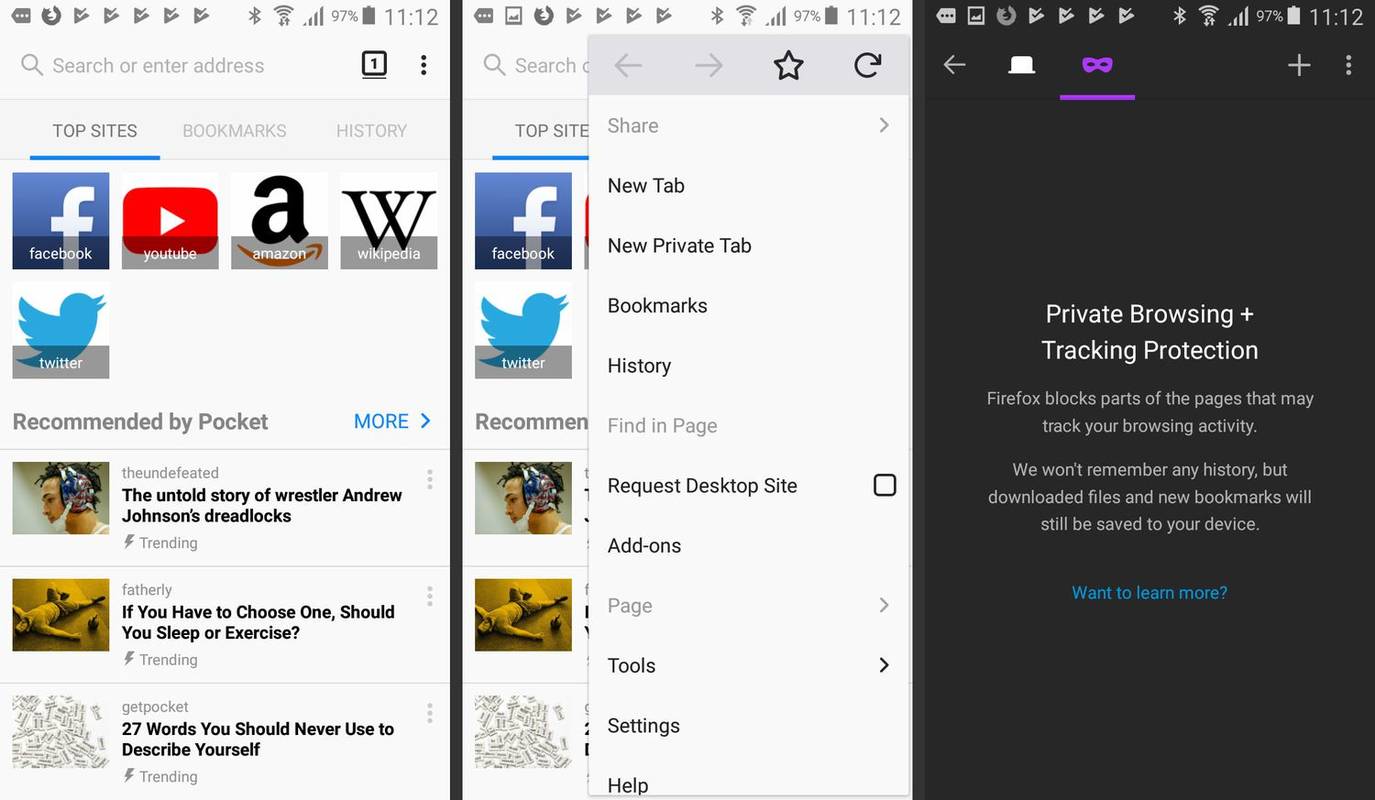Jika anda telah mengusahakan Miro, anda mungkin tertanya-tanya bagaimana untuk memuat naik imej. Nasib baik, ini adalah proses yang agak mudah. Miro membenarkan anda memuat naik fail yang berbeza ke ruang kerja anda, membenarkan anda mengerjakan apa sahaja yang anda muat naik dengan alatan Miro.

Dalam artikel ini, kami akan membincangkan semua cara anda boleh memuat naik imej di Miro.
Cara Menambah Imej dalam Miro pada PC
Terdapat beberapa cara untuk memuat naik imej dalam Miro menggunakan PC anda. Lebih-lebih lagi, setiap satu adalah cepat dan mudah untuk dilakukan. Berikut ialah senarai penuh kaedah untuk memuat naik imej di Miro.
mengapa butang tingkap tidak berfungsi
Seret dan lepas
- Buka Miro dalam penyemak imbas anda dan klik Ikon 'Plus' untuk membuka papan baharu.
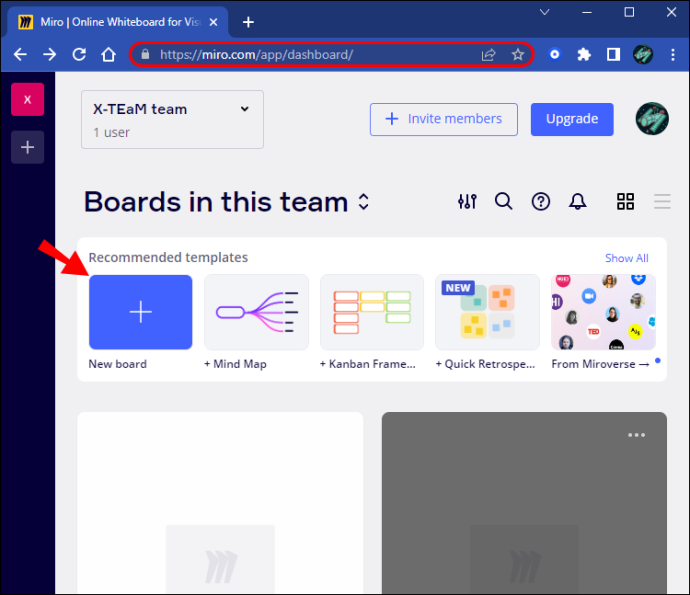
- Cari imej yang ingin anda muat naik, kemudian seret ke dalam ruang kerja Miro anda.
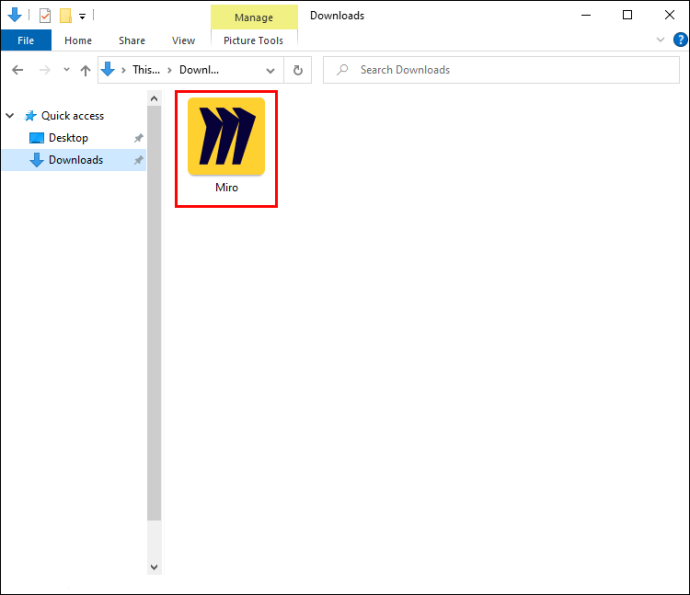
Memuat naik Imej Dari PC Anda
- Pada bar alat penciptaan, cari butang 'Muat naik'. Jika ia tidak muncul, klik pada simbol '>>', kemudian seret 'Muat naik' ke bar alat anda.

- Selepas mengklik butang Muat Naik, pilih 'Peranti Saya.'
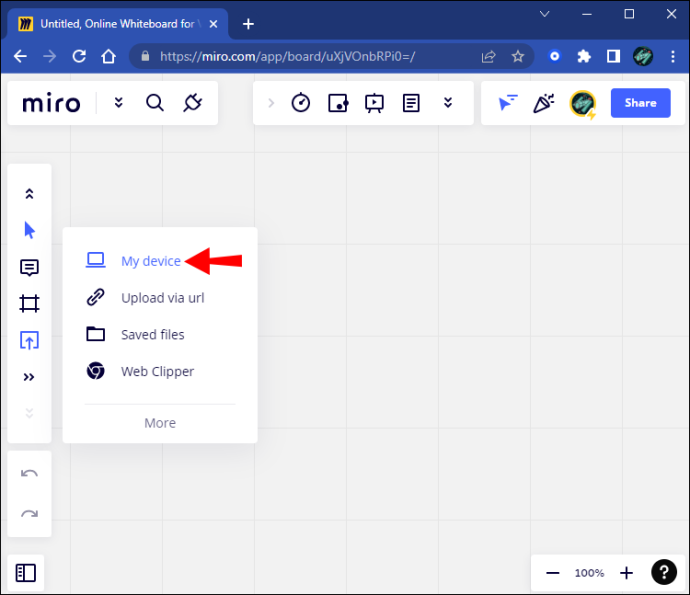
- Menu pop timbul akan muncul. Pilih imej yang anda mahu muat naik.
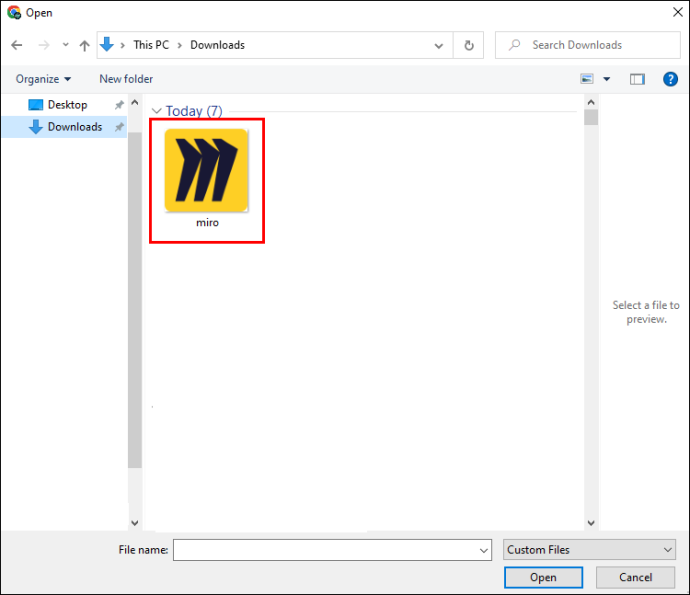
- Imej anda akan muncul di ruang kerja anda.

Memuat naik Imej Dengan URL
- Buka menu 'Muat naik' pada bar alat sisi anda.

- Pilih 'Muat naik melalui URL.'
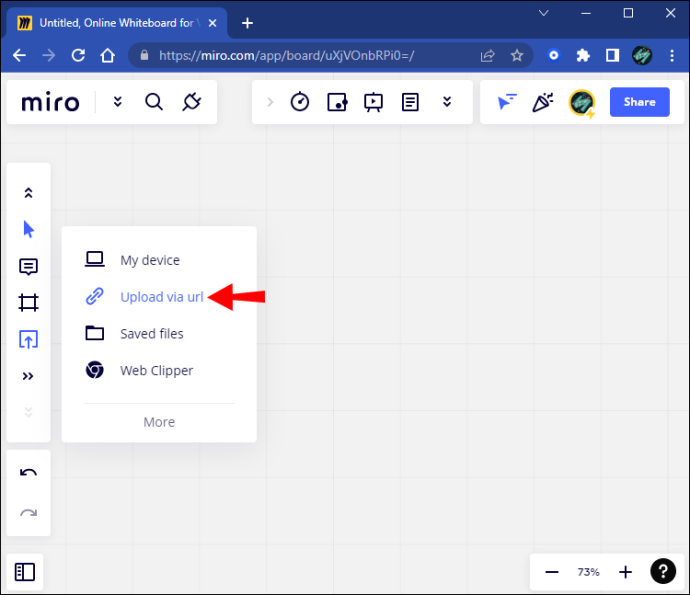
- Masukkan URL penuh imej yang anda mahukan.
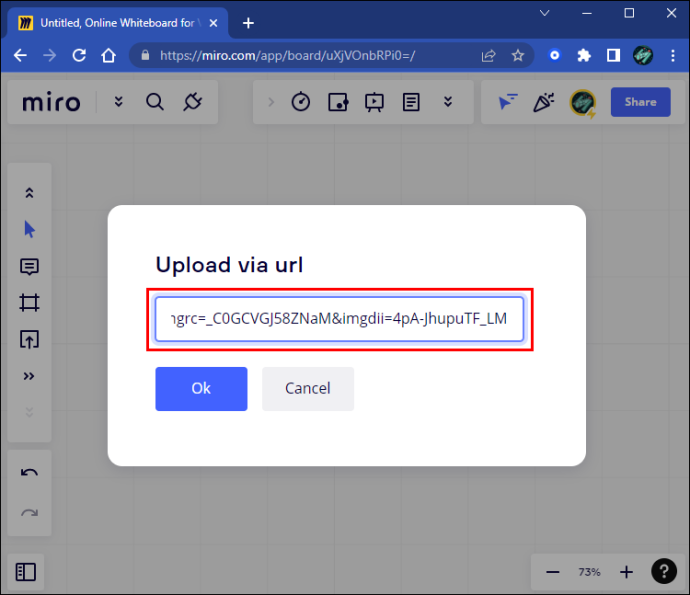
- Klik butang 'OK'.
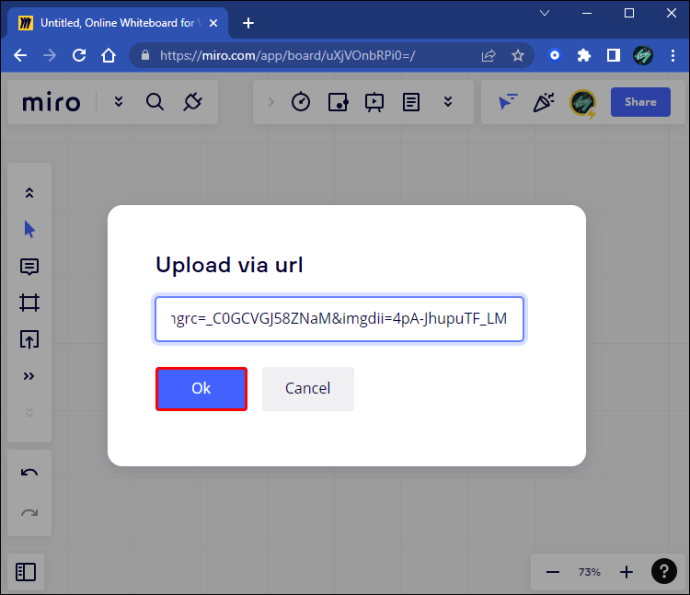
- Imej anda akan muncul di ruang kerja anda.

Memuat naik Dari Perkhidmatan Awan
Sebelum anda memuat naik daripada perkhidmatan seperti Google Drive atau Dropbox, anda perlu memasang pemalam untuk perkhidmatan yang ingin anda gunakan. Untuk berbuat demikian, ikuti langkah berikut:
- Pada bar alat anda, klik ikon “>>” untuk mengakses bar carian.
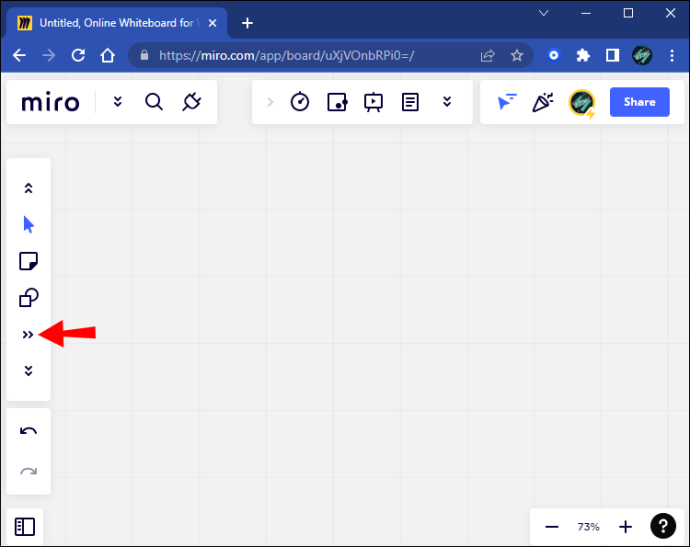
- Taipkan perkhidmatan awan yang ingin anda gunakan.
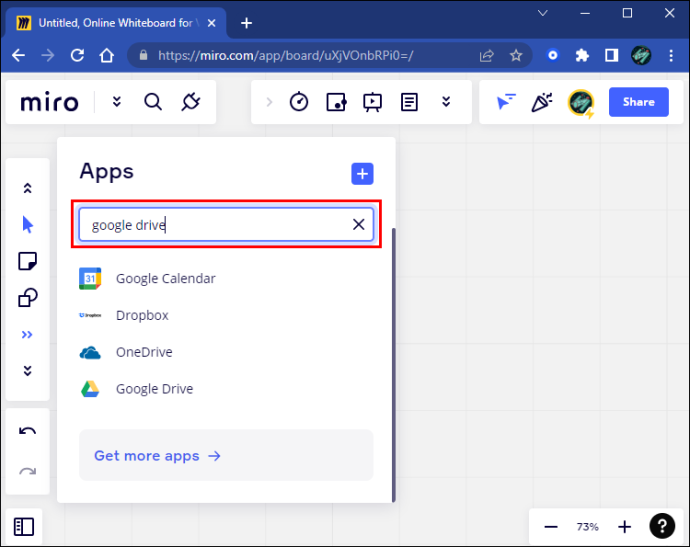
- Klik butang 'Tambah'.
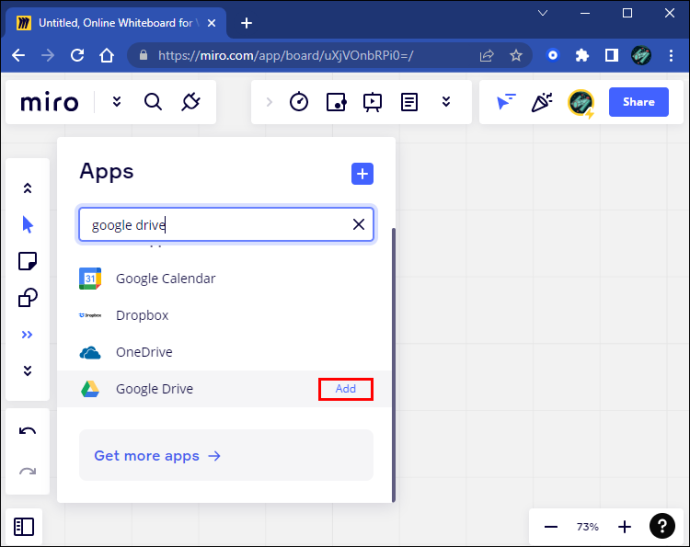
- Pergi ke menu 'Muat naik' dan pilih perkhidmatan awan.
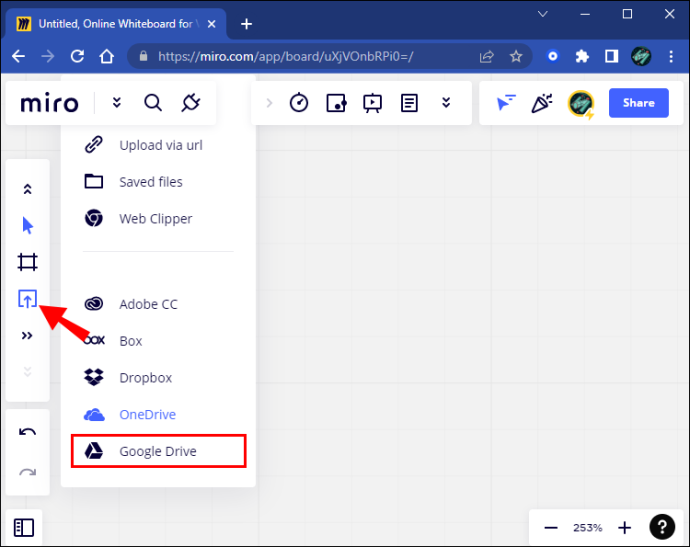
Cara Menambah Imej dalam Miro pada iPad
Apl mudah alih Miro tidak menawarkan banyak cara untuk memuat naik seperti yang dilakukan pada PC. Sebenarnya, terdapat hanya satu cara untuk memuat naik pada aplikasi mudah alih Miro. Ia secara langsung melalui aplikasi itu sendiri.
Berikut ialah cara untuk memuat naik imej pada iPad menggunakan kaedah ini:
- Buka apl Miro pada iPad anda.
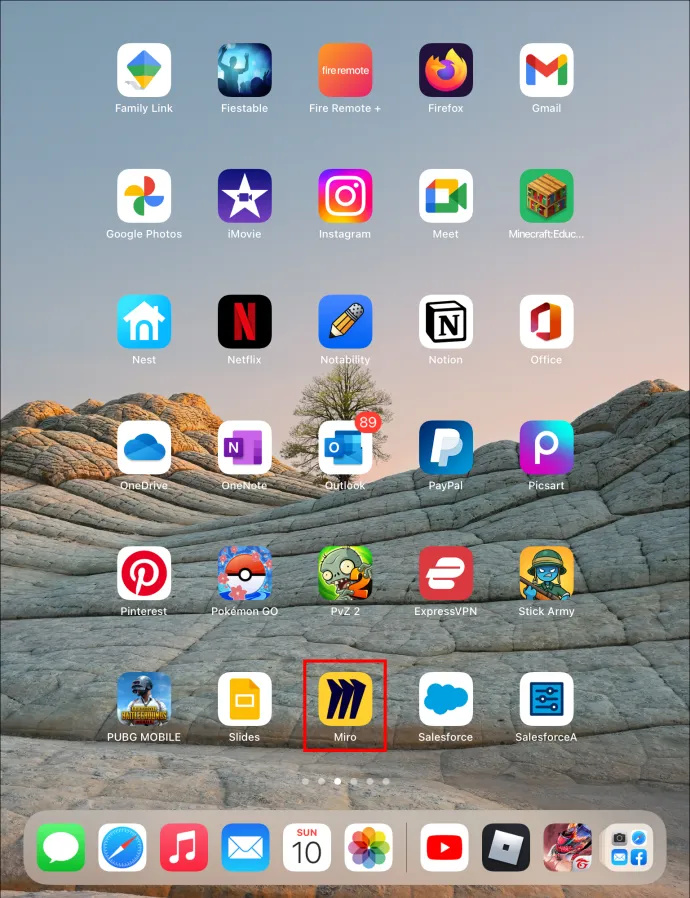
- Di penjuru kiri sebelah bawah, ketik ikon 'Muat naik'. Menu akan muncul.
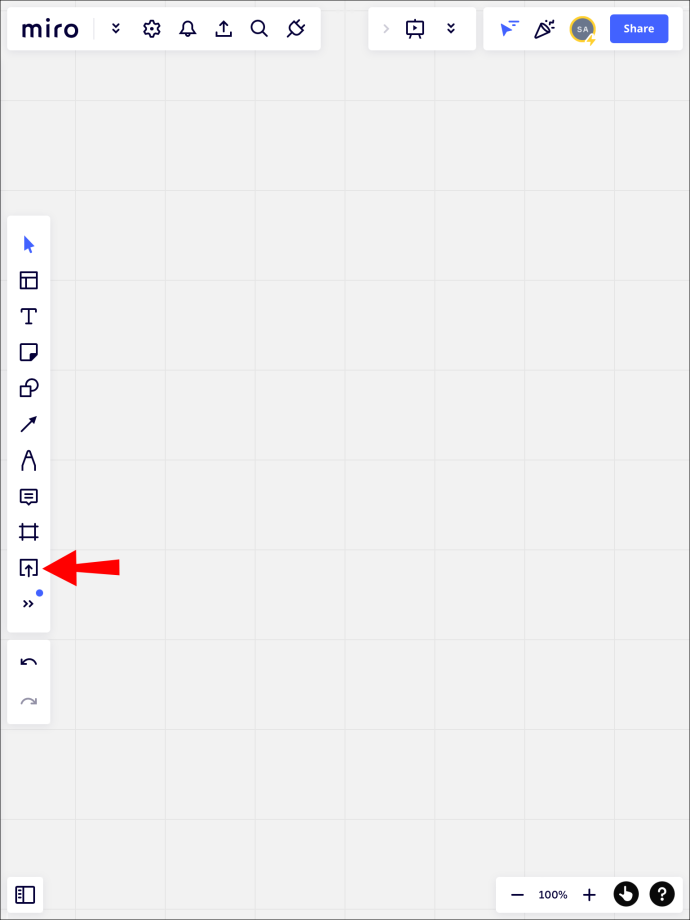
- Pilih 'Peranti Saya.'
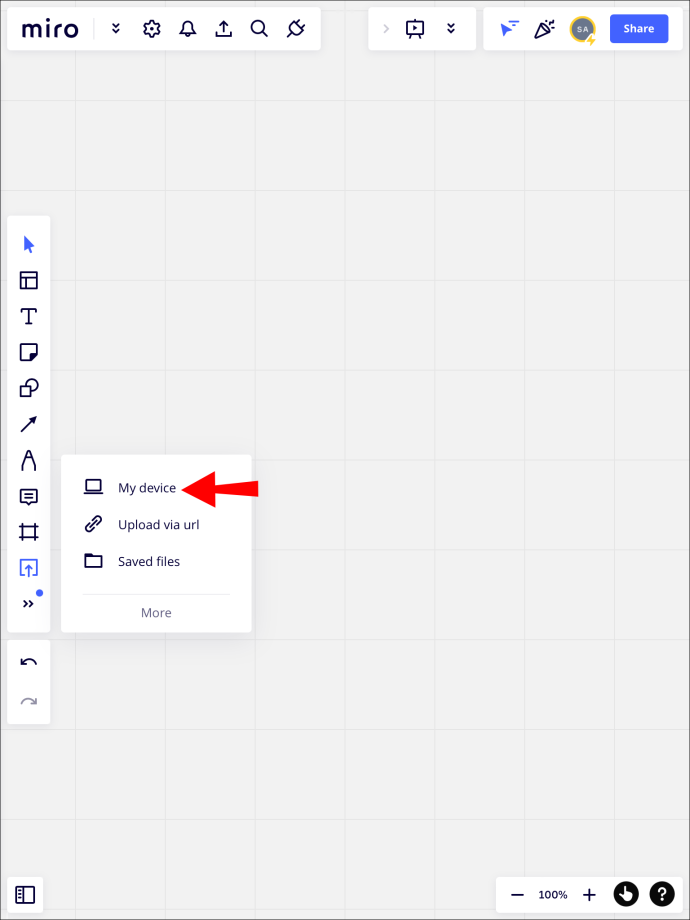
- Anda akan diberi pilihan untuk mengambil foto baharu, memuat naik daripada pustaka foto atau memilih fail. Pilih 'Pustaka foto.'
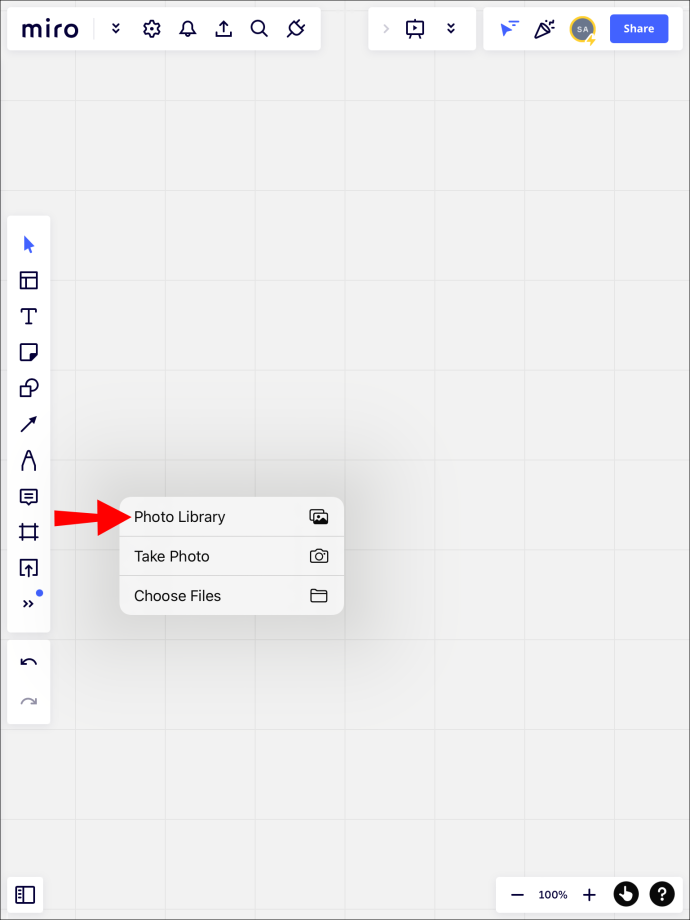
- Pilih imej dan tekan 'Tambah.'
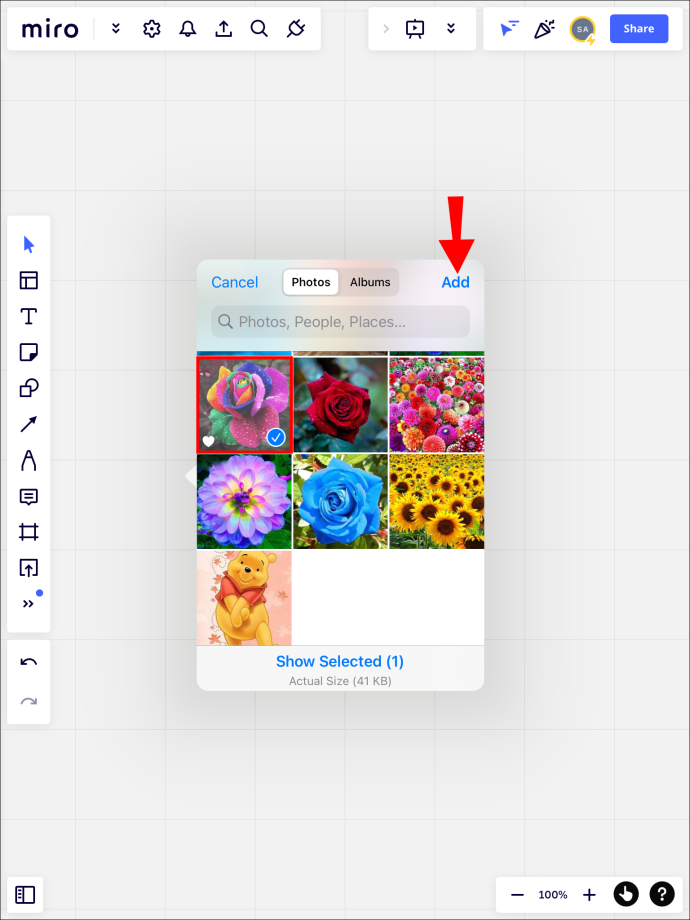
- Imej itu kini akan dimuat naik secara automatik di ruang kerja anda.
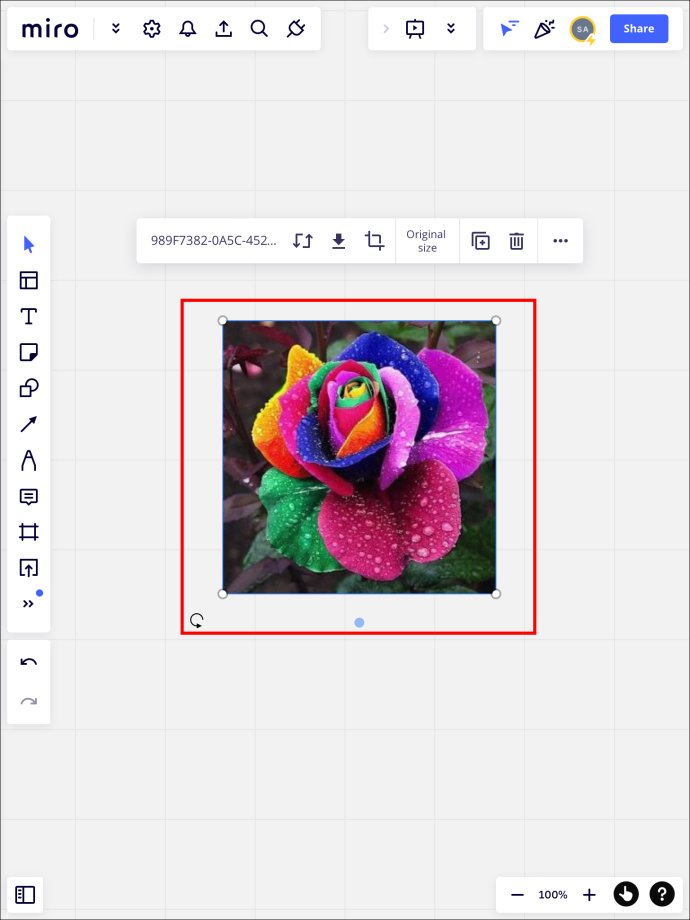
Cara Menambah Imej dalam Miro pada iPhone
Tidak seperti iPad, iPhone tidak mempunyai akses kepada mod berbilang tugas. Anda hanya boleh memuat naik terus dari apl mudah alih. Jika anda ingin memuat naik imej daripada apl perkhidmatan awan anda, muat turun fail ke telefon anda dahulu.
cara meleraikan kata-kata yang bertentangan
Cara Menambah Imej dalam Miro pada Peranti Android
Seperti iPhone, anda hanya boleh memuat naik imej terus dari peranti Android anda menggunakan aplikasi mudah alih. Begini cara memuat naik imej dengan apl mudah alih:
- Di penjuru kanan sebelah bawah, ketik ikon '+'. Menu akan muncul.
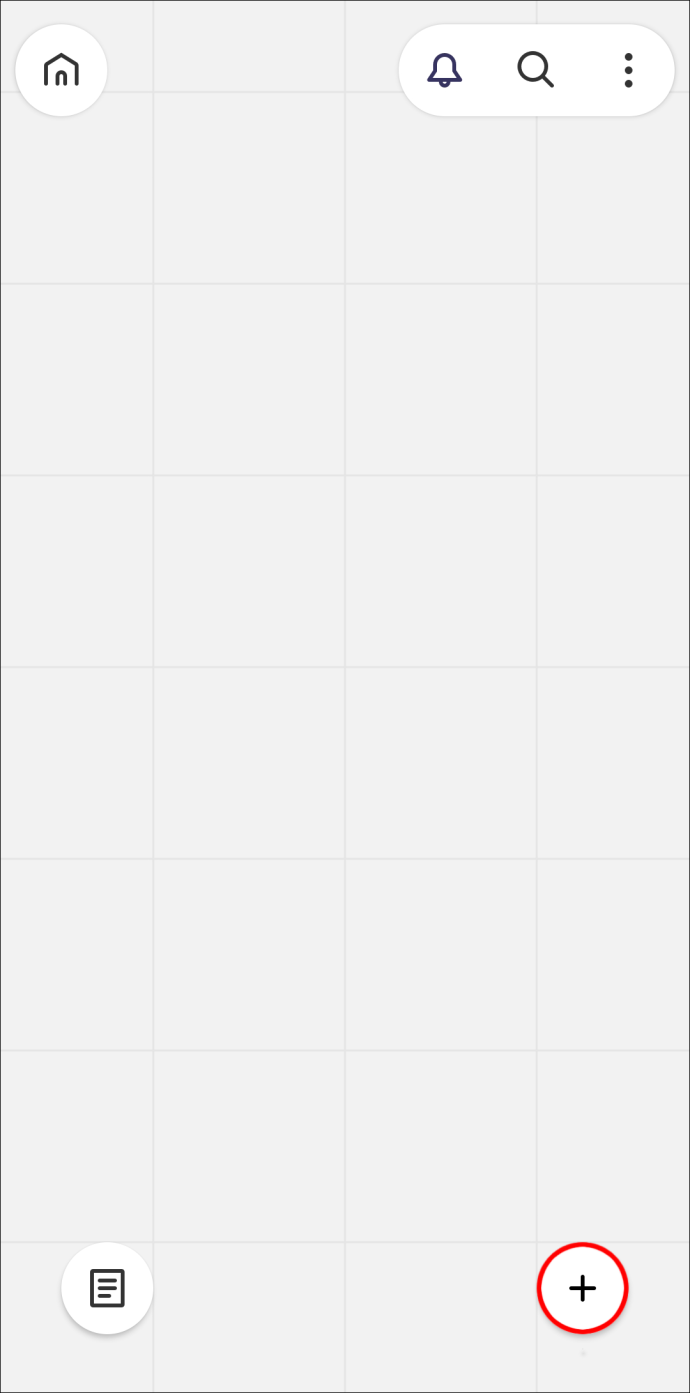
- Pilih “muat naik”. Anda akan diberi pilihan untuk mengambil foto baharu, memilih satu daripada galeri anda atau memuat naik foto yang telah anda salin pada papan keratan anda.
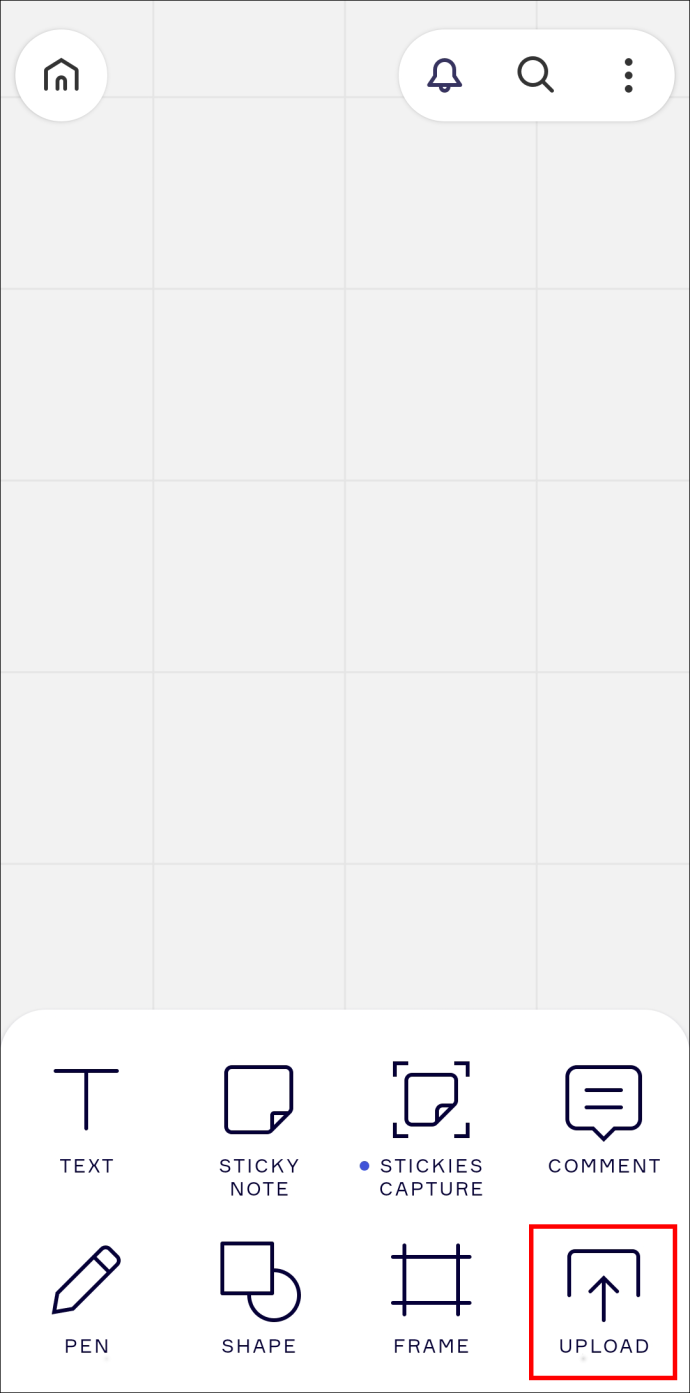
- Imej pilihan anda akan muncul di ruang kerja anda.
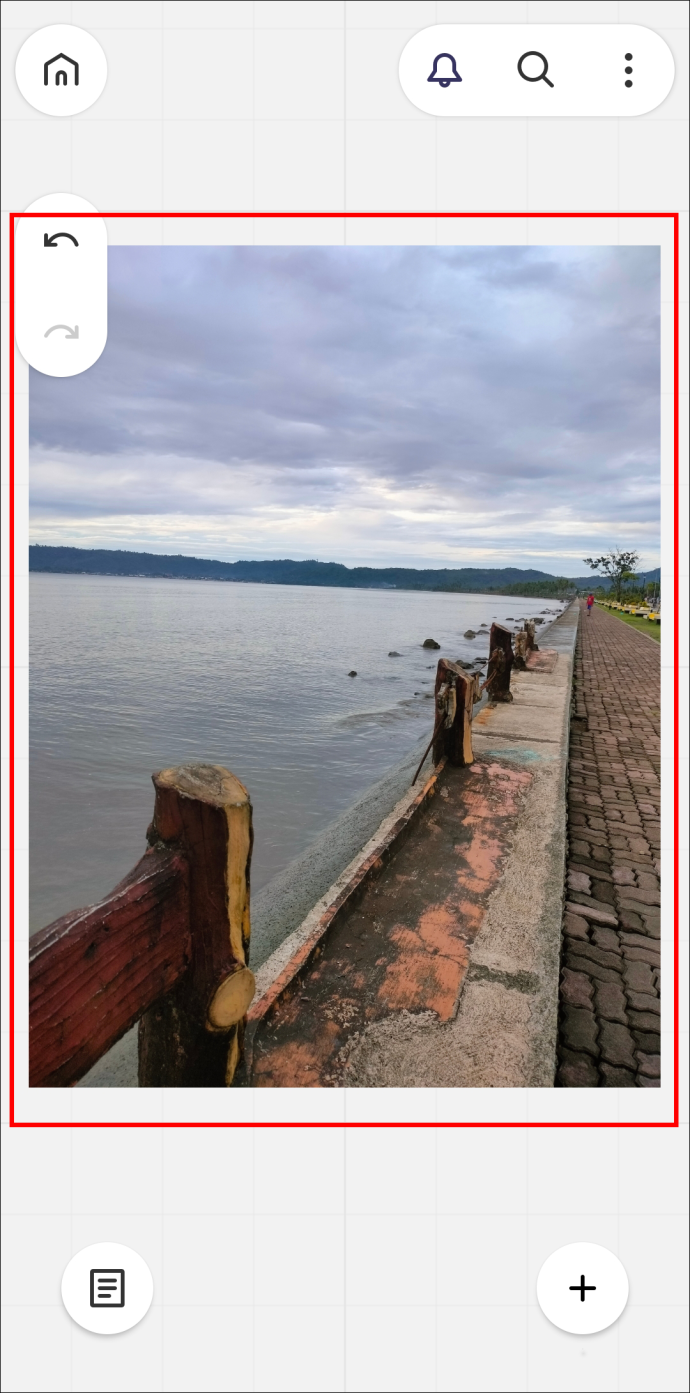
Menyimpan Imej Anda yang Dimuat Naik ke Perpustakaan Anda Pada PC Anda
Setelah anda memuat naik imej ke Miro, anda boleh menyimpannya ke pustaka anda. Ini membolehkan anda mengakses imej tanpa perlu memuat naiknya ke ruang kerja lain.
Untuk menyimpan imej yang dimuat naik ke pustaka Miro anda, ikut langkah berikut:
cara melihat cerita snapchat dalam talian
- Klik pada imej yang anda muat naik untuk memilihnya.
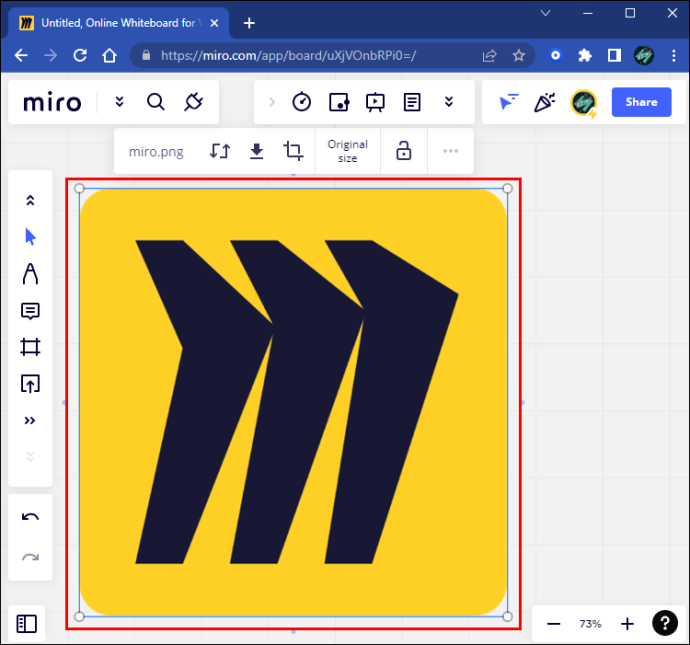
- Pada menu pop timbul, pilih ikon “…” untuk membuka menu lungsur.
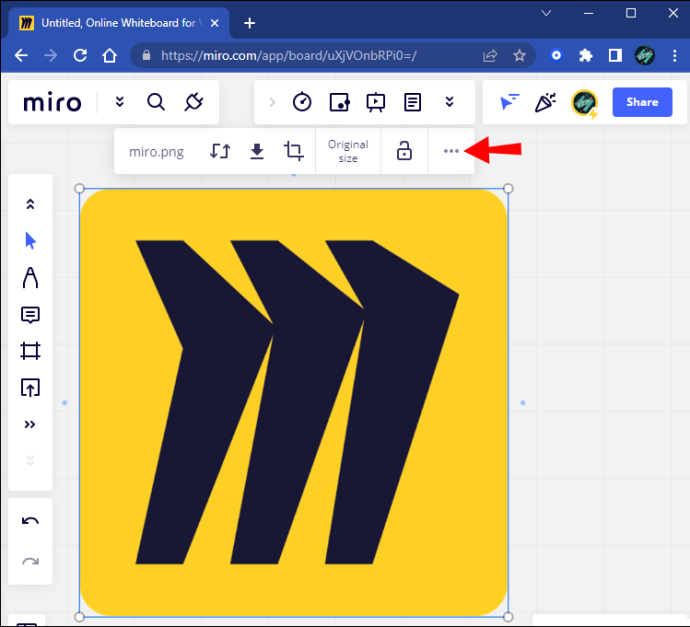
- Pilih 'Tambah pada Fail yang Disimpan' di bahagian atas menu.
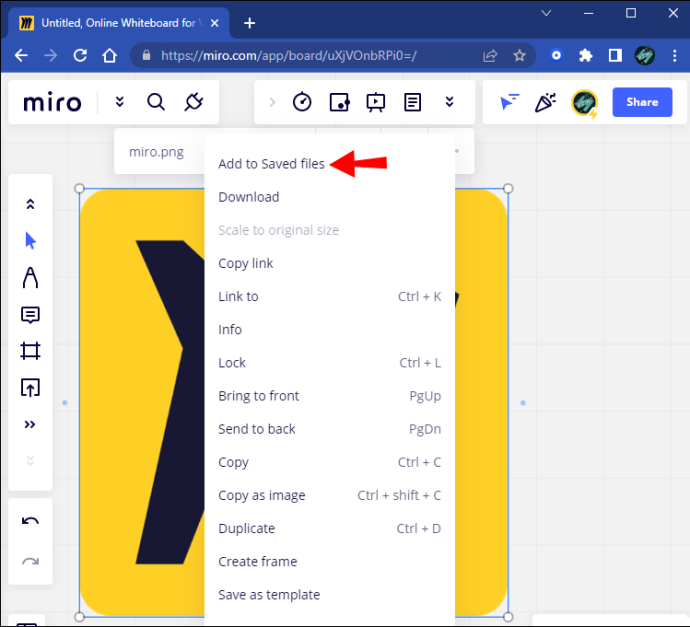
- Untuk mengakses fail anda yang disimpan, pergi ke menu 'Muat naik' dan pilih 'Fail Disimpan.' Anda boleh mengakses imej yang disimpan di sini.
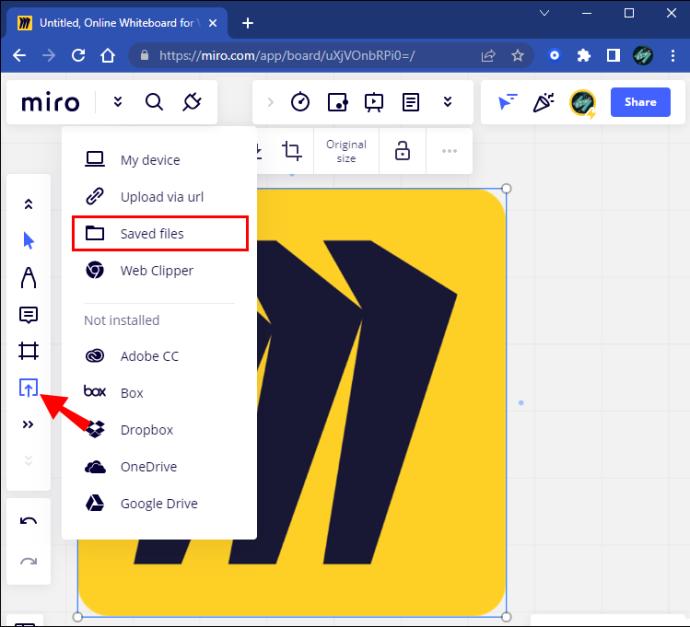
Jika pilihan untuk menyimpan imej dikelabukan atau tidak muncul, maka anda tidak diberikan hak yang diperlukan untuk melakukan tindakan yang diingini. Sebabnya, anda bukan ahli akaun lembaga Miro. Untuk mendapatkan akses, minta pemilik akaun memberikan hak kepada anda.
Mudah Muat Naik Dengan Miro
Sebaik sahaja anda memuat naik imej anda, anda akan dapat mengeditnya menggunakan alatan ruang kerja Miro. Akhirnya, memuat naik imej adalah mudah dan bebas tekanan, dengan pelbagai kaedah untuk melaksanakan tugas. Walaupun pengguna aplikasi mudah alih tidak mempunyai akses kepada bilangan pilihan yang sama, ia memberi anda pilihan untuk memuat naik.
Pernahkah anda memuat naik imej ke Figma? Adakah anda menggunakan kaedah yang dipaparkan dalam artikel ini? Beritahu kami di bahagian komen di bawah.