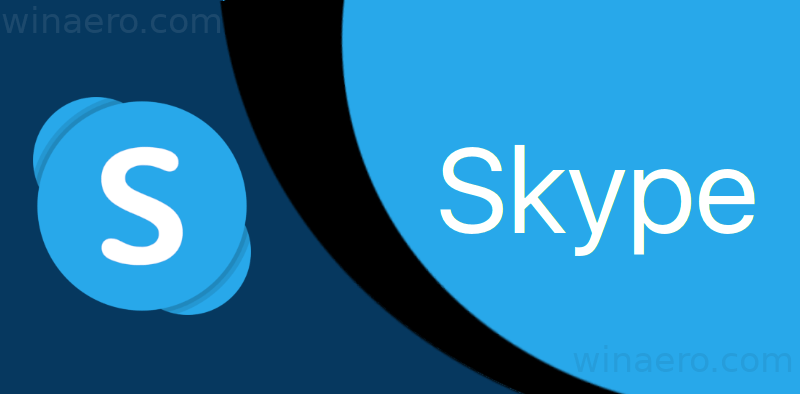Sebagai salah satu UI berubah kepada skrin utama dalam Windows 11, Microsoft telah menjadikan ikon bar tugas berpusat secara lalai. Penjajaran berpusat butang 'Mula' dan ikon bar tugas menangani masalah reka bentuk untuk pengguna monitor dan tablet yang besar. Reka letak sebelumnya bermakna mereka perlu 'mengembara' untuk berinteraksi dengan butang mula.

Nasib baik, ia tidak perlu kekal di tengah. Jika anda lebih suka mempunyai ikon di bahagian paling kiri, baca terus untuk mengetahui cara meletakkannya semula.
Bagi mengalihkan keseluruhan Menu Mula ke kanan, kiri, atau atas, tidak mungkin, sekurang-kurangnya tidak secara langsung.
Cara Mengalihkan Ikon Bar Tugas ke Kiri
Ikuti langkah ini untuk mengalihkan ikon bar tugas ke kiri bawah:
- Lancarkan Windows 11 dan klik kanan pada bar tugas.

- Daripada menu pop timbul, pilih 'Tetapan Bar Tugas.'

- Cari bahagian 'Gelagat bar tugas' dan pilih 'Penjajaran bar tugas.'

- Tetapkan penjajaran kepada 'Kiri.'

Cara Mengalihkan Bar Tugas ke Atas, Kiri atau Kanan Skrin
Seperti yang dinyatakan sebelum ini, tiada cara langsung dalam Windows 11 untuk mengalihkan keseluruhan bar tugas. Terdapat penggodaman pendaftaran yang membolehkan anda menukar lokasi bar tugas, tetapi ia telah dialih keluar dalam binaan Windows 22H2 2022. sejak itu telah dialih keluar oleh Microsoft. di bawah adalah untuk Anda juga boleh mengalihkan bar tugas ke bahagian atas skrin. Ini caranya:
- Tekan kekunci 'Windows +R' dan taip 'regedit' dalam kotak carian.

- Dalam medan alamat lokasi, masukkan yang berikut:
HKEY_CURRENT_USER\Software\Microsoft\Windows\CurrentVersion\Explorer\StuckRects3
- Klik dua kali pada 'Tetapan,' kemudian klik dua kali pada sel '03' dan tukar kepada '01,' kemudian klik 'OK.'

- Sebaik sahaja anda memulakan semula Windows, bar tugas anda akan berada di bahagian atas skrin.
Cara Mengalihkan Bar Tugas ke Monitor Kedua
Menggunakan berbilang monitor membolehkan anda memutuskan yang mana satu untuk meletakkan bar tugas anda. Berikut adalah langkah-langkahnya:
- Tekan kekunci 'Windows + I' untuk melancarkan 'Tetapan.'

- Navigasi ke 'Sistem' dan 'Paparan.'

- Daripada panel 'Tetapan', pilih monitor kedua.
- Seterusnya, kembangkan bahagian 'Paparan berbilang'.
- Tandai kotak semak 'Jadikan ini paparan utama saya'.
- Kemudian kembali pada skrin utama, klik kanan bar tugas untuk menyahtanda pilihan 'Kunci bar tugas'.
- Akhir sekali, pilih dan tahan bar tugas untuk menyeretnya ke monitor kedua anda.
Windows 11 Cara Menukar Latar Belakang
Anda boleh menyesuaikan latar belakang dengan menetapkan imej latar belakang yang berbeza, memilih warna pepejal atau mengkonfigurasi pertunjukan sampingan; seterusnya adalah langkah-langkah:
Untuk menukar kertas dinding desktop anda:
- Pilih 'Tetapan' kemudian 'Pemperibadian.'

- Di sebelah kanan, pilih halaman 'Latar Belakang'.

- Kemudian daripada pilihan 'Peribadikan latar belakang anda', pilih 'Gambar.'

- Klik pada butang 'Semak imbas foto'.

- Pilih imej yang anda ingin gunakan sebagai latar belakang desktop anda.

- Klik 'Pilih gambar,' dan ia akan dipaparkan sebagai latar belakang anda.

Untuk menyediakan warna desktop pepejal:
simbol roblox bersebelahan dengan nama 2019
- Pergi ke 'Tetapan,' 'Pemperibadian', kemudian pilih halaman 'Latar Belakang'.

- Pada tetapan 'Peribadikan latar belakang anda', pilih pilihan 'Warna pepejal'.

- Pilih warna latar belakang anda.

- Sebagai alternatif, untuk mencipta warna warna anda, pilih 'Warna tersuai' dan klik butang 'Lihat warna'.

- Buat warna tersuai, kemudian tekan 'Selesai.' Warna pepejal yang anda pilih akan dipaparkan.

Untuk menyediakan tayangan slaid desktop:
- Pergi ke 'Tetapan' dan pilih 'Pemperibadian.'

- Pilih 'Latar Belakang' di sebelah kanan.

- Pada 'Peribadikan latar belakang anda', pilih pilihan 'Tayangan Slaid', kemudian 'Semak imbas'.

- Pilih folder dengan imej yang anda mahu tunjukkan dalam persembahan slaid anda dan pilih butang 'Pilih folder ini'.

- Kemudian tentukan berapa kerap gambar harus berputar dengan memilih pilihan daripada tetapan 'Tukar setiap gambar'.

- Sebaik sahaja anda berpuas hati dengan tetapan anda, desktop akan memutarkan imej anda pada desktop menggunakan selang yang anda pilih.
Soalan Lazim
Bagaimanakah cara menukar saiz ikon desktop dalam Windows 11?
Berikut ialah langkah untuk mengubah saiz ikon desktop anda dalam Windows 11:
1. Klik di mana-mana pada desktop anda, kemudian pilih 'Lihat.'
2. Pilih saiz daripada menu 'Lihat', yang akan digunakan serta-merta.
Bagaimanakah cara saya menyemat ikon pada bar tugas?
Ikuti langkah ini untuk menyemat ikon pada bar tugas anda:
1. Klik kanan pada apl sebelum melancarkannya, kemudian pilih 'Semat ke bar tugas.'
2. Selepas melancarkan aplikasi, klik kanan padanya melalui bar tugas.
3. Pilih 'Sematkan ke bar tugas' daripada pilihan.
4. Untuk menyahsematnya, klik kanan apl melalui bar tugas, kemudian pilih 'Nyahsemat daripada bar tugas.'
Bagaimanakah cara saya menyembunyikan butang pada bar tugas?
Ikut langkah ini jika anda ingin menyembunyikan butang bar tugas lalai seperti 'Cari', 'Paparan Tugas', 'Widget' dan 'Sembang:.'
1. Klik kanan pada bar tugas dan pilih 'Tetapan Bar Tugas.'
2. Daripada 'Item bar tugas,' di sebelah butang bar tugas, anda boleh menghidupkan atau mematikan peluncur untuk menunjukkan atau menyembunyikan butang.
Untuk menyesuaikan ikon yang muncul di sudut bar tugas dan yang tersembunyi dalam menu limpahan bar tugas:
1. Pergi ke bahagian 'Limpahan sudut bar tugas'.
2. Kemudian togol peluncur di sebelah ikon yang anda ingin tunjukkan atau sembunyikan, hidupkan atau matikan.
Bagaimanakah cara saya menyesuaikan cara bar tugas berkelakuan?
Terdapat banyak pilihan dalam bahagian 'Kelakuan Bar tugas' untuk menyesuaikan cara bar tugas anda berkelakuan. Berikut adalah langkah-langkahnya:
1. Klik kanan pada bar tugas, pilih 'Bar tugas,' dan kemudian 'Tetapan' daripada menu timbul.
2. Cari bahagian 'Kelakuan Bar tugas', dan di sana anda akan mempunyai pilihan berikut:
• 'Penjajaran bar tugas.'
• 'Sembunyikan bar tugas secara automatik.'
• 'Tunjukkan lencana (kaunter mesej belum dibaca) pada apl bar tugas.'
• 'Tunjukkan bar tugas saya pada semua paparan.'
• 'Pilih sudut jauh bar tugas untuk menunjukkan desktop.'
3. Gunakan peluncur togol di sebelah gelagat untuk mendayakan atau melumpuhkannya.
Bagaimanakah cara menukar warna bar tugas?
Ikuti langkah ini untuk menukar warna bar tugas:
1. Navigasi ke 'Mula,' 'Tetapan,' 'Pemperibadian,' kemudian 'Warna.'
2. Pilih 'Warna aksen,' kemudian aktifkan 'Tunjukkan warna aksen pada Mula dan bar tugas.'
3. Jika pilihan itu dikelabukan, pergi ke 'Pilih mod anda' dan gunakan menu lungsur untuk menukarnya kepada 'Gelap.'
4. Sebagai alternatif, tukar mod kepada 'Tersuai' dan kemudian pada 'Pilih mod Windows lalai anda' ditetapkan kepada 'Gelap.'
Memperibadikan Windows 11
OS terbaru Microsoft menyerupai skrin utama Apple dengan bar tugas sejajar tengahnya. Nasib baik, jika anda lebih suka bar tugas di sebelah kiri skrin, anda boleh mengalihkannya ke sana. Walau bagaimanapun, menukar saiz ikon bar tugas anda tidak semudah Windows 10, dan anda perlu menukarnya dalam 'Registry.' Windows 11 menawarkan banyak pilihan penyesuaian, jadi mudah-mudahan, anda akan berseronok mencuba rupa UI yang berbeza.
Bagaimanakah anda mencari Windows 11 setakat ini? Apa yang anda suka dan tidak suka mengenainya? Beritahu kami semua tentang pengalaman Windows 11 anda di bahagian komen di bawah.