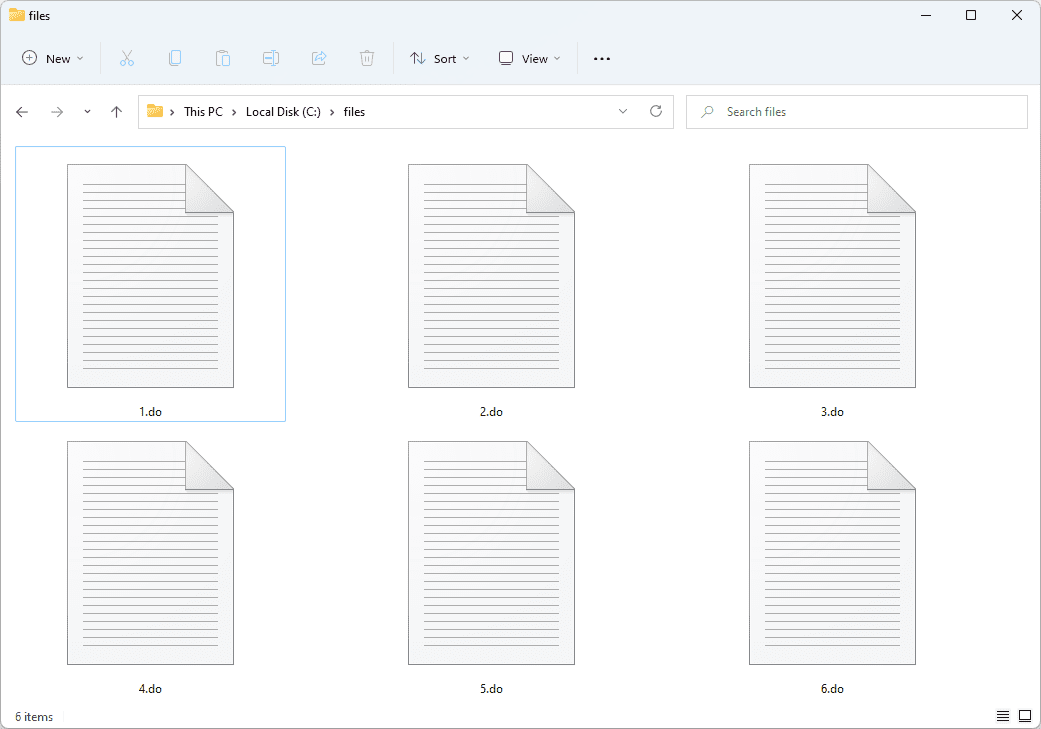Video pada iMovie disimpan ke MOV. Eksklusif untuk Apple, format ini tidak serasi secara global. Jika anda ingin menukar video anda kepada mp4, anda perlu mengeksport fail.
cara menandakan seseorang dalam album di facebook

Jika anda tidak pasti cara mengeksport fail MOV ke MP4, jangan risau. Anda boleh menukar video iMovie ke dalam format fail seperti mp4 dengan mudah. Artikel ini akan menerangkan semua yang anda perlu ketahui.
Mengeksport Video iMovie ke MP4 pada Mac
Anda tidak memerlukan sebarang apl pihak ketiga untuk memulakan proses penukaran jika anda menggunakan Mac. Hanya ikuti langkah berikut:
- Pergi ke pustaka iMovie dan pilih video.
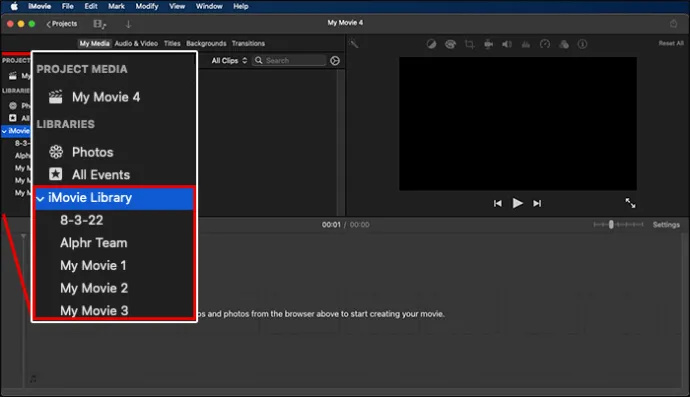
- Klik pada butang 'Kongsi' yang terletak di sudut kanan atas skrin.
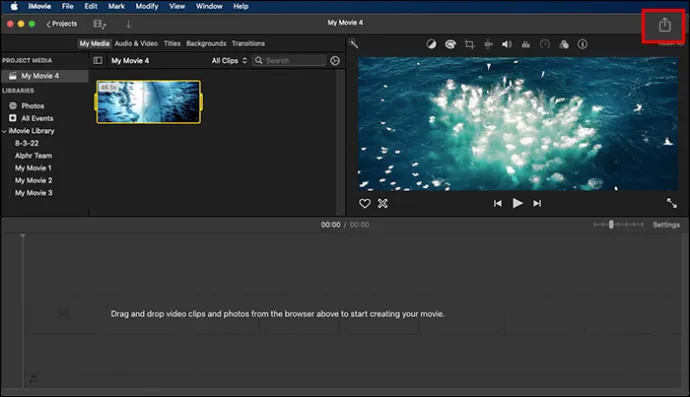
- Klik pada 'Eksport Fail.'
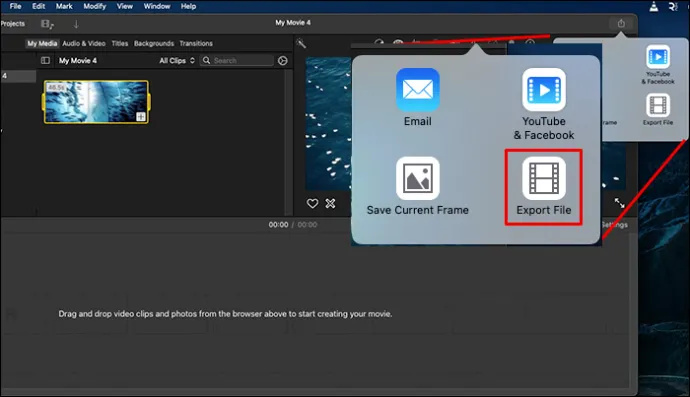
- Pilih format mp4. Klik pada butang 'Seterusnya'.
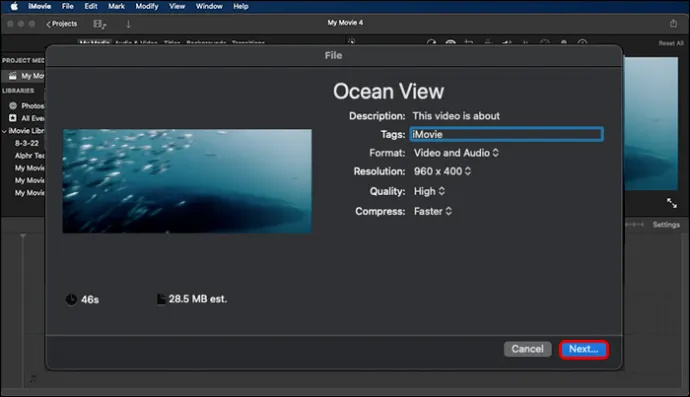
- Namakan fail dan simpan video anda di lokasi yang betul. Ambil perhatian bahawa anda boleh menyimpan fail dalam kualiti rendah, sederhana atau tinggi.
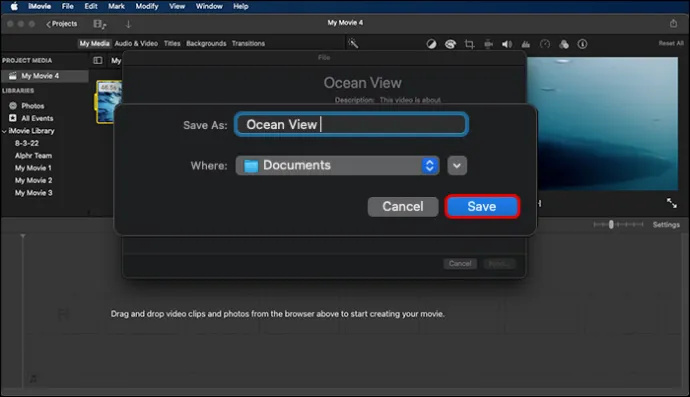
Menggunakan QuickTime Pro pada Mac Anda
Anda tidak memerlukan sebarang apl khas untuk menukar fail media. Tetapi jika anda suka menggunakan QuickTime Pro, berita baiknya ialah anda boleh menukar fail menggunakan aplikasi itu.
- Pastikan anda mempunyai versi terkini atau eksport tidak akan berfungsi dan pilih pilihan 'Fail' di bawah 'Menu Utama.'
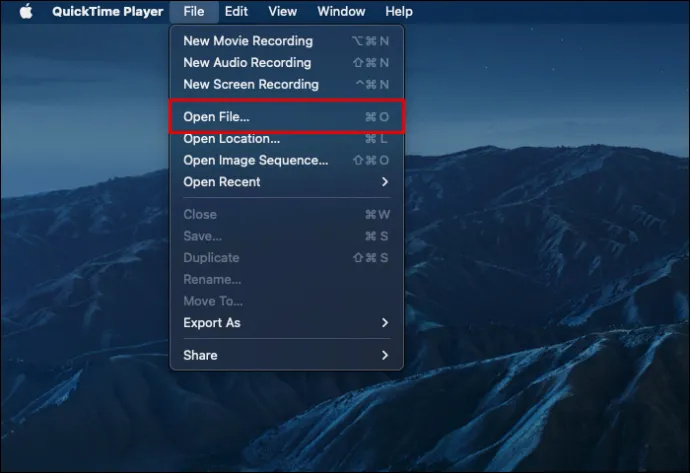
- Pilih fail video yang ingin anda tukar.
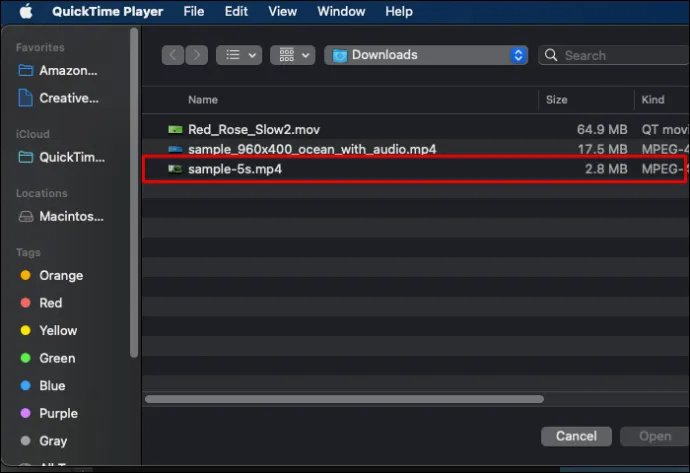
- Klik pada pilihan 'Fail'.
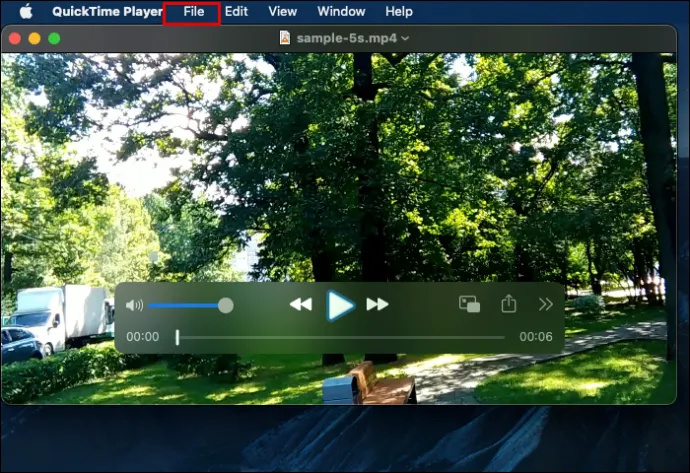
- Pilih 'Eksport' daripada menu lungsur. Pilih 'Filem ke MP4' untuk dieksport.
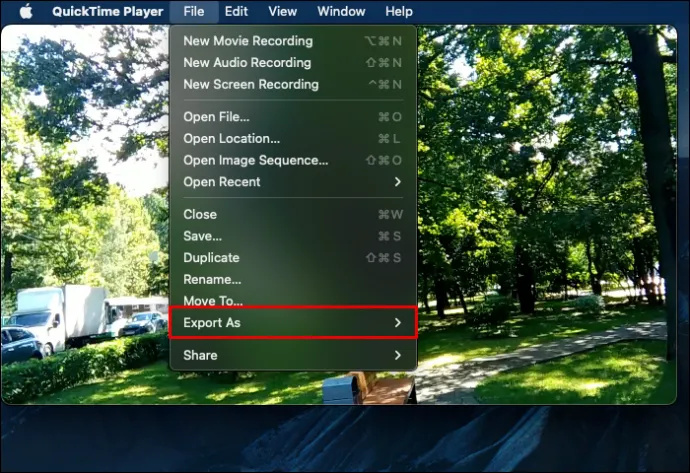
- Pilih pilihan 'Simpan' dan tunggu sehingga video bertukar sebelum mengklik apa-apa.
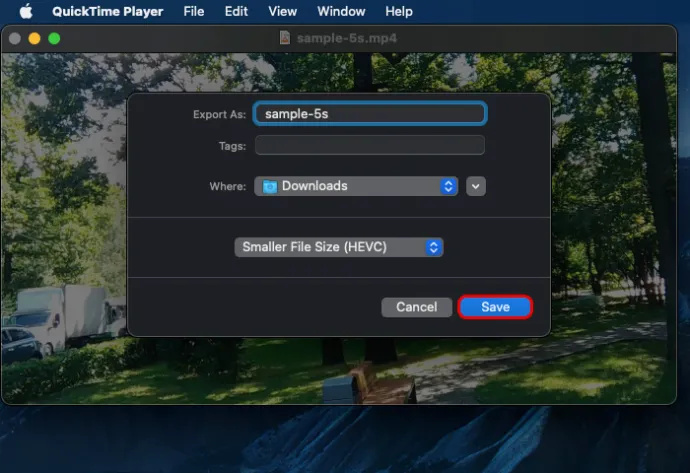
Fail anda akan berada dalam format MP4 sebaik sahaja ia selesai.
Tukar MOV kepada MP4 pada Windows
Windows Media Player tidak menyokong format MOV. Atas sebab itu, anda perlu memuat turun perisian penukar video yang menyokong penukaran iMovie kepada mp4.
Beberapa apl yang boleh anda pilih ialah Pemain VLC atau Zamzar . Semua adalah pilihan yang mesra pengguna, jadi terpulang kepada anda untuk memilih.
Setelah anda memuat turun perisian, cuma ikut langkah di bawah. Ambil perhatian bahawa langkah yang disenaraikan di bawah adalah untuk pemain VLC dan tidak akan digunakan untuk Zamzar atau program lain.
- Buka perisian VLC.
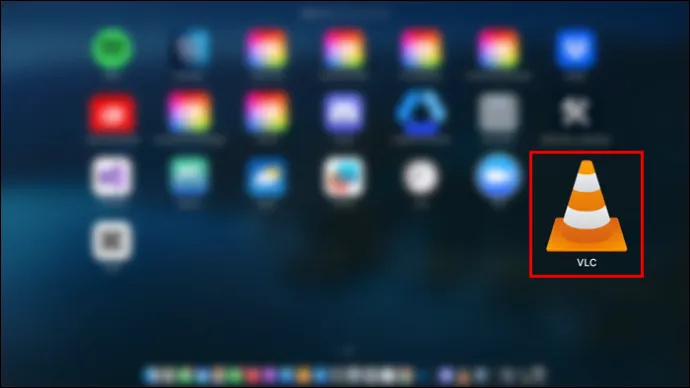
- Pilih tab 'Penukaran Video'. Anda akan dapati itu dalam menu utama di bawah 'Media.'
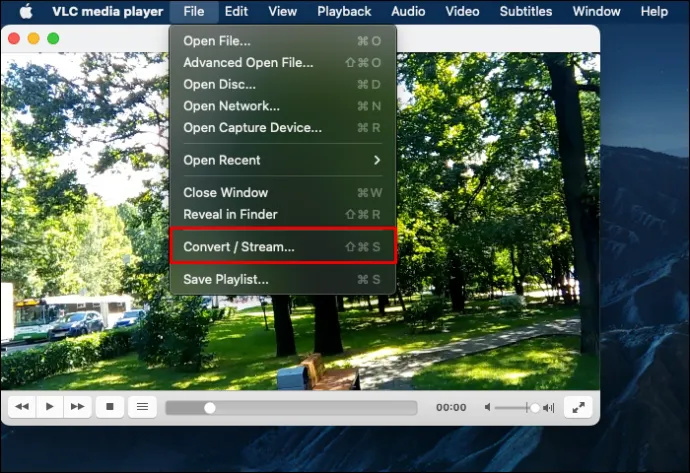
- Klik pada 'Tambah Fail.' Pilih dan pilih video yang ingin anda tukar.
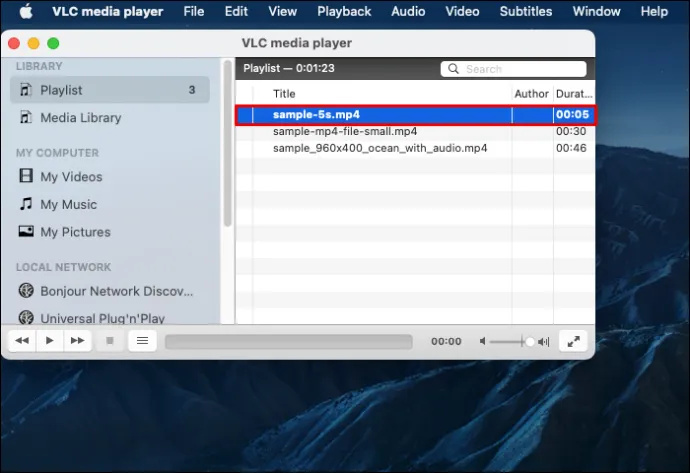
- Klik pada 'Buka.'
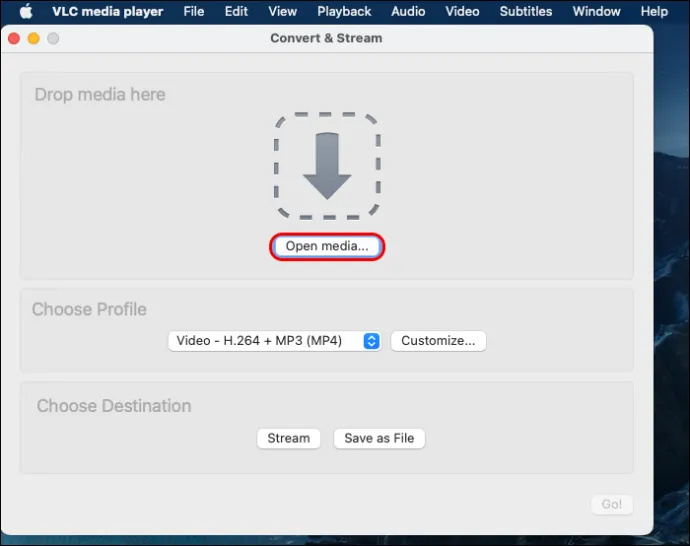
- Anda perlu memilih mp4 sebagai format output. Pastikan anda memilih folder yang betul untuk menyimpan fail.
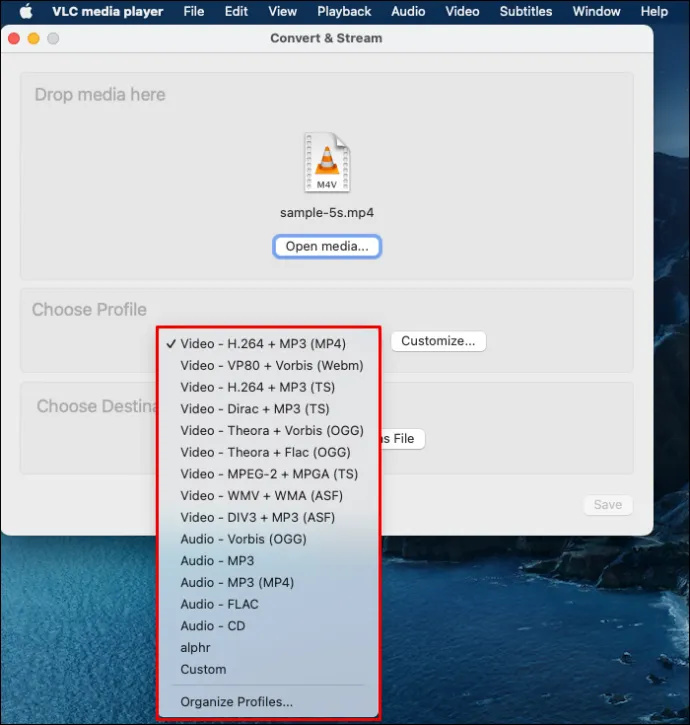
- Klik pada butang 'Selindung'. Tunggu sehingga proses selesai.
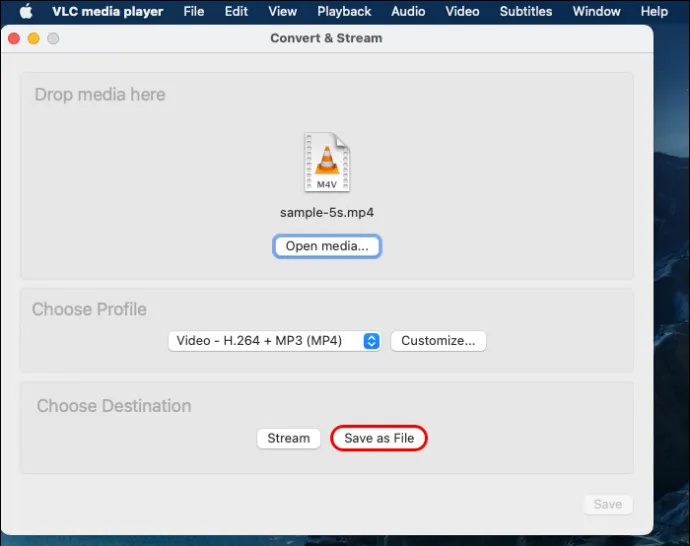
Mengeksport iMovie ke MP4 pada iPhone anda
Jika anda mengeksport pada iPhone anda, ikut langkah di bawah untuk menukar video anda:
- Buka apl iMovie.
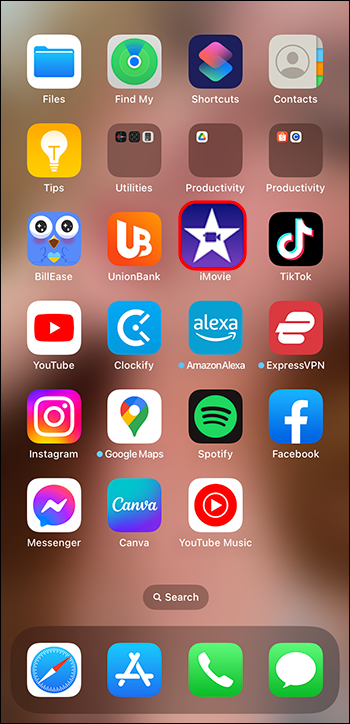
- Tambahkan video sebagai 'projek baharu.'
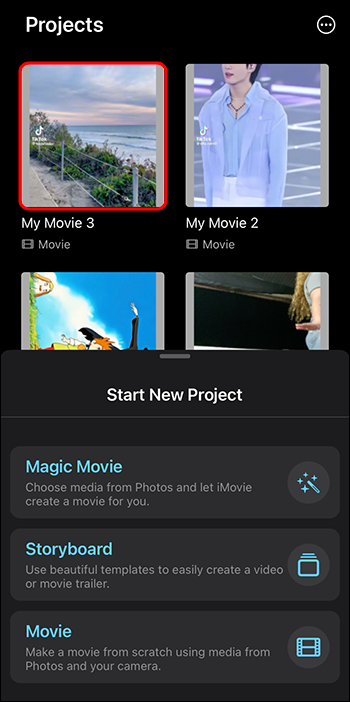
- Anda boleh mengedit video jika anda mahu. Selepas mengedit, di penjuru kiri sebelah atas, anda akan melihat pilihan 'Selesai'. Ketik padanya.
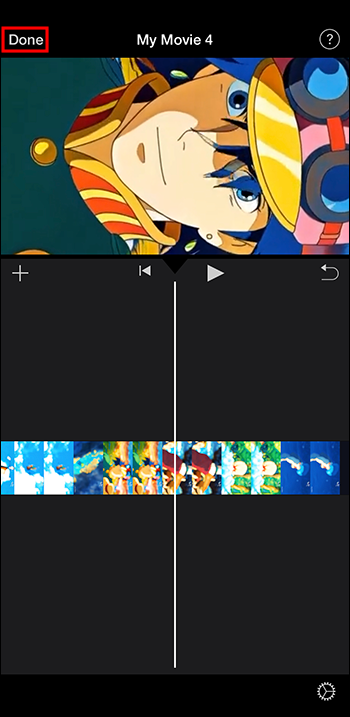
- Pilih video yang ingin anda eksport. Ketik 'Kongsi.'
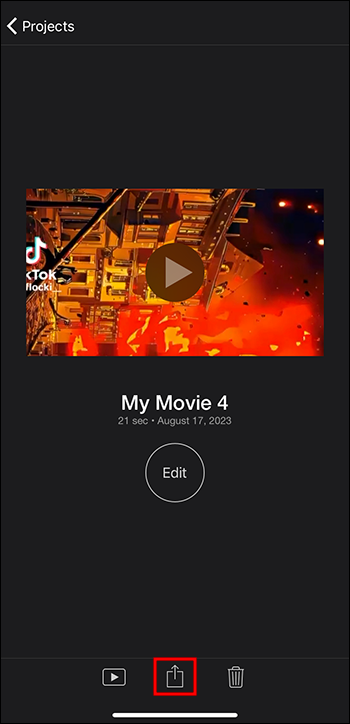
- Pilih 'Pilihan.'
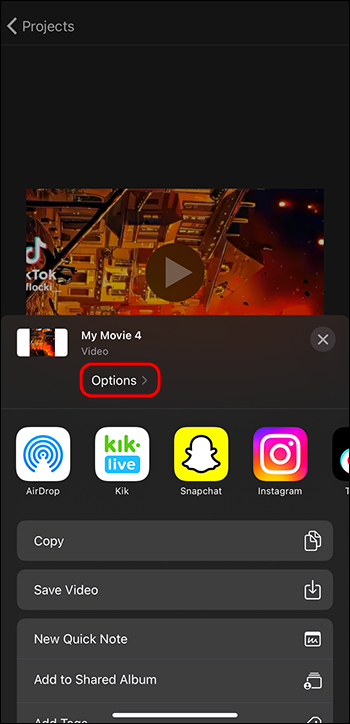
- Pilih 'Jenis video' sebagai mp4. Anda boleh memilih resolusi dan kadar bingkai jika anda mahu.
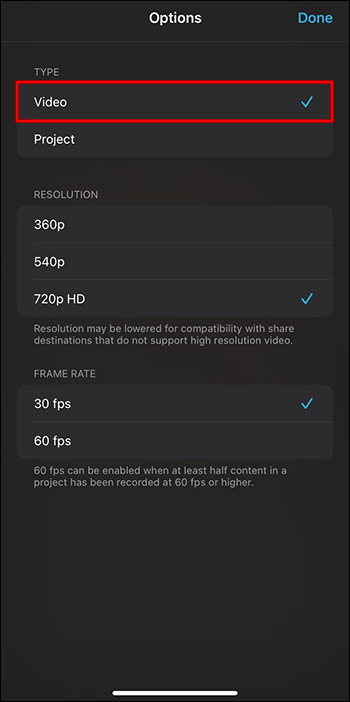
- Ketik pada 'Selesai' apabila selesai.
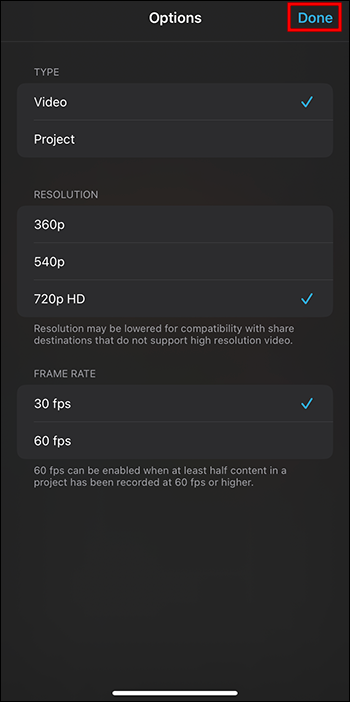
- Pilih pilihan 'Simpan Video'. Itu akan memulakan proses penukaran.
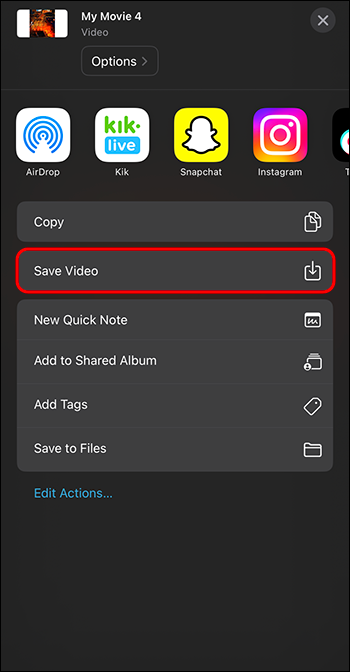
Video anda akan disimpan dalam Pustaka Foto.
Masalah Proses Penukaran
Katakan anda telah melakukan segala-galanya dengan betul tetapi fail anda tidak dimainkan. Mari lihat beberapa sebab dan kemungkinan pembetulan.
arahan penuh skrin
Pembaikan Video
Kemungkinan besar sebab fail tidak dimainkan adalah kerana ia rosak atau rosak. Jika komputer atau telefon anda dimatikan semasa proses penukaran, ia akan merosakkan fail. Fail juga boleh rosak jika anda kehilangan sambungan Internet anda atau apl terhenti semasa mengeksport.
Tetapi bagaimana anda tahu jika video anda pasti rosak? Jika ia lambat dimuatkan, audio diherotkan atau jika terdapat mesej ralat yang muncul semasa video dimainkan, kemungkinan besar sesuatu telah berlaku pada fail tersebut. Selain itu, video mungkin gagal dibuka sepenuhnya juga.
Anda boleh mencuba perisian pembaikan video. Semak keluar Perisian RepairIt . Alternatifnya ialah Perisian pembaikan video stellar . Mudah-mudahan, salah satu daripada pilihan ini akan membantu anda membaiki video anda.
Menyelesaikan masalah Mesej 'Eksport Gagal'.
Melihat mesej bahawa 'eksport gagal?' jangan risau. Terdapat penyelesaian kepada masalah tersebut. Perkara pertama yang perlu anda lakukan ialah menyemak storan anda. Filem mengambil banyak ruang. Untuk mengosongkan sedikit ruang, padamkan fail yang anda tidak perlukan lagi. Jika anda tidak tahu berapa banyak ruang storan yang anda ada, mudah untuk menyemak.
- Pergi ke menu Apple.
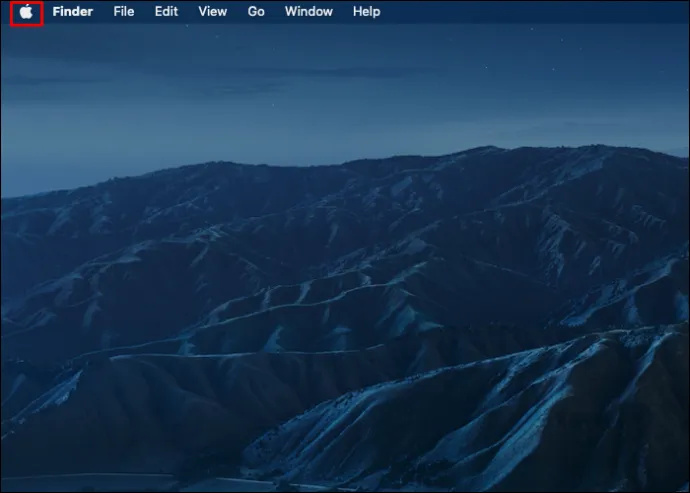
- Kemudian klik pada 'Mengenai Mac ini.'
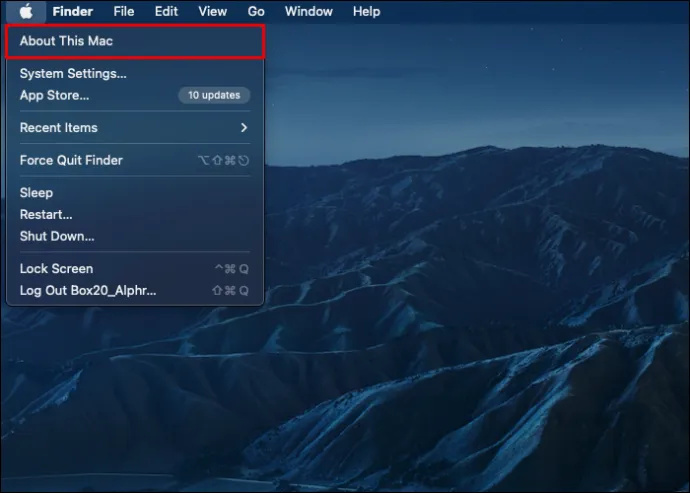
- Klik pada 'Maklumat Lanjut.'
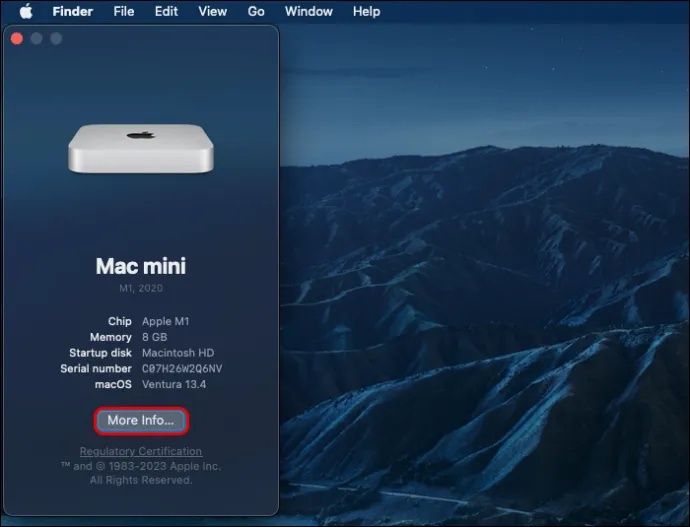
- Anda akan melihat 'Storan' di sebelah kanan.
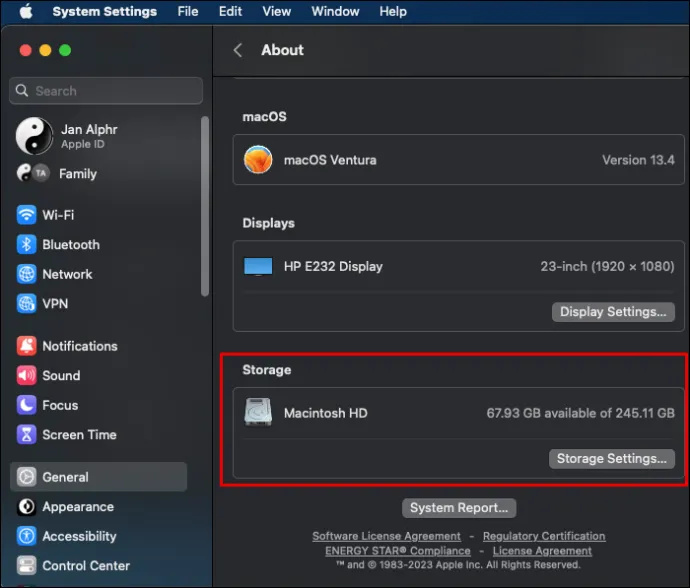
- Klik pada 'Tetapan Storan' untuk melihat ruang yang anda ada.
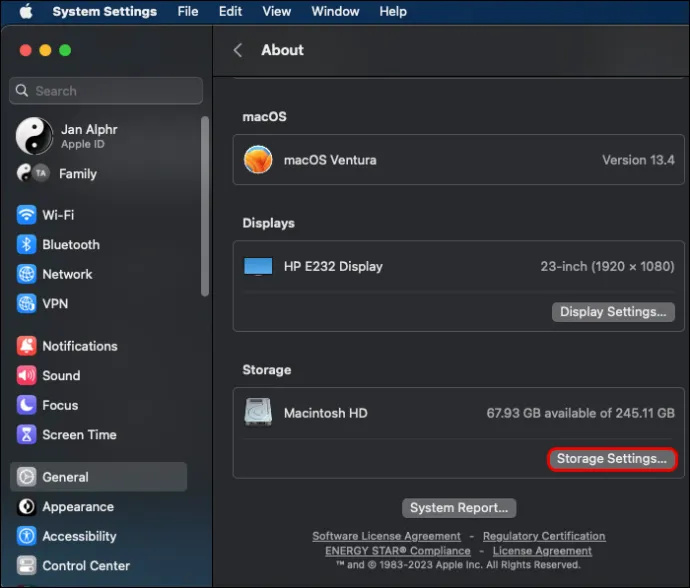
- Jika storan penuh atau hampir penuh, anda boleh mengosongkan ruang dengan memilih “ CleanMyMacX .”
Perkara lain yang perlu diperiksa ialah tetapan audio. Jika audio anda tidak serasi, ini mungkin menyebabkan eksport gagal.
Bagi mereka yang telah memuat turun pemain VLC, anda boleh cuba membetulkan video dengan apl VLC. Tukar format fail kepada AVI. Hanya namakan semula sambungan video. Jika ia berfungsi, maka anda perlu memastikan anda mendapatnya mp4 codec .
Jika tiada apa-apa yang berjaya, anda perlu mengeksport fail video ke format mp4 sekali lagi. Pertimbangkan untuk menggunakan iMyMac Video Converter untuk memudahkan proses.
Mengeksport iMovie ke MP4
Format MOV hanya boleh dimainkan dalam apl iMovie. Anda perlu mengeksport fail ke format MP4 untuk memainkannya pada aplikasi lain. Nasib baik, tidak sukar untuk mengeksport video. Hanya dalam beberapa langkah, anda akan mendapat fail yang ditukar. Cuma perlu diingat proses berbeza yang perlu anda lalui bergantung pada peranti anda. Dalam masa yang singkat, anda akan melihat fail yang telah anda tukar.
Adakah anda menukar video anda kepada mp4? Jika ya, adakah anda menghadapi sebarang masalah? Beritahu kami di bahagian komen di bawah.