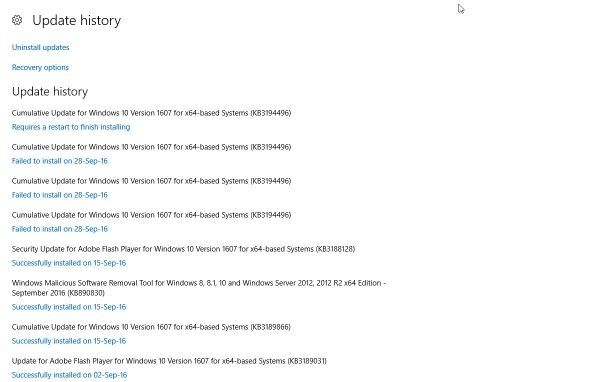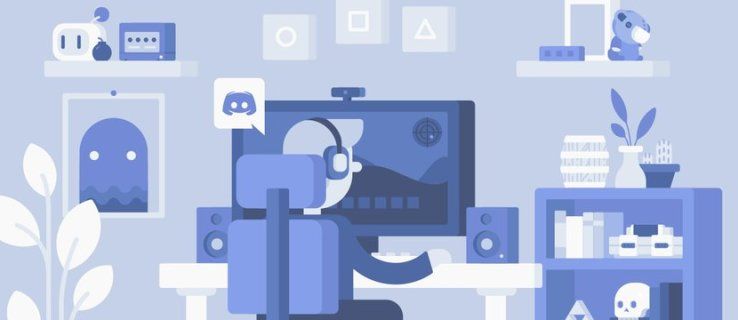Apa yang Perlu Tahu
- Pergi ke tapak web Twitch dan pilih Papan pemuka > tetapan > Kunci Strim > Tunjukkan Kunci . Salin kunci strim anda.
- Dalam OBS Studio, pergi ke tetapan > Penstriman . Dalam menu tarik turun di sebelah Perkhidmatan , pilih Kedut .
- Untuk pelayan , pilih lokasi yang berhampiran dengan anda. Di dalam Kunci Strim medan, tampal kunci strim Twitch anda.
Artikel ini menerangkan cara untuk bermula dengan OBS Studio, cara menyediakan strim dengan lapisan sumber dan cara memulakan strim Twitch pertama anda.
Cara Memasang OBS Studio
OBS Studio tersedia untuk Windows PC, Mac, dan Linux dan boleh dimuat turun secara percuma dari tapak web rasmi.
-
Lawati laman web OBS Studio dan pilih Muat turun .
-
Pilih pilihan muat turun yang sepadan dengan sistem pengendalian anda: Windows, Mac, atau Linux .
OBS Studio ialah aplikasi desktop dan tidak tersedia untuk peranti iOS atau Android.
-
Komputer anda akan meminta anda sama ada menyimpan fail pemasangan atau menjalankannya dengan segera. Pilih Lari jika anda menggunakan PC atau membuka fail muat turun pada Mac dan teruskan melalui arahan pemasangan.
-
Selepas OBS Studio dipasang, ia boleh ditemui dalam senarai program yang dipasang anda. Pintasan juga boleh ditambahkan pada desktop anda. Apabila sudah bersedia, buka OBS Studio.
-
Setelah dibuka, pilih Profil daripada bar menu atas dan pilih Baru . Masukkan nama untuk profil anda. Nama ini tidak akan dikongsi dengan orang lain. Ia hanyalah nama persediaan penstriman yang akan anda buat.
Cara Menyambung Akaun Twitch Anda dan Sediakan OBS Studio
Untuk menyiarkan ke rangkaian Twitch di bawah nama pengguna Twitch anda, anda perlu memautkan OBS Studio ke akaun Twitch anda.
-
Pergi ke laman web rasmi Twitch . Daripada menu lungsur di bahagian atas sebelah kanan, pilih Papan pemuka . Pada halaman seterusnya, pilih tetapan daripada menu di sebelah kiri.
-
Pilih Kunci Strim .
bagaimana mendapatkan lebih banyak mata dalam snapchat
-
Pilih ungu Tunjukkan Kunci butang.
-
Sahkan mesej amaran dan kemudian salin kekunci strim anda (baris panjang huruf dan nombor rawak) ke papan keratan anda dengan menyerlahkannya dengan tetikus anda, mengklik kanan teks yang diserlahkan, dan kemudian memilih Salinan .
-
Dalam OBS Studio, buka tetapan sama ada dari Fail dalam menu atas atau tetapan butang di sudut kanan bawah skrin.
-
Daripada menu di sebelah kiri tetapan kotak, pilih Penstriman.
-
Dalam menu tarik turun di sebelah Perkhidmatan , pilih Kedut .
-
Untuk pelayan , pilih lokasi secara geografi berhampiran dengan tempat anda berada sekarang. Semakin dekat anda dengan lokasi yang anda pilih, semakin baik kualiti strim anda.
-
Di dalam Kunci Strim medan, tampal kekunci strim Twitch anda sama ada dengan menekan Ctrl dan DALAM pada papan kekunci anda atau mengklik kanan tetikus dan memilih tampal .
Mengapa Menggunakan OBS Studio?
OBS Studio ialah program penstriman video popular yang menawarkan pelbagai ciri. Kebanyakan ciri ini tidak terdapat dalam aplikasi Twitch asas untuk konsol permainan video seperti Xbox One dan PlayStation 4 . Ia termasuk sokongan untuk makluman, penciptaan 'Starting Soon' atau bampar selingan, pelbagai sumber audio dan video serta grafik reka letak. Jika anda telah menonton strim Twitch dengan reka bentuk berwarna-warni atau pemberitahuan pengikut baharu yang kerap, anda mungkin telah menonton strim yang distrim melalui OBS Studio.
Memahami Sumber Media dalam OBS Studio
Semua yang anda lihat dalam ruang kerja OBS Studio anda ialah perkara yang akan dilihat oleh penonton anda apabila anda mula menstrim. Ia mestilah hitam sepenuhnya apabila anda memulakan profil baharu. Kandungan boleh ditambah daripada pelbagai sumber untuk menjadikan strim lebih menarik.
Contoh sumber media yang boleh anda tambahkan pada OBS Studio boleh menjadi konsol permainan video anda (contohnya anda boleh menstrim daripada Xbox One atau Nintendo Switch ), program atau permainan terbuka pada komputer anda, kamera web anda, mikrofon, pemain media ( untuk muzik latar belakang), atau fail imej (untuk visual).
Setiap sumber ditambahkan pada susun atur OBS Studio anda sebagai lapisan individunya sendiri. Ini supaya sumber media boleh diletakkan di atas atau di bawah yang lain untuk menunjukkan atau menyembunyikan kandungan tertentu. Sebagai contoh, kamera web biasanya diletakkan di atas imej latar belakang supaya penonton boleh melihat kamera web tersebut.
Sumber boleh menukar susunan lapisannya dengan menggunakan Sumber kotak di bahagian bawah skrin. Untuk mengalihkan sumber ke atas lapisan, klik dan seretnya ke atas senarai. Untuk menyembunyikannya di sebalik sumber lain, seretnya ke bawah. Memilih ikon mata di sebelah namanya akan menjadikannya tidak kelihatan sepenuhnya.
Cara Membuat Reka Letak Strim Twitch Asas dalam OBS Studio
Terdapat banyak jenis media dan pemalam yang boleh ditambah pada susun atur Twitch dan beberapa cara yang hampir tidak terhingga untuk memaparkannya. Berikut ialah pengenalan asas kepada empat item paling popular untuk ditambahkan pada reka letak.
Jika anda ingin membuat reka letak atau tindanan yang lebih rumit secara visual, gunakan Photoshop dengan OBS untuk mencipta reka letak Twitch yang lebih tersuai.
Cara Menambah Imej Latar Belakang atau Grafik
-
Dalam OBS Studio, pergi ke tetapan > Video dan tukar kedua-duanya Pangkalan dan Pengeluaran resolusi kepada 1920 x 1080. Pilih baik . Ini akan mengubah saiz ruang kerja anda kepada nisbah aspek yang betul untuk penyiaran.
-
Klik kanan pada ruang kerja hitam anda dan pilih Tambah dan kemudian Gambar .
-
Namakan lapisan imej anda sesuatu yang deskriptif seperti 'latar belakang.' Pilih baik .
-
Pilih Semak imbas butang dan cari imej yang anda ingin gunakan untuk latar belakang anda pada komputer anda. Pilih baik .
-
Imej latar belakang anda kini sepatutnya muncul dalam OBS Studio. Jika imej anda tidak bersaiz 1920 x 1080 piksel, anda boleh mengubah saiznya dan mengalihkannya dengan tetikus anda.
cara membebaskan seseorang dari pelayan discord
-
Ingatlah untuk memerhatikan Sumber kotak di bahagian bawah skrin anda dan pastikan lapisan imej latar belakang anda sentiasa berada di bahagian bawah senarai. Oleh kerana saiznya, ia akan meliputi semua media lain yang diletakkan di bawahnya.
Imej lain (dari sebarang saiz) boleh ditambah pada reka letak anda dengan mengulangi Langkah 2 dan seterusnya.
Cara Menambah Rakaman Permainan pada Strim Anda
Untuk menstrim rakaman permainan video daripada konsol, anda memerlukan kad tangkapan yang disambungkan ke konsol pilihan anda. Elgato HD60 ialah kad tangkapan yang popular dengan penstrim baharu dan berpengalaman kerana harga, kesederhanaan dan video serta audio berkualiti tinggi.
-
Cabut palam konsol anda HDMI kabel daripada TV anda dan pasangkannya ke dalam kad tangkapan anda. Sambungkan kad tangkapan USB kabel ke komputer anda.
-
Hidupkan konsol anda.
-
Klik kanan pada ruang kerja OBS Studio anda dan pilih Tambah > Peranti Tangkap Video .
-
Namakan lapisan baharu anda dengan sesuatu yang deskriptif, seperti 'tangkapan permainan' atau 'permainan video.'
-
Pilih nama kad tangkapan atau peranti anda daripada menu lungsur turun, kemudian pilih baik .
-
Tetingkap yang menunjukkan rakaman langsung daripada konsol anda akan muncul dalam OBS Studio. Ubah saiznya dengan tetikus anda dan pastikan ia diletakkan di atas lapisan latar belakang anda dalam Sumber tingkap.
Tambahkan Webcam pada OBS Studio
Proses menambah kamera web pada OBS Studio dilakukan dengan cara yang sama seperti menambah rakaman permainan. Pastikan kamera web anda dihidupkan dan pilihnya daripada menu lungsur yang sama Peranti Tangkap Video . Ingat untuk menamakannya sesuatu yang anda akan ingat seperti 'kamera web' dan pastikan ia diletakkan di atas latar belakang anda.
Jika komputer anda mempunyai kamera web terbina dalam, OBS Studio akan mengesannya secara automatik.
Cara Menambah Amaran Twitch (Atau Pemberitahuan)
Makluman ialah pemberitahuan khas yang muncul semasa aliran Twitch untuk meraikan acara istimewa seperti pengikut atau pelanggan baharu atau derma. Ia berfungsi secara berbeza daripada menambah media tempatan kerana makluman dikuasakan oleh perkhidmatan pihak ketiga seperti StreamLabs dan mesti dipautkan sebagai URL atau alamat tapak web.
Begini cara menambah pemberitahuan StreamLabs pada reka letak strim anda dalam OBS Studio. Kaedah ini adalah serupa untuk perkhidmatan amaran lain.
-
Pergi ke laman web rasmi StreamLabs dan log masuk ke akaun anda.
-
Kembangkan Widget menu di sebelah kiri skrin dan pilih Kotak makluman .
-
Pilih kotak yang menyatakan Klik untuk Tunjukkan URL Widget dan salin alamat web yang didedahkan ke papan keratan anda.
-
Dalam OBS Studio, klik kanan pada susun atur anda dan pilih Tambah , kemudian pilih Sumber Pelayar .
-
Namakan sumber baharu anda sesuatu yang unik, seperti 'Alerts.' Pilih baik .
-
Kotak baharu akan muncul. Dalam medan URL, gantikan alamat lalai dengan URL yang anda salin daripada StreamLabs. Pilih baik .
-
Pastikan lapisan ini berada di bahagian atas senarai dalam Sumber kotak supaya semua makluman anda muncul pada semua sumber media lain.
Jika anda belum melakukannya, kembali ke StreamLabs dalam pelayar web anda dan sesuaikan semua makluman anda. Tetapan makluman anda dalam OBS Studio tidak perlu dikemas kini jika perubahan dibuat pada StreamLabs.
3 Cara untuk Menambah Makluman Tersuai pada Strim TwitchBagaimana untuk Memulakan Strim Twitch dalam OBS Studio
Sekarang setelah tetapan asas ditangani, anda sudah bersedia untuk menstrim di Twitch dengan reka letak berkuasa OBS Studio baharu anda. Hanya pilih Mulakan Penstriman butang di sudut kanan bawah OBS Studio, tunggu sambungan ke pelayan Twitch dibuat, dan anda akan disiarkan.
Semasa strim Twitch pertama anda, tahap audio daripada sumber berbeza mungkin terlalu kuat atau terlalu senyap. Anda boleh meminta maklum balas daripada penonton dan melaraskan tahap untuk setiap sumber melalui Pengadun tetapan di sudut tengah bawah OBS Studio.
Soalan Lazim- Bagaimanakah cara saya mengurangkan kelewatan aliran Twitch dalam OBS?
Dalam OBS, pergi ke Fail > tetapan > Maju dan tetapkan Kelewatan Strim pilihan untuk sifar , kemudian pilih Mohon .
- Bagaimanakah cara saya menstrim di Twitch dan YouTube pada masa yang sama dalam OBS?
Gunakan program yang dipanggil Strim semula untuk menstrim serentak pada Twitch, YouTube, Facebook dan tapak lain.
- Bagaimanakah cara saya mengurangkan bingkai yang terjatuh dalam OBS?
Apabila menstrim dengan OBS, siarkan ke pelayan yang paling dekat dengan anda dan pastikan tembok api anda tidak menyekat port yang diperlukan. Anda juga boleh meningkatkan kualiti strim dengan mengurangkan peleraian dan kadar bit.