TLC Roku TV adalah TV pemenang anugerah yang menawarkan kualiti video dan audio yang sempurna dan semua kelebihan platform streaming Roku. Walaupun mempunyai pelbagai kekurangan, orang tidak pasti sama ada mereka dapat menyambungkan kotak kabel mereka ke televisyen moden ini.

Sekiranya anda adalah salah satu yang masih belum memotong tali pusat, anda tidak perlu risau. TV Roku tidak berbeza dengan TV biasa dalam hal penyambungan. Sekiranya anda mempunyai langganan kabel dan kotak kabel (atau hanya kabel sepaksi) di rumah, anda boleh menghubungkannya dengan mudah ke TV anda. Artikel ini akan menerangkan cara menghubungkan keduanya.
Pertama: Menyambungkan Kotak Kabel dengan TV Roku
Untuk menyambungkan Roku TV ke kotak kabel anda, anda perlu memperhatikan input audio dan video kedua-dua peranti. TV Roku anda mempunyai pelbagai port input yang terletak di sebelah kiri atau kanannya (bergantung pada siri) dan ia merangkumi beberapa port HDMI (termasuk Arc), port USB, port koaksial, dan input AV-IN dengan adaptor.
Pertama, anda perlu memeriksa kotak kabel anda dan melihat input mana yang diperlukan. Sekiranya anda mempunyai peranti lama, anda mungkin memerlukan input AV-IN dengan penyesuai. Sebaliknya, peranti yang lebih baru menggunakan kabel sepaksi atau input HDMI. Kabel ini tidak disertakan dengan TV, dan jika anda belum menerimanya dalam pakej kotak kabel, anda perlu membelinya.
Sekiranya anda mempunyai pilihan untuk memilih antara HDMI dan kabel sepaksi, anda harus memilih HDMI. Ini adalah kaedah termudah untuk menyambungkan kedua-dua peranti tersebut. Selain itu, ia memberikan kualiti audio dan video tertinggi.
Pastikan anda mempunyai alat kawalan jauh TV Roku dan gunakannya untuk mematikan TV. Kemudian, sambungkan kedua-dua peranti dengan kabel yang sesuai. Setelah selesai, anda harus meneruskan langkah berikut.
Mengakses Kabel dengan Roku TV - HDMI
Apabila anda menyambungkan kedua-dua peranti dengan kabel HDMI, televisyen kabel sangat mudah dicapai. Hidupkan TV kabel dan kemudian gunakan alat kawalan jauh untuk menghidupkan TV Roku. Selepas itu, ikuti langkah berikut:
bagaimana menderma bit pada kedutan
- Tekan butang ‘Home’ pada alat kawalan jauh untuk mengakses skrin utama Roku.
- Navigasi ke menu akses cepat ke kanan menggunakan kekunci anak panah di alat kawalan jauh anda.
- Serlahkan kad ‘HDMI 1’.
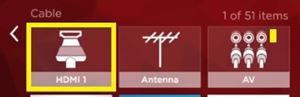
- Tekan butang ‘OK’ pada alat kawalan jauh anda. Ini akan memaparkan kandungan dari kotak kabel dan anda boleh menggunakan alat kawalan jauh TV Roku anda untuk melihat-lihat saluran seperti yang anda lakukan di TV biasa anda.
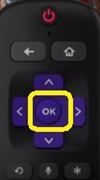
Sekiranya kotak kabel anda dihidupkan dan kabelnya terpasang, semuanya mesti berfungsi dengan baik. Sekiranya gambar tidak dapat dilihat, hidupkan kedua-dua peranti dan periksa sama ada kabelnya terpasang dengan baik. Kemudian, hidupkan dan cuba lagi.
Mengakses Kabel dengan Roku TV - Coaxial Cable
Sekiranya kotak kabel anda memerlukan kabel sepaksi untuk menyambung ke Roku TV, kaedahnya sedikit berbeza daripada yang di atas. Ikut langkah-langkah ini:
- Pasangkan kabel sepaksi ke dalam kotak kabel dan TV Roku anda.
- Hidupkan TV Roku.
- Tekan butang ‘Home’ pada alat kawalan jauh Roku anda.
- Gunakan kekunci anak panah pada alat kawalan jauh anda untuk menavigasi ke kad ‘Antena’.
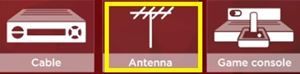
- Tekan ‘OK’ untuk mengesahkan.
- Pilih ‘Mula mencari saluran’ untuk menyediakan antena kabel dan cari semua saluran yang ada.
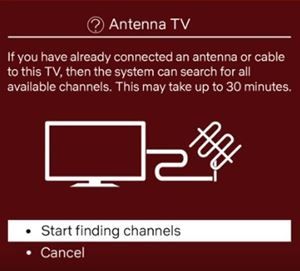
- Pilih ‘Tidak, saluran 3 dan 4 tidak diperlukan’ pada skrin berikut.
- Tunggu TV mengimbas semua saluran yang ada.
Setelah pengimbasan selesai, TV akan memberitahu anda berapa banyak saluran yang dijumpainya, memberitahu anda bahawa kotak kabel berjaya disiapkan. Selagi kotak kabel anda disambungkan ke TV Roku, anda dapat mengaksesnya melalui kad ‘Antena’.
Mengakses Kabel dengan Roku TV - Input Audio / Video
Sebilangan besar penerima dan kotak kabel hari ini tidak menggunakan input AV-IN untuk memindahkan media dari peranti ke skrin TV. Walau bagaimanapun, jika anda memiliki kotak kabel yang lebih lama, anda mungkin perlu menggunakan kabel ini sebagai ganti HDMI atau sepaksi. Nasib baik, semua TV Roku mempunyai port AV-IN di bahagian belakang peranti.
Untuk menyambungkan peranti melalui input AV, anda memerlukan kabel AV komposit. Kabel ini mengandungi tiga bicu yang berbeza di setiap hujungnya. Setiap jack berwarna berbeza dan mewakili input yang berbeza:
- Kuning adalah untuk video.
- Putih atau hitam adalah untuk audio saluran kiri.
- Merah adalah untuk audio saluran kanan.
Ikuti langkah berikut untuk menyambungkan peranti:
- Matikan TV Roku anda.
- Pasang bicu ke port dengan warna yang sepadan (plug kuning ke port kuning dan sebagainya).
- Hidupkan TV.
- Tekan butang ‘Home’ pada alat kawalan jauh anda untuk mengakses skrin utama.
 Sekiranya anda memasukkan semuanya dengan betul dan TV mengenali kotak kabel, kad AV anda akan memaparkan pratonton kecil dari apa yang ada pada skrin kabel.
Sekiranya anda memasukkan semuanya dengan betul dan TV mengenali kotak kabel, kad AV anda akan memaparkan pratonton kecil dari apa yang ada pada skrin kabel. - Gunakan kekunci anak panah pada alat kawalan jauh Roku anda untuk menavigasi ke AV.
- Tekan butang ‘OK’ pada alat kawalan jauh.
Kualiti Sempurna - Pelbagai Peranti
Seperti yang anda hargai sekarang, sesiapa sahaja boleh menghubungkan Roku TV ke kotak kabel dengan mudah menggunakan salah satu port kabel yang ada. Prosesnya tidak berbeza dengan menyambungkan TV lain ke kabel atau penerima satelit, dan pada masa yang sama, ia memberikan imej yang jelas dan audio yang jauh lebih baik (terutamanya jika anda menyambungkannya ke port HDMI).
Terima kasih kepada pelbagai port yang tersedia, anda boleh menyambungkan banyak peranti ke TV Roku anda. Sebagai contoh, anda boleh menyambungkan kotak kabel dengan kabel sepaksi, semasa anda menyambungkan Chromecast atau platform penstriman lain dalam port USB. Masing-masing memberikan anda kandungan definisi tinggi yang tidak terkira banyaknya.
Adakah anda berjaya menyambungkan TV Roku ke kabel? Adakah anda berpuas hati dengan kualiti? Kongsi pengalaman anda di bahagian komen di bahagian bawah halaman.

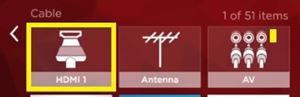
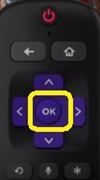
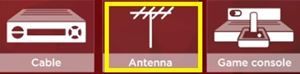
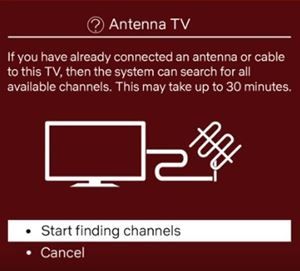
 Sekiranya anda memasukkan semuanya dengan betul dan TV mengenali kotak kabel, kad AV anda akan memaparkan pratonton kecil dari apa yang ada pada skrin kabel.
Sekiranya anda memasukkan semuanya dengan betul dan TV mengenali kotak kabel, kad AV anda akan memaparkan pratonton kecil dari apa yang ada pada skrin kabel.







