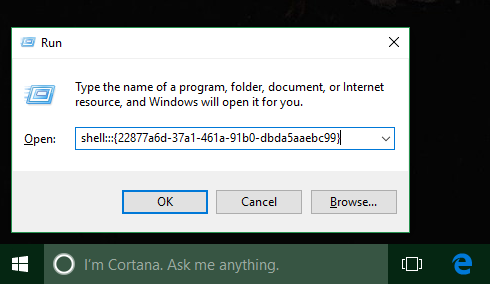Pautan Peranti
Sama ada anda ingin bersembang dengan seseorang, menyertai mesyuarat atau mengadakan pembentangan, Zoom ialah platform yang sangat baik. Tetapi apabila anda sedang dalam panggilan, anda mungkin tertanya-tanya, Bolehkah peserta Zoom melihat keseluruhan skrin saya semasa menstrim panggilan?

Perkara ini membimbangkan ramai kerana dalam kebanyakan kes, anda ingin memastikan tiada sesiapa dapat melihat perkara lain pada skrin anda selain anda. Tetapi kadangkala anda mahu peserta lain dalam panggilan melihat perkara yang anda lihat pada skrin anda.
Jika anda tertanya-tanya sama ada peserta Zoom lain boleh melihat skrin anda, jangan cari lagi. Dalam artikel ini, kami akan membincangkan semua yang anda perlu ketahui tentang berkongsi skrin dalam Zum.
Bolehkah Zum Melihat Keseluruhan Skrin Saya Apabila Menstrim Dari PC?
Apabila anda menyertai panggilan Zum daripada PC anda, peserta lain tidak dapat melihat skrin komputer anda secara lalai. Mereka hanya melihat apa yang anda benarkan. Jika anda menghidupkan kedua-dua kamera dan mikrofon anda, mereka akan melihat anda dan mendengar audio anda. Anda boleh memilih untuk mendayakan salah satu daripada kedua-duanya atau melumpuhkan kedua-duanya. Perkara yang sama berlaku apabila anda menjadi hos panggilan Zoom.
Tetapi pada bila-bila masa semasa mesyuarat, hos atau peserta lain panggilan boleh berkongsi keseluruhan skrin mereka. Jika mereka memilih untuk berkongsi keseluruhan skrin, semua orang dalam panggilan akan melihatnya. Ini amat berguna untuk mesyuarat perniagaan, pembentangan atau kuliah.
Tetapi hanya kerana salah seorang peserta berkongsi skrin mereka, ini tidak bermakna semua orang kini boleh melihat skrin anda juga. Skrin anda kekal tertutup sehingga anda memutuskan untuk mendayakan pilihan skrin perkongsian pada peranti anda sendiri dan tiada orang lain boleh melakukannya untuk anda.
Jika anda mahu peserta lain dalam panggilan melihat keseluruhan skrin anda dan anda menggunakan PC, ikut langkah di bawah:
- Semasa dalam panggilan, ketik butang Kongsi skrin di bahagian bawah skrin anda.

- Tetingkap pop timbul dengan pilihan yang berbeza akan dipaparkan. Pilih untuk berkongsi keseluruhan skrin.

- Zum akan bertukar kepada skrin penuh secara automatik. Anda boleh keluar darinya pada bila-bila masa dengan menekan kekunci Esc pada papan kekunci anda atau dengan menekan butang Keluar Skrin Penuh.
Setelah 80% peserta dalam panggilan menerima skrin kongsi anda, anda akan melihat pemberitahuan yang mengatakan bahawa anda berkongsi skrin. Mesej akan kekal di bahagian atas skrin anda sehingga anda berhenti berkongsinya.
cara melihat pelanggan di youtube
Apabila anda berkongsi keseluruhan skrin anda, jangan lupa bahawa semua orang boleh melihatnya, termasuk mesej dan pemberitahuan yang anda terima. Jika anda ingin menghalang perkara ini, pilih pilihan perkongsian skrin lain, seperti berkongsi aplikasi tertentu.
Ia juga penting untuk diingat bahawa walaupun anda boleh berkongsi keseluruhan skrin anda dengan orang lain, mereka tidak mempunyai kawalan ke atasnya. Ini bermakna peserta lain tidak boleh mengakses apl, mesej dan folder anda hanya kerana anda berkongsi skrin anda dengan mereka. Peserta hanya boleh melihat apa yang anda tunjukkan kepada mereka.
Bolehkah Zum Melihat Keseluruhan Skrin Saya Apabila Menstrim Dari iPhone?
Jika anda menggunakan Zum daripada iPhone dan anda bimbang semua orang dapat melihat skrin anda, anda akan gembira mengetahui bahawa melainkan anda mendayakan perkongsian skrin, itu tidak berlaku. Biasanya, jika anda sedang dalam panggilan, peserta lain hanya boleh melihat video dan/atau audio anda, bergantung pada tetapan anda. Jika anda mahu, anda boleh melumpuhkan kedua-duanya dan hanya mendengar atau hanya melihat perbualan.
Zum melindungi privasi anda, yang bermaksud tiada siapa yang boleh mendayakan pilihan perkongsian skrin melainkan anda, malah hos panggilan itu. Selain itu, jika salah seorang peserta berkongsi skrin mereka, skrin anda tidak akan dikongsi secara automatik.
Apabila anda ingin berkongsi keseluruhan skrin anda daripada iPhone dan anda sedang dalam panggilan, ikut langkah ini untuk berbuat demikian:
- Semasa dalam panggilan, ketik Kongsi kandungan.

- Beberapa pilihan akan dipaparkan pada skrin. Ketik Skrin untuk berkongsi keseluruhan paparan.

Jika anda tidak pernah berkongsi skrin anda sebelum ini, anda perlu menyediakannya dalam tetapan anda:
- Buka apl Tetapan.

- Ketik Pusat Kawalan, dan kemudian ketik Sesuaikan Kawalan.

- Ketik tanda tambah untuk menambah Rakaman Skrin.

- Ketik bar merah dan kembali ke Zum.
- Leret ke kiri untuk mengakses arahan untuk penyiaran ke Zum.
- Leret ke atas untuk mengakses pusat kawalan.

- Tekan dan tahan butang rekod.

- Ketik Zum, dan kemudian ketik Mulakan Siaran.

- Skrin anda akan dikongsi dalam panggilan selepas kiraan tiga.

Setiap kali anda mahu berhenti berkongsi skrin, ketik bar merah di bahagian atas.
cara menyemak komen di youtube
Perlu diingat bahawa setiap peserta dalam panggilan akan dapat melihat pemberitahuan yang anda terima. Anda boleh menghalang perkara ini dengan memilih pilihan perkongsian yang berbeza, seperti Google Drive, Dropbox, Foto, dsb. Apa sahaja yang anda putuskan untuk berkongsi, anda tidak perlu risau tentang orang lain mengakses iPhone anda. Berkongsi skrin anda bermakna orang lain hanya boleh melihatnya, tetapi mereka tidak boleh mengawalnya.
Bolehkah Zum Melihat Keseluruhan Skrin Saya Apabila Menstrim Dari Peranti Android?
Zoom juga tersedia sebagai aplikasi mudah alih untuk pengguna Android. Jika anda gemar menggunakannya tetapi tidak pasti sama ada apl itu mempunyai akses kepada keseluruhan skrin anda, anda boleh berasa tenang kerana mengetahui apl itu tidak. Iaitu, apabila anda dalam panggilan Zoom, orang lain hanya boleh melihat video atau audio anda atau kedua-duanya. Anda sentiasa boleh menyesuaikan ini dengan mendayakan kedua-duanya atau tiada.
Mendayakan atau melumpuhkan perkongsian skrin sentiasa terpulang kepada anda. Jika salah seorang peserta berkongsi skrin mereka, skrin anda tidak akan dikongsi secara automatik.
Jika anda ingin berkongsi skrin daripada peranti Android anda, ikut langkah di bawah:
- Semasa panggilan, ketik Kongsi.

- Anda akan melihat pilihan perkongsian yang berbeza dipaparkan. Ketik Skrin.

- Mesej pop timbul akan muncul meminta anda membenarkan akses Zoom kepada ciri yang berbeza. Ketik Benarkan.
- Ketik Mula sekarang.

Ketik Hentikan Kongsi apabila anda mahu melumpuhkan perkongsian. Kami mengesyorkan anda mendayakan pilihan Jangan Ganggu sebelum berkongsi skrin anda dengan orang lain. Dengan cara itu, tiada sesiapa boleh melihat pemberitahuan yang mungkin anda terima dan anda boleh berkongsi skrin anda tanpa gangguan.
berapa kerap google Earth dikemas kini
Jika anda tertanya-tanya tentang peserta lain yang mengakses telefon anda, anda akan gembira mengetahui berkongsi skrin bermakna mereka hanya boleh melihatnya. Orang lain dalam panggilan tidak dapat mengakses atau mengawal peranti anda.
Bolehkah Zum Melihat Keseluruhan Skrin Saya Apabila Menstrim Dari iPad?
Jika anda memiliki iPad dan ingin menggunakan Zoom, tetapi anda tertanya-tanya sama ada apl itu mempunyai akses kepada keseluruhan skrin anda secara automatik, anda sepatutnya tahu ia tidak. Sama ada anda mengehoskan panggilan atau menjadi peserta, Zoom tidak boleh berkongsi skrin anda dengan orang lain secara automatik.
Zum membolehkan anda menyesuaikan jika orang lain dapat melihat atau mendengar anda. Anda juga boleh melumpuhkan kedua-dua ciri dan hanya melihat atau mendengar panggilan. Apabila anda memutuskan untuk berkongsi keseluruhan skrin anda, anda boleh mendayakan pilihan dalam menu. Pilihan ini berguna apabila anda ingin menunjukkan sesuatu pada iPad anda kepada peserta.
Jika anda ingin mengetahui cara berkongsi keseluruhan skrin anda daripada iPad, ikut langkah di bawah:
- Semasa dalam panggilan, ketik Kongsi kandungan.
- Anda akan melihat pilihan yang berbeza pada skrin anda. Ketik Skrin untuk berkongsi keseluruhan paparan.
Jika ini kali pertama anda berkongsi skrin dalam Zum, anda perlu menyediakannya dalam tetapan anda:
- Pergi ke tetapan anda.
- Ketik Pusat Kawalan dan pilih Sesuaikan Kawalan.
- Ketik tanda tambah untuk menambah Rakaman Skrin.
- Ketik bar merah dan kembali ke Zum.
- Leret ke kiri untuk mengakses arahan Siar ke Zum.
- Akses pusat kawalan dengan meleret ke atas.
- Pilih dan tahan butang rekod.
- Ketik Zum, dan kemudian ketik Mulakan Siaran.
- Selepas kiraan tiga, anda akan mula berkongsi skrin anda.
Apabila anda berkongsi skrin anda, adalah penting untuk mengetahui peserta lain tidak mempunyai sebarang kawalan ke atas iPad anda. Mereka hanya boleh melihat skrin anda tanpa kemungkinan mengakses peranti anda. Apabila anda selesai berkongsi skrin anda, ketik bar merah, dan kemudian ketik Berhenti.
Kawal Perkara Yang Orang Lain Lihat Apabila Berkongsi Skrin Anda
Zum tidak boleh berkongsi skrin anda tanpa kebenaran anda, tidak kira platform yang anda gunakan. Hanya anda boleh mendayakan pilihan ini. Apabila anda berkongsi seluruh skrin anda dengan orang lain, perlu diingat mereka boleh melihat segala-galanya, termasuk pemberitahuan yang anda terima. Jika anda ingin menghalang perkara ini, dayakan pilihan Jangan Ganggu pada peranti anda atau pilih pilihan perkongsian lain.
Adakah anda sering menggunakan pilihan skrin perkongsian dalam Zum? Adakah anda memilih untuk berkongsi keseluruhan skrin? Beritahu kami di bahagian komen di bawah.