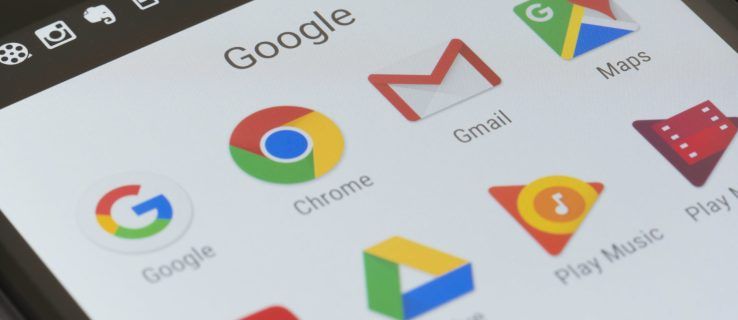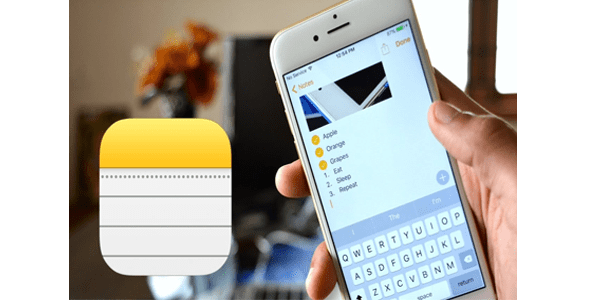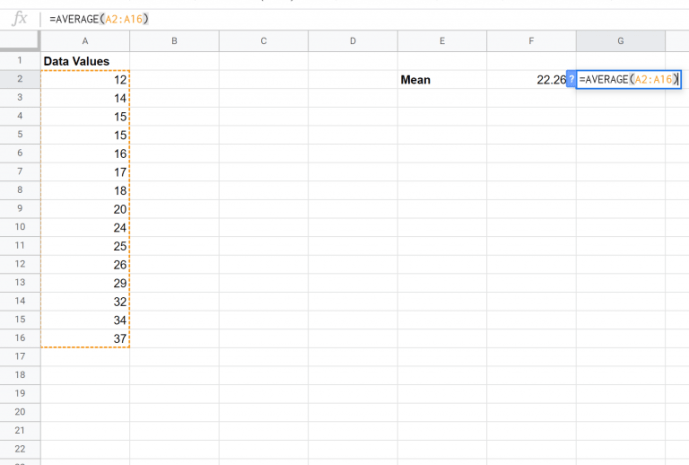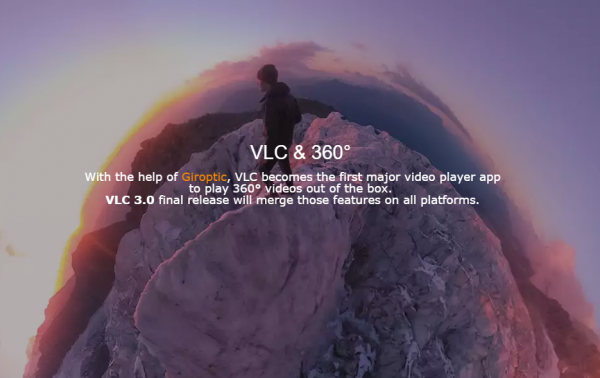Menggunakan Mac dan Android anda bersama-sama adalah menyeronokkan sehingga anda perlu melakukan sesuatu seperti memindahkan fail antara mereka. Nasib baik, beberapa kaedah tersedia untuk berkongsi fail antara kedua-dua sistem pengendalian. Teknik termasuk apl FTP Google, Bluetooth dan banyak apl pihak ketiga.

Teruskan membaca untuk mengetahui beberapa pilihan anda apabila memindahkan fail daripada Mac ke Android dan sebaliknya.
Pilihan berikut boleh digunakan untuk memindahkan fail ke mana-mana arah.
Pemindahan Fail Android
Pilihan pemindahan fail Mac-ke-Android pertama yang akan kami lihat ialah apl Pemindahan Fail Android Google. Mac anda mesti mempunyai OS X 10.5 dan ke atas dipasang untuk menggunakannya. Untuk memindahkan fail Mac anda ke Android, ikut langkah di bawah:
- muat turun dan pasang Pemindahan Fail Android pada Mac anda.
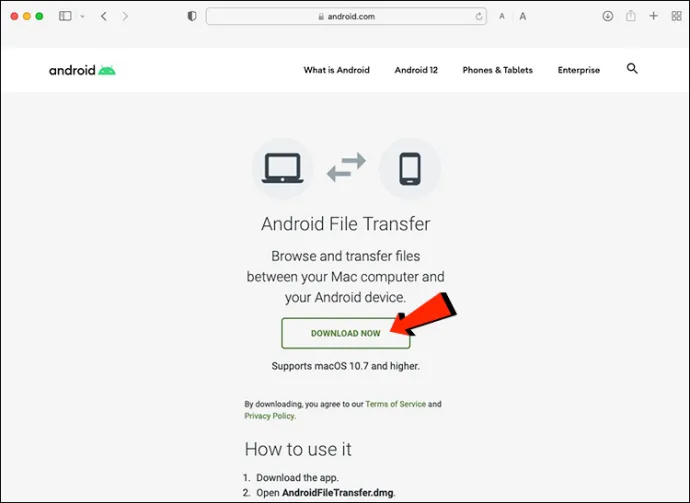
- Lancarkan Pemindahan Fail Android. Ia akan dibuka secara automatik apabila anda menyambung semula telefon anda.
- Buka kunci peranti Android anda dan sambungkannya ke Mac anda menggunakan kabel USB.

- Tekan ke Mengecas peranti ini melalui USB pemberitahuan pada telefon anda.
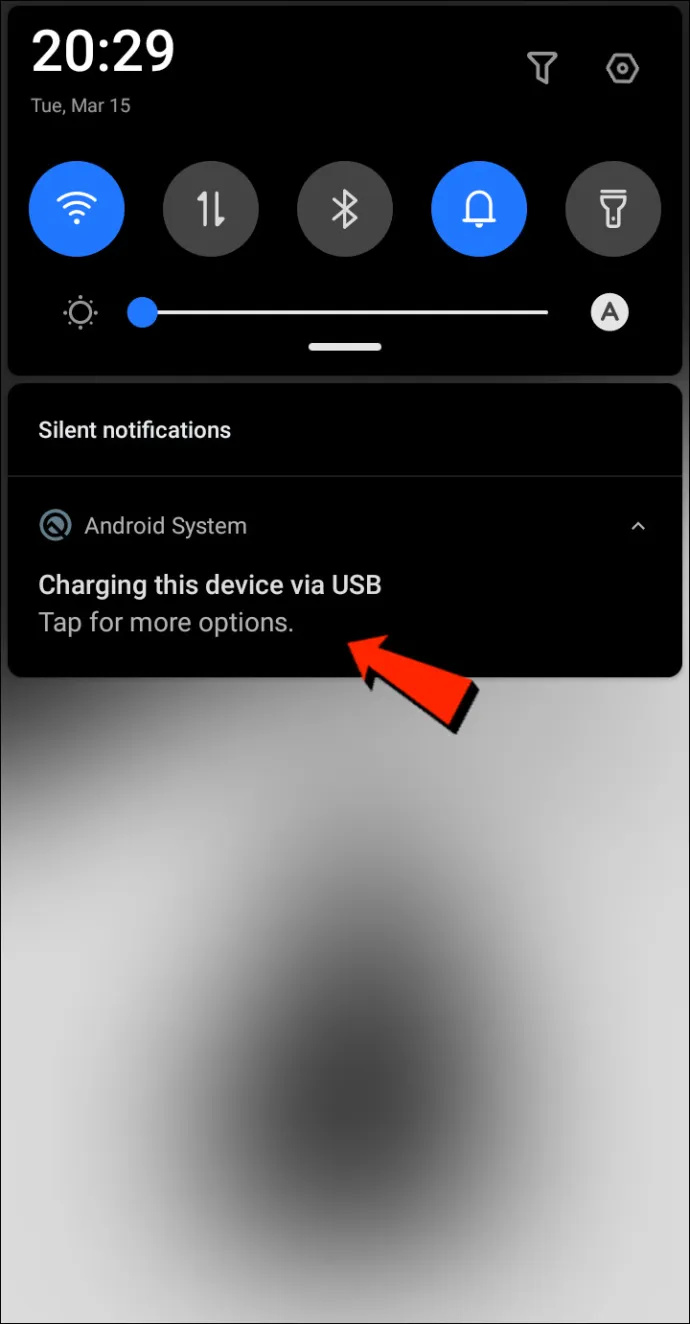
- Di bawah Gunakan USB untuk pilih Pemindahan fail .
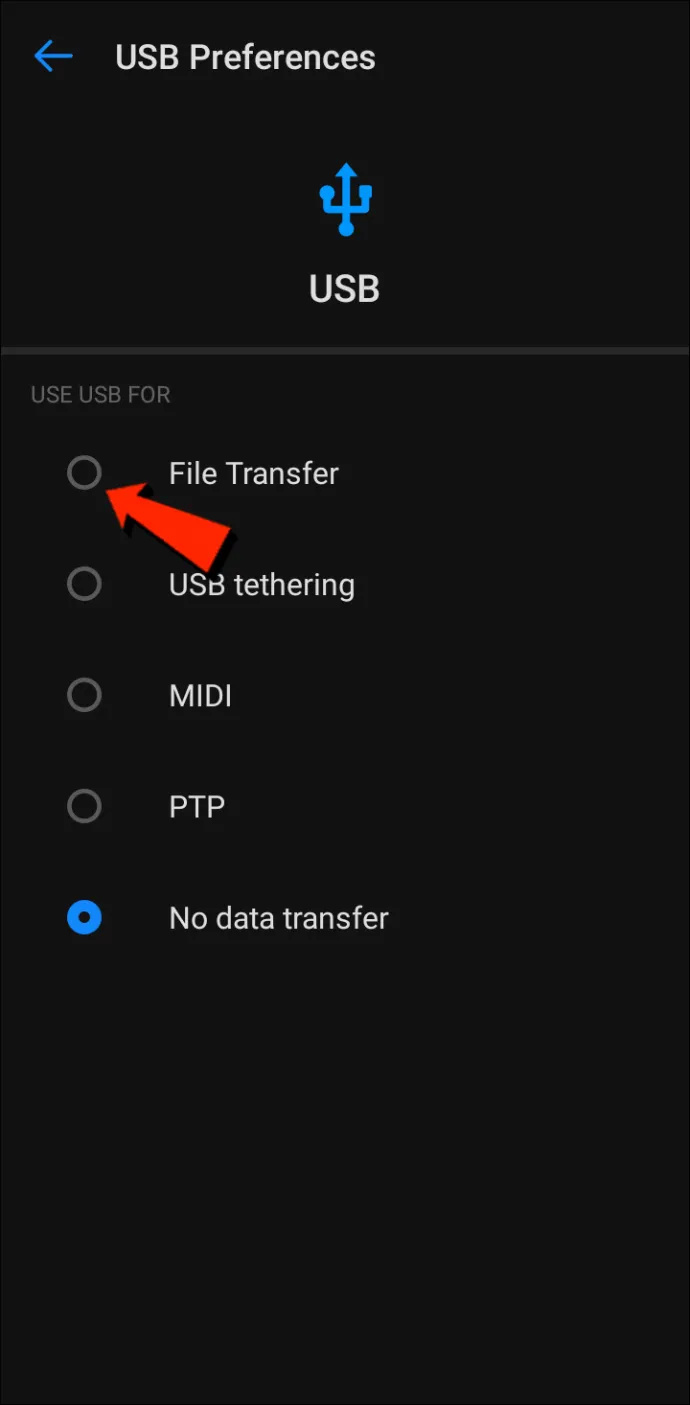
- Tetingkap pemindahan fail akan muncul pada Mac anda. Gunakannya untuk mengalihkan fail anda.
- Setelah anda selesai, cabut kabel USB.
Bluetooth
Bluetooth ialah pilihan yang berbaloi untuk memindahkan fail secara wayarles antara Mac dan Android.
bagaimana melihat peta snapchat
Sediakan Berpasangan
Mula-mula, anda perlu memasangkan Mac anda dengan peranti Android anda, yang hanya perlu dilakukan sekali kerana ia akan kekal berpasangan sehingga anda menyahgandingkannya. Ikuti langkah ini untuk memasangkan peranti Mac dan Android anda:
- Pada Mac anda, pergi ke bar menu atau Sistem , Keutamaan , kemudian Bluetooth untuk mendayakan Bluetooth.
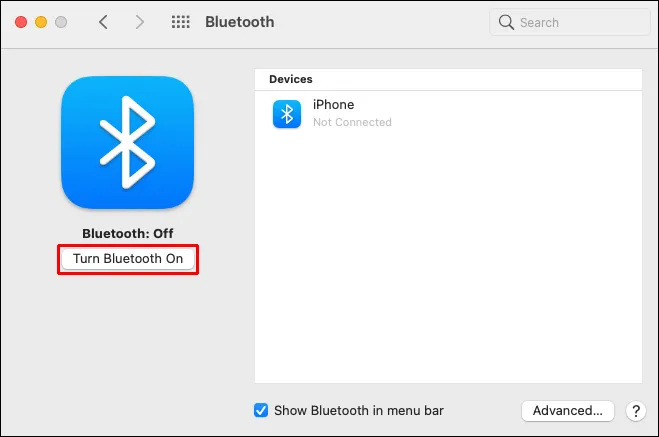
- Juga, dayakannya pada peranti Android anda dalam tetapan kemudian Bluetooth .

- Pada Mac anda, pergi ke Keutamaan Sistem kemudian Berkongsi , dan dayakan Perkongsian Bluetooth pilihan. Di sini anda boleh memilih lokasi untuk fail yang diterima dan perkara yang perlu dilakukan dengan permintaan pemindahan fail masuk.
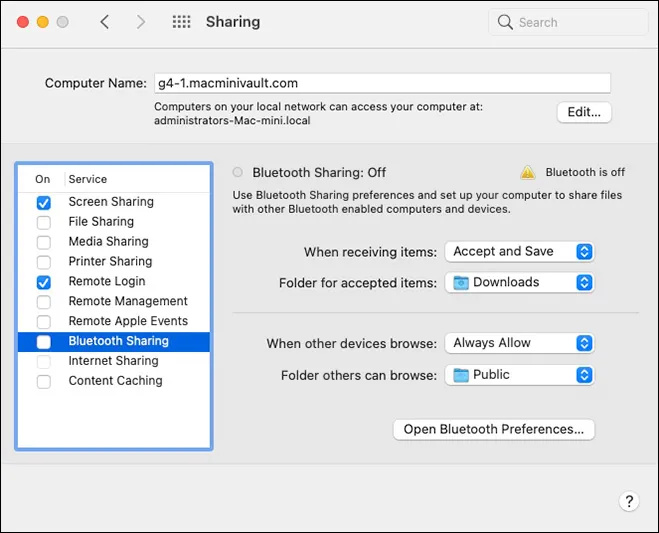
- Pada peranti Android anda, pilih Mac anda dengan pergi ke tetapan kemudian Bluetooth , dan kod laluan akan muncul pada kedua-dua skrin.
- Kod laluan harus sepadan. Untuk melengkapkan gandingan, klik Sambung pada Mac anda.
Hantar Fail Dari Mac ke Android
Kaedah perkongsian fail menggunakan Bluetooth pada Mac anda sedikit berbeza. Walaupun macOS mempunyai menu kongsi yang serupa dengan Android, Bluetooth bukan pilihan dalam senarai kaedah pemindahan yang tersedia. Nasib baik, Pertukaran Fail Bluetooth , apl terbina dalam, boleh menyelesaikan kerja. Ikuti langkah ini untuk menghantar fail daripada Mac anda ke peranti Android anda:
- Navigasi ke Aplikasi kemudian Utiliti untuk membuka Pertukaran Fail Bluetooth aplikasi.
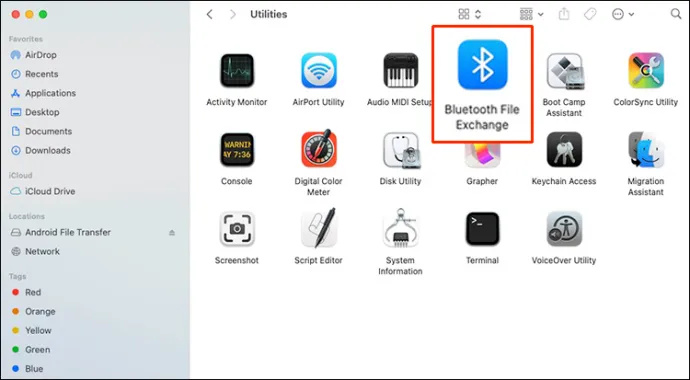
- Cari dan klik pada fail yang ingin anda hantar, kemudian klik Hantar .
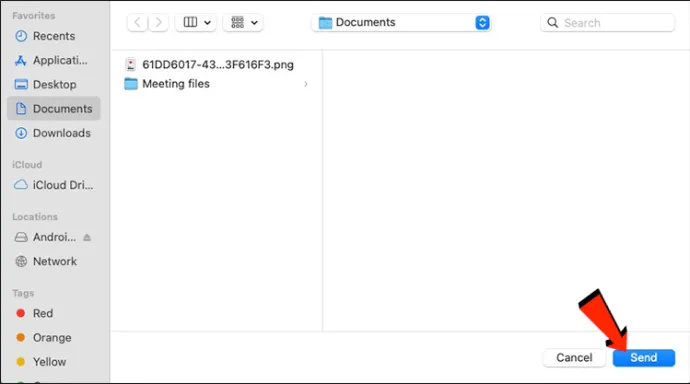
- Klik pada peranti Android berpasangan yang ingin anda hantar, kemudian klik Hantar sekali lagi.
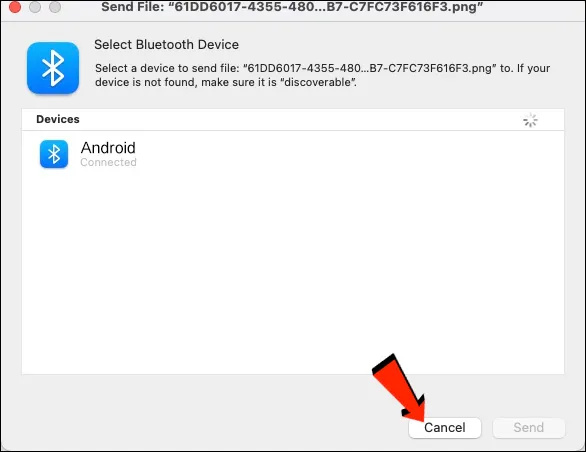
- Ketik Terima pada peranti Android anda untuk menerima pemindahan masuk.
Fail yang anda terima pada Android anda akan tersedia di bawah apl fail lalai yang berkaitan atau folder lain yang berkaitan. Contohnya, fail imej yang dihantar daripada Mac harus dipaparkan dalam apl Photos pada peranti Android anda.
Cara Berkongsi Fail Dari Android ke Mac
Bluetooth
Pilihan pemindahan fail pertama yang akan kami lihat ialah Bluetooth. Setelah anda memasangkan peranti Android dan Mac anda, anda boleh menggunakan Bluetooth untuk memindahkan fail antara kedua-duanya. Gunakan langkah 'Sediakan Berpasangan' dalam bahagian di atas, kemudian ikut langkah di bawah untuk menghantar fail daripada peranti Android anda ke Mac anda:
- Pastikan Bluetooth didayakan pada peranti Android dan Mac anda.

- Pada peranti Android anda, cari dan ketik pada fail yang ingin anda hantar ke Mac anda.
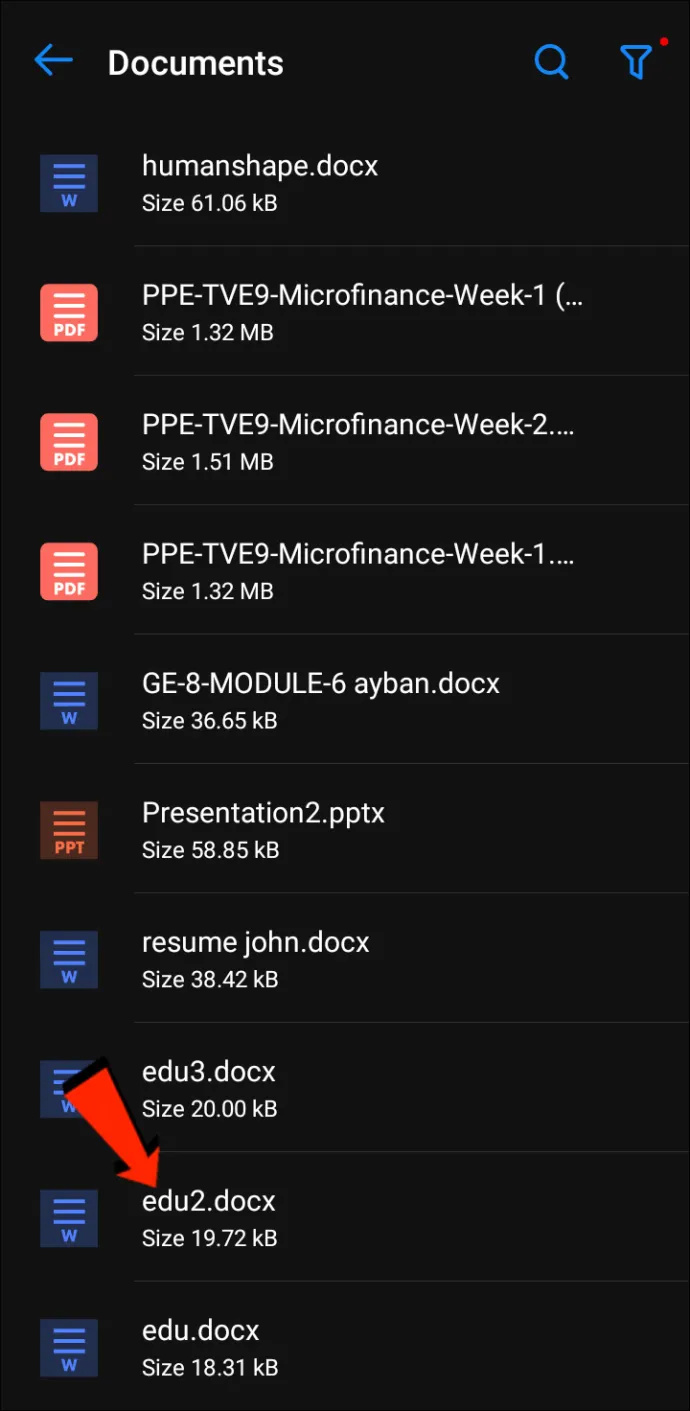
- Pilih yang ikon kongsi .
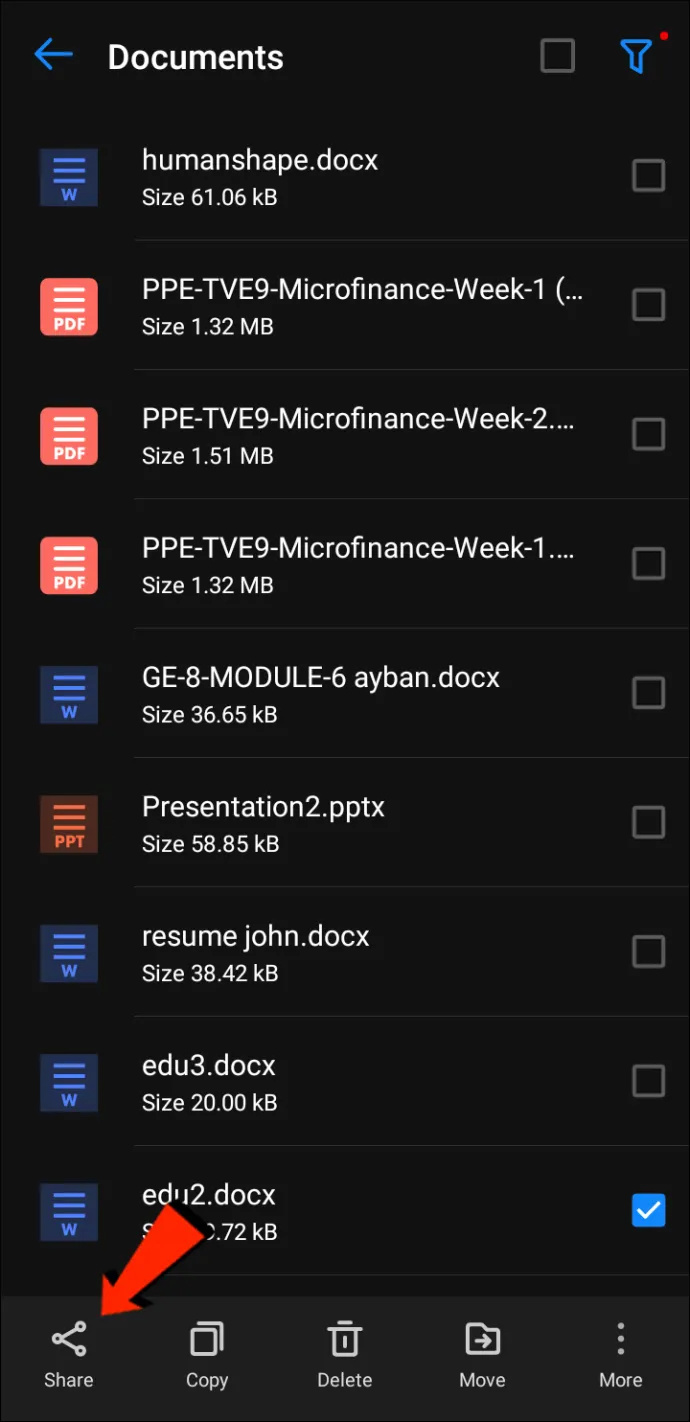
- Ketik Bluetooth sebagai kaedah pemindahan, kemudian pilih Mac anda.
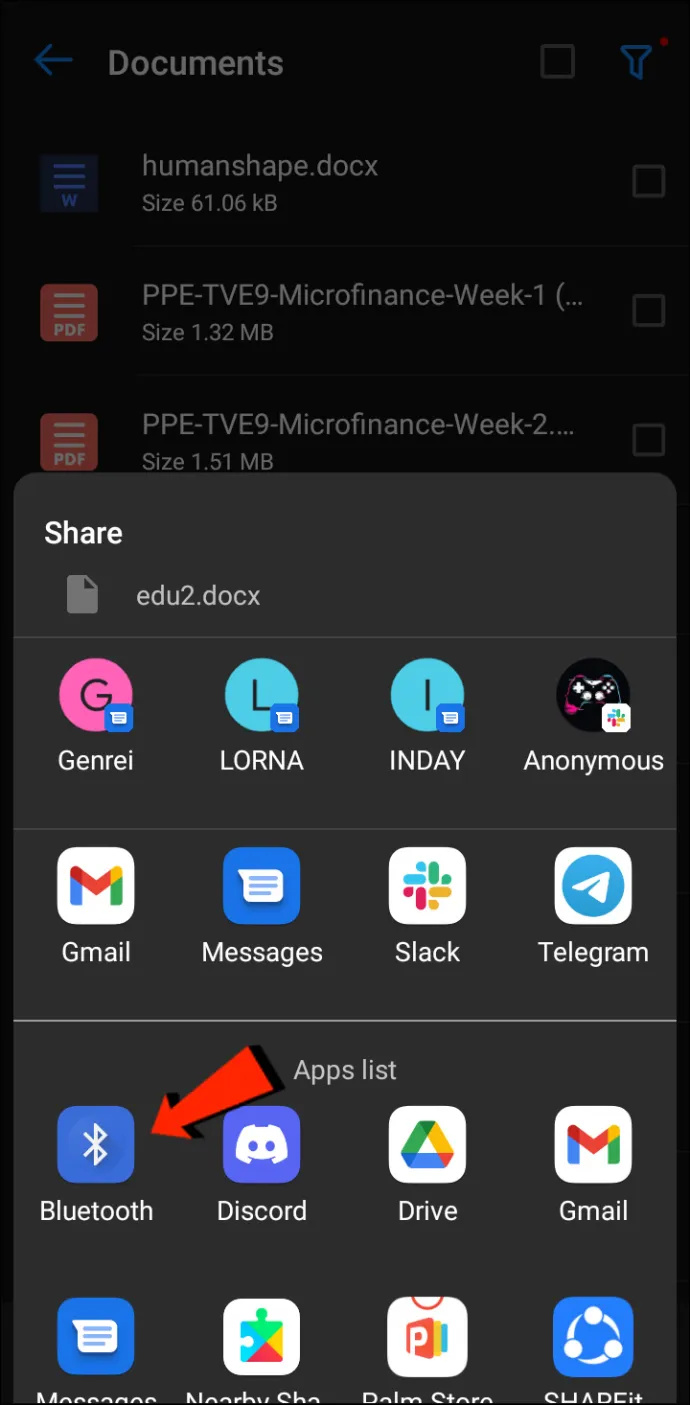
- Apabila digesa pada Mac anda, terima pemindahan itu.
Fail yang diterima pada Mac anda akan pergi ke lokasi yang anda nyatakan dalam Keutamaan Sistem atau dalam folder lalai 'Muat Turun.' Untuk menghantar fail dari Mac ke Android menggunakan kaedah ini, lihat bahagian Cara Berkongsi Fail Dari Mac ke Telefon Android bahagian di atas.
Protokol Pemindahan Fail
Protokol Pemindahan Fail (FTP) ialah protokol komunikasi standard yang digunakan untuk memuat turun, memuat naik dan memindahkan fail dari satu lokasi ke lokasi lain. Ia boleh digunakan untuk memindahkan antara sistem komputer atau melalui internet.
Pertama, untuk berkongsi fail antara Android dan macOS, anda memerlukan klien FTP pada Mac anda. FileZilla adalah antara yang terbaik dan paling popular digunakan. Terdapat banyak alternatif, tetapi kami akan menggunakan FileZilla untuk menunjukkan. Pada peranti Android anda, anda perlu memuat turun dan memasang penjelajah fail seperti Penjelajah Fail Pepejal untuk mencipta pelayan FTP.
Setelah FileZilla dan Solid File Explorer atau aplikasi serupa dipasang, berikut ialah langkah untuk memindahkan fail anda daripada Android ke Mac:
- Pada Android anda, buka Penjelajah Fail Pepejal , tekan butang ikon hamburger , dan kemudian pilih Pelayan FTP .
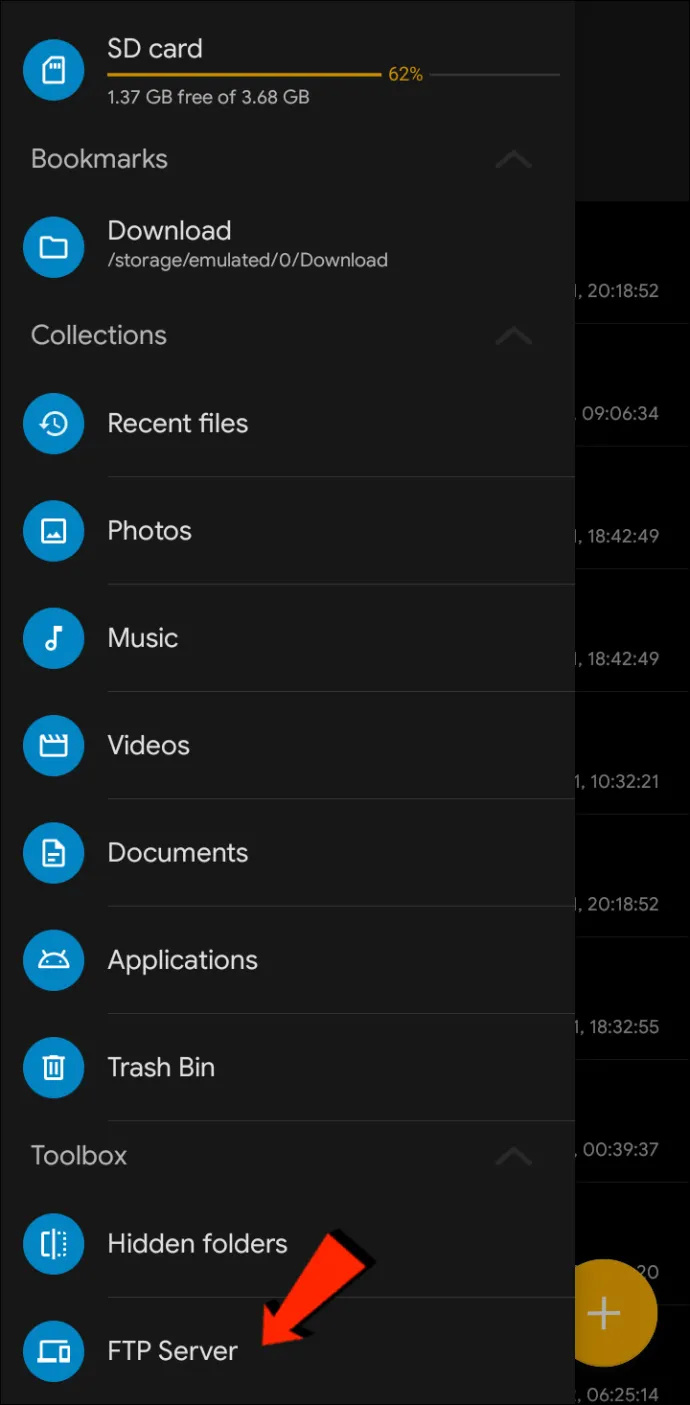
- Ketik pada menu tiga titik ikon di penjuru kanan sebelah atas. Kemudian tentukan sama ada untuk mendayakan atau melumpuhkan akses tanpa nama. Terpulang kepada anda pilihan mana yang anda pilih; walau bagaimanapun, melumpuhkan akses tanpa nama akan memastikan tiada orang lain boleh menyambung ke Android anda.
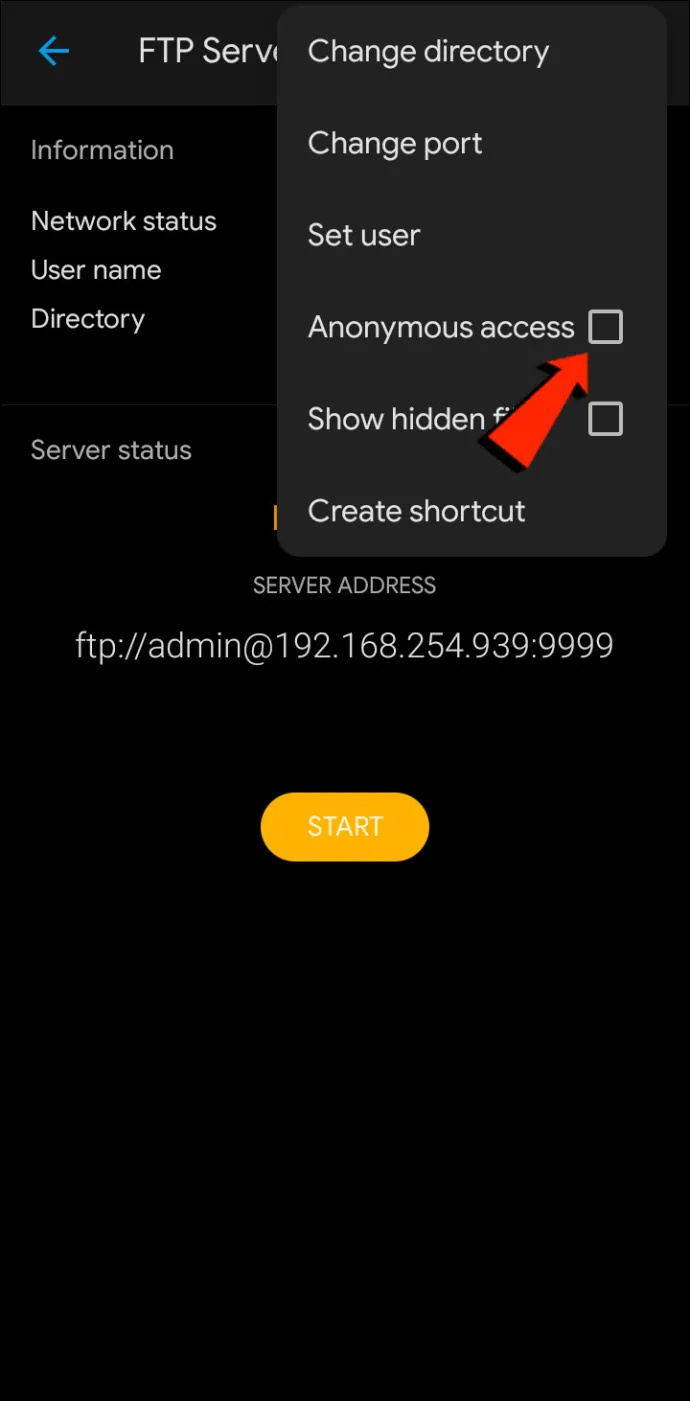
- Sekarang tekan Tetapkan Pengguna , kemudian buat nama pengguna dan kata laluan untuk mengakses fail anda.
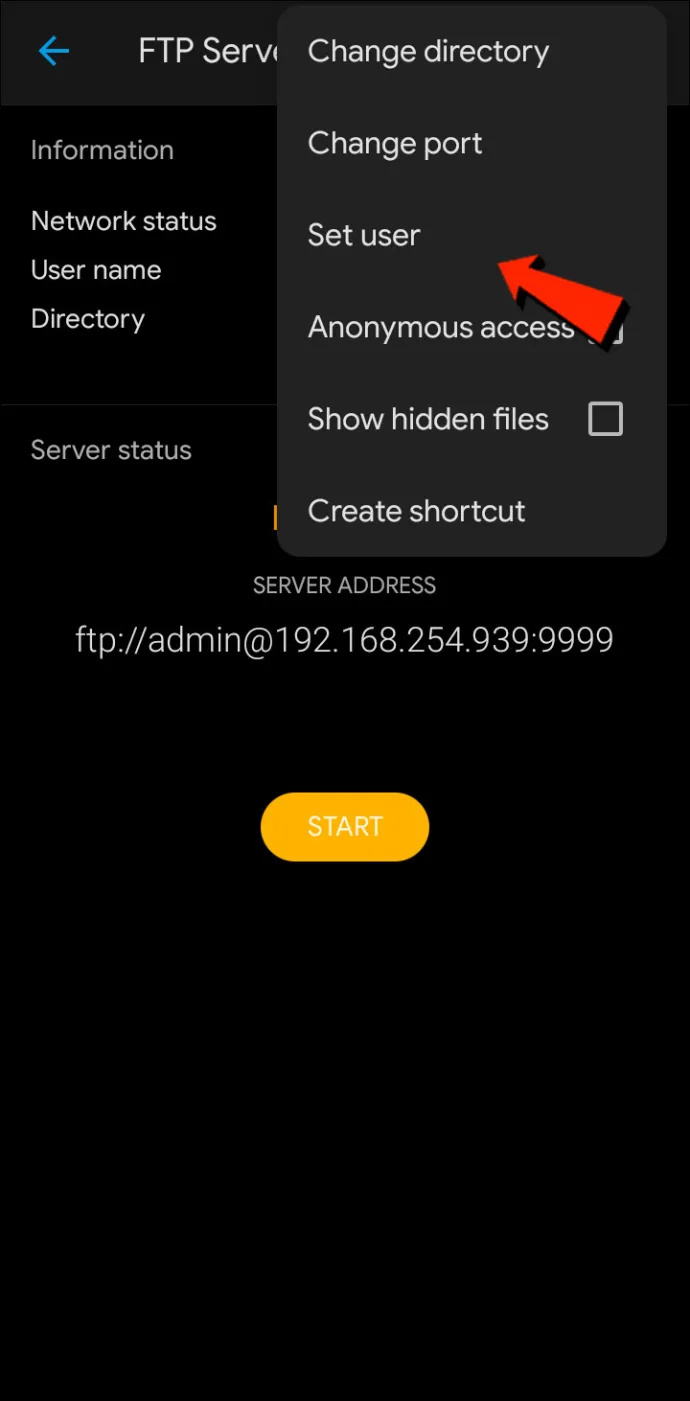
- Seterusnya, ketik Mulakan untuk memulakan pelayan FTP.
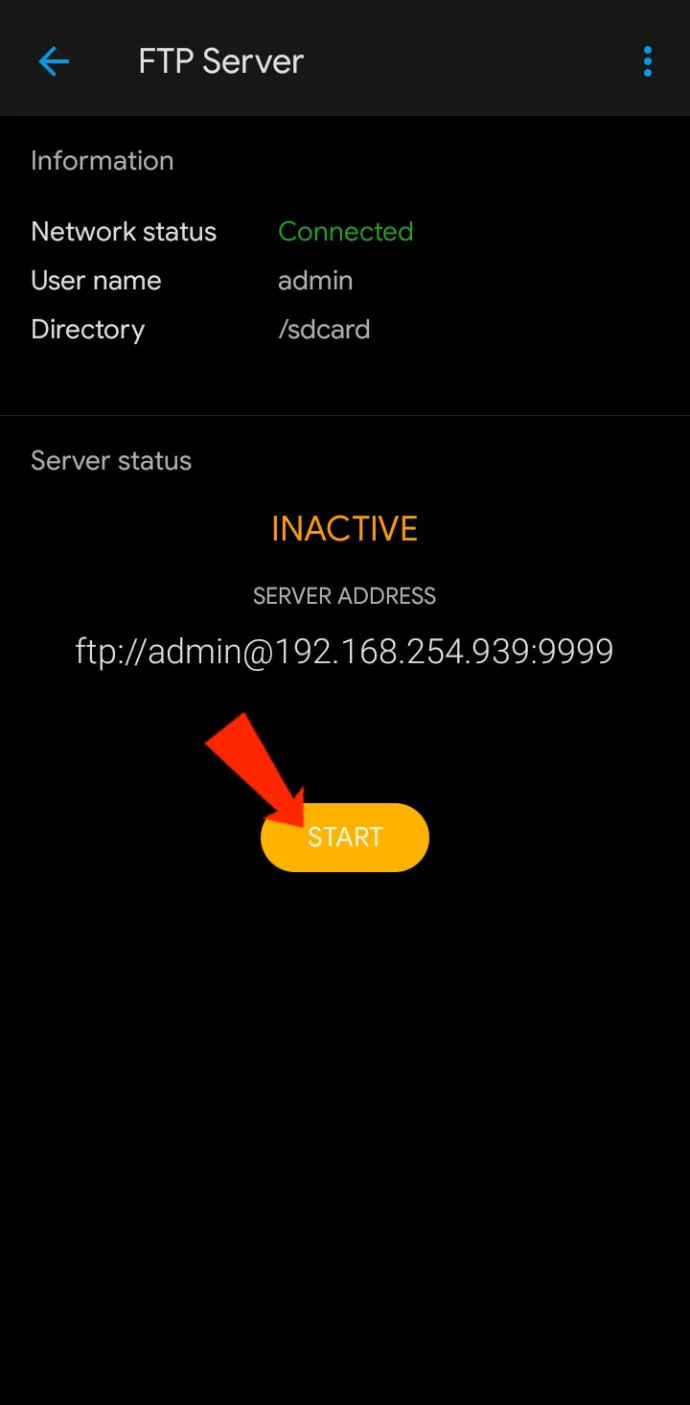
- Pada Mac anda, buka FileZilla .
- Masukkan alamat IP yang ditunjukkan pada peranti Android anda dalam apl Solid File Explorer dan nama pengguna serta kata laluan yang anda buat dalam medan nama hos.
- Di dalam Medan pelabuhan , masukkan nombor port. Nombor port ialah nombor selepas alamat IP dalam apl SFE.
- Sekarang klik pada Sambung pantas butang.
- Anda boleh memilih untuk menyimpan kata laluan jika anda mahu.
- Kini anda akan melihat fail Android anda dalam kawasan Tapak Jauh FileZilla. Seret fail yang ingin anda kongsi ke dalam Mac (Tapak Tempatan) anda atau sebaliknya.
Buka MTP – Penyelesaian Plug-and-Play
Untuk kaedah yang lebih mudah sedikit untuk memindahkan fail Android anda ke Mac anda atau sebaliknya, pertimbangkan untuk menggunakan penyelesaian plug-and-play OpenMTP. OpenMTP ialah satu lagi contoh apl pemindahan fail Android. Ia adalah sumber terbuka dan bebas sepenuhnya untuk digunakan, yang bermaksud anda mempunyai pilihan untuk melihat kod sumber jika berminat.
Untuk bermula, anda hanya perlu memuat turun dan memasang OpenMTP pada Mac anda, kemudian ikuti langkah berikut:
- Buka apl dan sambungkan telefon Android anda ke Mac anda menggunakan kabel USB.

- Apl akan memaparkan fail Mac anda pada anak tetingkap kiri dan di sebelah kanan, peranti Android anda yang disambungkan.
- Anda hanya boleh seret dan lepaskan fail antara Mac dan Android anda untuk memindahkannya.
AirDroid
AirDroid ialah satu lagi contoh pemindahan fail dengan beberapa ciri tambahan yang mungkin anda dapati menarik. Dengan AirDroid, anda akan mempunyai keupayaan untuk mengawal peranti Android anda menggunakan Mac anda, menerima pemberitahuan dan banyak lagi. sekali AirDroid dipasang pada telefon anda, ikut langkah ini untuk memindahkan fail antara peranti Android anda dan Mac:
menu windows 10 tidak muncul
- Pada telefon anda, log masuk ke AirDroid.
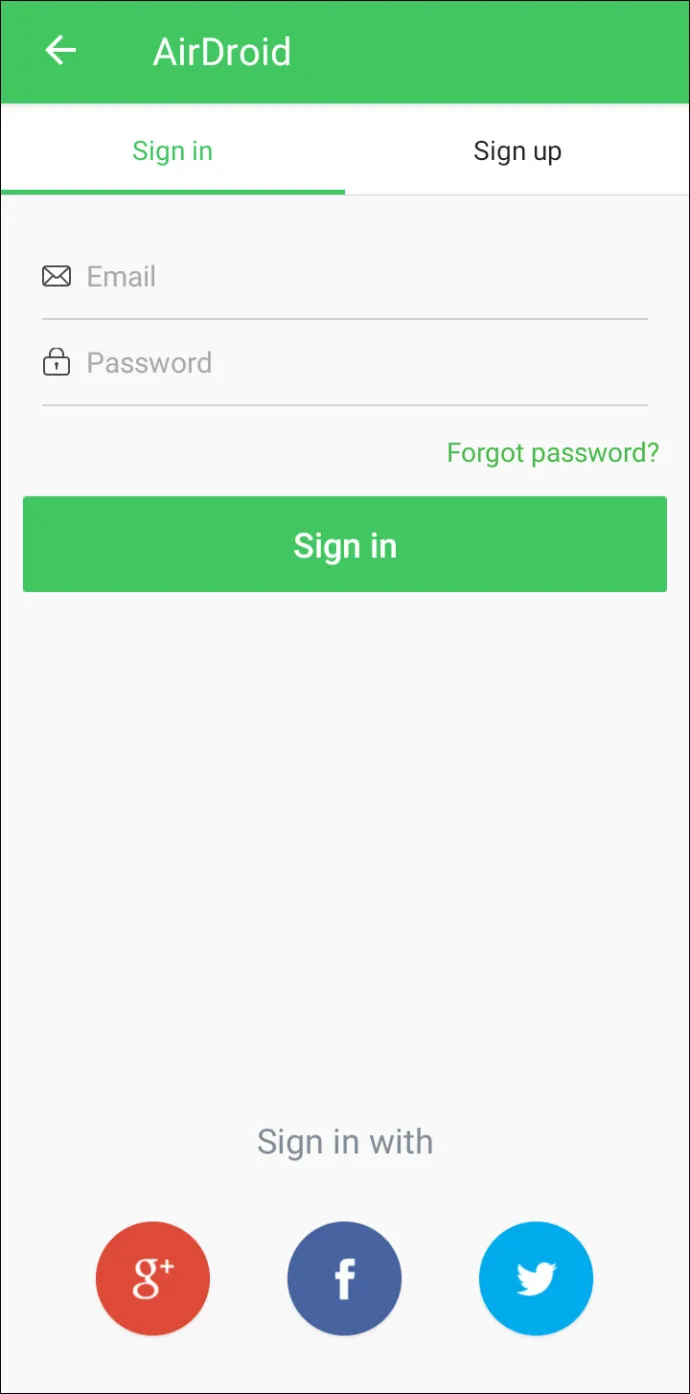
- Ketik Web AirDroid , kemudian Imbas Kod QR .
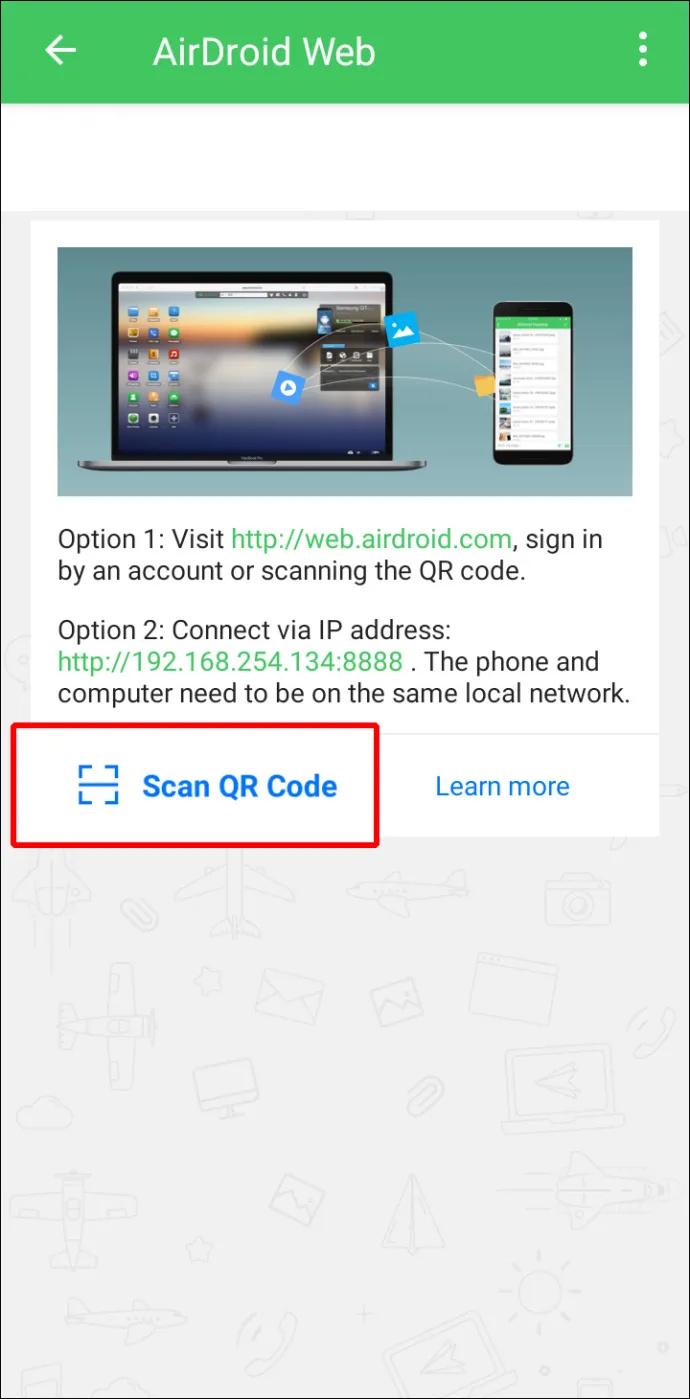
- Seterusnya, pada Mac anda, lancarkan Apl web AirDroid .
- Kod QR akan dipaparkan di laman web. Imbasnya dengan telefon pintar anda, kemudian tekan Log masuk apabila digesa pada telefon anda.
- Peranti Android anda kini disambungkan ke Mac anda supaya anda boleh berkongsi fail antara kedua-dua peranti. Dan apabila telefon pintar dan Mac anda berada pada rangkaian Wi-Fi yang sama, data anda tidak akan dihantar melalui Internet, yang merupakan tambahan keselamatan yang sangat baik.
Soalan Lazim
Bolehkah saya AirDrop dari Mac ke Android?
Malangnya, anda tidak boleh menggunakan AirDrop untuk memindahkan fail daripada peranti Apple ke Android atau sebaliknya.
Pemindahan Fail Mac ke Android Selesai
macOS dan Android ialah dua daripada sistem pengendalian terbaik. Apabila ia berkaitan dengan perkongsian fail pada OS yang sama, fail dipindahkan dengan mudah. Walau bagaimanapun, berkongsi fail antara kedua-dua sistem pengendalian ini tidak semudah itu. Syukurlah, pembangun Apple dan Android telah memikirkan mereka yang gemar menggunakan peranti dalam dunia OS yang berbeza dan mungkin mahu berkongsi fail antara mereka. Beberapa kaedah tersedia untuk memindahkan fail anda dari Mac ke Android dan sebaliknya. Kaedah termasuk Bluetooth, FTP dan apl pihak ketiga.
Sistem pengendalian manakah yang anda suka, macOS atau Android? Kongsi pendapat anda di bahagian komen di bawah.