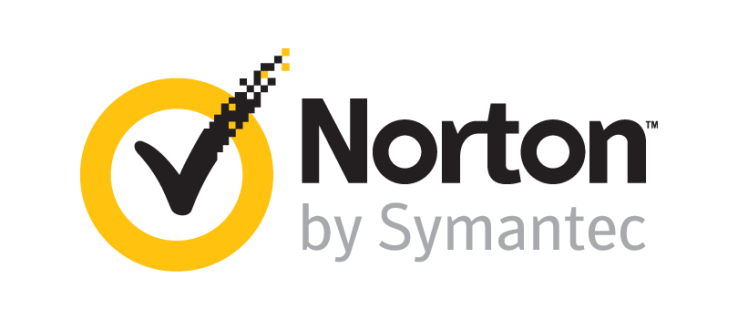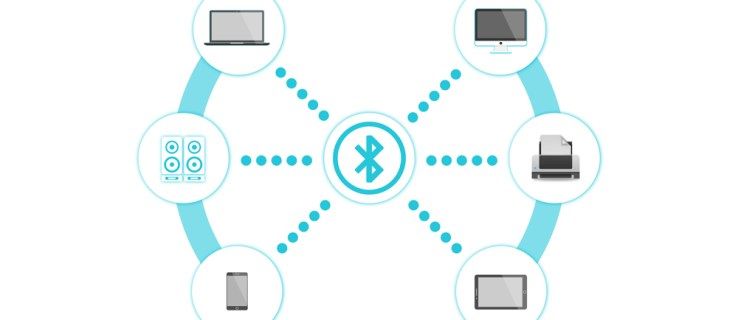Tidaklah sukar untuk memadamkan halaman atau ruang kosong dalam Word, tetapi tidak melakukannya nampaknya menyebabkan banyak masalah, terutamanya jika anda mempunyai jadual atau imej yang tidak sesuai di penghujung halaman.

Beberapa kaedah berfungsi untuk menyelesaikan isu ruang kosong, tetapi semuanya berakhir dengan tujuan yang sama. Jika anda kecewa dengan helaian kosong dalam dokumen anda yang telah diasah dengan sempurna, mempunyai halaman penyangak di tengah, atau mempunyai jurang kosong dalam halaman, baca terus untuk mengetahui cara mengalih keluar halaman kosong dan ruang kosong dalam Microsoft Word.
Cara Paling Mudah untuk Memadam Halaman Kosong dalam Word
Cara paling mudah untuk memadam halaman dalam Word melibatkan peletakan kursor dan butang padam.
cara memuat turun permainan dengan stim lebih cepat
- Untuk Windows, letakkan kursor anda di hujung dokumen selepas sebarang noktah atau gambar.
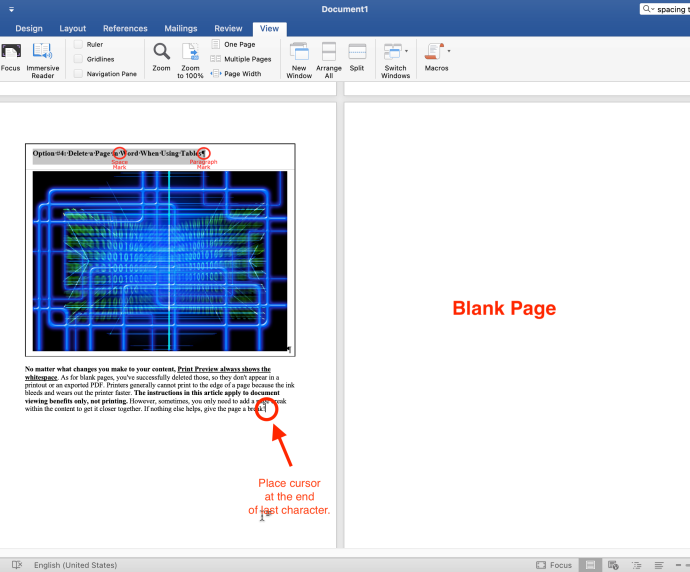
- Terus tekan “Padam” sehingga halaman kosong hilang. Pada Mac, tekan “fn + padam.”
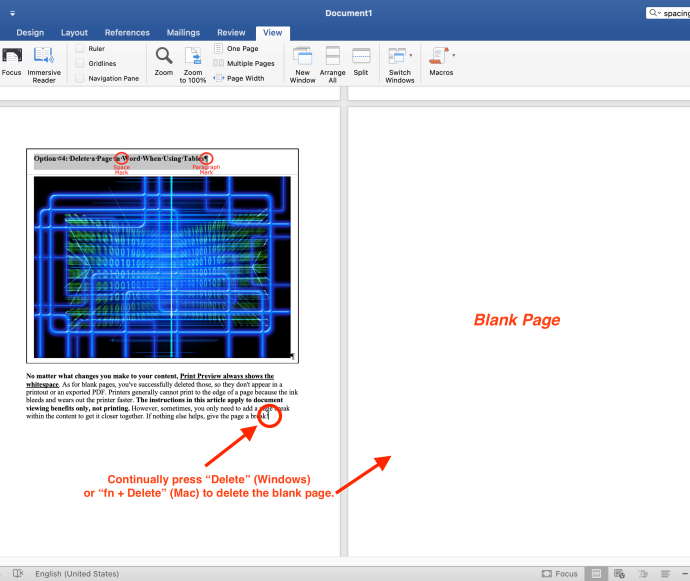
Catatan: Jika halaman kosong (bukan ruang putih pada halaman) hanya muncul apabila anda mencetak dokumen dan tidak muncul pada skrin, anda mungkin perlu menyemak tetapan pencetak anda.
Gunakan Tanda Perenggan untuk Memadam Halaman dalam Word
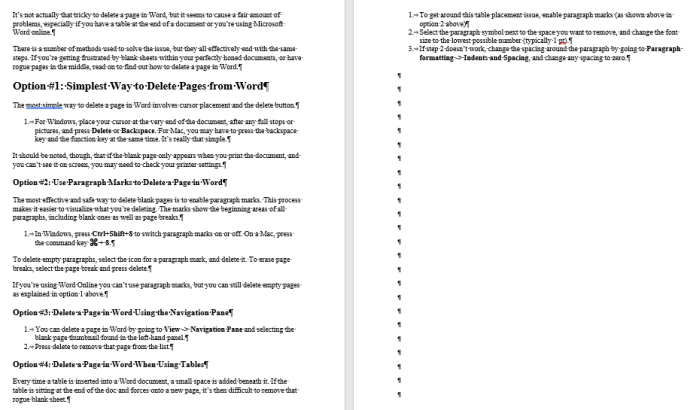
Mendayakan tanda perenggan ialah cara paling berkesan dan selamat untuk memadam halaman kosong. Proses ini memudahkan untuk bayangkan perkara yang anda padamkan dan apa yang menyebabkan jurang. Aksara menunjukkan kawasan permulaan semua perenggan, sama ada ia mengandungi kandungan atau tidak.
- Dalam Windows, tekan “Ctrl+Shift+8” untuk menghidupkan tanda perenggan. Pada Mac, tekan butang “kunci arahan (⌘) + 8.”
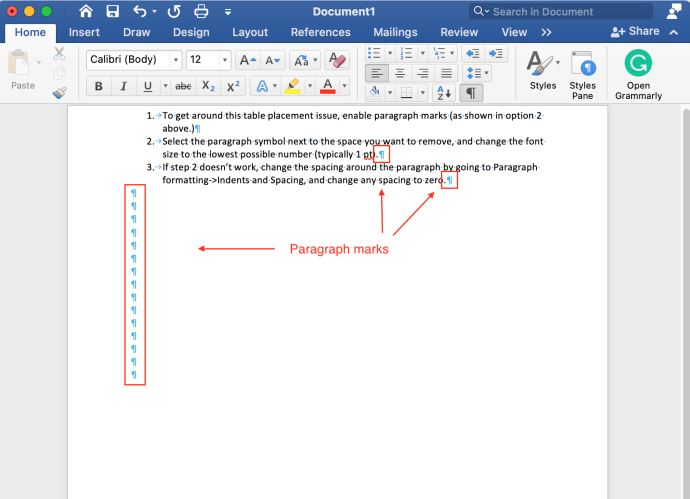
- Untuk memadam perenggan kosong, letakkan kursor sebelum tanda perenggan. Tekan “padam” dalam Windows atau “fn + padam” dalam macOS.
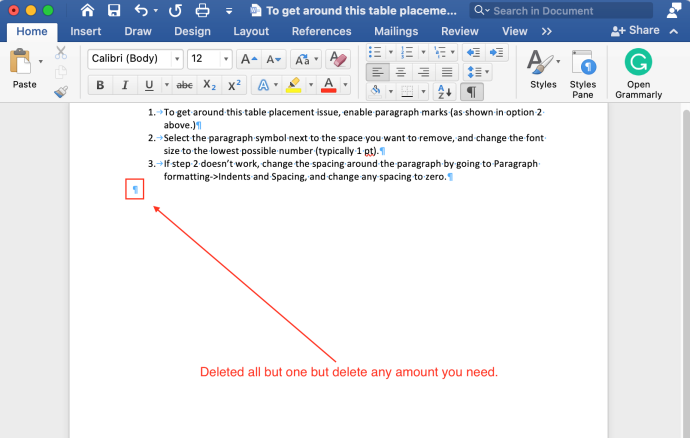
- Untuk memadam pemisah halaman, pilih pemisah halaman dan tekan butang “Padam” kunci.
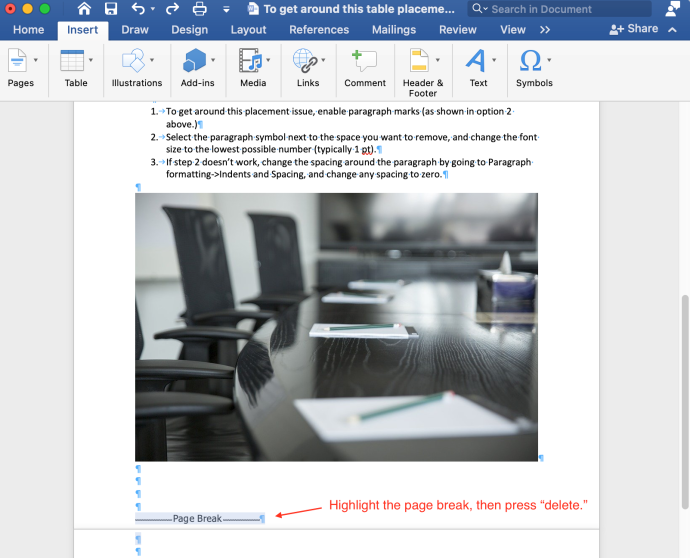
adakah selamat membeli tiket di stubhub
Padam Halaman dalam Word Menggunakan Anak Tetingkap Navigasi
- Pilih “Lihat” tab dan kemudian tandai kotak di sebelah “Anak Tetingkap Navigasi.”
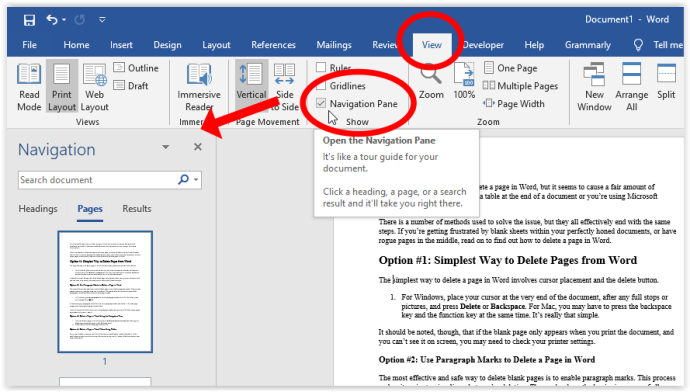
- Pilih lakaran kecil halaman kosong di panel sebelah kiri dan tekan butang “Padam” kunci untuk mengalih keluar halaman itu daripada senarai.
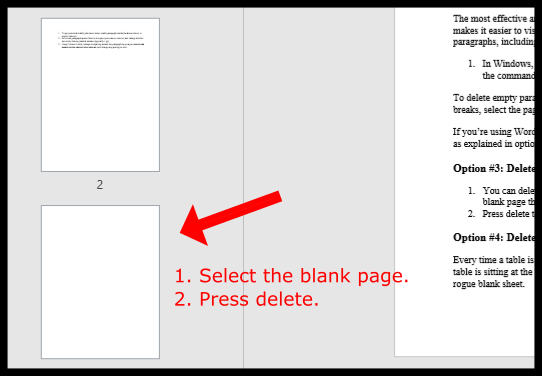
Padamkan Ruang Putih dalam Word Apabila Menggunakan Jadual atau Imej
Setiap kali anda memasukkan jadual ke dalam dokumen Word, ruang kecil akan ditambah di bawahnya. Jika jadual terletak di penghujung dokumen dan memaksa sebahagian daripadanya ke halaman baharu, mengalih keluar kawasan helaian kosong penyangak atau ruang putih menjadi sukar. Cuba satu atau kedua-dua kaedah di bawah untuk menyelesaikan isu peletakan jadual.
Pilihan 1: Kurangkan Saiz Fon untuk Betulkan Ruang Putih selepas Jadual/Imej dalam MS Word
Prosedur ini membantu menghalang jadual daripada dibawa ke halaman seterusnya disebabkan oleh ruang putih di bawahnya.
- Dalam Windows, tekan “Ctrl+Shift+8” untuk membolehkan tanda perenggan. Pada Mac, tekan butang “kunci arahan (⌘) + 8.”
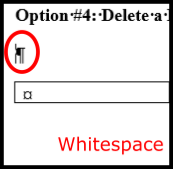
- Klik kanan simbol perenggan di sebelah ruang yang ingin anda alih keluar, dan taip secara manual saiz fon paling rendah yang mungkin (biasanya 1 pt). Langkah ini mengecilkan baris kosong untuk menyediakan lebih banyak ruang halaman.
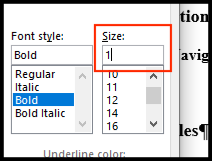
Pilihan 2: Laraskan Jarak Perenggan untuk Membetulkan Ruang Putih selepas Jadual/Imej dalam MS Word
- Jika langkah sebelumnya tidak berfungsi, tukar jarak perenggan. Pergi ke “Perenggan” bahagian, pilih “Jarak Baris dan Perenggan” ikon, kemudian pilih 'Alih Keluar Ruang Selepas Perenggan.'
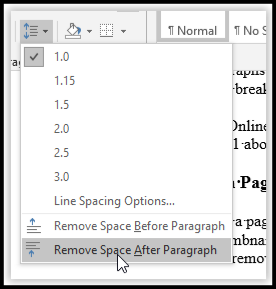
- Jadual anda sepatutnya kekal pada satu halaman sejurus sebelum pemisah halaman.
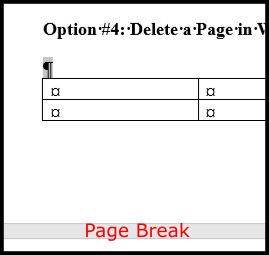
Pilihan 3: Sembunyikan Ruang Putih untuk Menghalang Jadual/Imej daripada Pemisahan ke Halaman Seterusnya
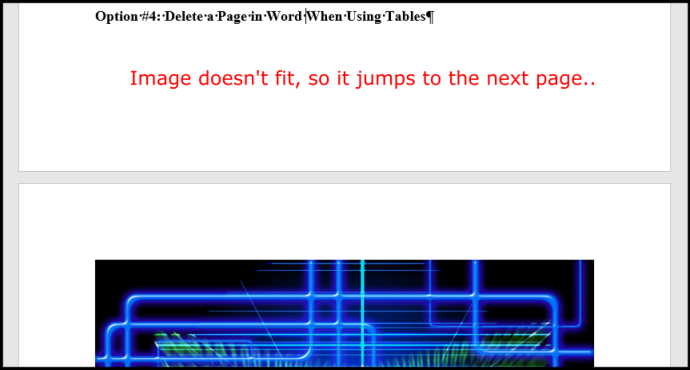
Jika anda melihat kawasan ruang putih dalam dokumen Word anda daripada jadual atau imej yang tidak sesuai di bahagian bawah, anda boleh membiarkan jadual atau imej berada pada halaman seterusnya dan menghapuskan ruang putih pada halaman sebelumnya. Inilah cara untuk melakukannya.
- Klik pada “Reka letak -> Margin -> Margin Tersuai.”
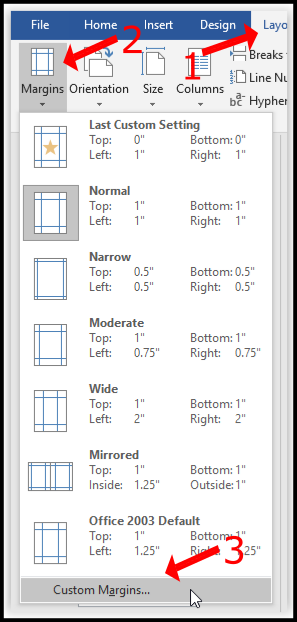
- Pilih “Atas” dan 'Bawah' margin, dan tetapkannya kepada “0.”
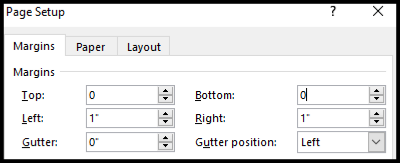
- Kembali ke dokumen Word anda dan klik dua kali pada jurang antara pemisah halaman.
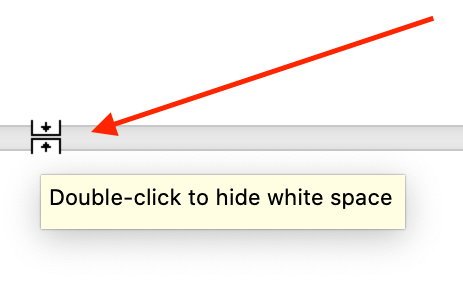
Langkah di atas menghapuskan ruang kosong antara halaman supaya imej anda kelihatan seolah-olah ia betul-betul di bawah kandungan di atas. Walau bagaimanapun, anda mungkin perlu menambah pemisah halaman juga.
bagaimana untuk memeriksa motherboard apa yang saya ada
Berikut ialah contoh tajuk (tanda perenggan didayakan) diikuti dengan imej yang pada mulanya tidak muat di bahagian bawah halaman . Kedua-dua item muncul bersama tanpa sebarang ruang kosong.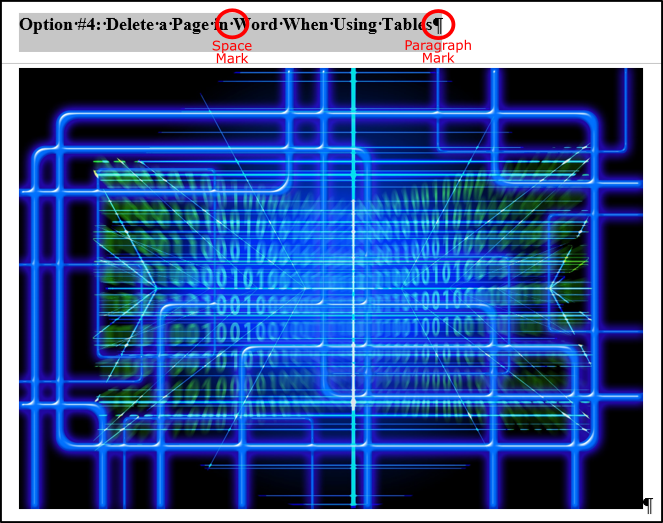
Pratonton Cetak sentiasa menunjukkan ruang putih, tidak kira apa perubahan yang anda buat pada kandungan anda . Bagi halaman kosong, anda telah berjaya memadamkannya, jadi ia tidak muncul dalam cetakan atau PDF yang dieksport. Pencetak biasanya tidak boleh mencetak ke tepi halaman kerana dakwat berdarah dan haus pencetak dengan lebih cepat. Arahan dalam artikel ini digunakan untuk faedah melihat dokumen sahaja, bukan mencetak. Walau bagaimanapun, kadangkala, anda hanya perlu menambah pemisah halaman dalam kandungan untuk mendekatkannya. Jika tiada perkara lain yang membantu, hentikan halaman itu!