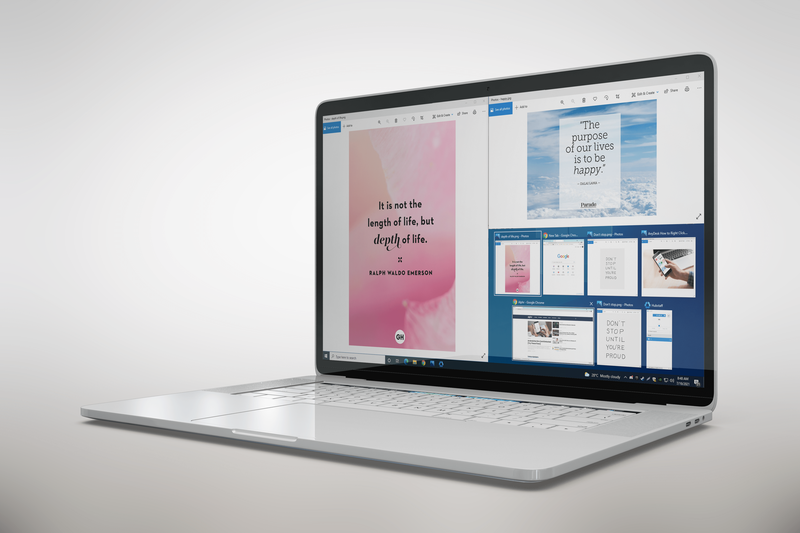Semasa pembentangan Slaid Google, anda harus menentukan masa berapa lama anda berada di satu slaid atau memberi khalayak anda peluang untuk terlibat dalam perbincangan atau menjawab sebarang soalan. Anda juga mungkin perlu menggunakan kira detik skrin semasa aktiviti atau rehat.

Menambah pemasa pada Slaid Google anda membantu anda melakukan ini dengan lancar. Dalam artikel ini, kami akan memberitahu anda semua yang anda perlu ketahui.
Tambahkan Pemasa Video pada Persembahan Slaid Google Anda
Berikut ialah langkah terperinci untuk memasukkan pemasa ke dalam pembentangan Slaid Google dan cara memformat tetapan.
Pilih Slaid Anda
Anda mungkin mahu memasukkan pemasa ke dalam slaid dengan kandungan. Sebagai alternatif, anda mungkin ingin membuat slaid pemasa yang berasingan jika anda merancang untuk melakukan aktiviti bermasa dalam pembentangan Slaid Google anda. Jika anda memerlukan satu pemasa untuk beberapa slaid, masukkan video dalam setiap slaid dan laraskan tetapan secara individu.
Pergi ke Halaman Pemilihan Video
Ikuti langkah ini untuk menavigasi ke halaman pemilihan video anda dalam Slaid Google:
- Dalam pembentangan Slaid Google anda, klik pada 'Bar Alat.'

- Pilih 'Sisipkan.'

- Pilih 'Video.'

Halaman pemilihan video anda dengan tiga tab akan dibuka dan anda boleh memilih pemasa video untuk dimasukkan pada halaman anda.
port apa yang dibuka di komputer saya
Pilih Pemasa Video
Dalam halaman pemilihan video, pilih pemasa video untuk pembentangan Slaid Google anda dengan memilih daripada pilihan ini:
- Cari video di YouTube
- Tampalkan URL video YouTube

- Muat naik pemasa video daripada Google Drive

Apabila mencari video, cari panjang pemasa yang anda ingin gunakan, sebagai contoh, 'pemasa lima minit'. Harap maklum bahawa video tersebut memaut ke akaun pihak ketiga apabila anda menggunakan URL atau pilihan carian. Jika pemuat naik memadamkan video, anda tidak akan dapat menggunakan pemasa dalam pembentangan Slaid Google.
Menggunakan pemasa video yang telah anda muat naik ke Google Drive anda ialah cara yang lebih dipercayai untuk memilikinya untuk pembentangan Slaid Google anda.
Letakkan semula dan Saiz semula Video Anda
Untuk mengalihkan video anda ke kedudukan lain atau mengubah saiznya dalam Slaid Google anda, klik padanya dan gunakan salah satu daripada pilihan ini:
- Klik pada sudut video anda dan seret ke saiz pilihan anda.

- Klik kanan pada video anda dan pilih 'Pilihan Format', kemudian pilih 'Saiz dan Putaran.' Laraskan lebar dan tinggi video anda dengan memasukkan dimensi, skala dan nisbah bidang.

Edit Pilihan Main Semula Video
Anda boleh menetapkan video anda dalam Slaid Google untuk mula dimainkan sebaik sahaja anda bertukar kepada slaid, atau anda boleh mengedit apabila video dimainkan. Inilah perkara yang perlu anda lakukan:
- Klik kanan pada video.

- Pilih 'Pilihan Format.'

- Pilih 'Main Semula Video.'

- Pergi ke 'Main pada Klik' untuk memainkan video apabila diklik.

- Sebagai alternatif, pilih 'Main Secara Automatik' untuk memainkan video sebaik sahaja anda pergi ke slaid seterusnya.

Dalam pilihan format video, anda juga boleh melaraskan lebih banyak tetapan main balik, seperti meredamkan audio dalam video. jika anda tidak boleh mendapatkan pemasa dengan keperluan khusus, anda boleh membuat pemasa video anda bermula dan tamat pada masa tertentu. Contohnya, jika anda memerlukan pemasa 50 saat atau pemasa 10 saat.
Tambah Pemasa Slaid Google Menggunakan Sambungan Pemasa Slaid
Jika anda tidak berminat untuk menambah pemasa video pada pembentangan Slaid Google anda, atau jika anda mahukan pemasa yang lebih boleh disesuaikan, anda boleh mencuba Pemasa Slaid Sambungan penyemak imbas Google Chrome. Alat tambah ini membolehkan anda memasukkan kod berasaskan teks yang ia tukar kepada fungsi.
- Klik pada 'Tambah pada Chrome' di sebelah Pemasa Slaid sambungan dalam Kedai Web Chrome.

- Pilih 'Tambah Sambungan.'

- Buka pembentangan Slaid Google anda.

- Pilih 'Sambungan.'

- Pergi ke 'Pemasa Slaid'.
Penggunaan Sambungan Pemasa Slaid
Anda boleh menggunakan beberapa ciri berguna dengan Pemasa Slaid dalam pembentangan Slaid Google anda.
pencetak abang saya terus offline
undur
Berikut ialah langkah untuk mencipta pemasa undur dengan Pemasa Slaid:
- Pergi ke ikon 'Kotak teks' dalam bar alat di bawah menu.
- Dalam kotak teks, masukkan '<<'masa yang ditentukan'->>'. Sebagai contoh, jika anda mahu undur 3 minit, anda akan menaip '<<3:00->>' dalam kotak teks.
- Pilih 'Tayangan Slaid' atau 'Hadirkan', dan teks anda ditukar secara automatik kepada pemasa undur.
Mengira
Untuk menambah jam randik atau pemasa kiraan menggunakan Pemasa Slaid, masukkan “<<“masa yang ditentukan”+>> dalam kotak teks yang anda ingin masukkan pemasa.
Berikut ialah contoh: Jika anda memerlukan jam randik untuk bermula pada sifar saat, masukkan '<<00:00+>>.' Ini secara automatik mengubahnya menjadi jam randik pada skrin 'Hadirkan'.
Masa
Sambungan Chrome Pemasa Slaid boleh memaparkan masa semasa dalam zon waktu tempatan. Untuk memaparkan ini, tambahkan kotak teks pada Slaid Google anda, kemudian masukkan '<
Tarikh
Untuk memasukkan tarikh dalam slaid pembentangan Slaid Google, tambahkan kotak teks, kemudian masukkan '<
Beralih ke Slaid Seterusnya
Anda juga boleh menggunakan Pemasa Slaid untuk beralih ke slaid lain secara automatik apabila masa tamat. Sebagai contoh, jika anda ingin beralih ke slaid lain selepas lima minit, anda boleh menambah kotak teks dan masukkan '<<05:00-+>>.'
Faedah Menggunakan Pemasa dalam Slaid Google
Apabila anda telah menguasai cara menggunakan pemasa dalam pembentangan Slaid Google anda, anda akan mengalami beberapa faedah hebat ini.
Rentak Pembentangan Anda
Pemasa video dalam pembentangan Slaid Google anda boleh membantu anda menjejaki masa yang anda ambil untuk membincangkan setiap slaid. Jika masa pembentangan anda terhad semasa mesyuarat, memperuntukkan masa yang anda ingin ambil pada setiap slaid dan menggunakan pemasa membantu anda mempercepatkan diri anda. Selain itu, anda boleh memasukkan semua yang anda perlu bincangkan dalam jangka masa anda.
Terdapat juga pilihan untuk menetapkan pemasa anda untuk maju secara automatik dengan beralih ke slaid seterusnya selepas masa yang ditentukan supaya anda kekal mengikut jadual.
Menghormati Masa Orang Lain
Menggunakan pemasa dalam Slaid Google memastikan pembentangan anda tidak melanggar masa pembesar suara lain. Pemasa juga menunjukkan kepada khalayak anda berapa banyak masa yang mereka ada untuk bertanya soalan atau bersedia untuk peralihan kepada penceramah seterusnya.
Memberi Fleksibiliti
Dalam Slaid Google, anda boleh menghentikan pemasa lebih awal jika anda bersedia untuk beralih ke slaid seterusnya dan mempunyai fleksibiliti untuk melaraskan pemasa anda. Contohnya, jika anda telah menyediakan masa untuk soalan tetapi tidak mendapat banyak permintaan. Atau jika anda ditanya soalan menarik yang mungkin mengambil masa lebih lama untuk dijawab, atau telah memikirkan idea lain yang ingin anda masukkan ke dalam pembentangan anda.
Menggunakan Alat Bantu Visual untuk Aktiviti
Jika anda telah menyepadukan aktiviti dalam pembentangan Slaid Google anda, pemasa membantu khalayak anda kekal fokus kerana mereka dapat melihat berapa banyak masa yang mereka ada untuk menyelesaikan aktiviti.
Masa Rehat
Pemasa dalam pembentangan Slaid Google memberitahu khalayak anda berapa lama waktu rehat, yang amat berguna untuk guru yang memberikan pelajaran dalam talian yang panjang.
cara mencari hari jadi seseorang
Susun Pembentangan Anda Dengan Mudah
Menggunakan pemasa dalam pembentangan Slaid Google anda membantu menjejaki masa anda pada setiap slaid dan masa yang diberikan untuk aktiviti yang boleh dilihat oleh khalayak anda. Memasukkan pemasa menggunakan langkah-langkah yang digariskan di atas termasuk menggunakan pilihan Video dan Sisip, dan pelanjutan penyemak imbas Google Chrome Pemasa Slaid. Sebaik sahaja anda telah memasukkan video anda dalam Slaid Google, anda boleh mengubah saiz dan meletakkannya serta mengedit tetapan main baliknya.
Pernahkah anda menggunakan pemasa dalam pembentangan Slaid Google anda? Adakah mereka membantu anda memastikan pembentangan anda teratur? Beritahu kami di bahagian komen di bawah.