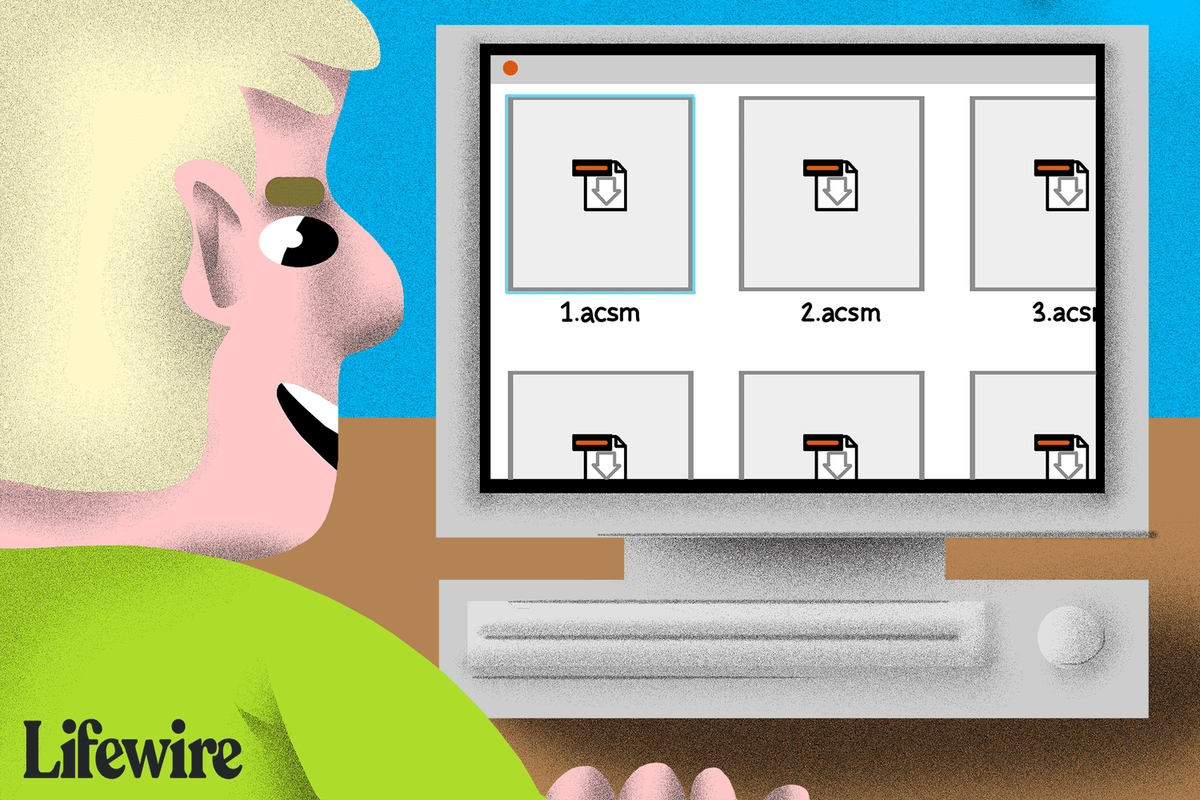Windows 11 telah menjadi keluaran yang sangat dinanti-nantikan, tetapi sesetengah pengguna melaporkan masalah dengan sistem bunyi. Ini nampaknya merupakan isu yang meluas, dengan orang ramai di seluruh internet melaporkan bahawa mereka tidak mempunyai bunyi pada mesin Windows 11 mereka.

Syukurlah, terdapat beberapa perkara yang boleh anda cuba selesaikan masalah tersebut.
Dalam artikel ini, kami akan membimbing anda melalui langkah-langkah yang perlu diambil untuk membolehkan audio anda berfungsi semula.
boleh google doc baca kepada saya
Tiada Bunyi dalam Windows 11
Windows 11 telah dipuji sebagai peningkatan besar berbanding versi sistem pengendalian sebelumnya, dan mudah untuk mengetahui sebabnya. Selain reka bentuk baharu yang anggun, Windows 11 menawarkan beberapa ciri yang menjadikannya lebih mesra pengguna dan cekap.
Menu Mula telah direka bentuk semula sepenuhnya, menjadikannya lebih mudah untuk mencari apl dan program yang anda perlukan. Bar tugas juga telah dikemas kini, dengan pintasan baharu yang memudahkan anda mengakses program yang paling kerap anda gunakan. Dan terima kasih kepada pelayar Edge baharu, Windows 11 kini jauh lebih pantas dan lebih selamat berbanding sebelum ini.
Tetapi di sebalik ciri dan peningkatan ini, Windows nampaknya dibelenggu oleh masalah bunyi. Dalam sesetengah kes, memulakan semula komputer boleh menyelesaikan masalah, tetapi masalah biasanya kembali selepas masa yang singkat. Microsoft telah mengeluarkan beberapa patch dan kemas kini untuk Windows 11, tetapi ini tidak berkesan.
Akibatnya, ramai pengguna terpaksa menggunakan perisian pihak ketiga atau penyelesaian manual untuk mendapatkan bunyi berfungsi pada komputer mereka. Walaupun ini bukan penyelesaian yang ideal, pada masa ini ia merupakan pilihan terbaik jika anda terjejas oleh masalah ini.
Dalam artikel ini, kita akan melihat kaedah penyelesaian masalah yang ditemui untuk menyelesaikan pelbagai masalah bunyi pada Windows 11.
Windows 11 Tiada Bunyi Selepas Kemas Kini
Jika anda mengalami masalah bunyi selepas memasang beberapa kemas kini Windows 11, terdapat beberapa perkara yang anda boleh cuba selesaikan masalah tersebut:
Jalankan Penyelesai Masalah Audio
Sebelum mencuba sesuatu yang rumit, mungkin bijak untuk memberi peluang kepada Windows sendiri untuk menyelesaikan masalah itu. Perisian pengendalian dilengkapi dengan alat diagnosis kendiri yang boleh mengesan dan membetulkan masalah audio secara automatik.
Begini cara melancarkan penyelesai masalah audio:
- Klik pada ikon pembesar suara di sudut kanan bawah.

- Pilih 'Selesaikan masalah bunyi' daripada menu timbul.

- Pada skrin seterusnya, klik 'Ya' untuk memberi Windows kebenaran menjalankan diagnostik bunyi.
Selepas mengambil langkah ini, Windows akan mengimbas mesin anda dan kemudian memaparkan hasilnya.
Pastikan Peranti Audio Anda Ditetapkan sebagai Lalai
Windows ialah sistem pengendalian serba boleh yang boleh memainkan audio melalui pelbagai sumber audio. Ini boleh menjadi sangat berguna apabila berkongsi muzik atau audio lain dengan berbilang orang.
Walau bagaimanapun, kelemahan ciri ini ialah kadangkala Windows tidak mengenali peranti keluaran yang betul sedang digunakan. Ini boleh mengecewakan, tetapi mudah untuk menyelesaikan masalah:
- Klik pada ikon bunyi di sudut kanan bawah dan pilih 'Bunyi' daripada menu timbul.

- Klik pada 'Main Semula' dan pilih peranti output yang betul.

- Akhir sekali, klik pada 'Tetapkan sebagai Lalai' dan kemudian 'Ok.'

Kemas kini Pemacu Audio Anda
Prestasi audio komputer boleh terjejas teruk jika pemacu audio tidak dikemas kini. Ini kerana pemacu audio menguruskan komunikasi antara komputer dan perkakasan audio.
Jika ia tidak dikemas kini, maka komputer mungkin tidak dapat memproses data audio dengan betul, mengakibatkan kualiti bunyi yang lemah atau bahkan tiada bunyi langsung.
Berikut ialah cara untuk mengemas kini pemacu audio pada komputer anda:
- Klik kanan pada ikon Mula di sudut kiri bawah dan pilih 'Pengurus Peranti.'

- Klik dua kali untuk mengembangkan menu 'Pengawal bunyi, video dan permainan'.

- Untuk setiap pemandu yang disenaraikan, klik kanan dan pilih 'Kemas kini pemandu.'

Windows 11 Tiada Bunyi Daripada Pembesar Suara
Jika anda baru-baru ini meningkatkan kepada Windows 11 dan tidak lagi mendengar sebarang bunyi daripada pembesar suara komputer anda, terdapat beberapa kemungkinan pembetulan:
Nyahredam Pembesar Suara atau Tingkatkan Kelantangan
Kadangkala apabila audio tidak berfungsi pada Windows 11, kelantangan diredamkan atau ditetapkan terlalu rendah. Untuk membetulkannya, anda hanya perlu menyahredamkan audio atau meningkatkan kelantangan.
Begini cara melakukannya:
- Buka Pusat Tindakan dengan menekan kekunci logo Windows + A.

- Klik pada ikon kelantangan di bahagian bawah skrin untuk menyahredam bunyi.

- Gerakkan butang peluncur kelantangan ke kanan untuk meningkatkan kelantangan ke tahap yang anda inginkan.

- Mainkan fail audio untuk menyemak sama ada masalah telah dibetulkan.
Jika audio komputer anda tidak berfungsi walaupun selepas langkah ini, teruskan ke kaedah penyelesaian masalah lain di bawah.
Pilih Sumber Audio yang Tepat
Terdapat juga kemungkinan sumber audio yang anda pilih dalam tetapan anda tidak sepadan dengan sumber audio yang cuba digunakan oleh komputer anda.
Berikut ialah cara anda boleh memilih sumber audio yang betul:
- Buka Pusat Tindakan dengan mengklik pada ikon dalam bar tugas. Sebagai alternatif, anda boleh menggunakan pintasan papan kekunci 'Windows + A'.

- Klik pada ikon anak panah di sebelah kanan ikon pembesar suara.

- Pilih 'Speaker' sebagai sumber audio pilihan anda.

- Tutup Pusat Tindakan.
Laraskan Tetapan Bunyi Windows 11
Ciri peningkatan audio pada Windows 11 direka untuk meningkatkan kualiti bunyi pembesar suara atau fon kepala komputer anda. Walau bagaimanapun, ciri ini boleh menjejaskan sistem audio secara negatif jika anda telah menyambungkan peranti output yang tidak serasi baru-baru ini.
Melumpuhkan peningkatan audio boleh menyelesaikan isu bunyi dan membolehkan pembesar suara anda berfungsi semula.
Ini caranya:
cara membuang margin dalam dokumen google
- Buka apl Tetapan dengan menekan kekunci logo Windows + I.

- Klik pada tab 'Sistem' dan pilih 'Bunyi.' Ini sepatutnya memaparkan semua peranti audio yang tersedia, termasuk pembesar suara anda.

- Klik pada pembesar suara anda untuk membuka panel 'Properties'.

- Togol matikan 'peningkatan audio.'

- Klik pada tab 'Lanjutan' dan tandai kotak di sebelah 'Lumpuhkan semua peningkatan.'

- Klik 'OK' dan simpan perubahan.

Windows 11 Tiada Bunyi Realtek
Realtek Audio ialah pemacu yang membolehkan komputer mengeluarkan bunyi. Ia adalah bahagian penting sistem pengendalian Windows dan disertakan dengan setiap pemasangan Windows. Realtek Audio mudah dipasang dan boleh digunakan dengan mana-mana kad bunyi.
Walau bagaimanapun, Realtek Audio tidak serasi dengan semua peranti output. Malah, sesetengah pengguna telah melaporkan kualiti bunyi yang lemah dan kegagalan total audio pada Windows 11.
Nasib baik, beberapa kaedah penyelesaian masalah telah ditemui untuk membetulkan isu bunyi Realtek:
Kemas kini Pemacu Audio Anda
Mengemas kini pemacu audio mesin anda boleh menjadikan sistem bunyi anda berfungsi semula. Inilah cara untuk melakukannya:
- Klik kanan pada ikon Mula di sudut kiri bawah dan pilih 'Pengurus Peranti.'

- Klik dua kali 'Pengawal bunyi, video dan permainan.'

- Klik kanan 'Speaker (Audio Definisi Tinggi Realtek)' dan pilih 'Kemas kini pemacu' daripada menu pop timbul.

- Pada 'Bagaimana anda mahu mencari pemandu?' tetingkap, pilih 'Cari secara automatik untuk pemandu.'

Pasang semula Pemacu Audio Realtek
Kadangkala mengemas kini pemacu audio Realtek mungkin tidak menyelesaikan masalah bunyi kerana pemacu mungkin rosak atau tidak serasi dengan perkakasan anda. Untuk memastikan pemacu berfungsi dengan betul, anda mungkin mahu menyahpasangnya dan kemudian memasang salinan baharu.
Untuk berbuat demikian:
- Pergi ke Pengurus Peranti dan klik dua kali 'Pengawal bunyi, video dan permainan.'

- Klik kanan 'Speaker (Realtek Audio)' dan kemudian klik pada 'Nyahpasang pemacu.'

- Mulakan semula komputer anda. Pemacu akan dipasang semula oleh sistem secara automatik semasa permulaan.

Mulakan semula Perkhidmatan Audio Realtek
Perkhidmatan audio Realtek tidak akan berfungsi jika ia dilumpuhkan dalam tetapan PC Windows 11 anda.
Langkah-langkah untuk memulakan semula perkhidmatan adalah seperti berikut:
- Buka kotak dialog Run.

- Taip '
services.msc' dan tekan 'Enter.'
- Cari 'Perkhidmatan Audio Realtek.'

- Klik kanan pada 'Perkhidmatan Audio Realtek' dan pilih 'Properties.'

- Di bawah 'Jenis permulaan', pilih 'Automatik.'

- Klik 'OK' untuk menyimpan perubahan anda.

- Mulakan semula komputer anda untuk perubahan berkuat kuasa.

Windows 11 Tiada Bunyi Selepas Mod Tidur
Jika anda tidak mengalami bunyi selepas komputer anda memasuki mod tidur, terdapat beberapa perkara yang boleh anda cuba selesaikan isu tersebut:
Kemas kini Pemacu Audio Anda
Perkara pertama yang perlu anda lakukan ialah mengemas kini pemacu audio anda.
Untuk membuat ini:
- Buka Pengurus Peranti (anda boleh mencarinya dalam menu Mula) dan cari pemacu audio anda di bawah kategori 'Pengawal bunyi, video dan permainan'.

- Klik kanan pada pemandu dan pilih 'Kemas kini pemandu.'

Windows akan mencari pemacu yang dikemas kini secara automatik dan memasangnya jika ia ditemui.
Jalankan Penyelesai Masalah Bunyi
Jika mengemas kini pemacu audio tidak menyelesaikan masalah, anda boleh cuba menjalankan penyelesai masalah Bunyi. Untuk membuat ini:
- Buka apl Tetapan (anda boleh mencarinya dalam menu Mula) dan pergi ke Sistem > Selesaikan Masalah.

- Pilih Audio Memainkan dan klik 'Jalankan.'

Penyelesai masalah akan mengimbas sebarang masalah dengan peranti audio anda dan cuba membetulkannya.
Tukar Nilai Memori Sistem Anda
Jika kedua-dua penyelesaian di atas tidak berfungsi, anda mungkin perlu menukar nilai memori sistem anda.
Ini caranya:
- Buka Prompt Perintah sebagai Pentadbir dan taip 'msconfig'. Ini akan membuka tetingkap Konfigurasi Sistem.

- Pilih tab 'Boot' dan klik pada butang 'Pilihan lanjutan'.

- Di bawah 'Pilihan Permulaan,' klik pada butang 'Tukar' di sebelah 'Pengurusan Memori.'
- Dalam tetingkap yang muncul, tukar nilai 'Memori Maksimum' kepada sesuatu yang lebih rendah daripada memori mesin anda. Contohnya, jika mesin anda mempunyai memori terpasang sebanyak 4GB, anda boleh menetapkan nilai pada 2048 atau 3072.

- Klik 'OK' untuk menyimpan perubahan anda dan mulakan semula komputer anda.

Dan sekiranya isu itu tidak diselesaikan, anda juga mungkin mahu memastikan anda mempunyai versi terkini Windows 11 dipasang pada komputer anda.
Windows 11 Tiada Bunyi HDMI
Jika anda menggunakan sistem pengendalian Windows 10 dan tiba-tiba mendapati anda tiada bunyi yang datang daripada peranti HDMI anda, jangan panik.
Terdapat beberapa sebab yang berpotensi dan, untungnya, beberapa penyelesaian yang berpotensi:
Semak Jika Peranti Output Audio yang Betul Dipilih
Jika anda tidak mendapat apa-apa bunyi daripada sambungan HDMI anda pada Windows 11, anda harus terlebih dahulu menyemak sama ada peranti output audio yang betul dipilih.
Untuk membuat ini:
- Buka Panel Kawalan dan pergi ke 'Perkakasan dan Bunyi.'

- Pilih 'Bunyi.'

- Di bawah tab Main Semula, anda sepatutnya melihat semua peranti yang sedang disambungkan ke komputer anda. Jika peranti HDMI anda disenaraikan, pilih peranti itu dan klik 'Tetapkan sebagai Lalai.'

- Klik 'OK' untuk menyimpan perubahan.

Muat turun Pemacu Terkini
Jika peranti HDMI disenaraikan, tetapi masih tiada bunyi, ada kemungkinan pemacu untuk output audio HDMI anda sudah lapuk atau rosak. Oleh itu, anda harus cuba memuat turun pemacu HDMI terkini untuk PC anda.
Setelah anda memasang pemacu, mulakan semula komputer anda dan lihat sama ada itu membetulkan isu tersebut.
emoji bersebelahan dengan nama di snapchat
Tetapkan semula Perkhidmatan Audio Windows
Jika masih terdapat masalah dengan peranti output audio anda selepas mengemas kini pemacu anda, anda mungkin perlu menetapkan semula perkhidmatan audio Windows.
Untuk membuat ini:
- Buka Prompt Perintah sebagai Pentadbir dan taip arahan berikut berturut-turut:
net stop Audiosrv
net start Audiosrv
Perintah pertama akan menghentikan perkhidmatan audio, manakala yang kedua akan memulakan semula perkhidmatan. - Mulakan semula komputer anda.

Fon Kepala Bluetooth Tanpa Bunyi Windows 11
Pengguna telah melaporkan masalah dengan Windows 11 di mana tiada bunyi datang melalui fon kepala Bluetooth. Ini boleh menjadi masalah yang mengecewakan, kerana ia mungkin menghalang anda daripada menikmati muzik anda atau dapat mendengar audio daripada aplikasi lain secara wayarles.
Terdapat beberapa penyelesaian yang berpotensi untuk masalah ini. Mula-mula, pastikan fon kepala dipasangkan dengan betul dengan peranti. Jika ya, cuba mulakan semula kedua-dua fon kepala dan komputer. Selain itu, semak untuk melihat sama ada pemacu audio pada komputer anda adalah terkini. Jika tidak, anda biasanya boleh memuat turun pemacu terkini daripada tapak web pengilang.
Akhir sekali, jika tiada penyelesaian ini berfungsi, anda mungkin perlu menetapkan semula tetapan audio pada komputer anda. Untuk membuat ini:
- Pergi ke panel kawalan 'Perkakasan & Bunyi' dan pilih 'Bunyi.'

- Di bawah tab 'Main Semula', pilih 'Pembesar suara Bluetooth' sebagai peranti output lalai.

- Klik 'OK' untuk menyimpan perubahan.

Mudah-mudahan, salah satu daripada penyelesaian ini akan membetulkan masalah itu, dan anda sekali lagi boleh menikmati bunyi melalui fon kepala Bluetooth anda.
Bertenang
Isu output bunyi boleh mengecewakan, terutamanya jika anda tidak pasti puncanya. Walau bagaimanapun, terdapat beberapa perkara yang anda boleh cuba yang biasanya akan menyelesaikan masalah. Walaupun kami telah menggariskan hampir sedozen kaedah penyelesaian masalah, tiga daripadanya telah didapati sangat berkesan.
Mula-mula, semak pemacu audio anda dan pastikan ia dikemas kini. Jika tidak, anda boleh memuat turun pemacu terkini daripada tapak web pengeluar kad bunyi anda. Seterusnya, jalankan penyelesai masalah audio Windows. Ini akan mengimbas sistem anda untuk masalah biasa dan cuba membetulkannya secara automatik. Akhir sekali, semak semula bahawa anda tidak meredamkan peranti anda secara tidak sengaja atau menghidupkan kelantangan terlalu rendah.
Jika semua perkara ini gagal, anda mungkin perlu menghubungi sokongan Microsoft untuk mendapatkan bantuan lanjut.
Pernahkah anda mengalami masalah tiada bunyi pada Windows 11? Bagaimana anda menyelesaikannya?
Beritahu kami di bahagian komen di bawah.