Ciri pencerminan skrin pada Roku membolehkan anda menstrim kandungan dari komputer Windows anda ke Roku anda. Roku gagal untuk mencerminkan komputer anda boleh disebabkan oleh beberapa ralat. Ini termasuk sistem pengendalian yang sudah lapuk, masalah dengan peranti yang bercakap antara satu sama lain atau pemandu yang sudah lapuk. Mencari penyelesaian yang betul mungkin memerlukan sedikit usaha, tetapi terdapat beberapa penyelesaian mudah untuk anda cuba.

Baca artikel di bawah untuk mengetahui cara menyelesaikan isu ini dan dapatkan Roku anda mencerminkan komputer anda sekali lagi.
Pencerminan Skrin Roku Tidak Berfungsi Dengan Windows 11
Pencerminan skrin Roku tidak berfungsi dengan ralat Windows 11 adalah perkara biasa. Berikut adalah beberapa penyelesaian kepada sebab paling kerap masalah ini berlaku.
Kemas kini Windows 11
Apabila sistem pengendalian anda sudah lapuk, komputer mungkin menghadapi masalah yang ketara semasa bercakap dengan mana-mana peranti berpasangan. Sesetengah peranti akan menutup komunikasi dengan komputer lapuk kerana risiko keselamatan. Ini boleh berlaku walaupun komputer anda hanya ketinggalan dalam beberapa hari. Untuk mengemas kini sistem pengendalian Windows 11 anda, lihat langkah berikut.
- Klik pada menu Mula di sudut bawah sebelah kiri.

- Pilih 'Tetapan.'

- Klik pada 'Kemas Kini Windows.'

- Jika kemas kini tersedia, ia akan dipaparkan pada skrin.
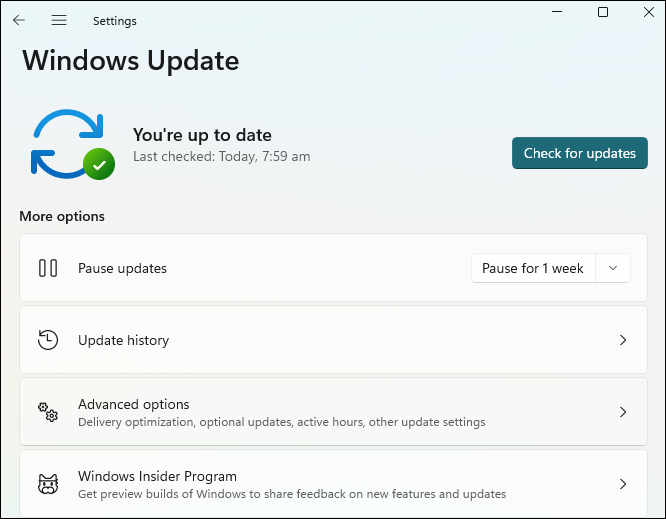
- Ikut gesaan untuk mengemas kini sistem anda.
- Mulakan semula komputer anda.

Setelah komputer anda dimulakan semula, ia akan dikemas kini. Roku harus mula mencerminkan semula jika ini adalah punca ralat.
Nyahgandingkan Roku pada Windows 11
Windows 11 dan Roku kadangkala boleh berhenti bercakap antara satu sama lain. Komputer dan Roku kedua-duanya akan menganggap mereka disambungkan, tetapi sambungan tidak berfungsi atau lemah. Cara terbaik untuk menyelesaikan masalah ini ialah menyahgandingkan dan memasangkan Roku ke komputer anda secara manual. Ambil langkah di bawah untuk menyahgandingkan Roku anda dan memasangkannya semula.
cara membuang perlindungan tulis pada pemacu ibu jari
- Di sudut bawah sebelah kiri, klik menu Mula.

- Klik pada 'Tetapan.'

- Pilih 'Bluetooth & Peranti.'
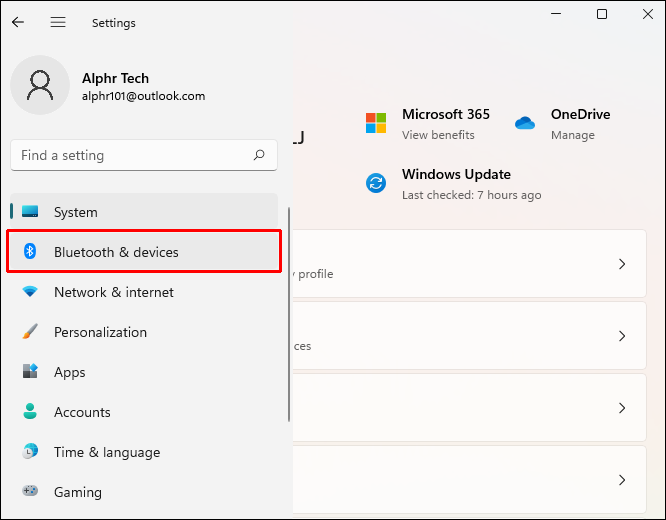
- Navigasi ke 'Peranti Lain.'
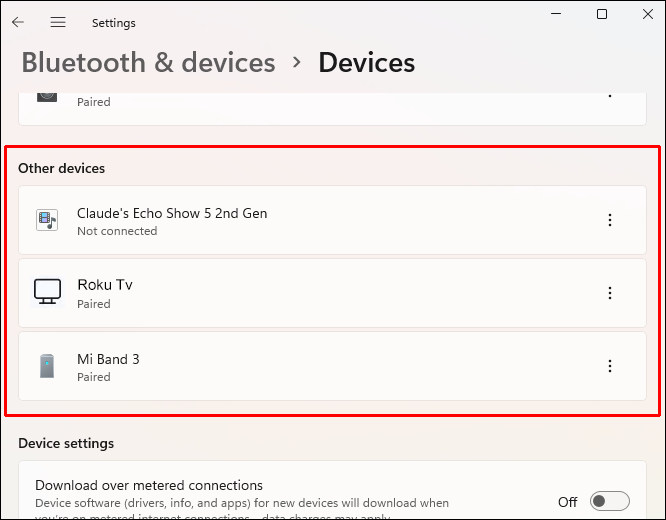
- Cari peranti Roku anda dan pilihnya. Kemudian klik pada 'Alih keluar.'
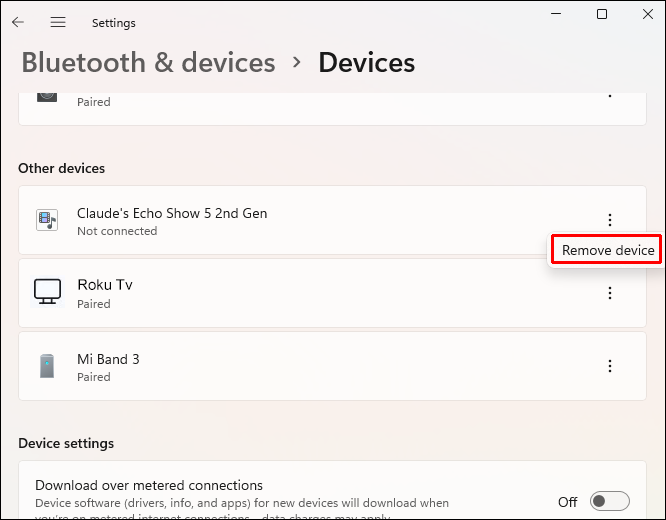
- Kembali ke 'Bluetooth & peranti'. Klik 'Tambah Peranti.'
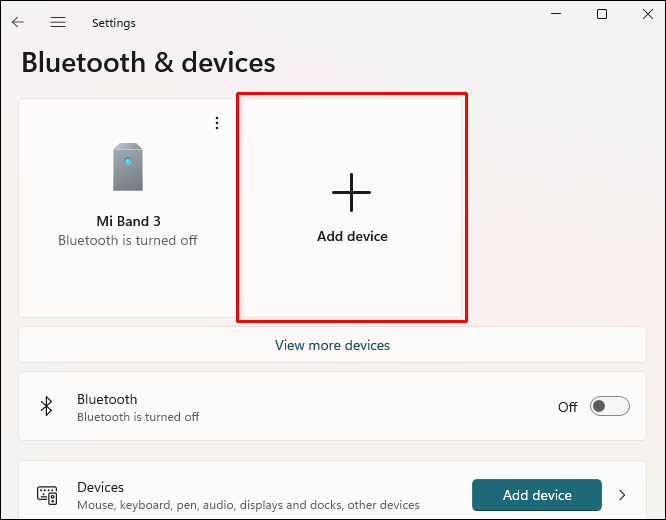
- Apabila Roku muncul, pilihnya untuk memasangkannya dengan komputer anda.
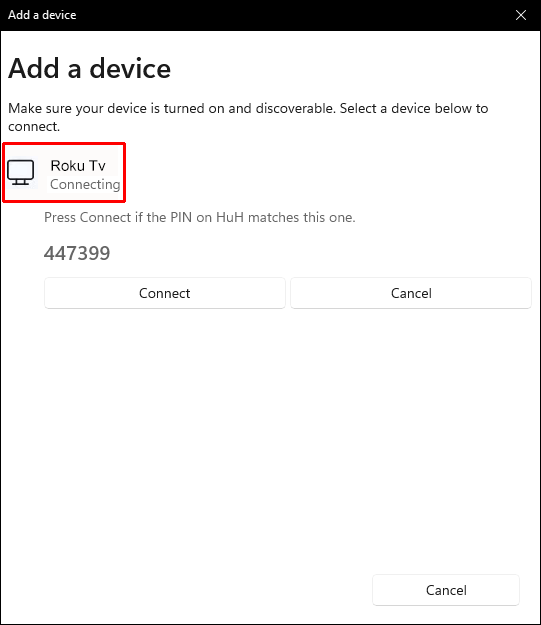
- Ikut gesaan untuk berpasangan.
Jika ini adalah punca ralat pencerminan, Roku dan komputer anda sepatutnya telah mendapatkan semula sambungannya.
Kemas kini Pemacu Rangkaian Wayarles
Jika pemacu rangkaian wayarles anda sudah lapuk, komputer anda tidak akan dapat berfungsi dengan betul dengan sebarang tugas yang berkaitan dengan Internet. Memandangkan komputer anda dan Roku akan mencari dan berpasangan antara satu sama lain dengan disambungkan ke Wi-Fi yang sama, sambungan mereka akan gagal. Untuk mengemas kini pemacu rangkaian wayarles anda pada Windows 11, ambil langkah ini.
- Klik kanan pada Menu Mula Windows.

- Daripada menu pop timbul, pilih 'Tetapan.'

- Tetingkap baharu akan muncul. Di sebelah kiri, klik pada 'Kemas Kini Windows.'

- Klik pada 'Pilihan Lanjutan.'
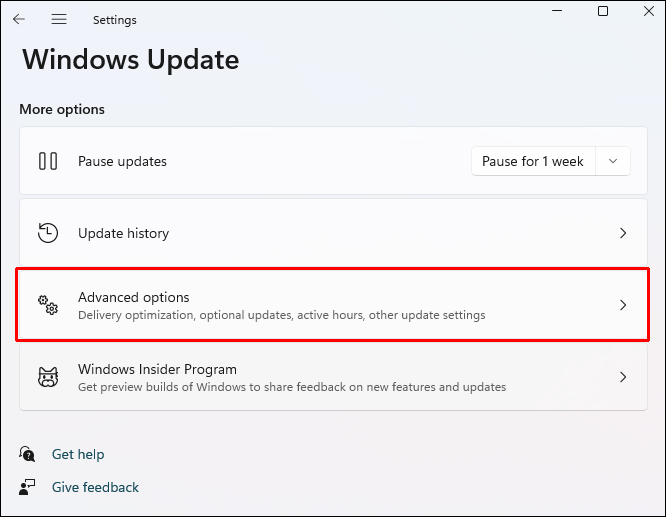
- Cari bahagian 'Pilihan Tambahan', dan klik 'Kemas Kini Pilihan.'
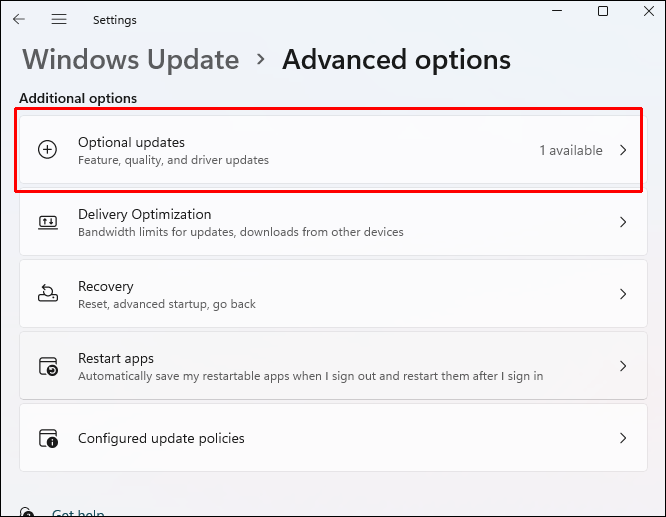
- Anda sepatutnya melihat pemandu untuk penyesuai Wi-Fi. Tandai kotak di sebelahnya.
- Klik pada 'Muat turun & Pasang.'
- Mulakan semula komputer anda.

Setelah komputer anda dimulakan semula, pemandu akan dikemas kini secara rasmi. Jika ini adalah masalahnya, Roku harus mencerminkan komputer anda sekali lagi.
Pencerminan Skrin Roku Tidak Berfungsi Dengan Windows 10
Terdapat beberapa punca pencerminan skrin Roku tidak berfungsi dengan Windows 10. Di bawah ialah penyelesaian yang boleh anda cuba. Penyelesaian ini akan menangani sumber ralat ini yang paling biasa.
Kemas kini Windows 10
Ia adalah perkara biasa untuk sambungan antara komputer anda dan Roku terputus jika sistem pengendalian komputer anda sudah lapuk. Kadangkala ini adalah isu ciri, dan pada masa lain ia mungkin disebabkan oleh keselamatan. Ini juga boleh berlaku kepada anda tanpa mengira betapa ketinggalan zaman sistem pengendalian itu. Hanya beberapa hari sudah cukup untuk menyebabkan kesilapan. Untuk mengemas kini sistem pengendalian Windows 10 anda, ikut langkah ini.
cara menyingkirkan cadangan penambahan pantas pada snapchat 2018
- Tekan kekunci Windows + R pada papan kekunci anda.

- Taip '
ms-settings:windowsupdate' ke dalam kotak berlabel 'Buka'. Klik “Ok.”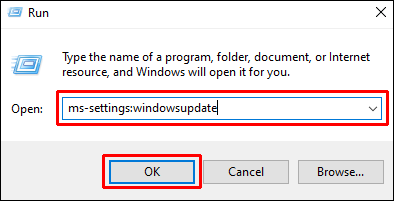
- Kotak 'Kemas Kini Windows' akan dibuka. Klik pada 'Semak Kemas Kini.'
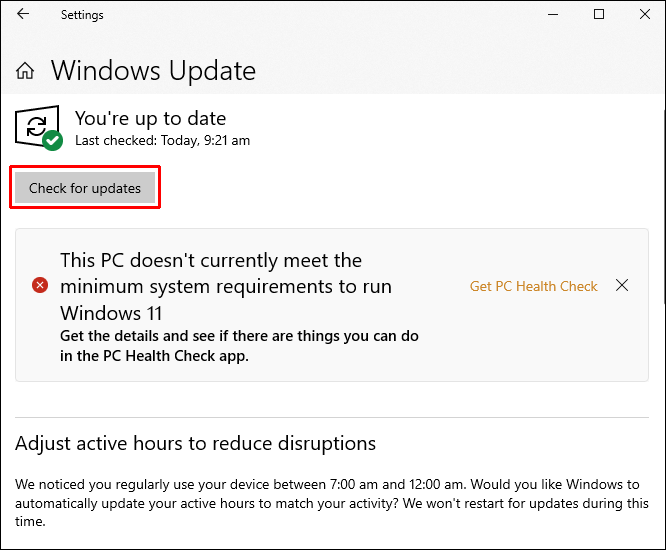
- Jika kemas kini tersedia, ia akan dipaparkan pada skrin.
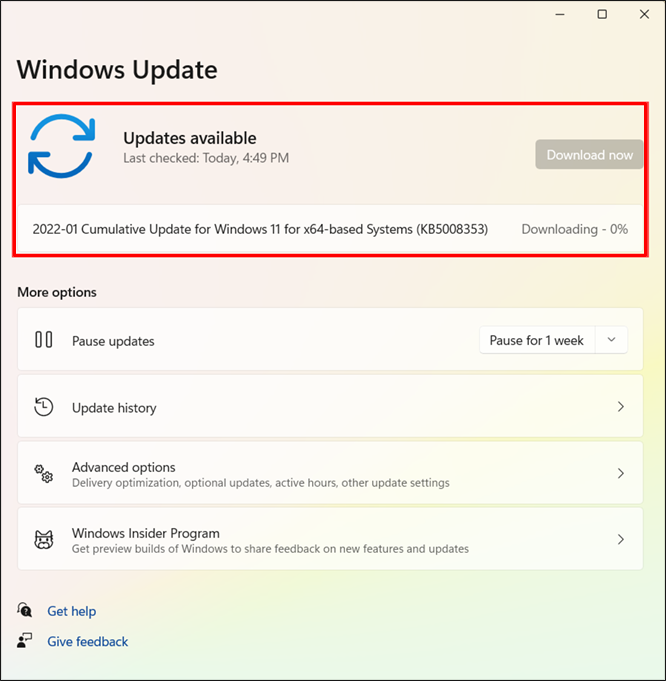
- Ikut gesaan untuk mengemas kini sistem anda.
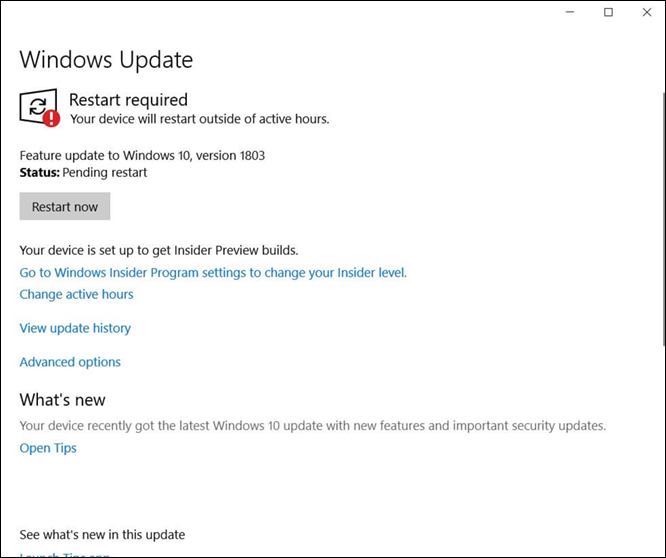
- Mulakan semula komputer anda.

Apabila komputer anda dimulakan semula, sistem anda akan dikemas kini. Roku anda akan mula mencerminkan komputer anda jika ini adalah punca ralat.
Nyahgandingkan Roku pada Windows 10
Ia adalah perkara biasa bagi Windows 10 untuk tiba-tiba tidak menyedari bahawa peranti masih ada walaupun jika komputer mengatakan ia masih berpasangan. Kadang-kadang sambungan terganggu atau terlalu lemah untuk kedua-duanya bercakap antara satu sama lain. Ikuti langkah di bawah untuk menyahgandingkan Roku anda dan memasangkannya semula untuk mewujudkan semula sambungan yang kukuh.
- Tekan kekunci Windows + R pada papan kekunci anda.

- Dalam kotak, taip '
ms-settings:connecteddevices' dan klik 'Ok'.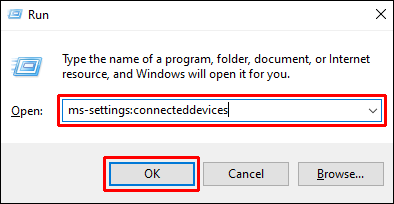
- Navigasi ke 'Peranti Lain.' Cari peranti Roku anda dan pilihnya. Pilih pilihan 'Alih keluar peranti'.
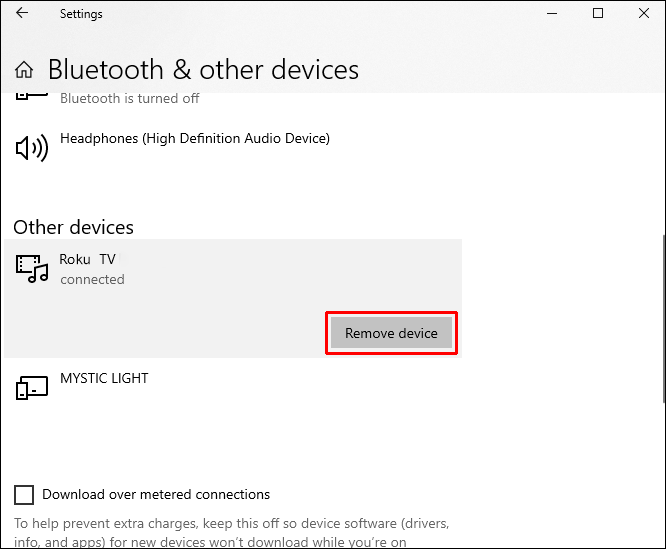
- Apabila anda memadamkan Roku, menu akan muncul. Klik pada 'Tambah Bluetooth atau peranti lain.'
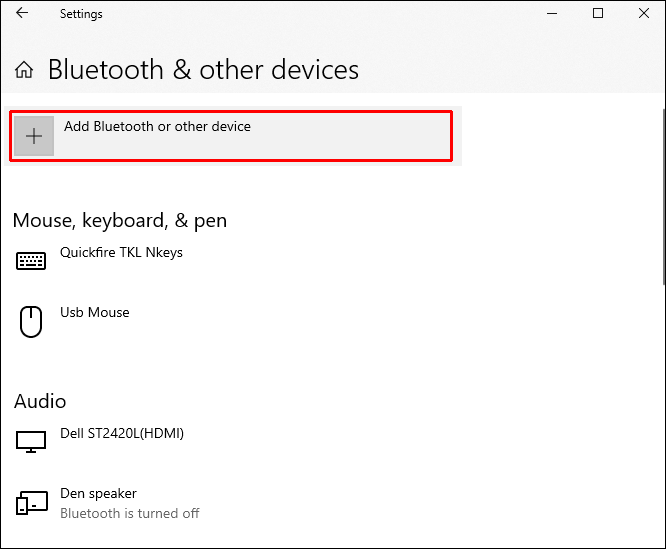
- Pilih pilihan 'Paparan wayarles atau dok.'
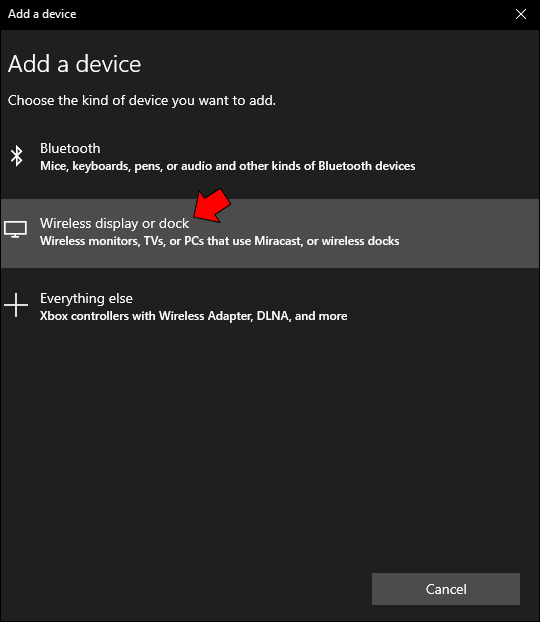
- Pilih peranti Roku apabila ia muncul. Anda mungkin perlu menunggu sebentar.
- Ikut gesaan untuk menyambung semula Roku.
- Mulakan semula komputer anda.

Jika ini adalah punca ralat anda, Roku akan mula mencerminkan semula selepas komputer selesai dimulakan semula.
Kemas kini Pemacu Rangkaian Wayarles
Apabila pemacu rangkaian wayarles anda sudah lapuk, anda mungkin melihat semua jenis ralat dengan Internet anda dan mana-mana peranti berpasangan. Memandangkan Roku dan komputer anda mencari antara satu sama lain melalui Wi-Fi yang dikongsi, pemandu anda mesti dikemas kini. Ini akan memastikan komputer anda disambungkan ke Wi-Fi. Untuk mengemas kini pemacu rangkaian wayarles anda, ikut langkah yang disenaraikan di bawah.
bagaimana saya menetapkan akaun google sebagai lalai
- Tekan Windows + R pada papan kekunci anda.

- Taip '
devmgmt.msc' ke dalam kotak dan klik 'Ok.' Pengurus peranti akan dibuka.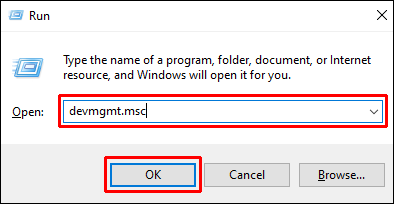
- Klik dua kali pada 'Penyesuai Rangkaian.'
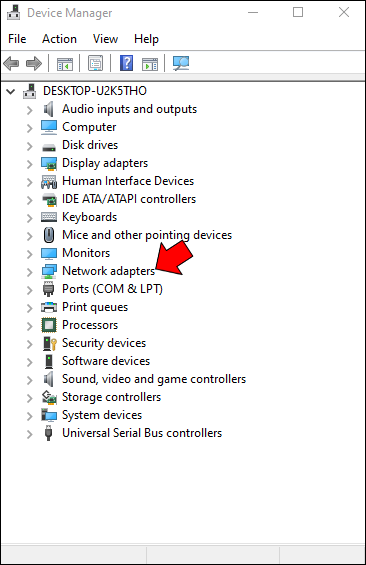
- Klik kanan pada 'Penyesuai rangkaian wayarles.' Pilih 'Properties.' Menu baharu akan muncul. Klik pada 'Pemandu.'
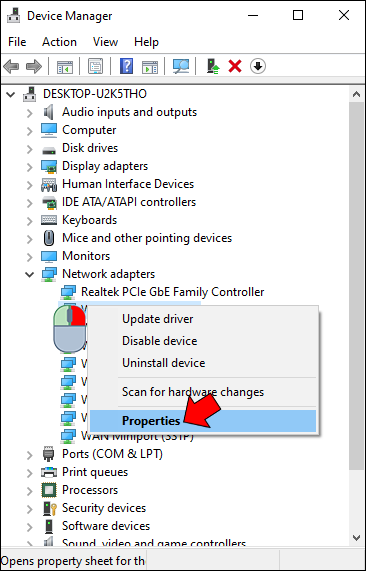
- Klik pada 'Kemas Kini Pemacu.'
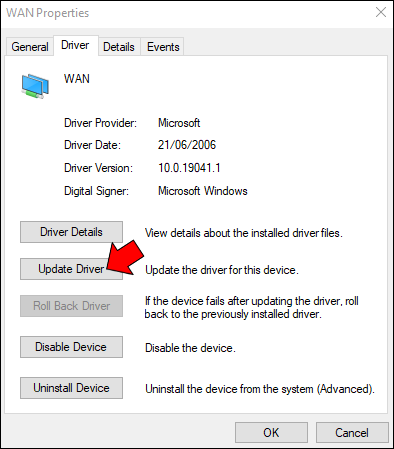
- Pilih pilihan yang mengatakan 'Cari secara automatik untuk perisian pemacu yang dikemas kini.'
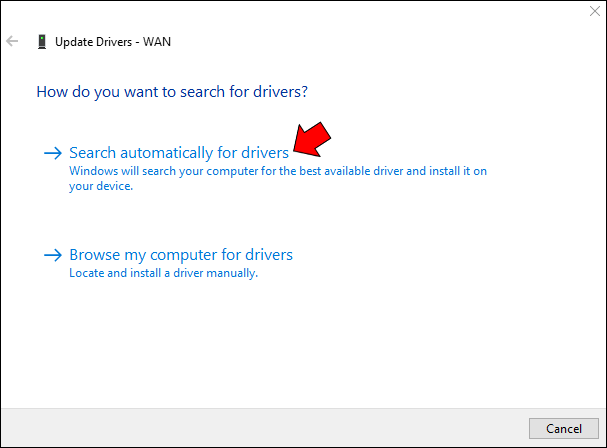
- Imbasan akan bermula. Setelah selesai, ikut gesaan pada skrin anda.
- Mulakan semula komputer anda.

Proses ini akan memasang pemacu yang dikemas kini pada komputer anda dan isu itu harus diselesaikan. Setelah komputer anda selesai dimulakan semula, Roku anda akan mula mencerminkan komputer anda seperti biasa.
Mengekalkan Sambungan: Roku dan Windows
Pencerminan skrin Roku tidak berfungsi dengan Windows boleh disebabkan oleh beberapa isu. Penyelesaian kepada ralat ini adalah mudah dan boleh memulihkan sambungan anda dengan cepat. Malangnya, anda mungkin perlu mencuba beberapa daripada mereka untuk mencari jawapan kepada masalah anda.
Adakah anda boleh mendapatkan skrin Roku anda untuk mencerminkan komputer Windows anda sekali lagi? Penyelesaian manakah yang paling berkesan untuk anda? Kami ingin mendengar tentangnya dalam ulasan di bawah.









