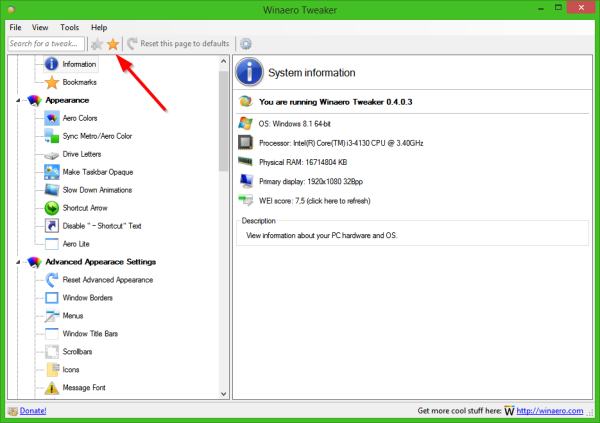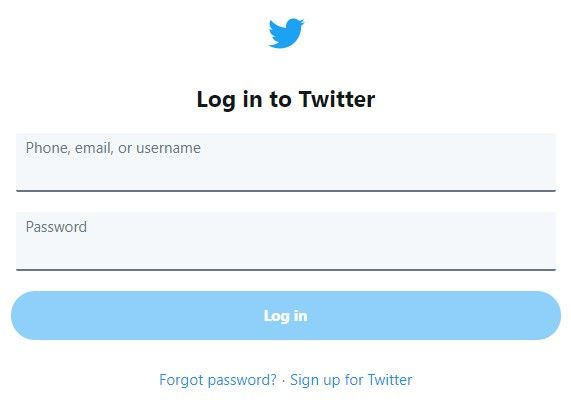Ramai orang lebih suka jadual tidak kelihatan dalam dokumen Word mereka kerana pelbagai sebab. Mereka bagus untuk mengatur teks dan data dengan menyediakan gambaran keseluruhan kandungan jadual yang lebih telus. Tetapi anda mungkin mahu mengalih keluar sempadan jadual untuk memberikan rupa yang lebih bersih. Walau bagaimanapun, anda mesti melihat garis grid untuk menavigasi melalui sel dan lajur.
snapchat apa maksud jam pasir

Tetapi sebagai pemproses perkataan paling popular di dunia, Microsoft Word memberikan anda tahap penyesuaian jadual yang luar biasa. Jadi walau apa pun sebab anda perlu mencipta grid tanpa sempadan, Word membolehkan anda melakukan ini dengan mudah. Berikut ialah beberapa cara biasa untuk mencipta dan menyesuaikan jadual 'tidak kelihatan' tanpa sempadan.
Alat Meja
Microsoft Word mempunyai pilihan yang sangat baik untuk membuat dan menyesuaikan jadual. Memecahkan teks dan angka kepada baris dan lajur adalah sangat mudah menggunakan arahan yang disediakan dalam bar alat. Terdapat beberapa sekatan kepada pencipta jadual Word, termasuk membuat perubahan pada tetapan sempadan pilihan.
Tab Alat Jadual dalam bar alat Word menawarkan banyak pilihan untuk mengurus sempadan dan garisan. Anda boleh melaraskan keterlihatan sempadan jadual dan menyesuaikan jadual mengikut keperluan anda.
Alih Keluar Semua Sempadan
Cara paling mudah untuk mencipta jadual yang tidak kelihatan sepenuhnya adalah dengan mengalih keluar semua sempadan daripada jadual atau sel. Melakukan ini akan menjadikan sempadan jadual telus, meninggalkan hanya kandungan yang kelihatan sepenuhnya. Walau bagaimanapun, anda masih dapat melihat grid jadual, jadi anda akan menavigasi sel semudah dahulu.
Berikut ialah langkah-langkah untuk mencipta jadual halimunan menggunakan kaedah ini.
- Pergi ke kad 'Sisipkan' dalam bar alat Word.

- Pilih 'Jadual.'

- Gerakkan kursor ke atas grid untuk memilih bilangan baris dan lajur yang anda mahu dalam jadual. Jika anda ingin membuat jadual besar, pilih 'Sisipkan Jadual' daripada menu lungsur, kemudian sesuaikan bilangan baris dan lajur.

- Sebaik sahaja anda telah mencipta jadual, klik sauh di sudut kiri atas jadual sehingga anda telah memilih keseluruhan jadual.

- Pergi ke tab 'Alat Jadual' dari bar alat utama.

- Klik anak panah di sebelah 'Sempadan.'

- Pilih 'Tiada Sempadan' daripada menu lungsur. Semua sempadan dari jadual akan dialih keluar.

Mengikuti langkah-langkah ini harus menyembunyikan sempadan dalam keseluruhan jadual. Anda juga boleh menyembunyikan hanya garis sempadan tertentu daripada jadual. Berikut ialah cara untuk melakukannya:
- Letakkan kursor di dalam jadual.

- Pilih sel yang sempadannya anda mahu padamkan.

- Pergi ke 'Alat Meja'.

- Pilih tab 'Rumah'.

- Klik anak panah di sebelah 'Sempadan' dan pilih 'Tiada sempadan.'

- Sempadan daripada lajur yang dipilih akan dipadamkan.
Anda boleh menggunakan kaedah yang sama pada seberapa banyak jadual dan lajur.
Sempadan dan Teduhan
Anda boleh menambah atau mengalih keluar sempadan dengan menggunakan pilihan 'Format Jadual'. Pilihan ini membuka kotak dialog di mana anda boleh menambah, mengalih keluar dan mengedit sempadan jadual secara manual mengikut keperluan anda. Ikuti langkah ini untuk mengalih keluar sempadan garisan daripada jadual.
- Pilih keseluruhan jadual.

- Klik kanan pada pilihan dan pilih 'Borders and Shading.'

- Kotak dialog akan dibuka. Pilih tab 'Sempadan'.

- Di sebelah kiri tetingkap, di bawah 'Tetapan', pilih 'Tiada'.

- Klik OK untuk menyimpan tetapan.

Sempadan jadual tidak akan kelihatan. Anda masih dapat melihat garis grid jika anda telah menghidupkannya. Anda boleh menggunakan langkah yang sama untuk memadamkan sempadan lajur tertentu.
Mematikan dan Menghidupkan Garis Grid
Apabila membuat jadual tanpa sempadan, anda masih perlu dapat menavigasi melalui lajur dan baris. Jika anda perlu mencetak dokumen anda dan mahukan jadual tanpa sempadan, adalah idea yang baik untuk mendayakan paparan garis grid. Sempadan jadual dicetak, tetapi garis grid tidak, yang menjadikannya alat yang berharga untuk mengedit dokumen tanpa sempadan.
Jika anda melihat garis putus-putus berwarna terang, ciri 'Lihat Garis Grid' dihidupkan. Pilihan ini membolehkan anda melihat struktur jadual. Walau bagaimanapun, anda boleh mengalih keluar garis grid jika anda mahu. Inilah cara untuk melakukan ini.
- Letakkan kursor anda di dalam jadual.

- Pergi ke 'Alat Meja'.

- Pilih 'Rumah.'

- Klik anak panah di sebelah 'Sempadan' dan pilih butang 'Lihat Garis Grid'.

- Garis grid akan disembunyikan daripada paparan.
Jika anda perlu melihat garis grid sekali lagi, klik pada butang 'Lihat Garis Grid' untuk memaparkannya semula. Gridlines akan kekal untuk semua dokumen Word.
Menjadikan Meja Anda Lutsinar
Mencipta jadual halimunan dalam Word ialah cara yang perlu dilakukan oleh ramai pengguna. Penampilan ringkas mereka ialah salah satu cara terbaik untuk menyerlahkan kandungan jadual tanpa mencipta elemen reka bentuk tambahan. Word menjadikan sempadan mudah dipadamkan dan anda boleh menggunakan mana-mana kaedah yang diterangkan dalam artikel ini untuk membuat jadual yang kelihatan bersih pada bila-bila masa.
Apakah cara pilihan anda untuk membuat jadual tidak kelihatan dalam Word? Tinggalkan jawapan anda di ruangan komen di bawah.