Jika anda bekerja dari rumah, anda mungkin mahu menjadikan latar belakang Zoom anda sesuai untuk mesyuarat perniagaan. Nasib baik, terdapat penyelesaian untuk masalah ini: anda boleh membuat latar belakang Zum Canva yang unik dan mengucapkan selamat tinggal kepada pemandangan domestik yang menjejaskan kehadiran profesional anda.

Dalam artikel ini, anda akan temui semua yang anda perlu tahu tentang mereka bentuk latar belakang Zum asal dengan Canva.
Cara Membuat Latar Belakang Zoom Canva
Jika anda bimbang tentang tidak menghasilkan latar belakang yang betul, jangan jadi. Canva menawarkan berjuta-juta imej, ilustrasi, gambar, ikon dan fon yang boleh anda pilih.
Begini cara membuat latar belakang Zum:
- Buka akaun Canva anda.
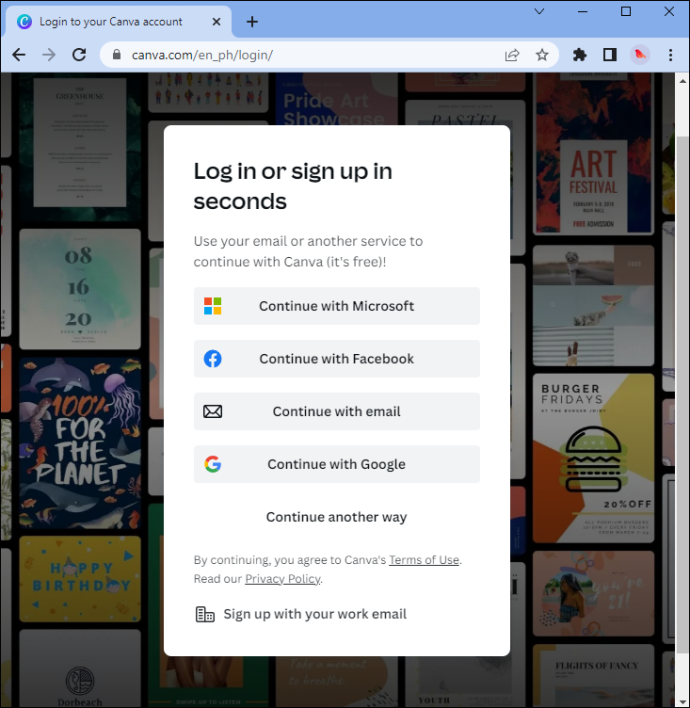
- Cari bar carian tapak web. Taipkan yang berikut: 'Zoom Latar Belakang Maya.'
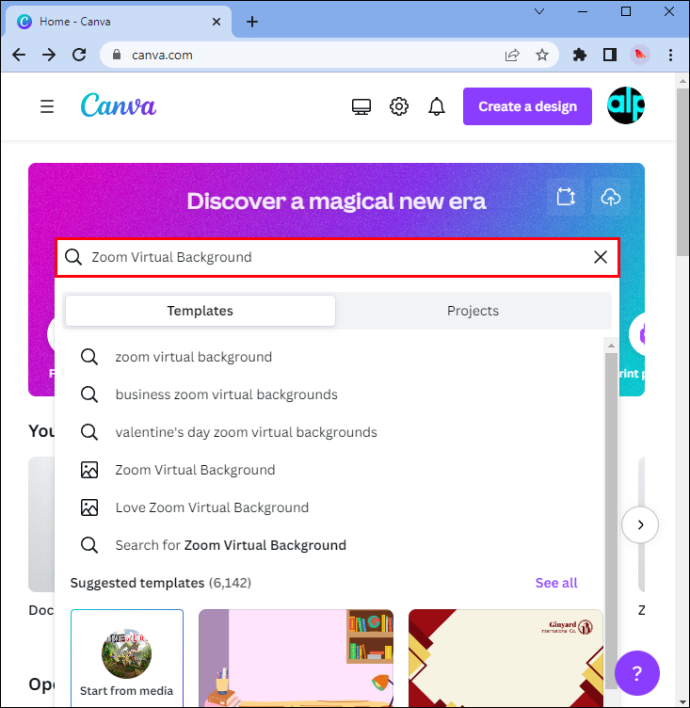
- Anda boleh mereka bentuknya dari awal atau memilih daripada tawaran templat yang kukuh. Untuk menapis corak reka bentuk, gunakan alat carian. Taipkan warna, gaya atau istilah (pejabat, bilik darjah dan sebagainya).
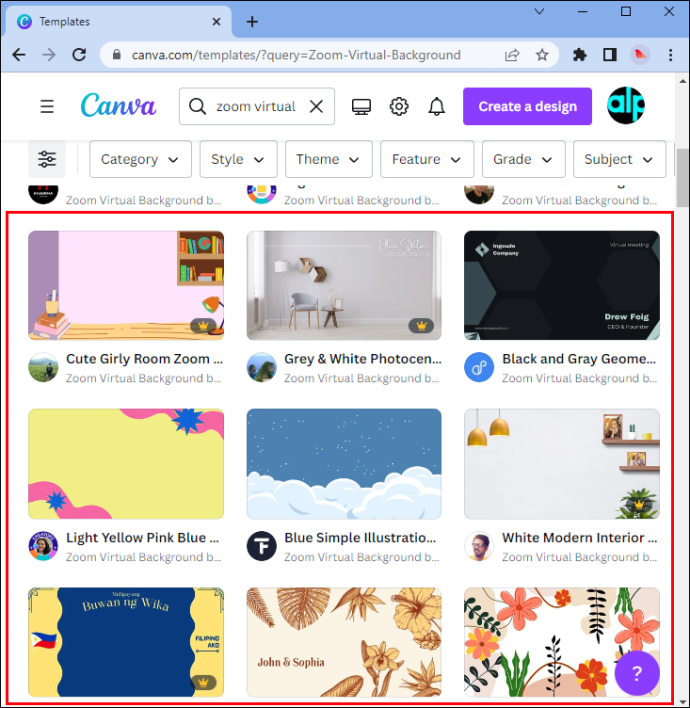
- Jangan takut untuk mengedit templat. Sesuaikan reka bentuk prabuatan dengan mengubah warna, gaya dan saiz fon, atau pelbagai elemen lain. Anda mempunyai banyak pilihan yang boleh anda gunakan.
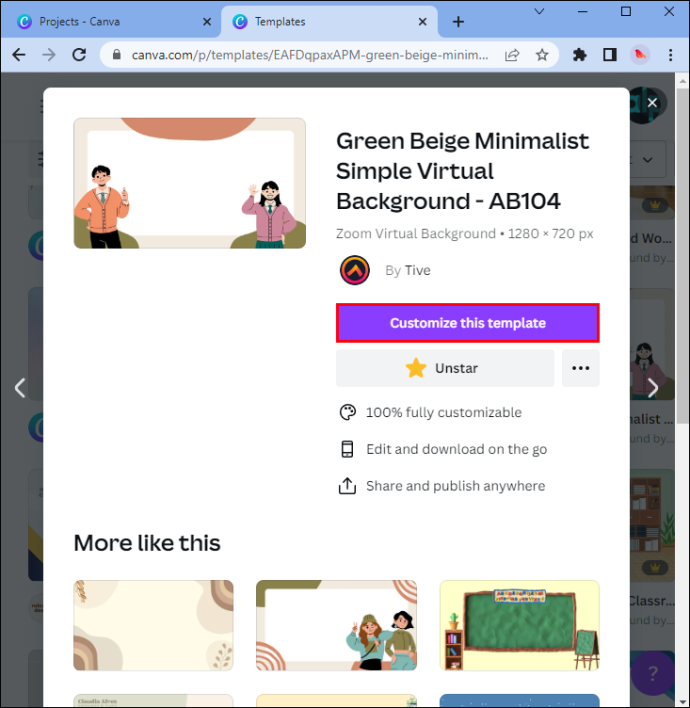
- Peribadikan corak reka bentuk anda: tambahkan beberapa foto, logo anda atau apa-apa yang serupa. Seret dan lepaskan elemen ini sehingga ia sesuai dengan baik.
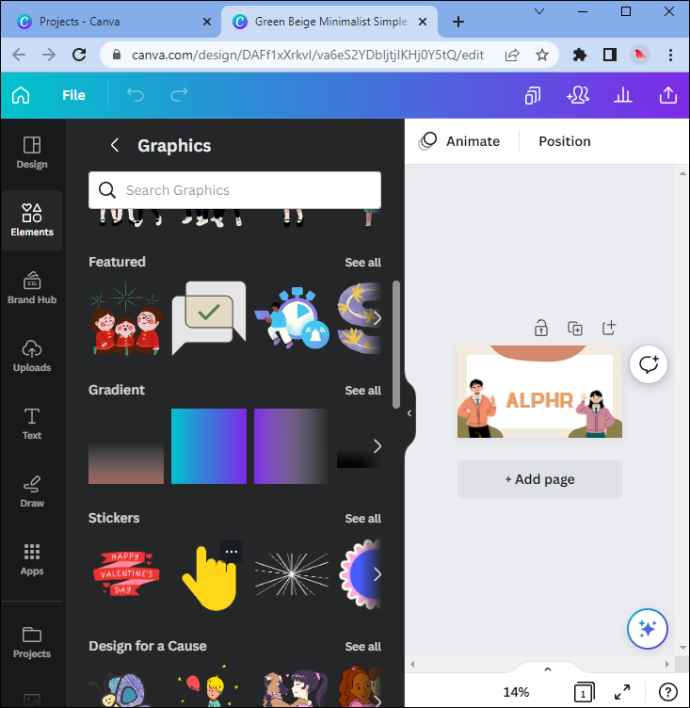
- Simpan dan muat turun latar belakang maya Zoom anda sebagai fail imej berkualiti tinggi. Setelah anda selesai, latar belakang baharu anda sedia untuk ditunjukkan kepada rakan sekerja anda.
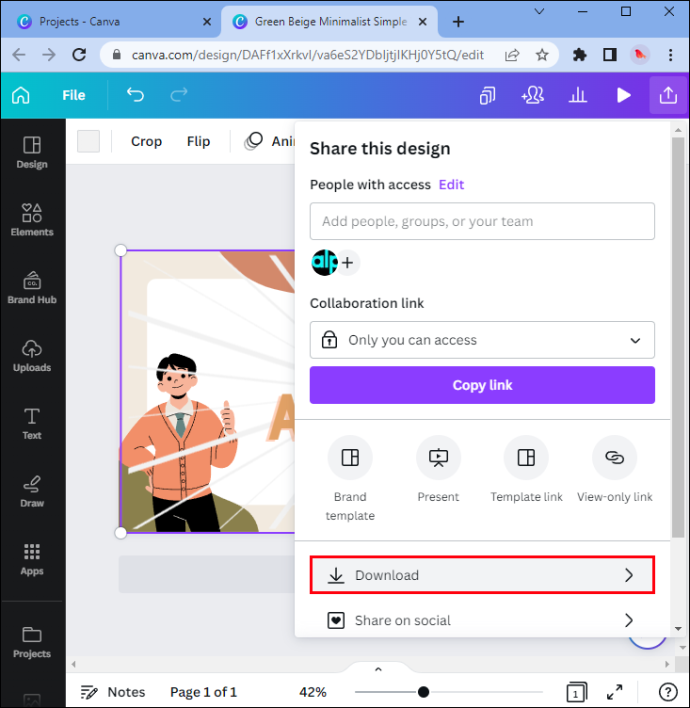
Cara Menukar Latar Belakang Zum Anda (Tanpa Skrin Hijau)
Kini setelah anda tahu cara membuat latar belakang pejabat rumah asal dalam Canva, anda perlu tahu cara menukar latar belakang Zum anda. Ambil perhatian bahawa anda tidak memerlukan skrin hijau untuk berbuat demikian.
- Log masuk ke akaun Zoom anda.
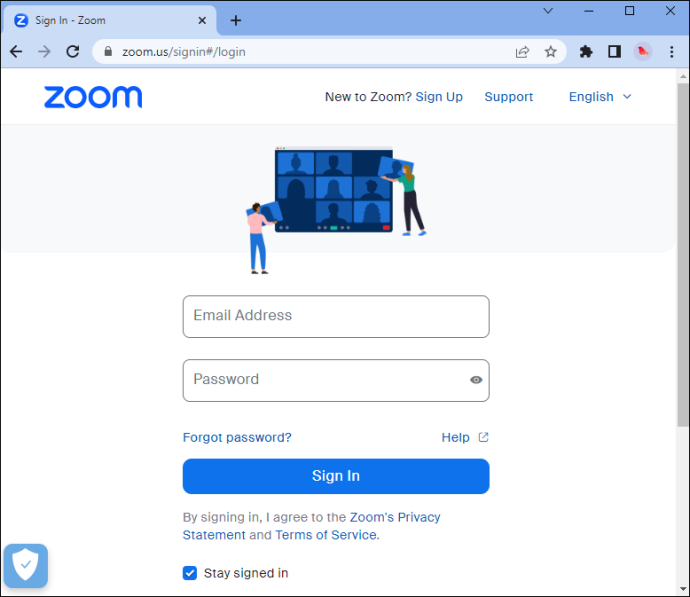
- Cari ikon profil anda di penjuru kanan sebelah atas tetingkap. Ia sama ada gambar profil atau parap anda.
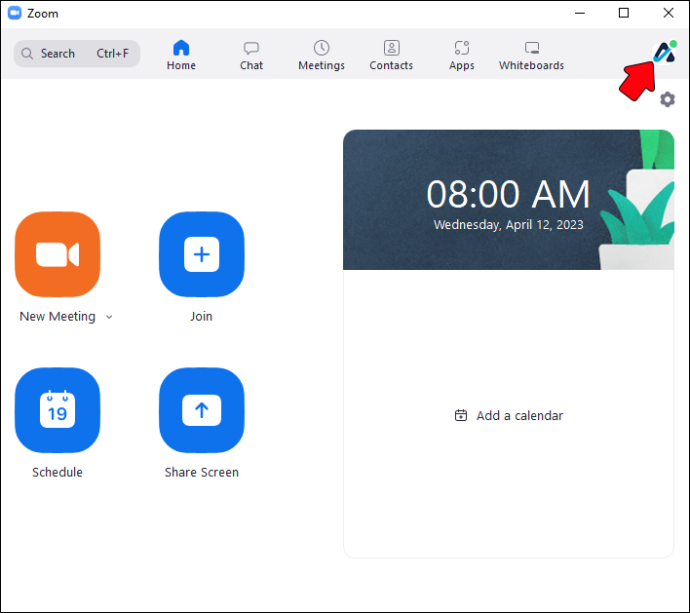
- Anda akan melihat senarai lungsur perkara yang boleh anda klik. Pilih bahagian 'Tetapan'.
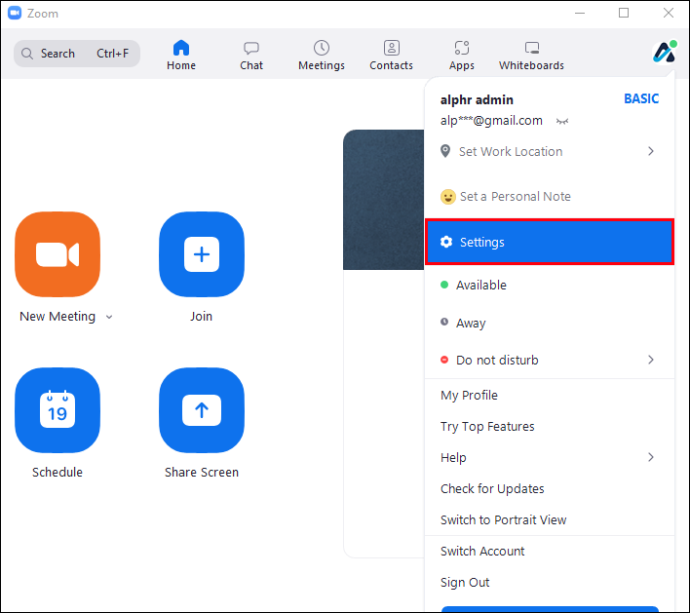
- Klik tab 'Latar Belakang & Penapis' di bar sisi kiri. Jika anda tidak melihat pilihan ini, pergi ke tetapan profil anda selepas anda log masuk ke akaun anda di tapak web rasmi Zoom. Cari 'Latar Belakang Maya' di bawah 'Dalam Mesyuarat' dan dayakannya. Selain itu, jika anda ingin menggunakan latar belakang video, tandai kotak di bawah pilihan 'Latar Belakang Maya'.
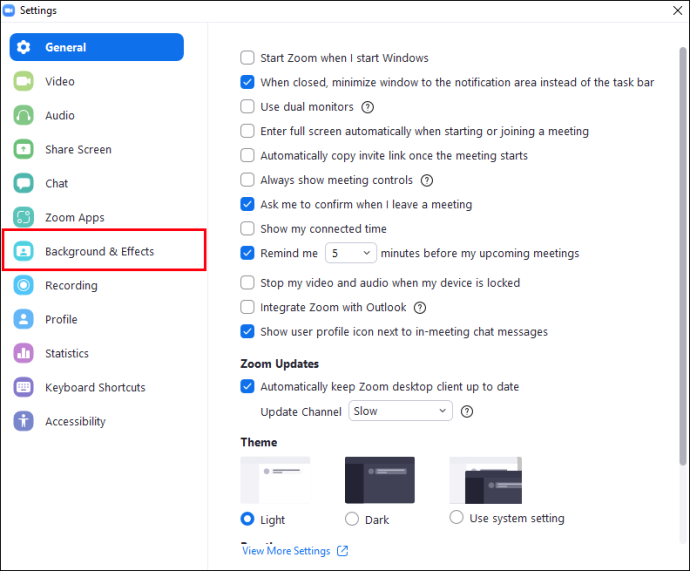
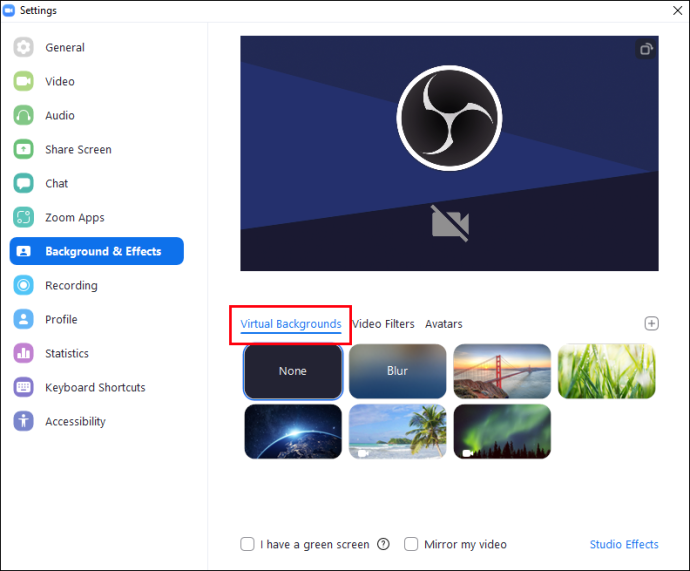
- Dalam bahagian 'Latar Belakang & Penapis', anda akan menemui tanda tambah kecil. Klik pada untuk menambah sebarang imej yang disimpan pada PC anda sebagai latar belakang Zum anda. Anda boleh menambah seberapa banyak imej yang anda mahu.
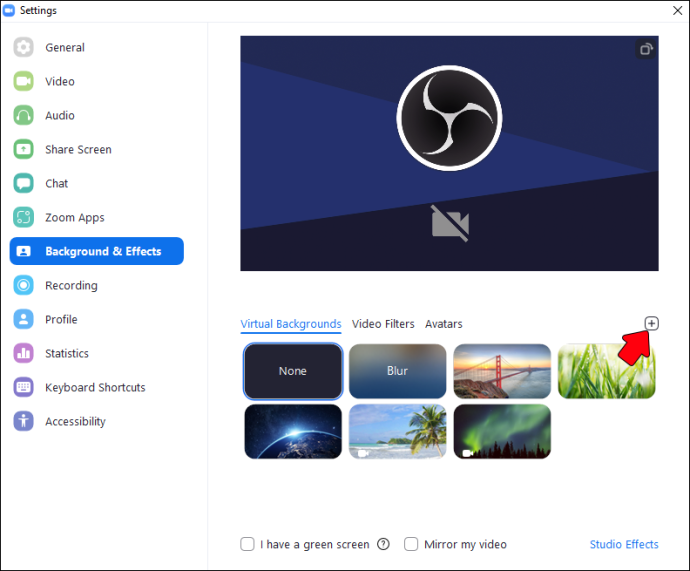
- Sekiranya anda perasan bahawa latar belakang maya Zoom anda 'berdarah' ke dalam pakaian anda, nyahtanda kotak 'Saya mempunyai skrin hijau'. Anda juga harus melakukan ini jika anda melihat ruang kosong dalam imej. Perlu diingat bahawa ini mungkin memperlahankan PC anda.
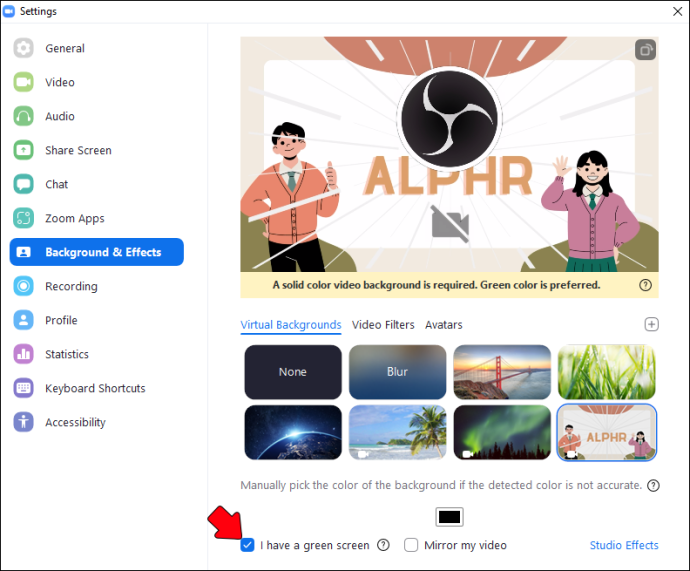
Cara Membuat Yang Terbaik Daripada Latar Belakang Zum Anda
Berikut ialah beberapa petua tentang cara menggunakan latar belakang Zoom anda dengan cekap. Sama ada anda sedang bersedia untuk temu duga kerja atau berbual lebih lama dengan rakan yang tinggal di luar negara, anda akan temui sesuatu yang anda sukai di bawah.
Elakkan Menambah Teks (Atau Menggunakan Templat yang Mencirikannya)
Pertaruhan terbaik anda ialah memilih latar belakang resolusi tinggi HQ yang mempunyai sedikit atau tiada teks. Jika reka bentuk pilihan anda menampilkan teks, nyahtanda kotak 'Cerminkan Video saya' dalam tetapan (rujuk panduan di atas untuk melihat tempat untuk mencarinya). Perkara tentang teks ialah ia mungkin kelihatan kabur atau mengganggu.
Mencapai Pencahayaan Terbaik (Dan Begini Caranya)
Baiklah, jadi imej anda mungkin sempurna, tetapi itu tidak bermakna anda tidak perlu melakukan beberapa perubahan pada latar belakang Zum 'sebenar' anda. Dalam erti kata lain, anda perlu memastikan bahawa bilik mempunyai pencahayaan yang betul. Jika anda mempunyai skrin hijau, sejuk, jangan teragak-agak untuk menggunakannya. Walau bagaimanapun, jika anda tidak melakukannya, anda boleh menggunakan mana-mana latar belakang matt, bukan reflektif.
Pastikan skrin hijau (DIY) dekat dengan anda untuk hasil terbaik. Selain itu, elakkan memakai pakaian dengan warna atau reka bentuk yang sama dengan latar belakang Zum sebenar (atau maya) anda. Jauhi tingkap dan letakkan lampu di hadapan anda. Ini akan membantu anda mencapai rupa yang lebih profesional.
Jangan Pilih Imej Menegak
Cuba jangan gunakan imej menegak sebagai latar belakang maya Zoom anda. Anda lebih baik menggunakan paparan skrin lebar, mendatar. Melainkan, sudah tentu, anda mahukan imej yang herot.
Juga, elakkan menggunakan gambar di mana objek perhatian utama berada di tengah. Anda akan menghalangnya dengan badan anda. Daripada memilih imejan 'berpusat', pilih gambar yang menekankan sisi.
Gunakan Corak Warna dan Skim Reka Bentuk yang Menyenangkan
Fikirkan dengan teliti warna latar belakang maya Zoom anda. Mereka penting untuk cara rakan sekerja atau rakan anda akan melihat kehadiran dalam talian anda. Contohnya, jika anda tidak mahu orang tahu anda menggunakan latar belakang maya, berpegang pada skema warna yang lebih ringkas.
Warna latar belakang maya Zum anda akan mempengaruhi potongan anda (sama ada ia akan kekal kukuh atau tidak). Selain itu, jika anda mempunyai rambut gelap, anda mungkin memilih skema warna yang lebih cerah. Dan begitu juga sebaliknya.
Bagi skema reka bentuk, adalah disyorkan agar anda memilih pendekatan yang lebih minimalis dan halus. Dalam erti kata lain, pastikan ia mudah.
cara menukar nama hotspot anda
Cara Mementingkan Latar Belakang Zum Bukan Maya Anda
Jika anda mempunyai kemewahan menikmati latar belakang Zum bukan maya, berikut ialah beberapa petua tentang cara mementaskannya.
- Gantung beberapa seni dinding – Jangan takut untuk menggantung beberapa bingkai di latar belakang perbualan Zum anda. Memburu pemandangan seni tempatan, melawat beberapa galeri, dsb. Anda pasti akan menemui beberapa imejan yang anda suka. Selain itu, ia tidak semestinya mahal. Anda boleh membeli cetakan dan bukannya asal.
- Tambahkan tumbuhan ke ruang kediaman anda – Letakkan loji dalam latar belakang Zum anda. Tumbuhan akan membantu anda mencapai rupa semula jadi dan segar. Mereka akan menjadikan rumah anda kelihatan lebih cerah dan lebih hidup. Selain itu, banyak kajian penyelidikan telah membuktikan loji mempunyai kesan positif ke atas tahap pengeluaran dalam pekerja. Oh, dan inilah petua pro: pertimbangkan untuk menggunakan periuk yang mencerminkan gaya anda atau sepadan dengan hiasan rumah anda.
- Pastikan ia mudah – Jika anda mempunyai peluang, anda harus memilih bilik yang mempunyai dinding kosong. Dan permudahkan: jangan terlalu membebankan dinding latar belakang anda dengan pelbagai item. Ikuti pepatah minimalis yang terkenal: less is more.
- Kurangkan latar belakang anda – Keluarkan sebarang kekacauan dari latar belakang. Sama ada timbunan buku atau barangan sarapan anda, pastikan ia tidak masuk ke latar belakang anda.
- Jangan takut untuk bereksperimen (tunjukkan kepada dunia siapa anda) – Walaupun anda mungkin berfikir menambah pasu bodoh itu akan merosakkan imej anda, fikirkan semula. Tunjukkan keperibadian anda dengan menambahkan beberapa item unik - tetapi jangan berlebihan.
Soalan Lazim
Apakah warna yang terbaik untuk latar belakang Zum?
cara membiakkan penyu di minecraft
Kebanyakan pakar akan mencadangkan anda memilih beberapa warna yang lebih terang. Mereka menenangkan dan membuat latar belakang yang menawan untuk gambar.
Adakah anda memerlukan akaun Zoom untuk mempunyai latar belakang?
Anda tidak memerlukan akaun untuk menukar latar belakang anda. Sebaik sahaja anda berada dalam mesyuarat, cuma laraskan latar belakang dan kesan dengan mengikut langkah yang ditunjukkan di atas.
Bolehkah anda menggunakan video sebagai latar belakang Zoom anda?
Zum membolehkan anda menggunakan video sebagai latar belakang maya anda. Walau bagaimanapun, anda harus ingat bahawa ini mungkin memerlukan lebih banyak kuasa PC dan sambungan internet yang pantas.
Bolehkah anda menggunakan latar belakang maya dalam semua panggilan Zoom?
Latar belakang maya tersedia untuk anda dalam kebanyakan mesyuarat Zoom. Walau bagaimanapun, versi lama Zoom tertentu mungkin tidak menyokongnya. Selain itu, jika sambungan internet anda tidak sepantas yang diperlukan, Zoom mungkin melumpuhkan ciri ini secara automatik, jadi ia tidak memperlahankan PC anda.
Adakah terdapat sebarang had untuk menggunakan latar belakang Zoom?
Ya, terdapat batasan tertentu untuk menggunakan latar belakang maya Zoom. Sebagai contoh, pilihan mungkin tidak berfungsi dengan betul jika kamera web anda berada di dalam bilik yang kurang cahaya. Selain itu, jika kamera web anda sudah lama, ini mungkin bermakna anda akan mengalami masa yang tidak baik dengan latar belakang Zum. Selain itu, terdapat satu pengehadan di luar apl: organisasi tertentu mungkin mencadangkan peraturan atau garis panduan khusus tentang penggunaan latar belakang maya dalam mesyuarat video rasmi.
Bagaimanakah anda melumpuhkan latar belakang maya Zoom?
Semak imbas tetapan untuk mencari tab 'Latar Belakang Maya'. Pilih pilihan 'Tiada'. Tindakan ini akan kembali ke latar belakang sebenar anda.
Cara Mudah Mencapai Imej Profesional
Mempunyai latar belakang yang sesuai semasa mesyuarat Zum anda akan menjadikan anda kelihatan jauh lebih profesional. Dengan beberapa helah mudah dalam Canva, anda akan mereka bentuk latar belakang asal untuk e-mesyuarat anda. Selain itu, anda tidak perlu membuat akaun Zoom untuk menukar latar belakang maya anda.
Untuk hasil yang terbaik, pastikan kamera web anda berada di dalam bilik yang terang. Juga, cuba untuk tidak memakai pakaian yang menyerupai reka bentuk latar belakang maya Zoom anda. Ia berkemungkinan besar akan mengacaukan penampilan anda pada skrin orang lain.
Pernahkah anda cuba membuat latar belakang Canva Zoom? Jika ya, adakah anda menggunakan mana-mana petua yang dipaparkan dalam artikel ini? Beritahu kami di bahagian komen di bawah.









