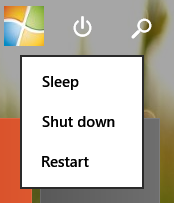Lapisan dalam Procreate selalunya memegang beberapa atau bahkan hanya satu objek. Apabila anda perlu melaraskan beberapa elemen secara serentak, setiap elemen mungkin berada pada lapisan yang berasingan. Bekerja pada lapisan satu demi satu tidak begitu produktif. Memilih berbilang lapisan adalah jawapan yang sempurna untuk isu ini. Sebaik sahaja anda telah memilih beberapa lapisan, pelarasan anda akan mencerminkan pada setiap lapisan. Nasib baik, pemilihan lapisan dalam Procreate adalah mudah.

Artikel ini akan menerangkan cara memilih berbilang lapisan dalam Procreate, kedua-duanya dalam versi iPhone dan iPad. Anda juga akan membaca tentang cara berbeza untuk memanipulasi lapisan yang dipilih, termasuk cara menyalin dan menampal atau memadamkannya.
Cara Memilih Berbilang Lapisan dalam Procreate pada iPhone
- Pergi ke panel 'Lapisan' dan cari lapisan yang ingin anda pilih. Anda akan melihat salah satu lapisan telah dipilih, seperti yang ditunjukkan oleh warna birunya. Ini berlaku secara lalai.

- Untuk memilih lapisan, hanya seret ia ke kanan. Setelah lapisan bertukar kepada biru, anda akan tahu ia telah dipilih.

- Memilih lapisan tambahan akan menjadi sama mudah. Anda boleh mengulangi langkah sebelumnya untuk setiap lapisan. Apabila lapisan baharu dipilih, lapisan sebelumnya tidak akan dinyahpilih.
Cara Memilih Berbilang Lapisan dalam Procreate pada iPad
Memilih berbilang lapisan dalam Procreate pada iPad akan menjadi proses yang sama seperti dengan iPhone. Kami akan menggariskan kaedah di sini demi kejelasan.
- Ketik pada panel 'Lapisan' untuk menurunkan menu lapisan. Anda akan melihat senarai lapisan dengan satu lapisan yang telah dipilih. Anda akan mengenali lapisan yang dipilih kerana ia akan diserlahkan dengan warna biru.

- Seret jari anda ke kanan merentasi lapisan yang anda mahu pilih. Jika tindakan dilakukan dengan betul, lapisan akan bertukar menjadi biru.

- Ulangi langkah 2 untuk sebarang lapisan tambahan yang anda ingin pilih. Anda boleh melakukan ini untuk seberapa banyak lapisan yang anda mahu - memilih lapisan baharu tidak akan menyahpilih lapisan sebelumnya.

Menyalin dan Menampal Lapisan Terpilih
Menyalin dan menampal satu lapisan dalam Procreate agak mudah. Walau bagaimanapun, teknik terpantas yang digunakan untuk itu tidak akan berfungsi pada berbilang lapisan yang dipilih. Ini kerana anda perlu mengetik pada satu lapisan untuk membuka tetapan salin dan tampal. Dengan cara ini, kaedah itu tidak akan digunakan untuk semua lapisan.
cara menukar akaun lalai anda di google
Perkara yang sama berlaku untuk pilihan Duplikat. Alat ini memerlukan anda meleret ke kiri pada satu lapisan. Ini bermakna anda tidak akan dapat menduplikasi beberapa lapisan menggunakan kaedah itu.
Untuk menyalin dan menampal berbilang lapisan, anda perlu membuat kanvas baharu dan seret lapisan ke sana. Begini cara ia dilakukan.
- Buat kanvas baharu dan pastikan ia diformatkan dengan betul. Adalah lebih baik untuk menggunakan format yang sama seperti kanvas asal, kerana ini akan memastikan objek pada lapisan tidak diherotkan.

- Kembali ke kanvas asal di mana anda telah memilih lapisan yang diingini. Jika anda belum memilih berbilang lapisan, sekarang adalah masa yang sesuai untuk itu.

- Ketik dan tahan mana-mana lapisan yang dipilih. Tindakan itu akan digunakan untuk keseluruhan pilihan.

- Setelah anda menahan pilihan, gunakan tangan anda yang lain untuk mengetik 'Galeri', yang terletak di bahagian atas sebelah kiri.

- Dengan galeri dibuka, mula menyeret lapisan yang dipilih sehingga anda mencapai ruang kosong dalam galeri. Jangan lepaskan pilihan lagi.

- Semasa masih menahan lapisan yang dipilih, buka kanvas baharu yang anda buat dalam langkah 1.

- Akhir sekali, letakkan lapisan di tengah kanvas baharu dan angkat jari anda. Anda akan tahu lapisan sedang diimport jika skrin pemuatan muncul.

Menyalin dan Menampal Lapisan Terpilih mengikut Pengumpulan
Kaedah alternatif kepada yang digariskan di atas ialah mengumpulkan semua lapisan yang ingin anda salin. Ini akan membolehkan anda terus bekerja dalam kanvas yang sama, tetapi mempunyai kelemahan.
Menggabungkan berbilang lapisan akan menjadikannya mustahil untuk berfungsi pada lapisan individu. Sebaliknya, mereka akan mewakili satu objek dalam Procreate, dan sebarang perubahan yang anda buat padanya akan mencerminkan secara keseluruhannya.
Di samping itu, kaedah ini akan menjadi lebih mudah, dan memberikan anda versi sandaran projek anda.
- Dalam panel 'Lapisan', pilih setiap lapisan yang anda ingin salin dengan meleret ke kanan.

- Apabila berbilang lapisan dipilih, anda akan melihat dua pilihan di bahagian atas panel 'Lapisan', 'Padam' dan 'Kumpulan.' Gunakan pilihan 'Kumpulan'. Ambil perhatian bahawa langkah ini tidak akan menggabungkan lapisan.

- Pada ketika ini, anda boleh menyalin kumpulan. Pilihan ini akan tersedia di bawah tindakan kumpulan. Sebaik sahaja anda memilih untuk menyalin, anda akan melihat 'Kumpulan Baharu' muncul dalam panel.

- Setelah kumpulan telah disalin, setiap lapisan individu di dalamnya masih akan tersedia. Jika anda ingin menggabungkan semua lapisan menjadi satu, anda boleh melakukannya semasa ia dikumpulkan.

- Untuk menggabungkan lapisan, anda boleh menggunakan pilihan 'Leper'. Ambil perhatian bahawa kerja pada lapisan individu tidak akan dapat dilakukan selepas digabungkan.

Memilih Semua Lapisan
Procreate tidak menampilkan pilihan 'Pilih Semua' apabila ia berkaitan dengan lapisan. Anda tidak akan dapat memilih setiap lapisan pada kanvas anda secara automatik.
Ini bermakna anda perlu mengurus pemilihan secara manual. Walaupun kaedah untuk ini sangat mudah - anda hanya perlu meleret ke kanan pada setiap lapisan - ia mungkin memakan masa jika anda mengerjakan sejumlah besar lapisan.
Anda boleh membuat proses sedikit lebih mudah jika anda membuat tabiat menggabungkan lapisan yang telah selesai. Sebagai contoh, jika anda mempunyai dua lapisan dengan dua objek yang tidak memerlukan kerja lanjut, anda boleh mengumpulkan dan kemudian meratakan lapisan tersebut menjadi satu.
Kaedah pemilihan masih memerlukan anda memilih setiap lapisan secara manual, tetapi anda akan dapat mengendalikan lebih sedikit lapisan.
Memadam Lapisan Terpilih
Tidak seperti memilih semua lapisan, memadam berbilang lapisan dalam Procreate bukan sahaja mungkin, tetapi agak mudah. Anda boleh melakukannya menggunakan dua kaedah berbeza: memadamkan pilihan atau memadam kumpulan.
Begini cara untuk memadamkan pilihan lapisan.
- Pilih lapisan yang ingin anda padamkan dengan meleret ke kanan pada setiap lapisan.

- Sebaik sahaja lapisan dipilih, anda akan melihat pilihan 'Padam' dan 'Kumpulan' di bahagian atas panel 'Lapisan'. Memilih 'Padam' akan mengalih keluar lapisan yang dipilih.

Lapisan mungkin dalam kumpulan, atau anda boleh mempunyai beberapa kumpulan lapisan. Dalam kes itu, prosesnya akan menjadi lebih mudah.
Anda boleh memadamkan kumpulan lapisan tunggal dengan cara yang sama anda akan memadamkan lapisan.
- Buka panel 'Lapisan' dan cari kumpulan.

- Leret ke kiri untuk mendedahkan menu. Anda akan melihat pilihan 'Kunci', 'Pendua' dan 'Padam'. Anda perlu mengetik 'Padam'. Sebaik sahaja anda berbuat demikian, kumpulan itu, dan semua lapisan di dalamnya, akan dipadamkan.

Jika anda mempunyai berbilang kumpulan, proses untuk memadamnya adalah sama seperti memadam berbilang lapisan.
- Dalam panel 'Lapisan', pilih kumpulan yang ingin anda padamkan dengan meleret ke kanan. Ambil perhatian bahawa anda juga boleh memilih lapisan individu tambahan.

- Ketik pada pilihan 'Padam' di bahagian atas sebelah kanan.

Nyahpilih Lapisan dan Kumpulan dalam Procreate
Memilih berbilang lapisan ialah fungsi yang sangat berguna, tetapi anda tidak akan dapat menggunakannya sepenuhnya jika anda tidak tahu cara melakukan sebaliknya - nyahpilih lapisan.
Bekerja dalam berbilang lapisan boleh mengelirukan dan anda mungkin memilih lapisan yang salah. Dalam kes itu, anda perlu tahu cara membalikkan tindakan sebelum bergerak ke hadapan. Nyahpilih lapisan dalam Procreate boleh dikatakan mudah.
Anda akan menyahpilih lapisan dengan cara yang sama anda memilihnya - dengan meleret ke kanan pada lapisan. Kaedah ini akan berfungsi sama untuk kumpulan juga.
Menjaga Projek Anda Selamat Semasa Bekerja Dengan Berbilang Lapisan
Perubahan yang anda buat pada berbilang lapisan akan menjadi rumit untuk diterbalikkan dalam kes terbaik atau kekal dalam kes terburuk. Ini bermakna anda memerlukan sandaran sekiranya berlaku masalah.
Cara terbaik untuk menyandarkan projek anda sebelum anda mula bekerja dengan berbilang lapisan adalah dengan hanya membuat salinan keseluruhan projek. Sebaik sahaja anda berbuat demikian, anda akan bebas untuk mengambil sebarang tindakan drastik dan berasa selamat mengetahui bahawa anda boleh kembali ke versi sebelumnya.
Buka kunci Kemungkinan Pemilihan Lapisan
Sebaik sahaja anda mahir memilih dan bekerja dengan berbilang lapisan, pelbagai proses dalam Procreate akan menjadi lebih pantas. Dengan memanipulasi beberapa lapisan serentak, anda akan dapat menggunakan perubahan ketara pada karya seni anda tanpa pelaburan masa yang besar.
Dalam artikel ini, kami telah memberikan anda semua alatan penting untuk bekerja dengan berbilang lapisan. Kami telah menunjukkan kepada anda cara memilih lapisan, nyahpilih lapisan, menyalin dan menampalnya serta memadamkannya. Bersama-sama dengan alat lain dalam Procreate, pengetahuan ini akan membuktikan aset yang berkuasa untuk usaha kreatif anda.
Adakah anda berjaya memilih berbilang lapisan? Apa yang anda lakukan dengan pemilihan? Beritahu kami di bahagian komen di bawah.