Procreate mempunyai banyak kemungkinan untuk pengguna, terutamanya selepas mereka belajar menavigasi dan menggunakan alat yang berbeza. Penciptaan boleh menjadi agak menggembirakan apabila bermula. Jika anda ingin mengetahui cara memilih dan bergerak dalam Procreate, ikuti dan pelajari teknik dan petua untuk menjadikan Procreate mudah. Mempelajari cara mengalihkan objek seperti garisan yang dilukis, teks, model 3D dan bentuk rata dalam apl memudahkan pengguna untuk menguasai cara sesuatu dilakukan.

Cara Memilih dan Bergerak
Memilih dan bergerak boleh mengelirukan, terutamanya untuk pemula. Ia menjadi lebih mudah dari semasa ke semasa.
Untuk memindahkan teks, baris atau objek dalam Procreate, anda perlu:
- Buka panel lapisan dengan mengklik ikon segi empat sama di bahagian atas sebelah kanan skrin.
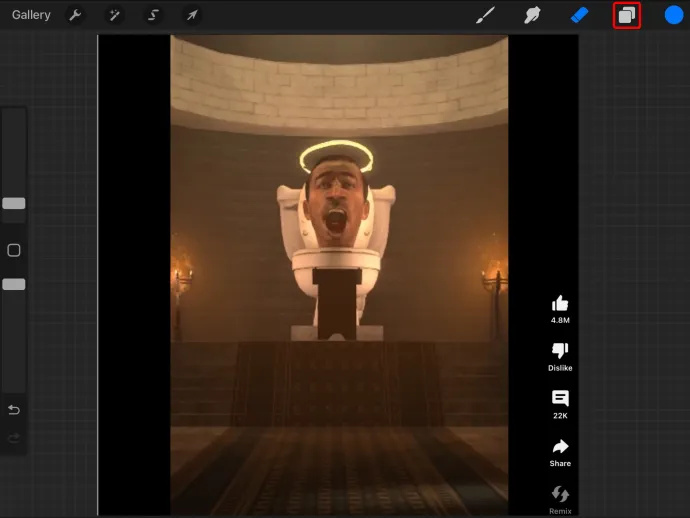
- Pilih lapisan di mana objek atau pilihan terletak.
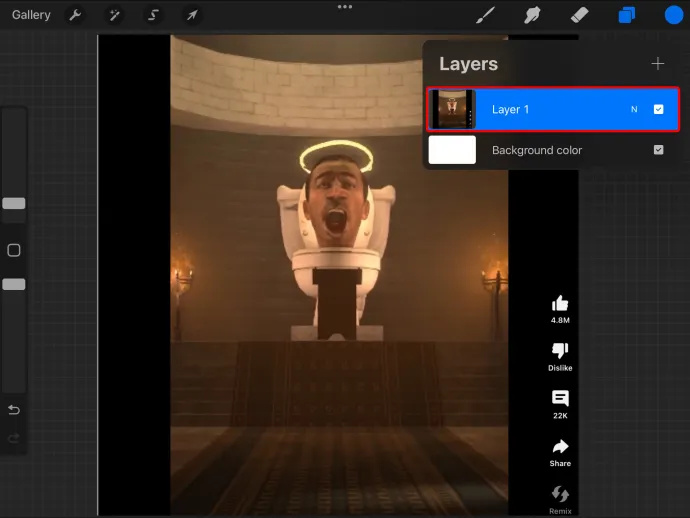
- Pilih alat transformasi. Alat ini berbentuk seperti anak panah. Ini membolehkan anda membuat pilihan di sekeliling objek yang anda ingin alihkan.
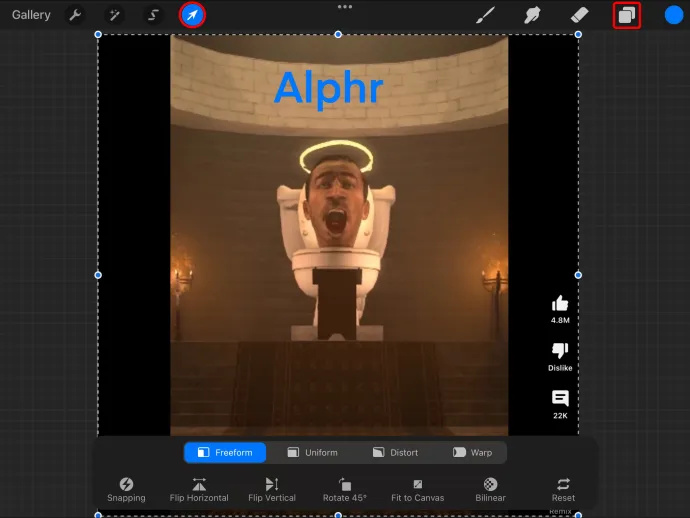
- Pilih alat pemilihan dalam bar alat di bahagian atas dan pilih pilihan tangan bebas untuk memilih objek tertentu. Melukis di sekeliling kawasan atau objek yang anda ingin alihkan adalah lebih mudah dengan pilihan tangan bebas. Pilihan pemilihan lain ialah segi empat tepat elips dan automatik.
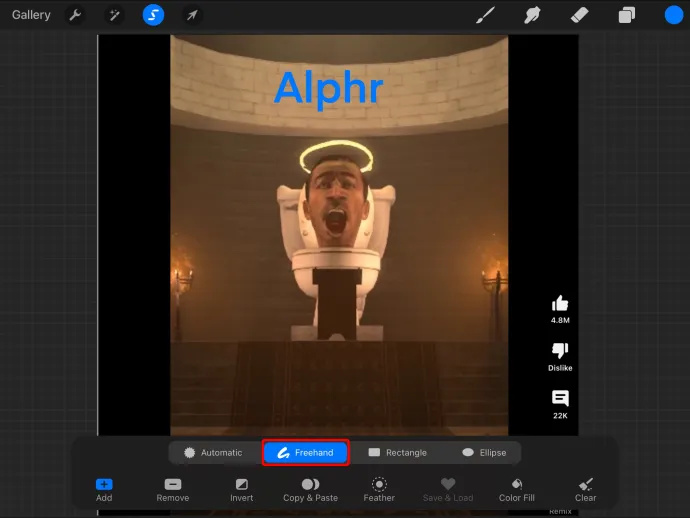
- Semua pilihan membolehkan anda memilih bahagian karya seni secara berbeza. Pilihan elips dan segi empat tepat membolehkan anda memilih karya seni dalam bentuk.
Tindakan ini membolehkan anda menyeret dan melepaskan objek yang dipilih di mana-mana dalam projek untuk penempatan yang lebih menarik dan dinamik. Dengan langkah baharu, anda boleh mengalihkan sesuatu dalam Procreate dengan cara yang sangat mudah untuk semua jenis reka bentuk.
Menggunakan Pilihan Pilihan Tangan Bebas dalam Procreate
Menggunakan pemilihan tangan bebas adalah lebih fleksibel–anda secara manual memilih kawasan di sekeliling objek yang perlu dialihkan. Apabila menggunakan kaedah ini untuk bergerak dalam Procreate, anda mesti memastikan bahawa bentuk tangan bebas berakhir dengan tepat di mana anda bermula.
Menggunakan Pilihan Pemilihan Automatik dalam Procreate
Seperti namanya, pemilihan automatik melibatkan pemilihan automatik objek yang diketuk. Pilihan automatik boleh menjimatkan masa, tetapi kadangkala boleh menyebabkan masalah dan meninggalkan beberapa bahagian objek.
Untuk menjadikan pilihan automatik berfungsi dengan lebih baik, anda perlu mempertimbangkan untuk melaraskan ambang ke tahap yang lebih tinggi yang membolehkan pemilihan keseluruhan projek. Lakukan ini dengan mengetik dan memegang stylus atau jari pada objek pilihan dan menyeret ke kanan.
Dengan berbuat demikian, bar timbul di bahagian atas skrin anda menunjukkan ambang. Ia juga membolehkan anda menyemak jumlah objek yang telah berjaya dipilih.
Memindahkan Keseluruhan dan Berbilang Lapisan dalam Procreate
Anda boleh mengalihkan keseluruhan lapisan, dan ia boleh menjadi cara terbaik untuk menyusun semula elemen karya seni. Anda hanya perlu mengetik dan menyeretnya ke bawah atau ke atas dalam panel lapisan untuk berfungsi. Berbilang lapisan juga boleh dipilih secara serentak dengan mengetik pada lapisan dan menahannya untuk seketika. Ketik pada mana-mana lapisan lain yang anda mahu alihkan. Selepas pemilihan, lapisan boleh diseret ke atas dan ke bawah sehingga ia muncul seperti yang dikehendaki.
Perkara yang Perlu Anda Perhatikan Sebelum Memilih dan Memindahkan Objek dalam Procreate
Dalam Procreate, pelapisan adalah baik kerana ia membolehkan pilihan dan objek dialihkan secara bebas. Ia juga memudahkan pelarasan lapisan. Ini adalah ciri yang baik apabila bekerja pada karya seni yang kompleks.
adakah cvs mempunyai mesin salin
Mengetik pada ikon tetikus mencetuskan alat transformasi. Apabila anda melakukan ini, lapisan aktif anda dipilih secara automatik. Atas sebab ini, anda perlu memastikan anda berada dalam lapisan yang betul sebelum mengaktifkan alat Transform.
Memisahkan garisan dan objek kepada lapisan yang berbeza sentiasa lebih baik jika anda mahukan pengalaman yang lancar. Mempunyai banyak lapisan dalam seni akan menjadikan kerja anda terurus. Perlu diingat, terdapat had lapisan yang perlu dipatuhi.
Soalan Lazim
Bilakah lapisan baharu perlu dibuat?
Anda harus menambah lapisan baharu setiap kali anda memasukkan objek atau elemen baharu ke dalam karya seni. Ini memastikan objek yang ditambah dipisahkan daripada lapisan sedia ada. Ia membolehkan ia digerakkan sendiri.
Bolehkah lapisan dinamakan?
Ya, anda boleh menamakan lapisan Procreate. Anda perlu mengetik lapisan sasaran, menavigasi ke panel sifat dan pilih 'Namakan semula.' Taip nama yang anda mahu untuk lapisan anda di sini.
Bolehkah saya memilih dan mengalihkan sebahagian daripada imej dalam Procreate?
Anda boleh menggunakan alat pemilihan untuk mengalihkan hanya sebahagian daripada imej. Cari alat di bahagian atas dan kemudian pergi ke imej untuk melukis bentuk di sekeliling kawasan imej yang anda mahu dialihkan. Ini kemudiannya boleh diseret mengelilingi kanvas anda ke kedudukan baharunya.
Bolehkah semua pada lapisan dipadamkan?
ya. Anda boleh mencapai ini dengan mengetik lapisan sasaran dan memilih 'Kosongkan'.
cara mencari aplikasi yang baru dipadam
Bolehkah lapisan dimatikan atau disembunyikan?
ya. Ketik pada lapisan dan pastikan tiada tanda dalam kotak semak. Ini menyembunyikan lapisan sehingga anda mahu ia didedahkan semula.
Bagaimanakah salinan lapisan ditampal?
Cara terbaik untuk menyalin-tampal lapisan adalah dengan leret ke kiri dalam lapisan yang anda mahukan. Dalam panel lapisan, pilih 'Pendua.' Ini berjaya membuat salinan lapisan tertentu.
Bolehkah objek dialihkan tanpa mengubah saiz?
Gunakan alat transformasi untuk mengalihkan objek anda tanpa mengubah saiznya terlebih dahulu. Alat ini boleh diakses dengan mengetik lapisan di mana ia berada dan memilih 'Ubah.' Anda juga perlu memilih titik asal dan kemudian mengalihkannya pada kanvas.
Adakah terdapat alat pilih laso dalam Procreate?
Procreate tidak mempunyai alat laso. Walau bagaimanapun, alat pemilihan mempunyai pilihan yang berbeza seperti elips, segi empat tepat, tangan bebas dan automatik. Tangan bebas adalah pilihan yang paling fleksibel.
apakah windows log log 10
Adakah terdapat pilihan potong-dan-gerakkan dalam Procreate?
ya. Anda boleh memotong sesuatu dan bergerak dalam Procreate. Ini dilakukan melalui alat pemilihan untuk memilih kawasan atau objek. Pilih 'Potong' untuk mengalih keluar kawasan yang hendak dialihkan ke bahagian lain kanvas.
Bolehkah objek lurus digerakkan dalam Procreate?
ya. Ini boleh dilakukan menggunakan alat pembaris. Cari ikon pembaris pada skrin anda (atas) dan pilihnya. Anda kemudian boleh melaraskannya untuk mendapatkan saiz yang dikehendaki. Gunakan stylus atau jari untuk melukis garisan di sepanjang alat untuk bertindak sebagai panduan. Dalam kehendak ini, objek akan dialihkan tanpa sebarang herotan.
Manipulasi Karya Seni untuk Nafas Kehidupan Baharu
Procreate mempunyai banyak ciri dan alatan yang boleh membantu anda memanipulasi seni tanpa banyak masalah. Ini termasuk memotong dan menampal lapisan, memilih objek dan bergerak tanpa memutarbelitkan atau mengubah saiz imej. Banyak yang perlu dilakukan di Procreate. Keupayaan untuk mengalihkan keseluruhan lapisan, garisan dan objek merupakan faedah besar untuk pembuat seni digital.
Pernahkah anda cuba mengalihkan objek dalam Procreate? Bagaimana awak melakukannya? Beritahu kami di bahagian komen di bawah.









