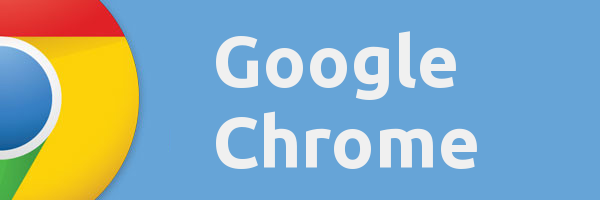CapCut telah menjadi editor video mudah alih kegemaran dengan cepat kerana serba boleh, intuitif dan kebolehpercayaannya. Sama seperti mana-mana perisian lain, beberapa aspek apl mungkin sukar untuk dinavigasi, terutamanya jika anda seorang pemula.

Jika anda cuba menambah kesan bunyi dalam CapCut, anda telah datang ke tempat yang betul. Banyak yang perlu kita bongkar, jadi mari kita mulakan.
cara menyegerakkan kalendar pandangan dengan kalendar google
Cara Menambah Kesan Bunyi dalam CapCut
Menambah kesan bunyi dalam CapCut agak mudah. Pertama, pastikan video anda mempunyai audio yang diperlukan. Jika video anda tidak mempunyai audio yang anda inginkan, pergi melalui bahagian di bawah untuk menambahkannya.
Anda boleh melangkau langkah ini jika video anda sudah mempunyai audio yang anda suka.
Cara Menambah Audio pada Video Anda Menggunakan Perpustakaan Audio CapCut
Untuk menambah audio pada video anda menggunakan pustaka audio CapCut terbina dalam, ikut langkah di bawah.
- Buka CapCut pada anda Android atau iPhone .
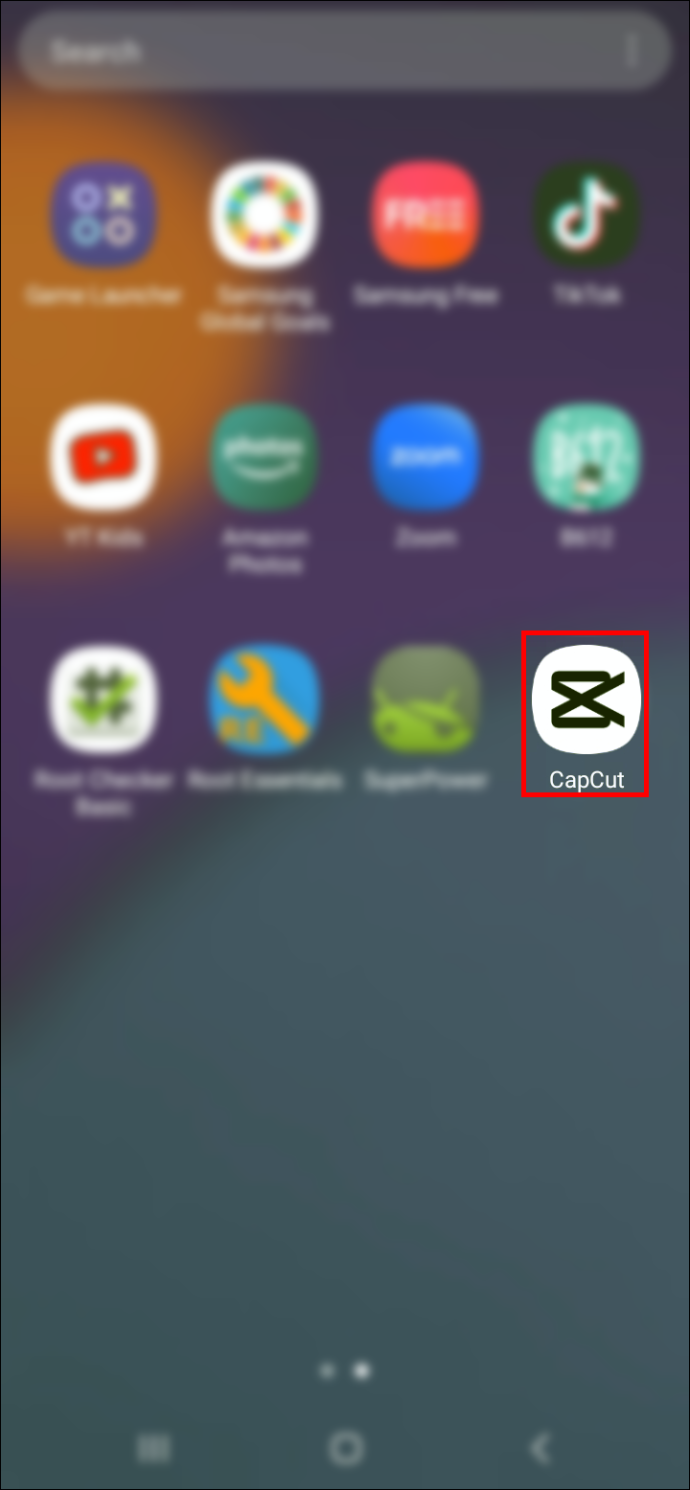
- Pada skrin utama, ketik widget 'Projek Baharu'.

- Pilih video yang ingin anda tambahkan audio.
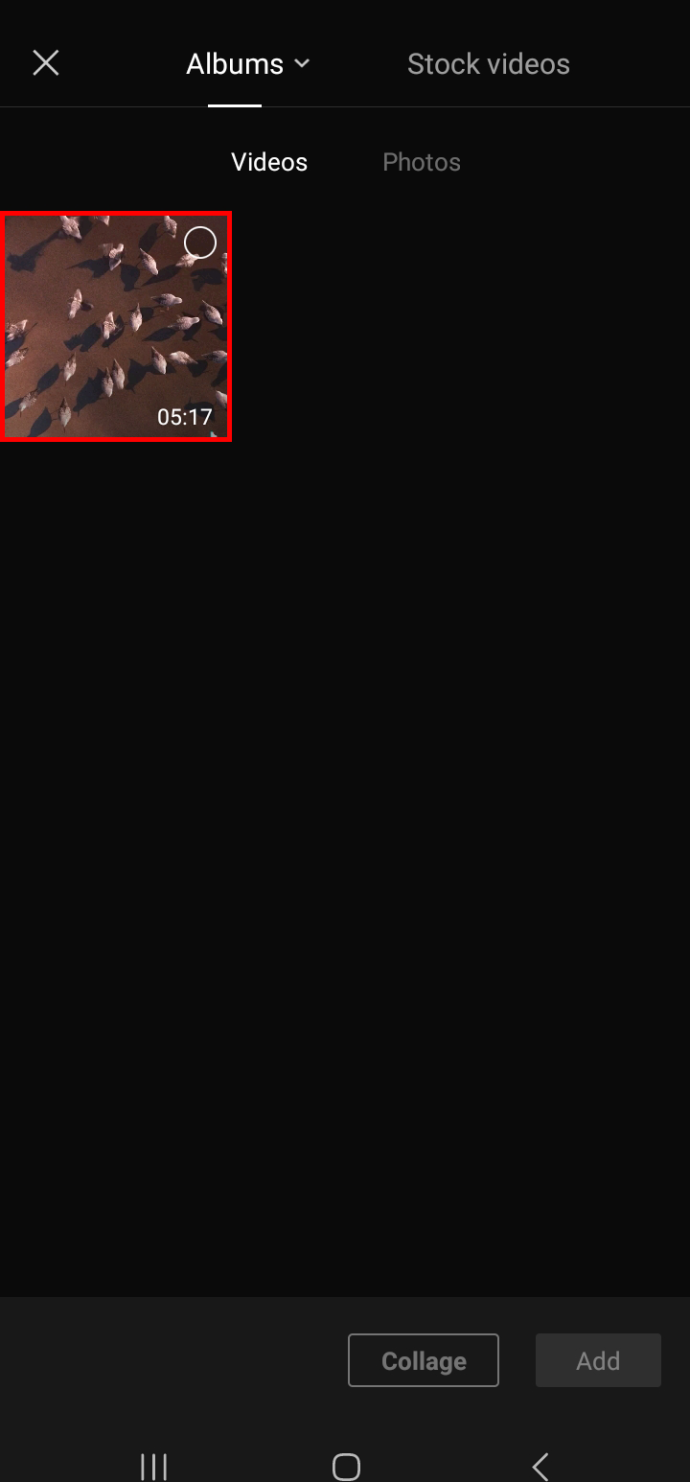
- Klik butang 'Tambah' untuk menambah video yang telah anda pilih di atas pada panel penyuntingan video.
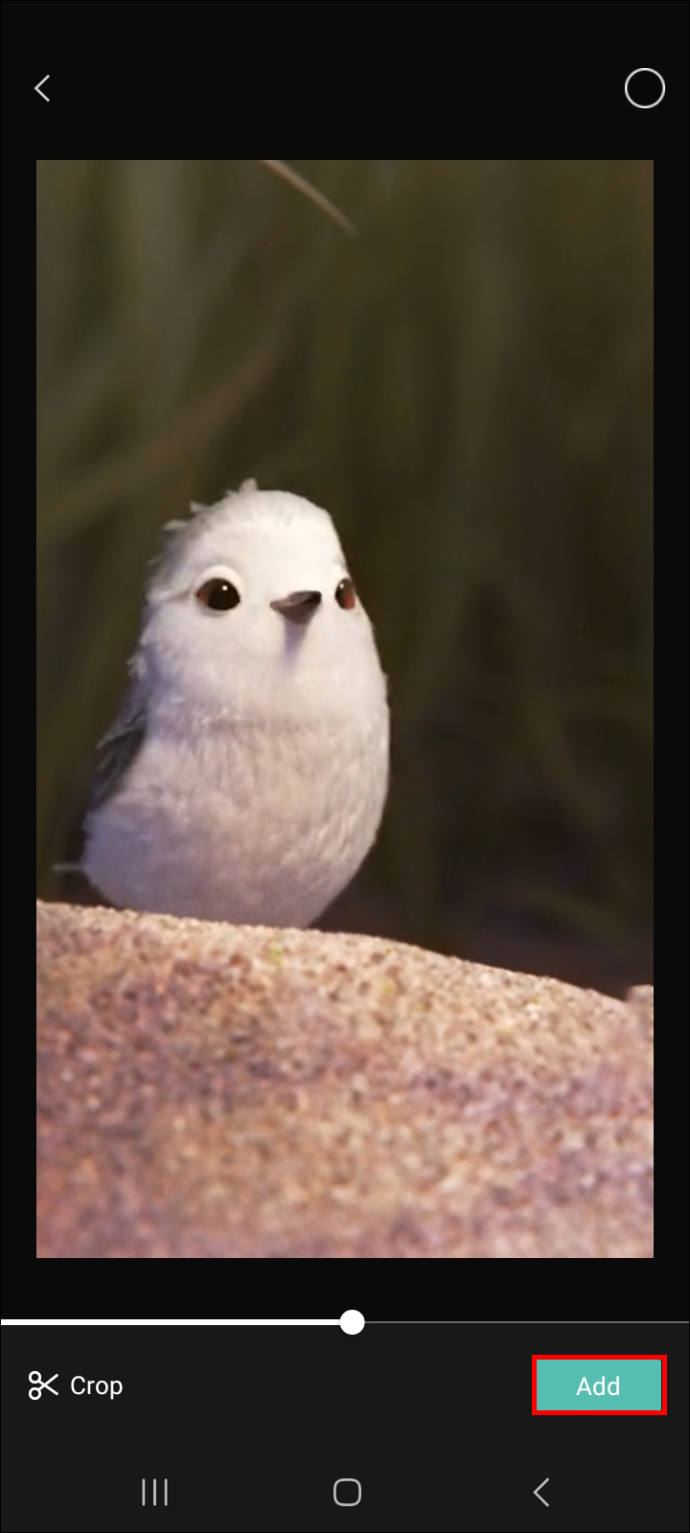
- Pergi ke 'Audio', kemudian pilih 'Bunyi'.
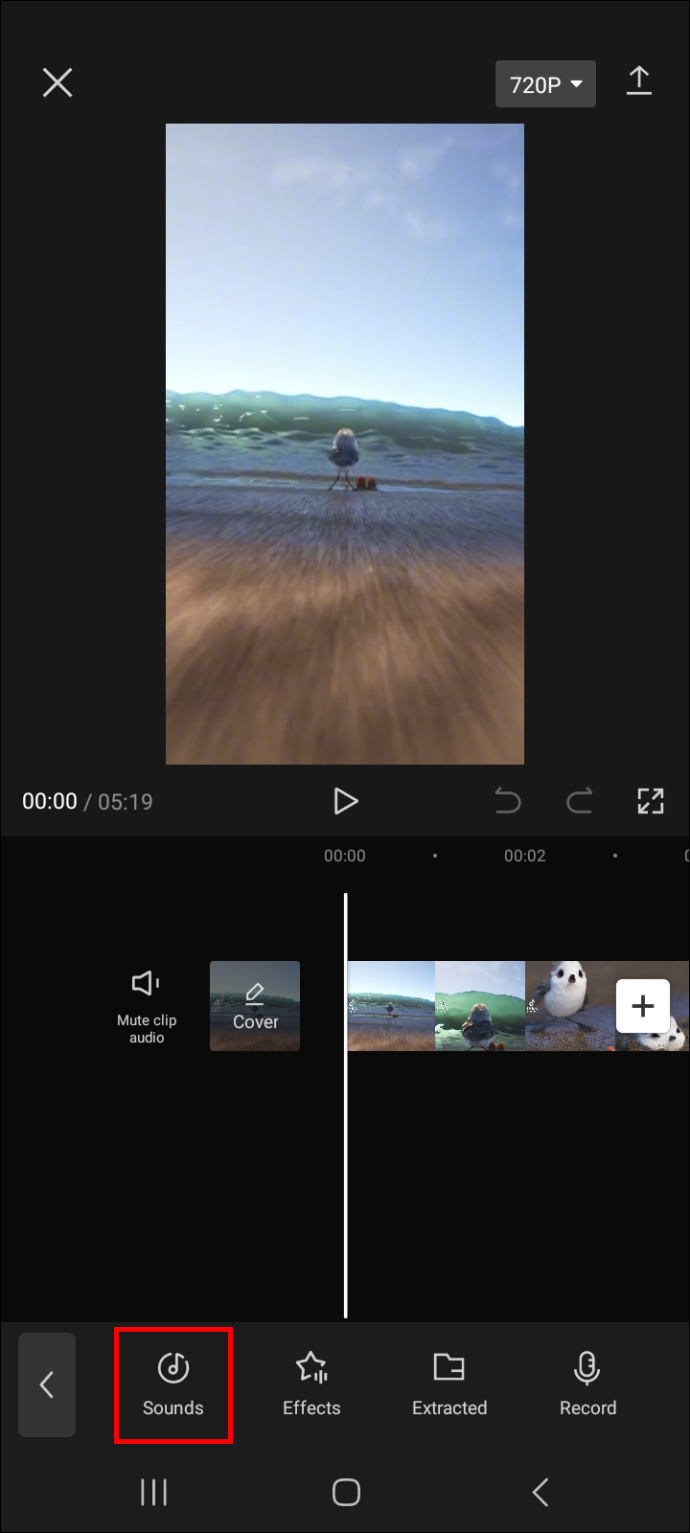
- Semak imbas pustaka audio dengan menavigasi label yang disediakan dan menyemak fail audio yang disenaraikan di bawah setiap label.
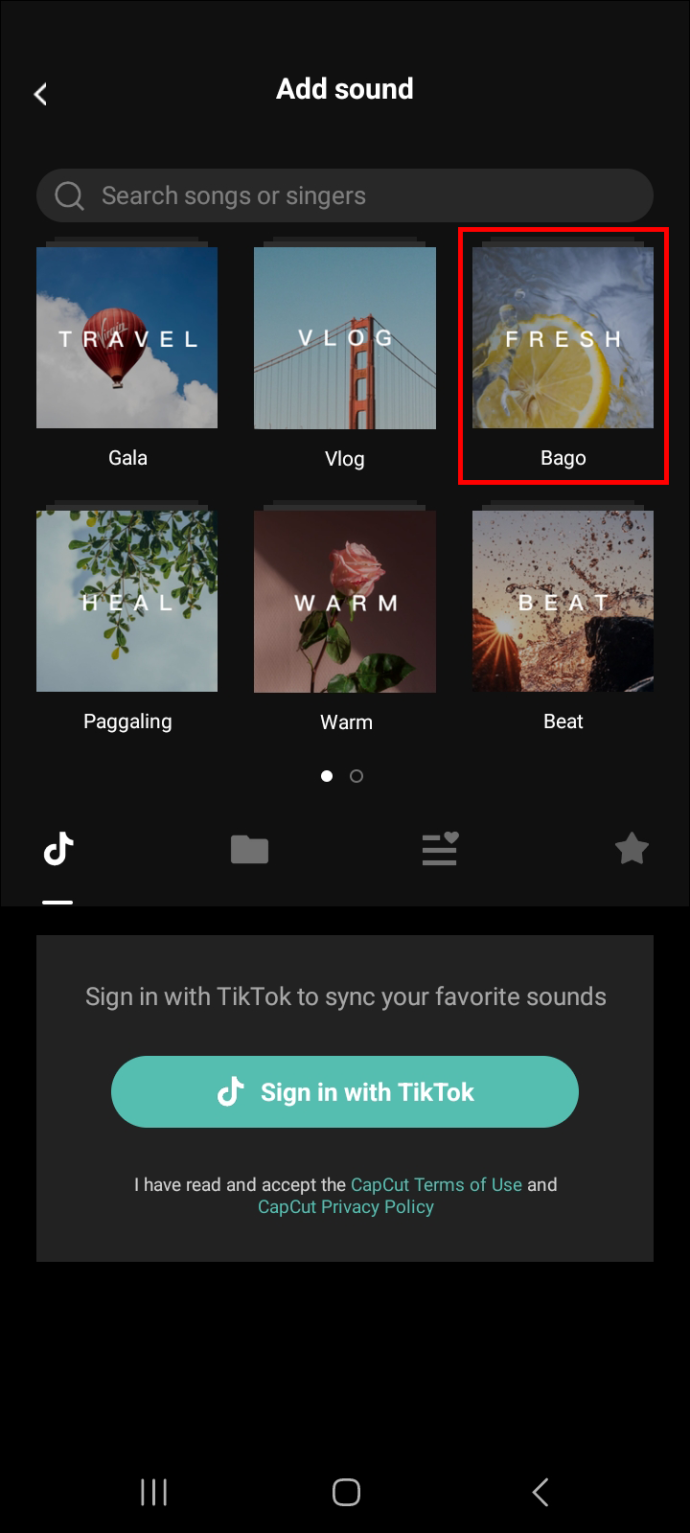
- Ketik pada fail audio untuk mendengar bunyinya.
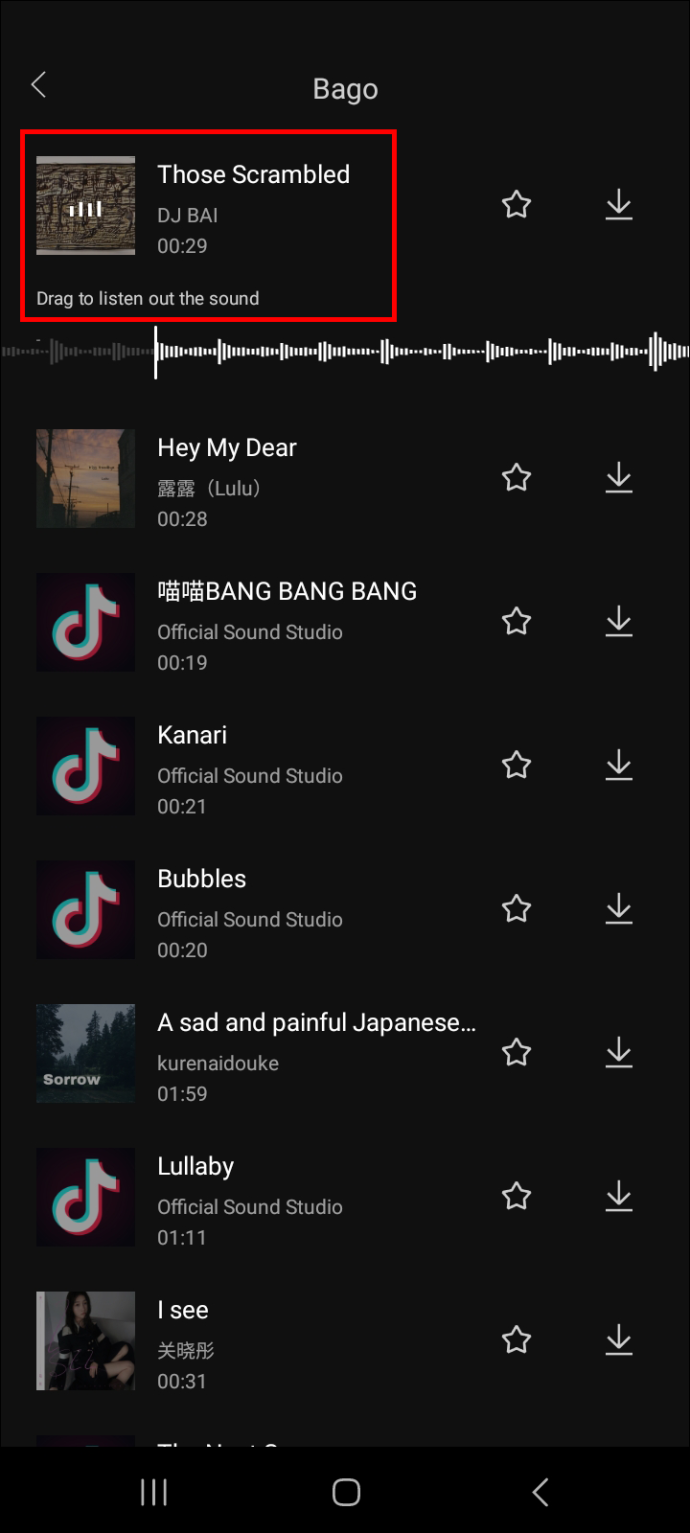
- Ketik ikon muat turun diikuti dengan ikon tambah untuk menambah fail audio pada video anda.
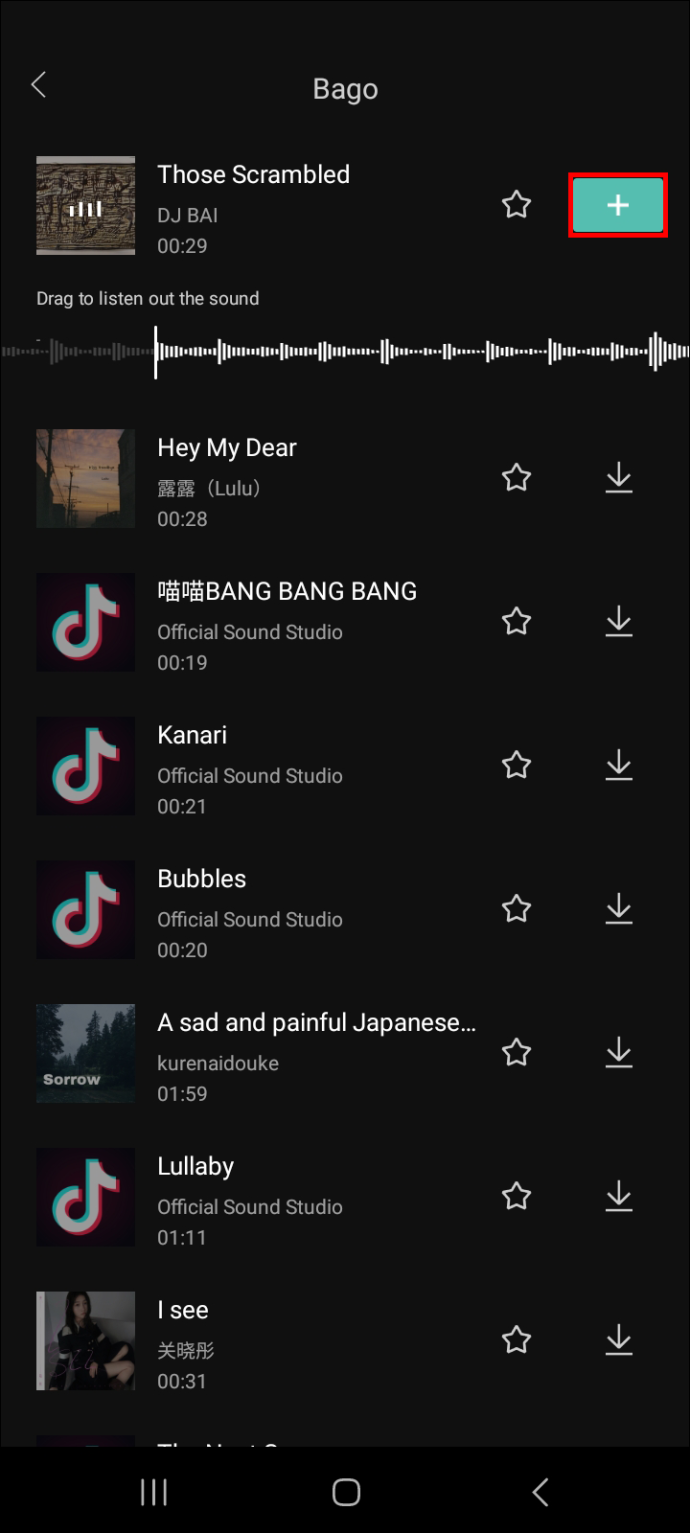
- Jika panjang audio lebih panjang daripada video, ketik padanya dan gunakan garis menegak lurus untuk menentukan bahagian audio yang ingin anda potong.
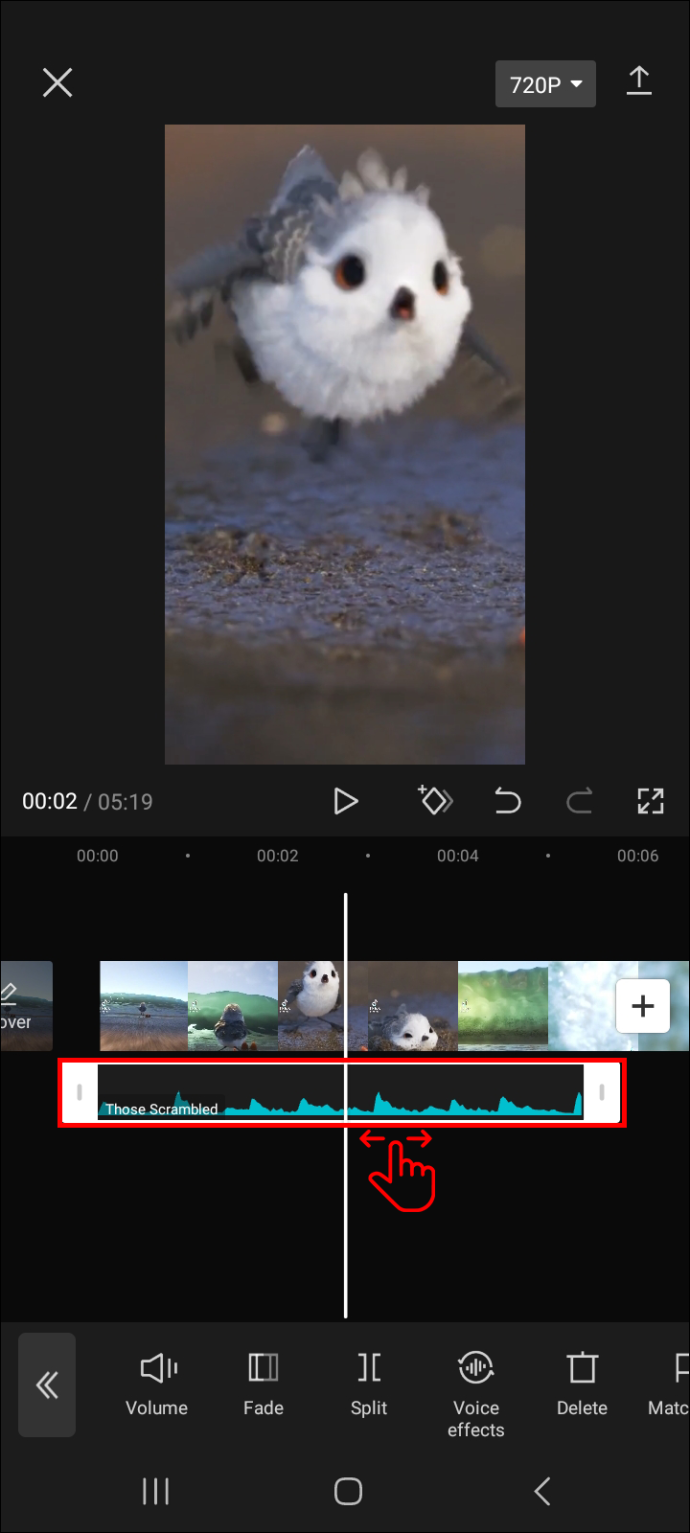
- Ketik pada 'Split,' kemudian pilih bahagian yang ingin anda padamkan dan pilih ikon sampah.
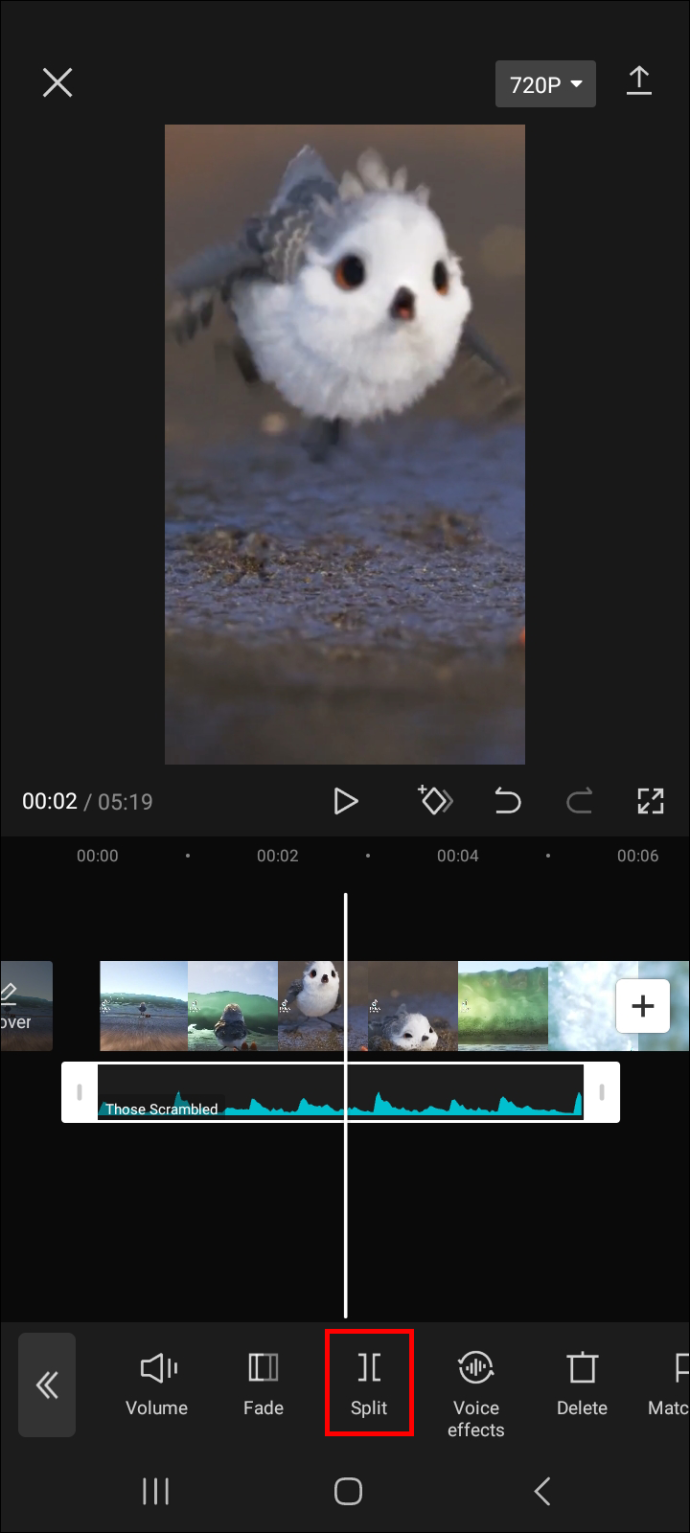
Video anda kini harus menampilkan audio yang baru anda tambahkan.
Petua: Jika anda kerap menggunakan audio yang anda pilih di atas, ketik ikon bintang di sebelahnya untuk menambahkannya pada kegemaran anda. Ini menjadikannya sangat mudah untuk mengaksesnya kemudian apabila anda mahu menggunakannya.
Untuk mencari kegemaran anda, ikuti langkah di bawah.
- Pergi ke panel penyuntingan video dan pilih 'Audio.'

- Pergi ke 'Bunyi', dan pada skrin seterusnya, ketik ikon bintang.
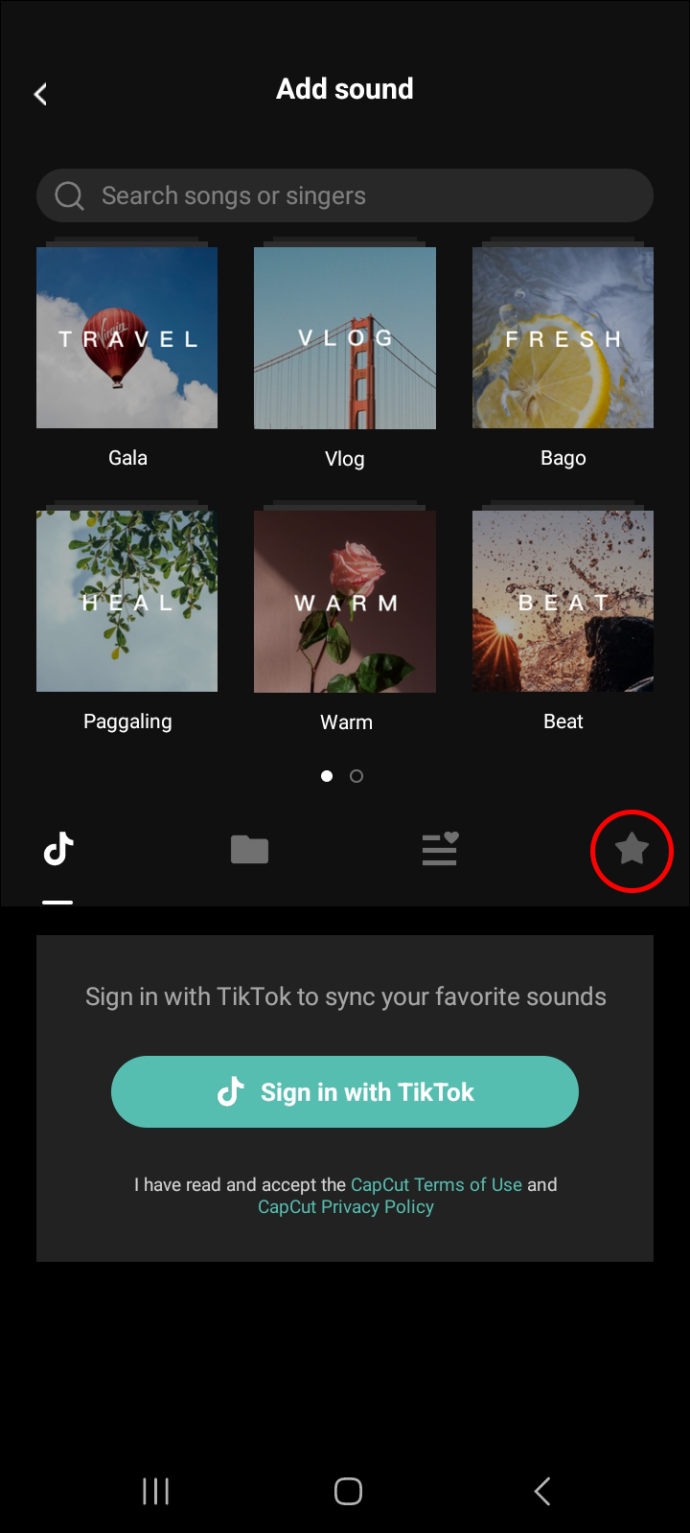
- Anda kini sepatutnya melihat semua fail audio kegemaran anda.
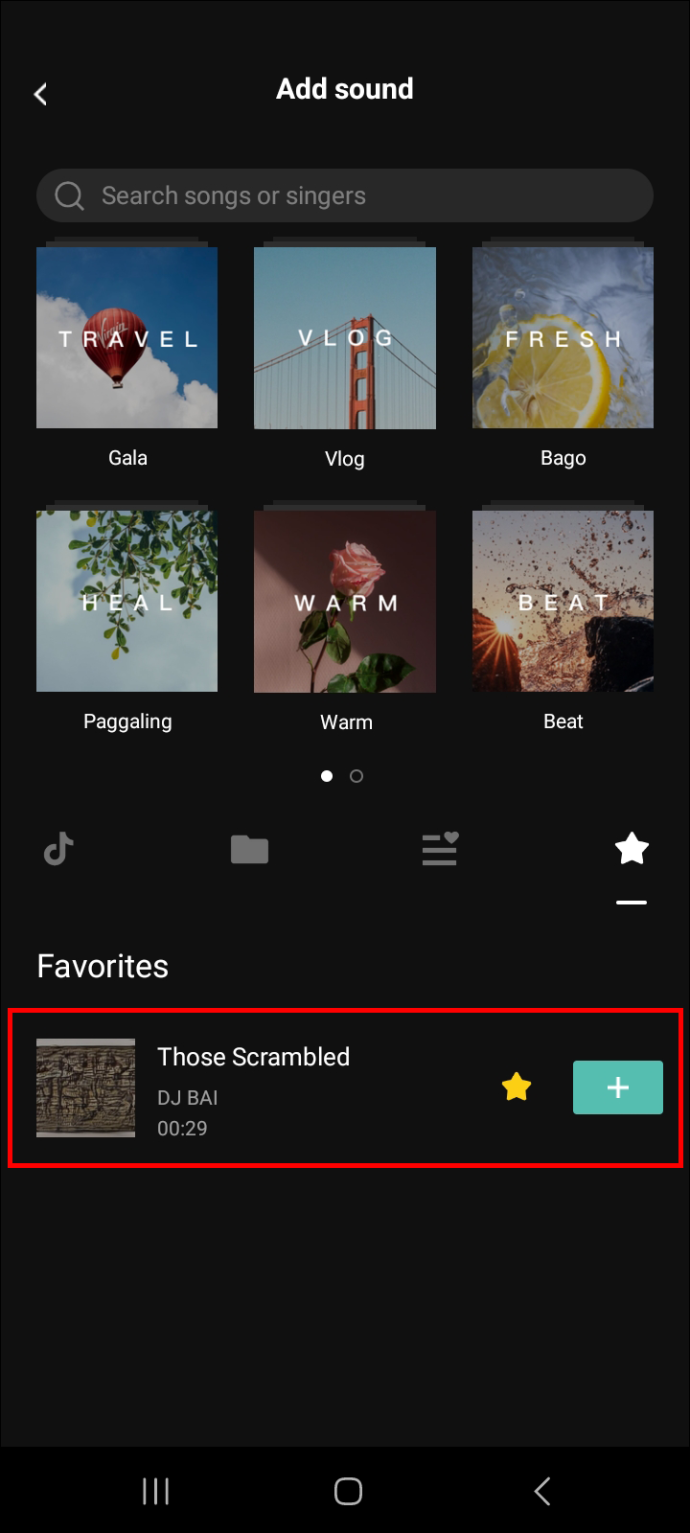
Cara Menambah Audio pada Video Anda dengan Mengeluarkannya Daripada Video Lain
Jika anda mempunyai video lain pada telefon anda dengan audio yang anda mahu gunakan dalam video semasa anda, anda boleh melakukannya dengan mudah dengan mengekstraknya. Berikut ialah cara untuk meneruskan proses tersebut.
- Tambahkan video yang anda ingin tambahkan audio pada panel penyuntingan.
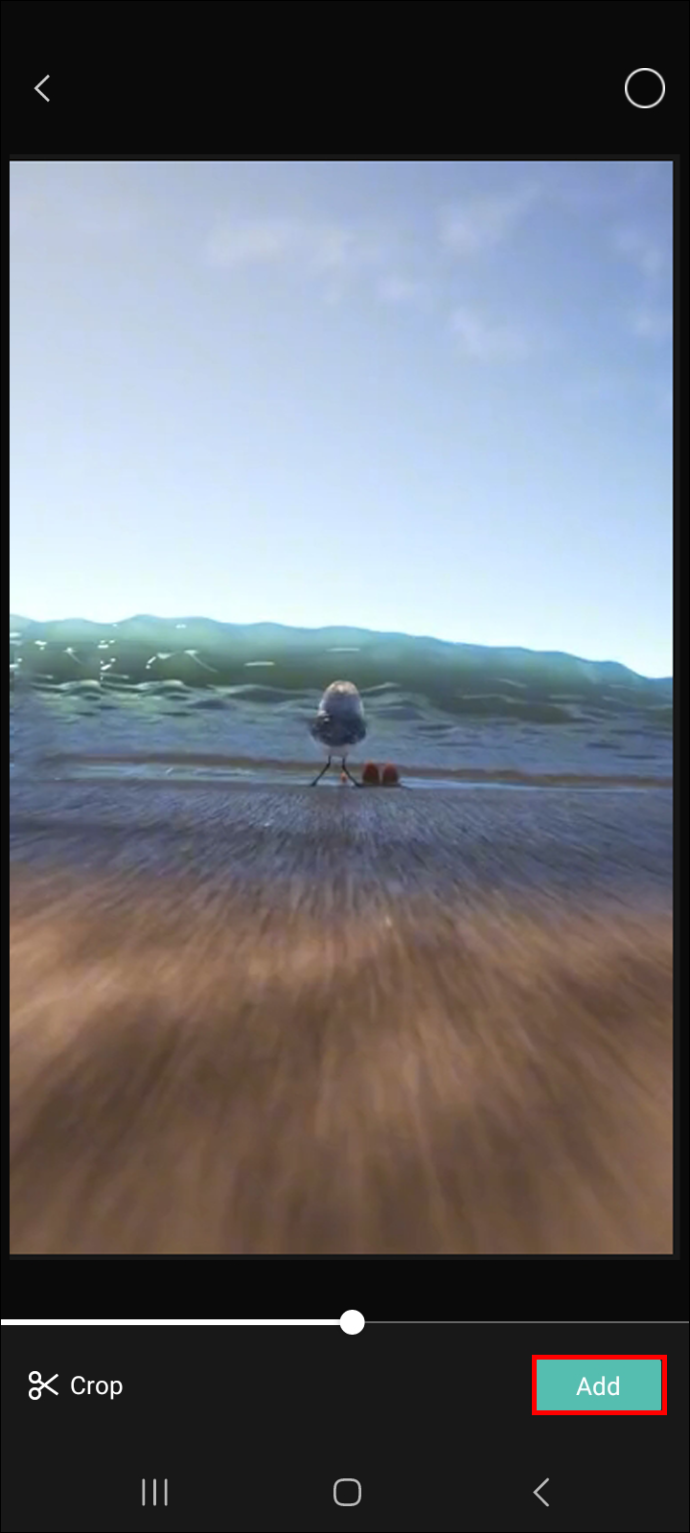
- Ketik 'Audio.'

- Ketik pada 'Diekstrak' dan pilih video yang mempunyai audio yang anda ingin gunakan untuk video semasa anda.
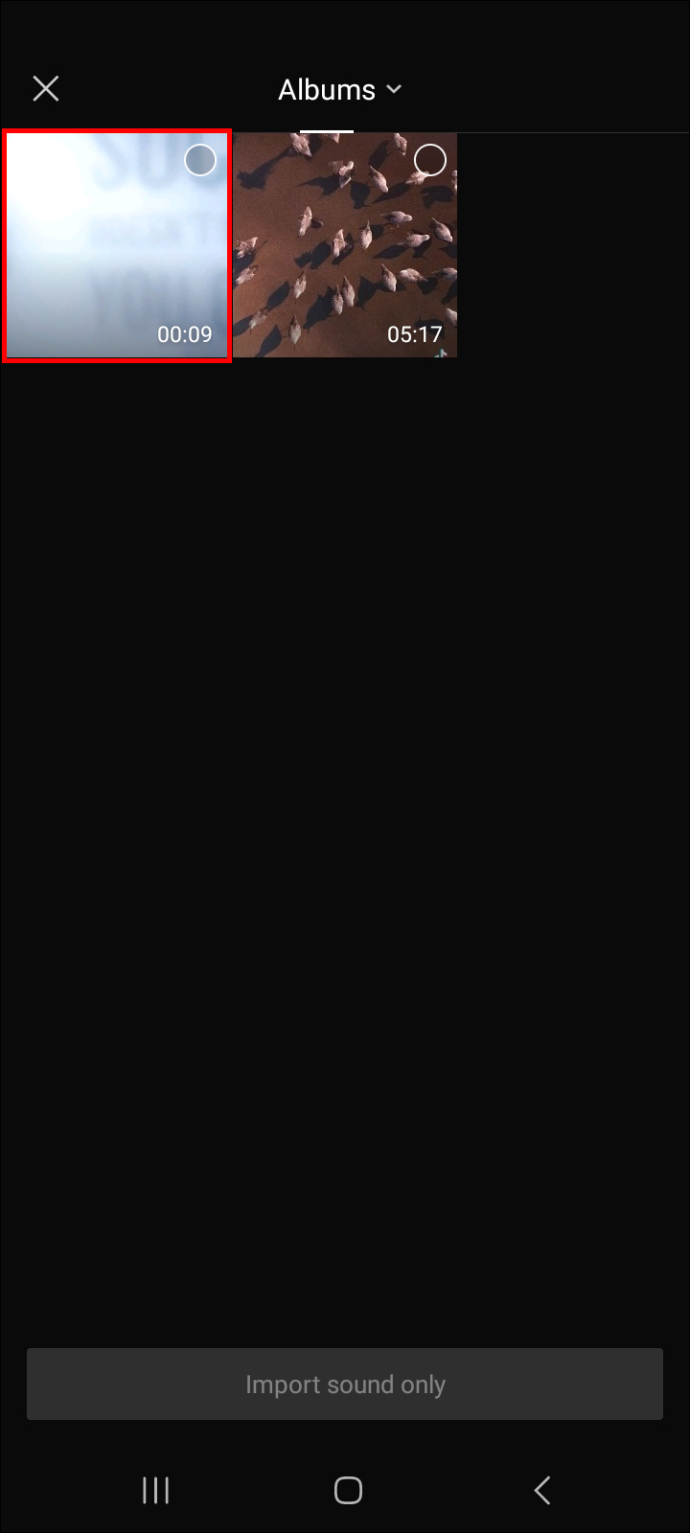
- Ketik butang 'Import bunyi sahaja'.
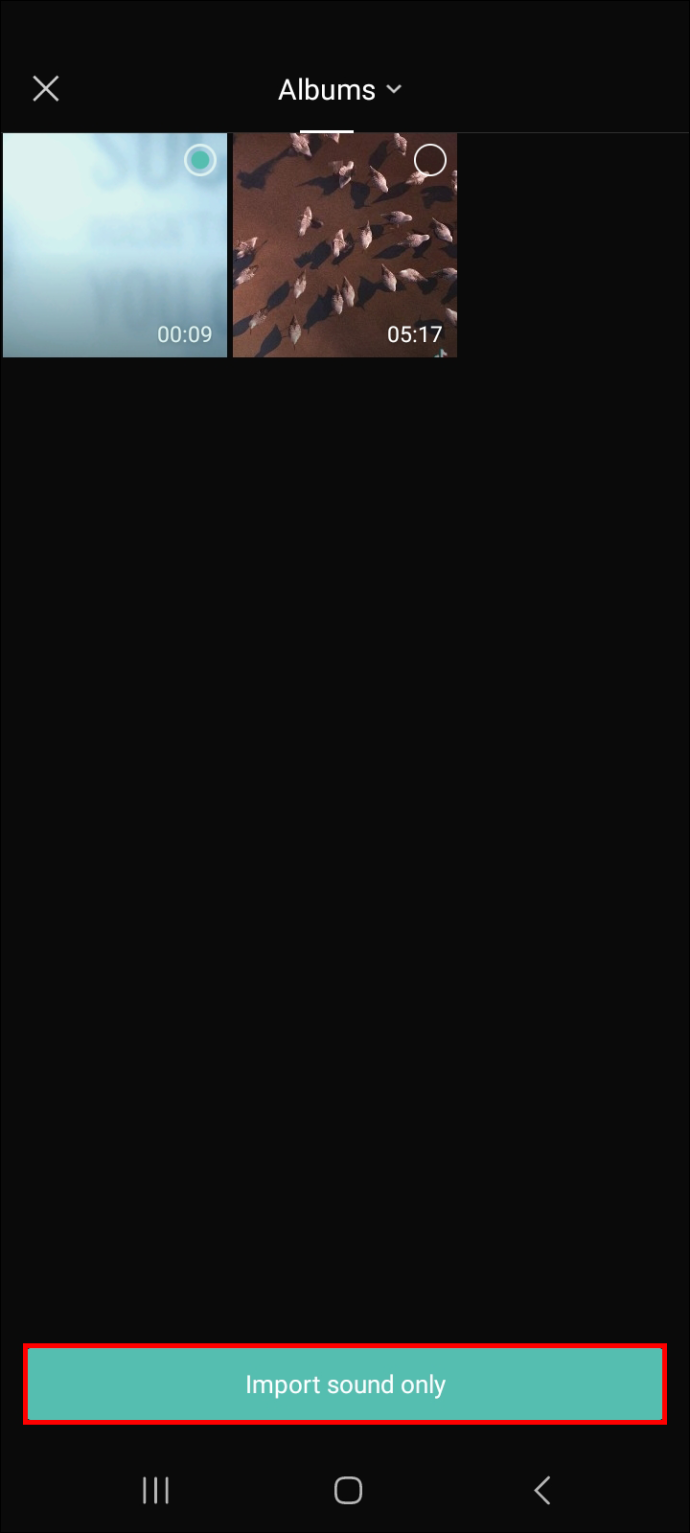
- Audio kini harus ditambahkan secara automatik pada video semasa anda.
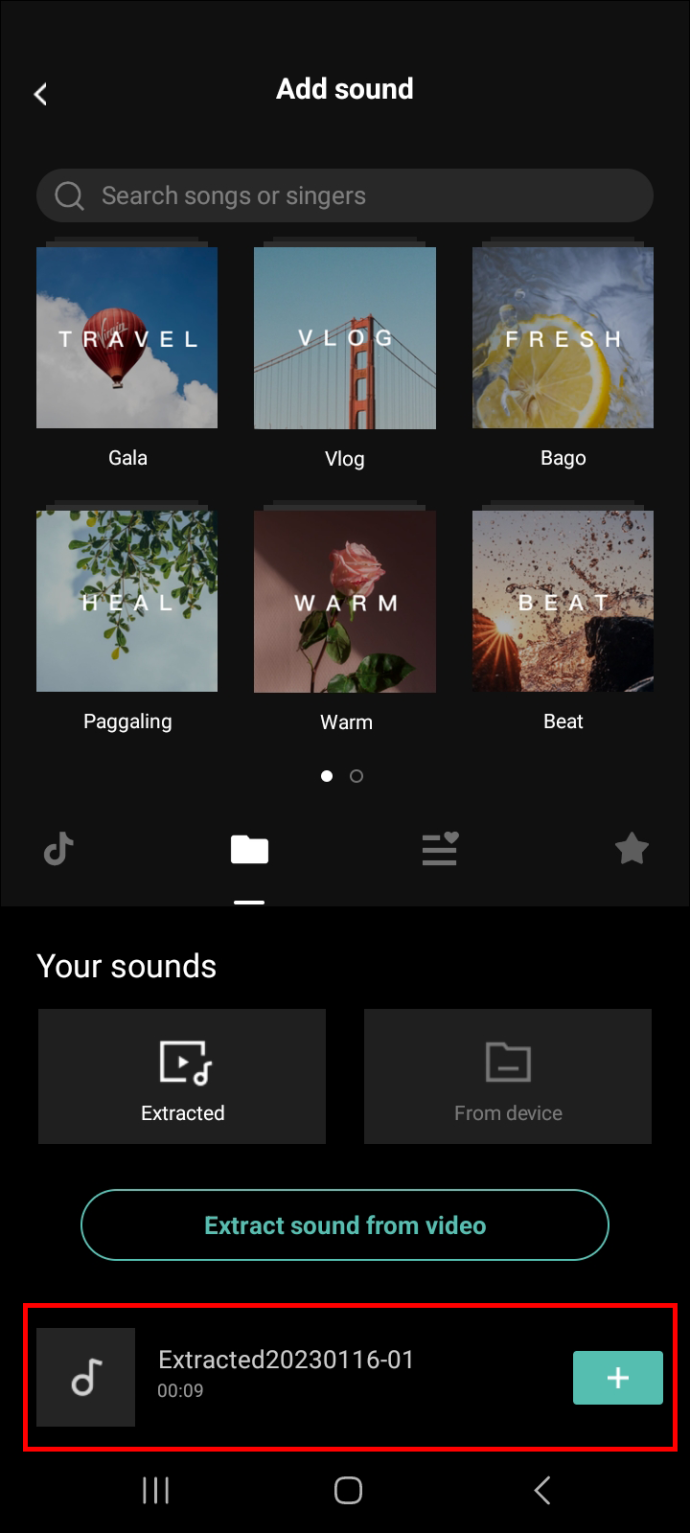
Cara Menambah Audio pada Video Anda dengan Merakamnya
Anda juga boleh melakukan alih suara untuk video anda. Untuk berbuat demikian, rakam audio dengan mengikuti langkah di bawah.
- Klik 'Projek Baharu' untuk menambah video yang ingin anda edit pada panel pengeditan.

- Ketik pada 'Audio' kemudian 'Rakam.'
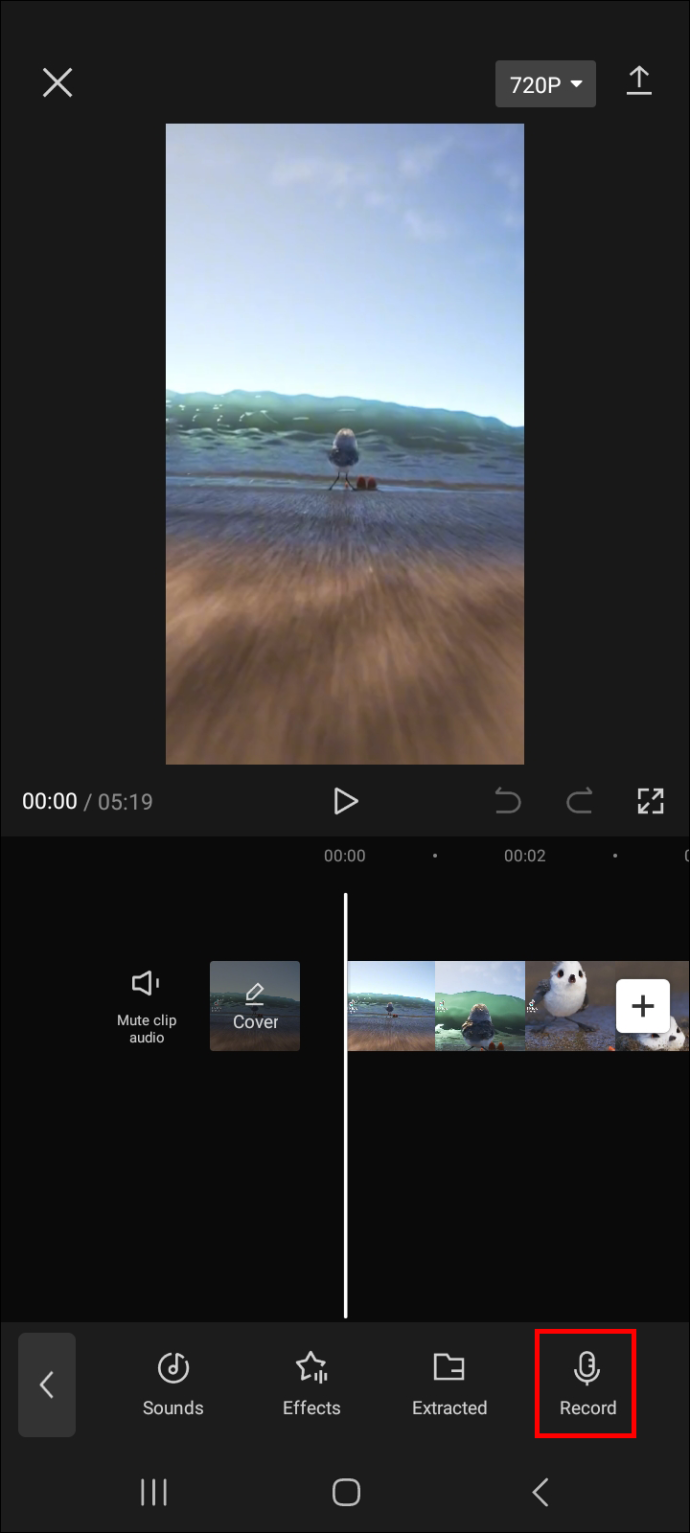
- Rakam audio dan setelah anda selesai, tekan ikon tanda semak di penjuru kanan sebelah bawah skrin untuk menyelesaikan proses.
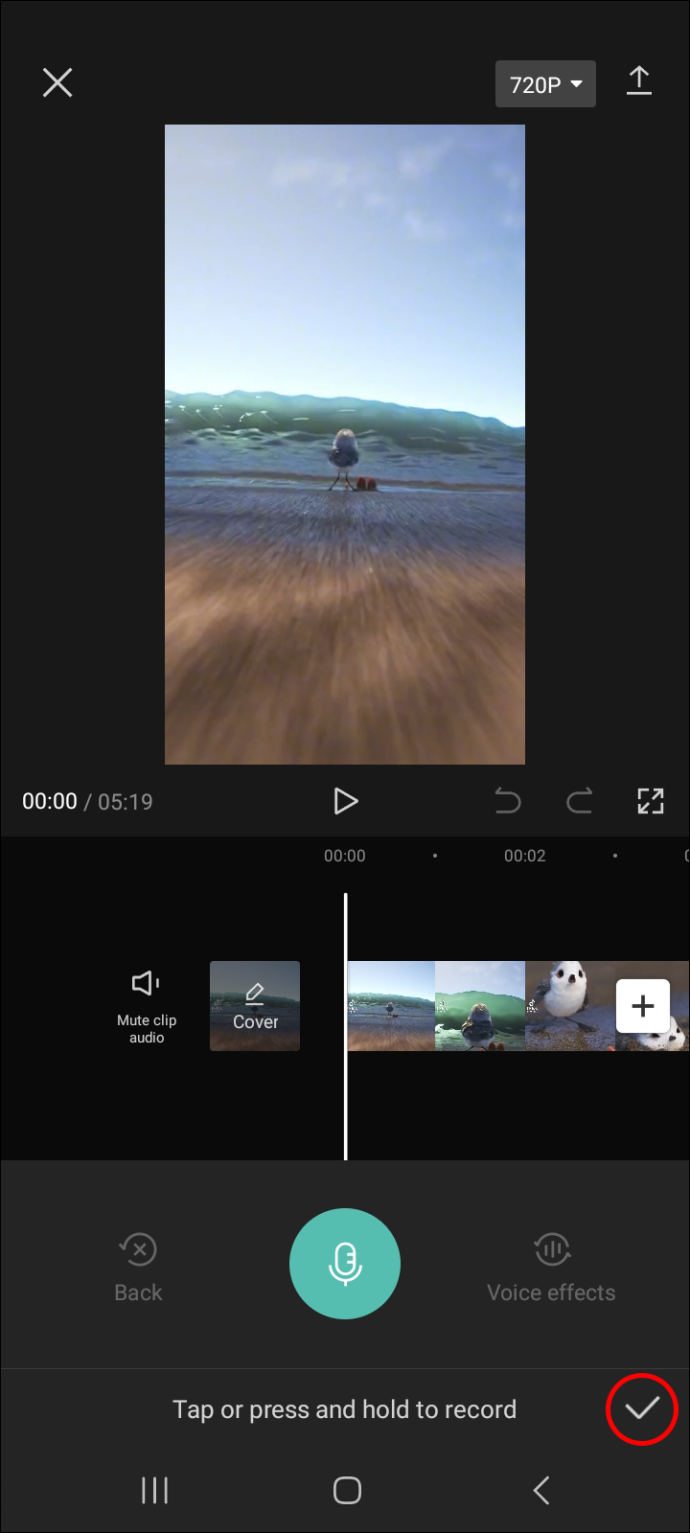
Memandangkan anda mempunyai audio untuk video anda, beralih ke bahagian seterusnya untuk mengetahui cara menambah kesan bunyi.
Cara Menambah Kesan Bunyi pada Video Menggunakan CapCut
Untuk menambah kesan bunyi pada video anda menggunakan CapCut, ikut langkah di bawah.
- Buka video yang anda ingin tambahkan kesan bunyi dengan memilihnya daripada skrin utama apl. Sebagai alternatif, ketik 'Projek Baharu' jika anda belum menariknya ke apl.

- Ketik pada 'Audio' kemudian 'Kesan.'
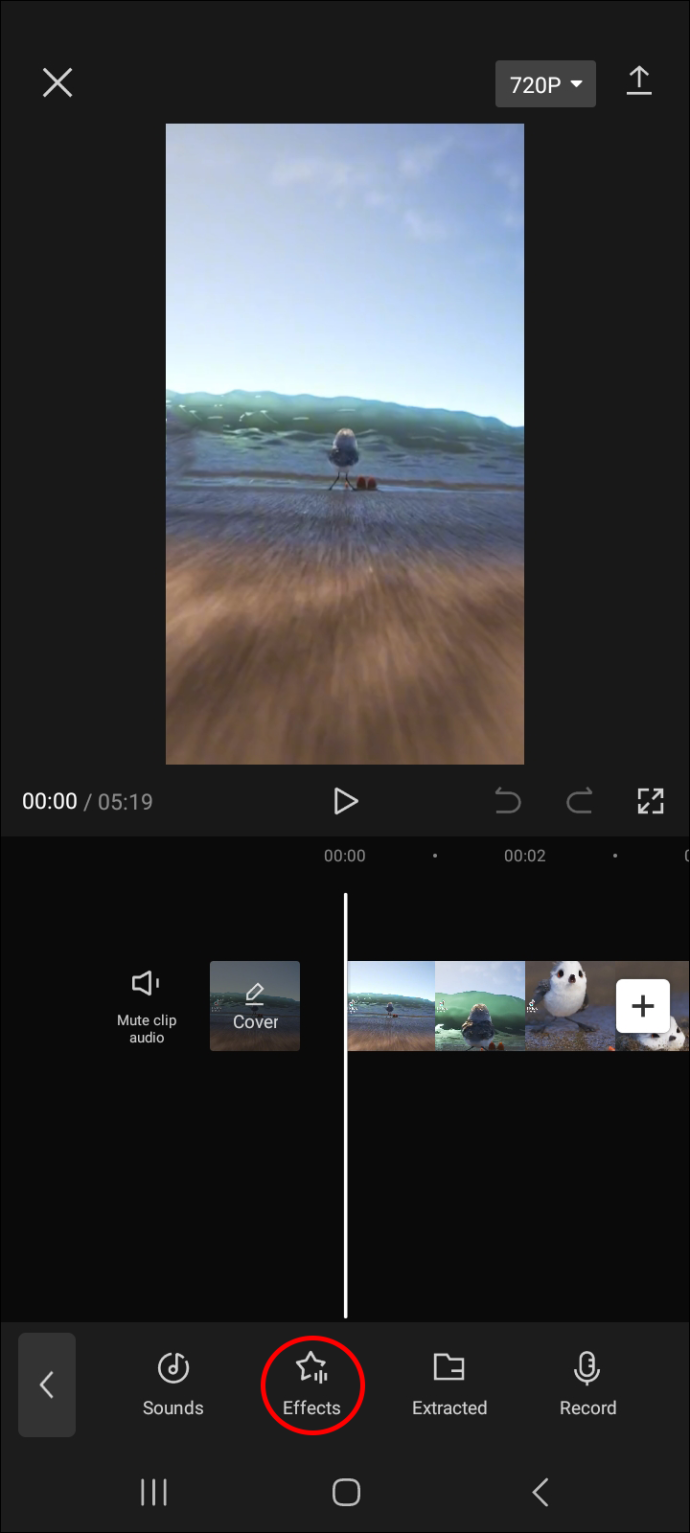
- Leret merentasi label bunyi untuk mencari kesan bunyi yang anda inginkan. Anda juga boleh menggunakan ciri carian jika anda tahu apa yang anda mahukan.
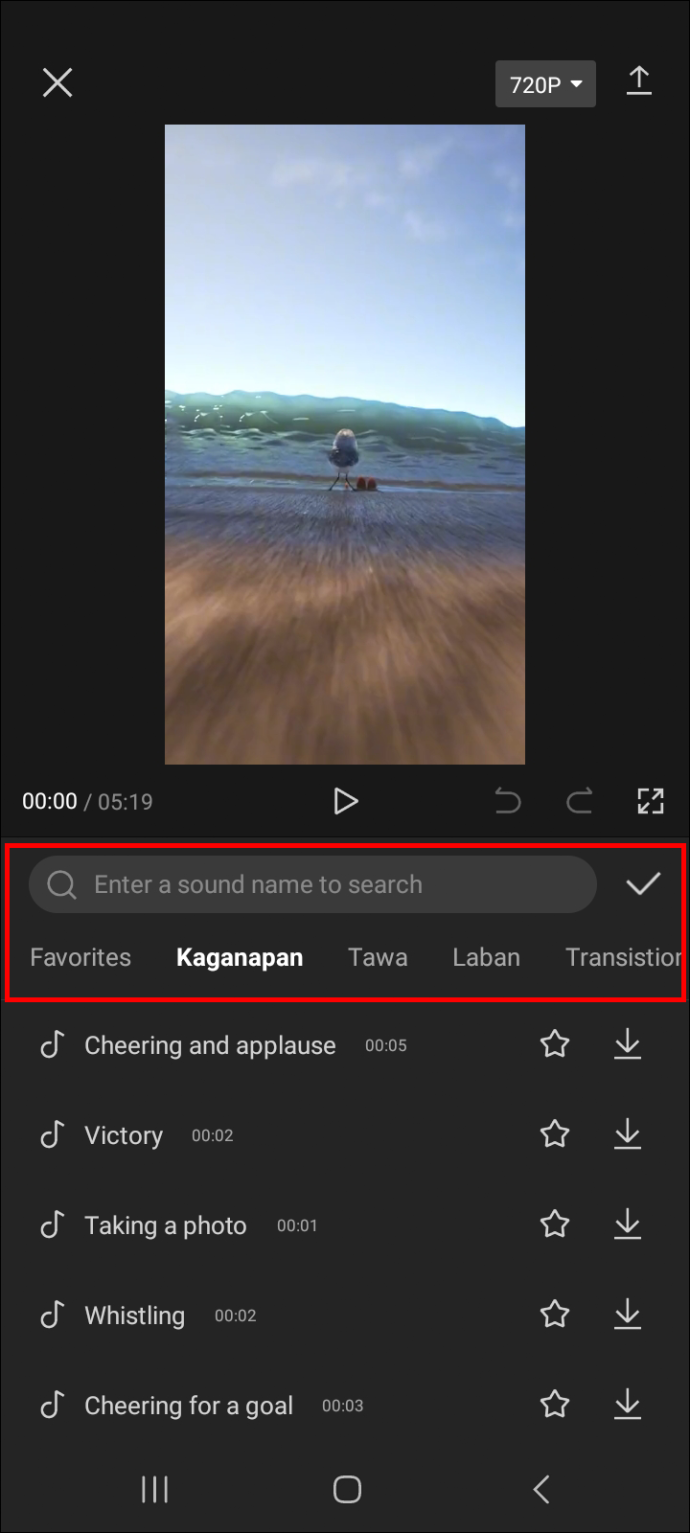
- Setelah anda menemui kesan bunyi pilihan anda, ketik padanya untuk mendengar bunyinya dalam video anda.
Untuk menggunakan kesan bunyi dalam video anda, ketik ikon muat turun diikuti dengan ikon tambah.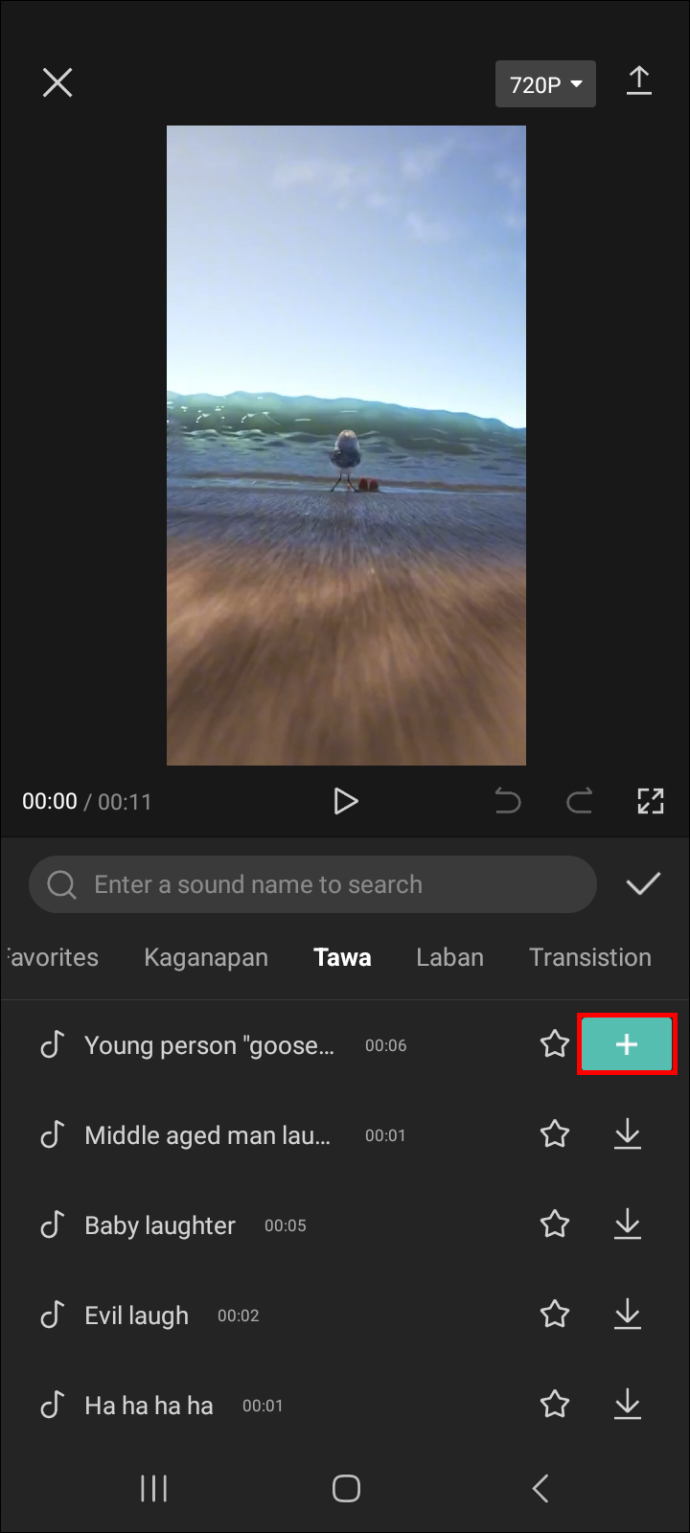
- Sekarang, tekan butang main dan dengar bagaimana ia digabungkan dengan audio video anda. Jika anda tidak menyukainya, anda boleh memilihnya dan kemudian tekan ikon sampah untuk memadamkannya.
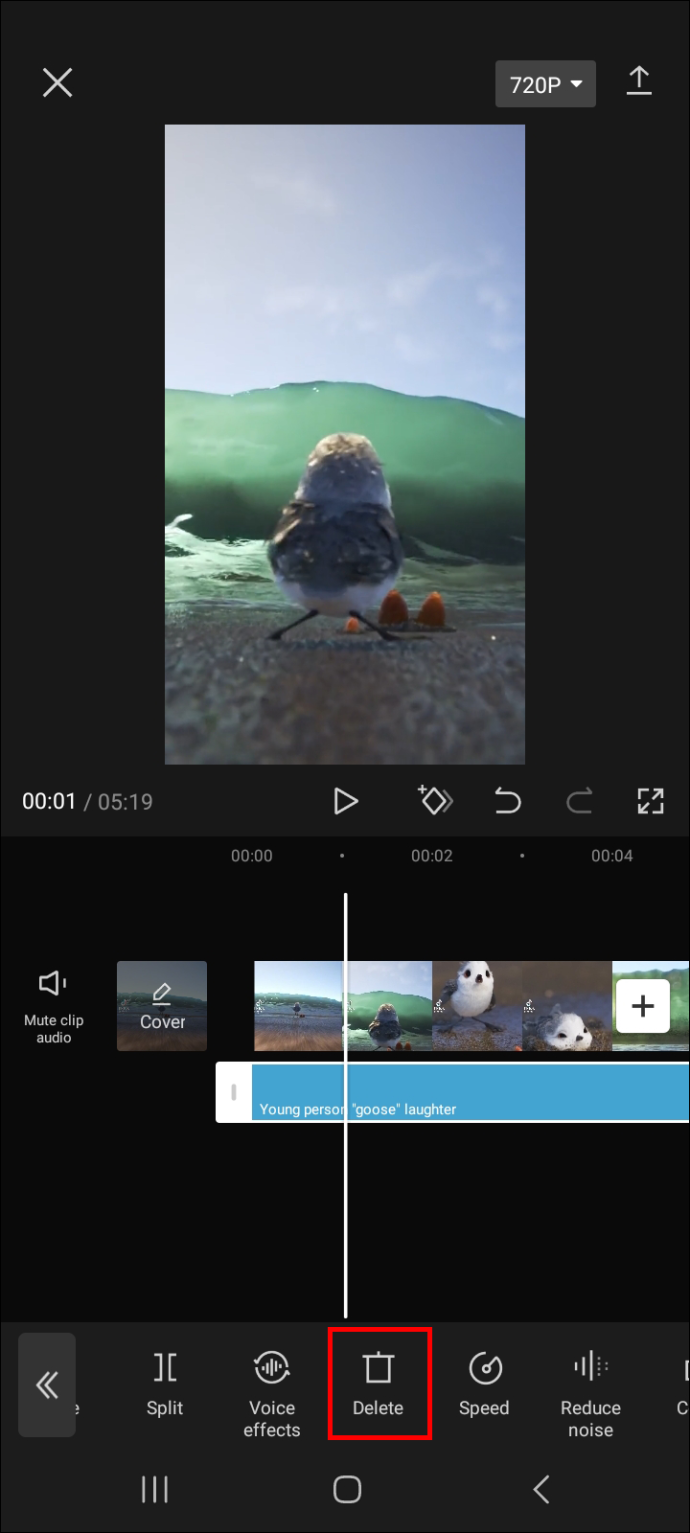
- Apabila anda mempunyai kesan bunyi yang paling sesuai dengan video anda, klik ikon anak panah di penjuru kanan sebelah atas skrin untuk mengeksportnya ke platform dalam talian atau menyimpannya pada peranti anda.
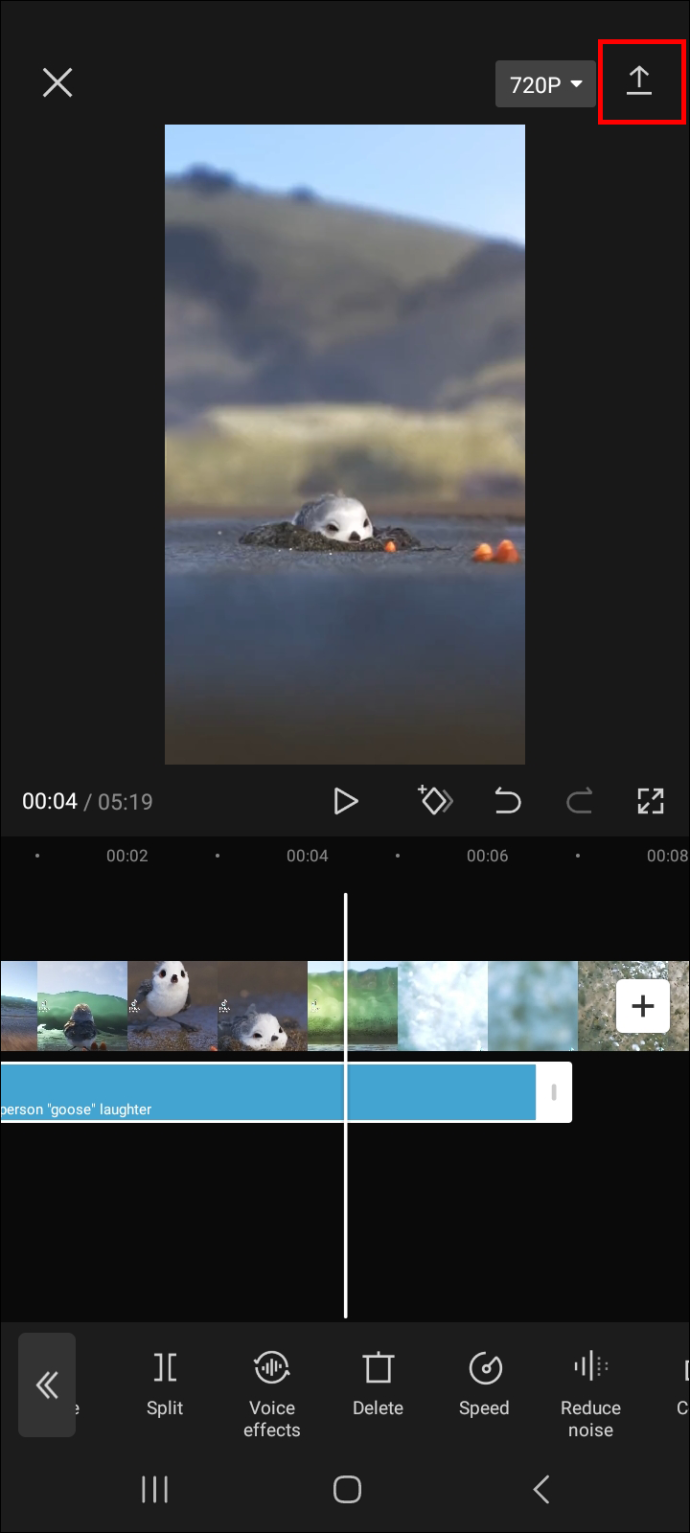
Cara Menambah Kesan Suara pada Video Anda
Anda juga boleh menambah kesan suara pada video anda. Seperti namanya, kesan suara mengubah suara audio dalam video anda. Sebagai contoh, anda boleh membuat bunyi audio seperti robot atau chipmunk.
Untuk menambah kesan suara pada video anda menggunakan CapCut, ikut langkah di bawah.
- Buka video yang ingin anda tambahkan kesan suara dan ketik 'Edit.'
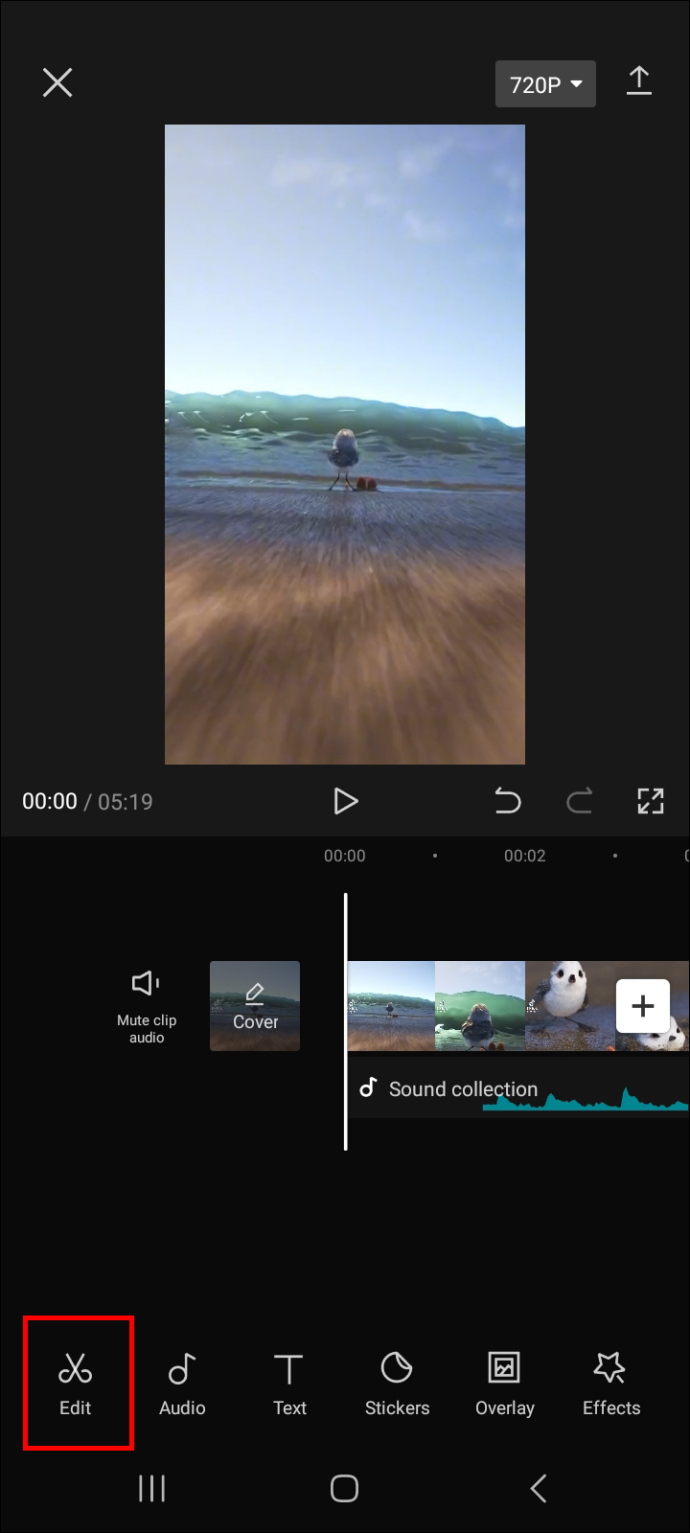
- Leret ke kanan dan pilih 'Kesan suara.'
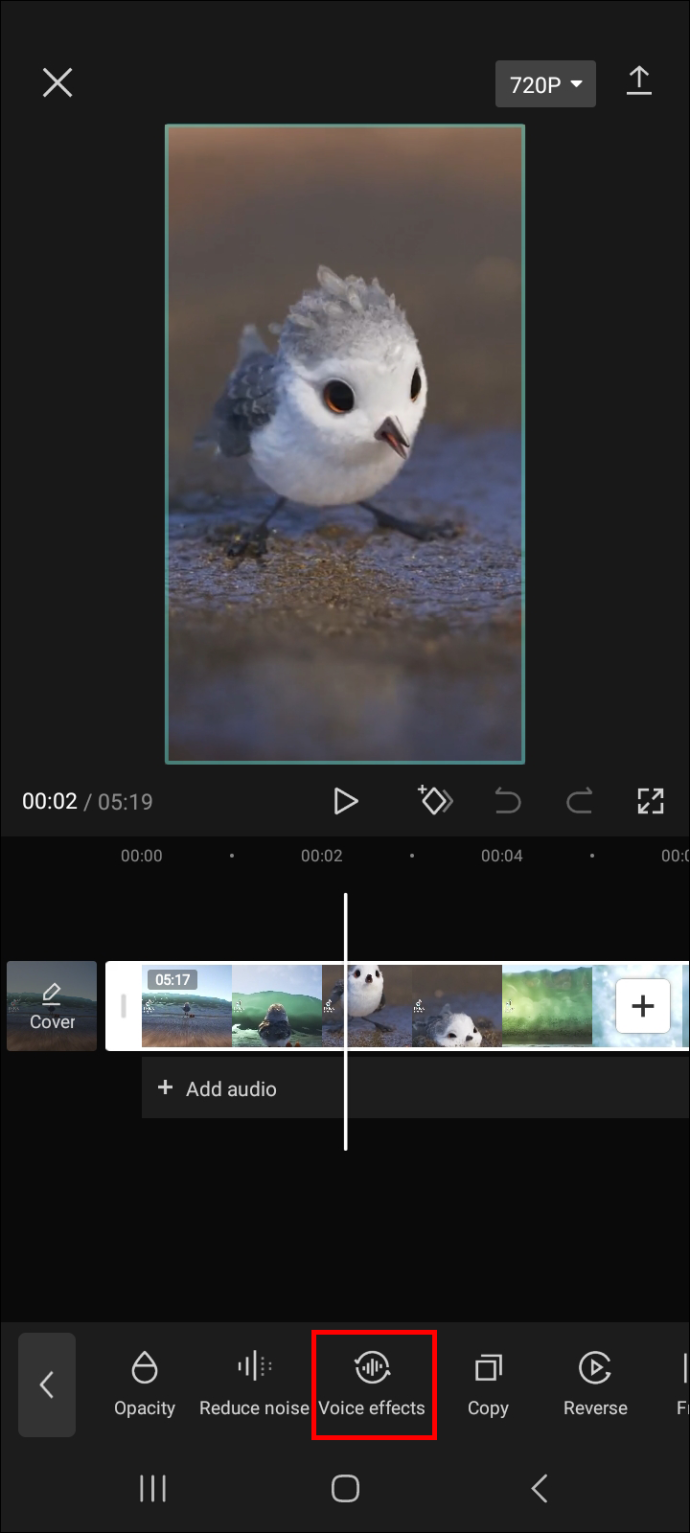
- Pilih kesan suara pilihan anda dan tekan ikon main untuk melihat sama ada ia sesuai dengan video anda.
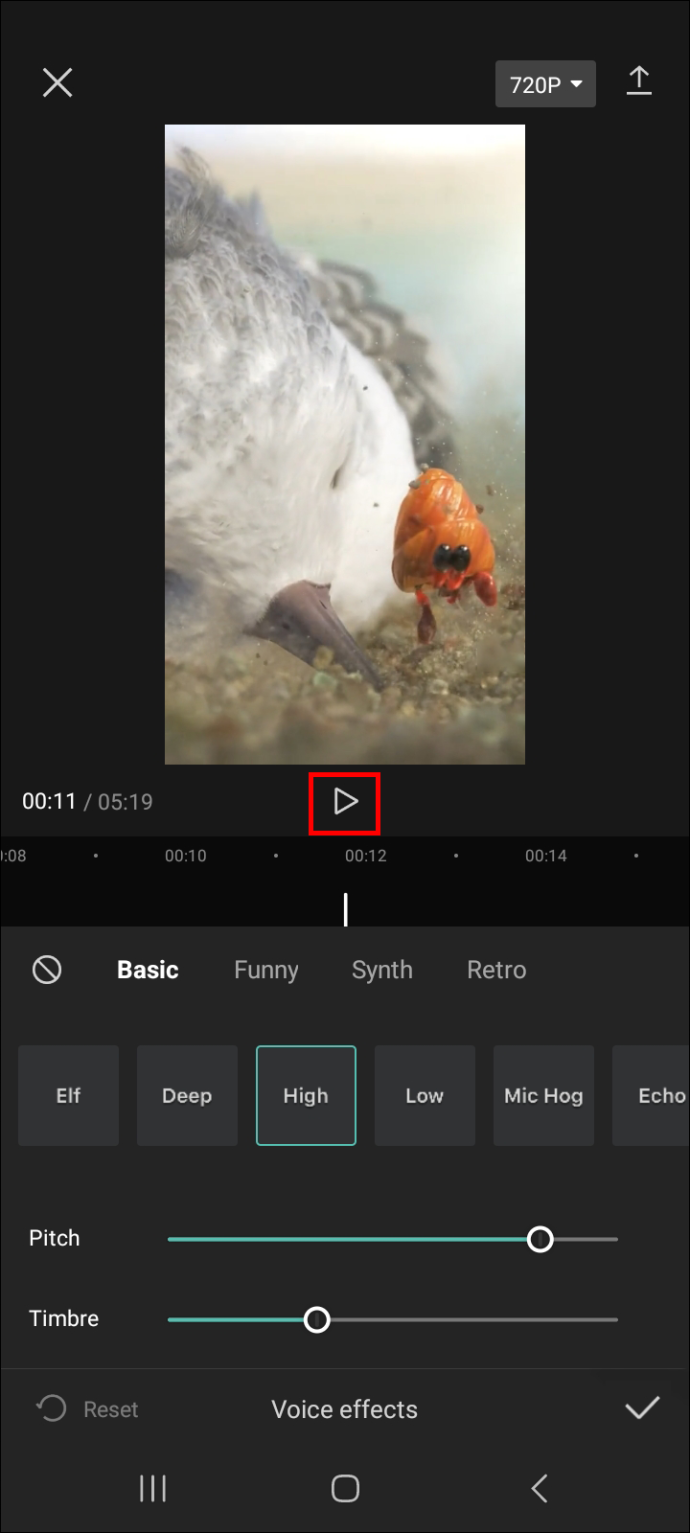
- Setelah anda berpuas hati dengan keputusan akhir, klik ikon tanda semak di penjuru kanan sebelah bawah skrin untuk menambahkan kesan pada video anda.
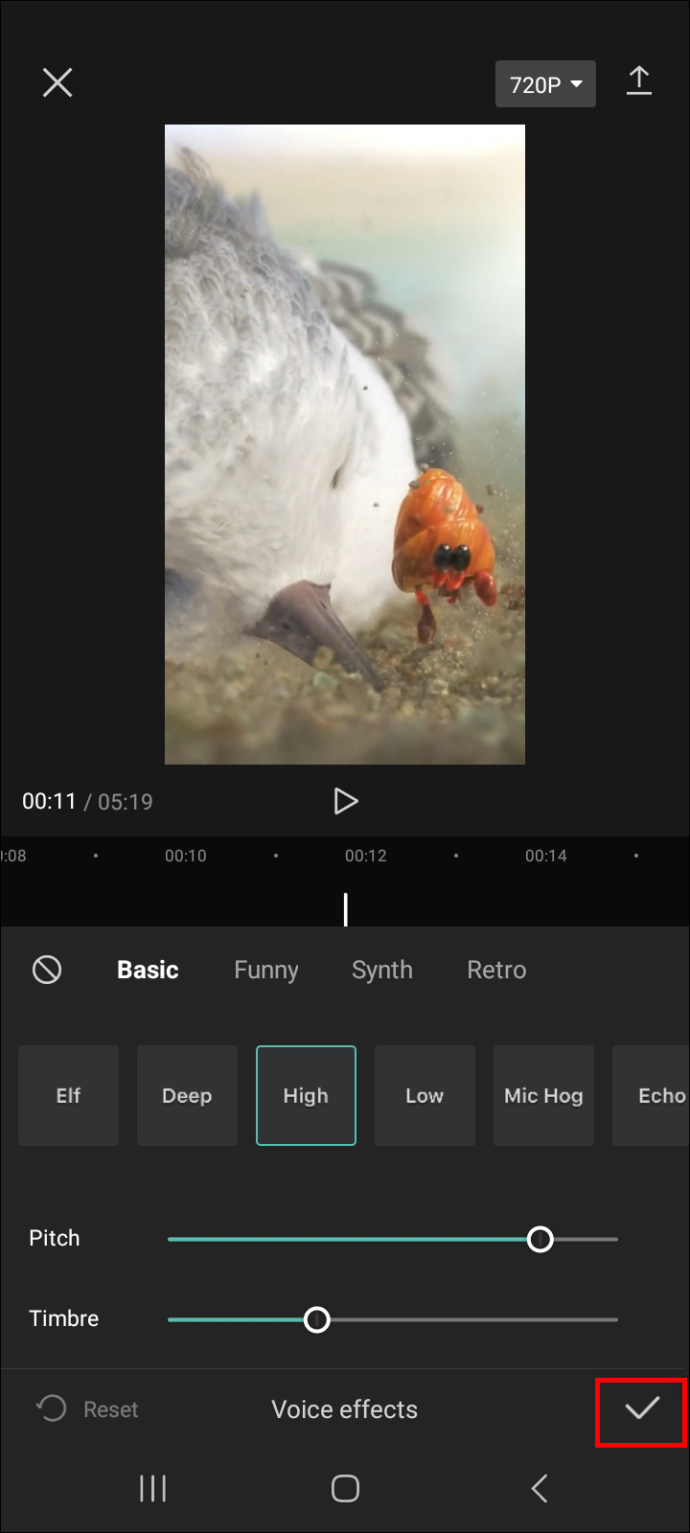
Nota: Langkah-langkah untuk menambah kesan bunyi pada video dalam CapCut adalah serupa untuk Android dan iPhone. Jadi langkah-langkah ini harus berfungsi pada mana-mana telefon yang anda gunakan.
Cara Menambah Kesan Bunyi pada Kegemaran Anda
Menambah kesan bunyi pada kegemaran anda membantu anda mengaksesnya dengan lebih pantas pada kali seterusnya anda mahu menggunakannya. Berikut ialah cara untuk meneruskan proses tersebut.
- Pada panel pengeditan video, pergi ke 'Audio' dan pilih 'Kesan.'
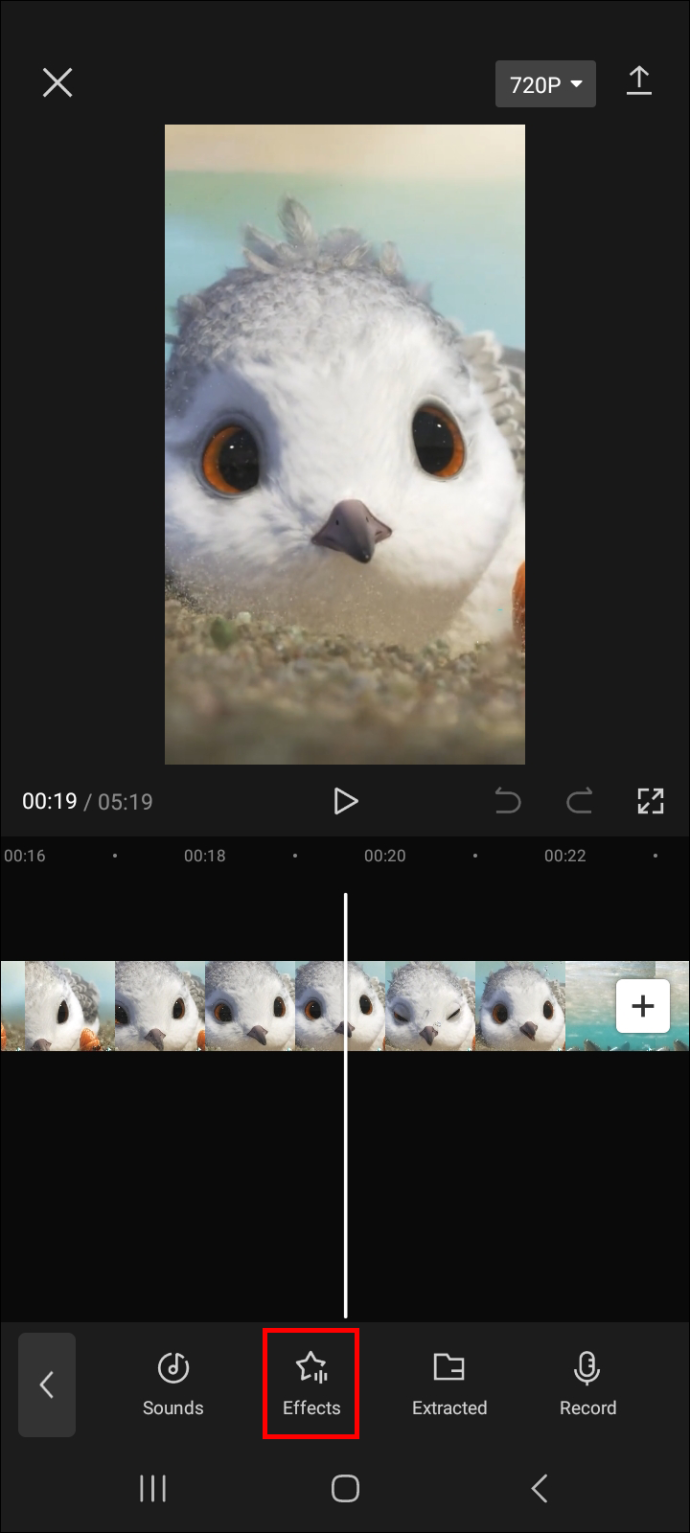
- Klik ikon bintang di sebelah kesan bunyi yang ingin anda tambahkan pada kegemaran anda.
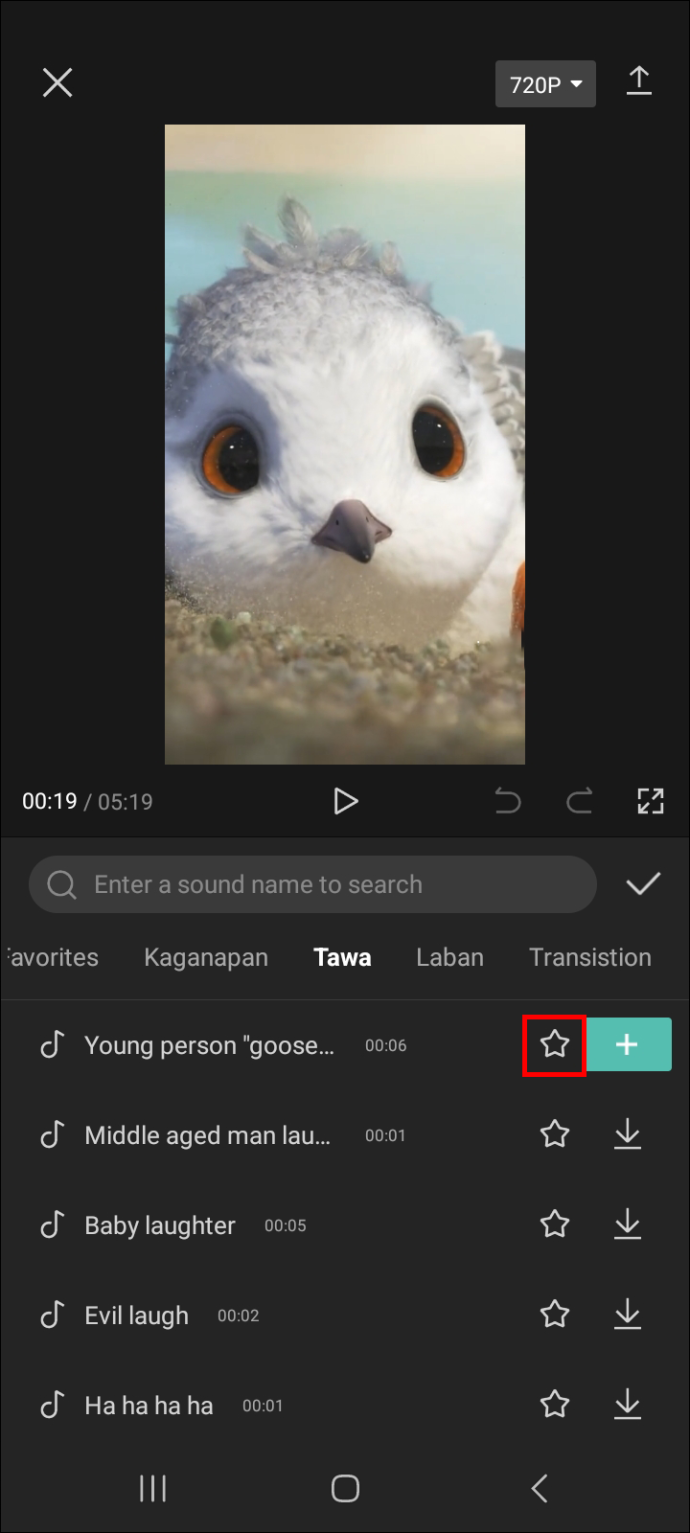
- Untuk mencari senarai kesan bunyi kegemaran anda pada kali seterusnya anda mahu mengedit video, pergi ke panel 'kegemaran'.
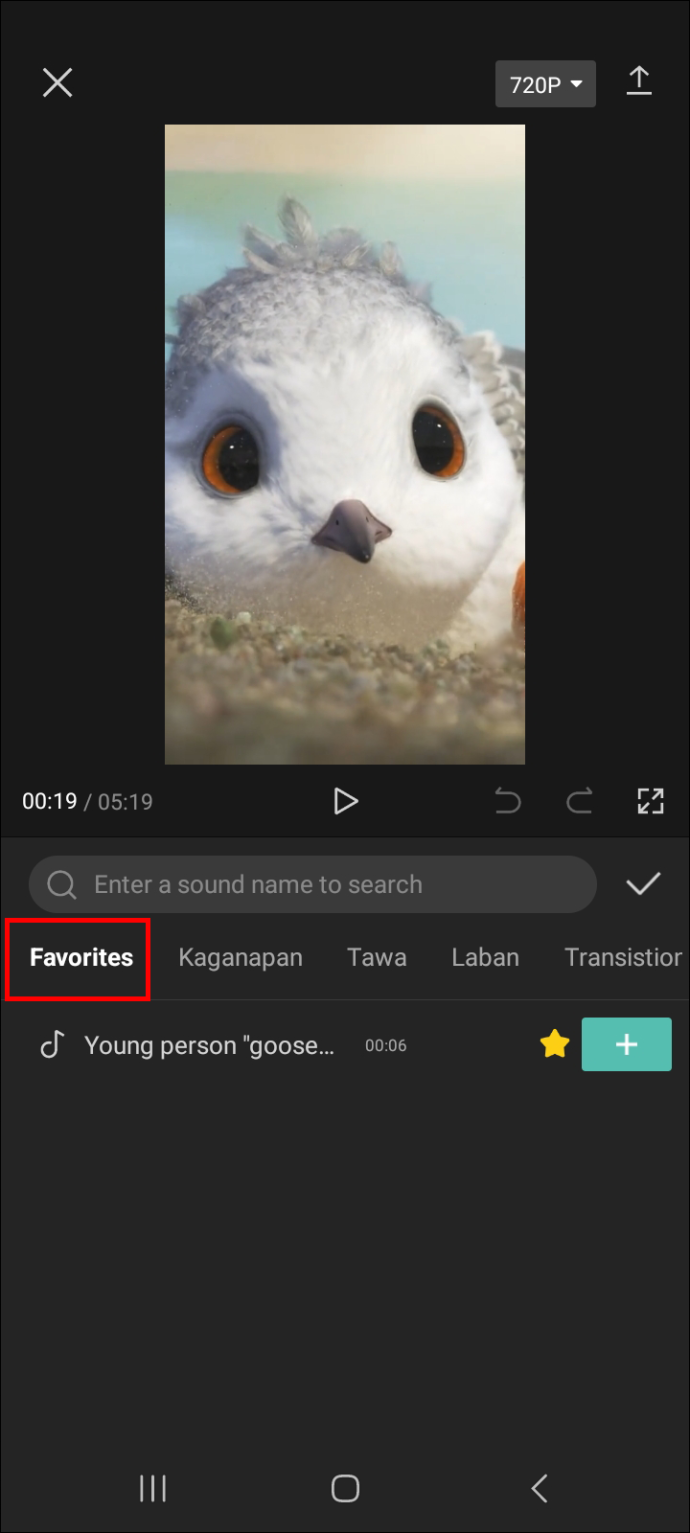
Cara Mengalih Keluar Bahagian yang Anda Tidak Mahu Daripada Klip Audio
Salah satu aspek pengeditan video yang paling berkesan ialah keupayaan untuk mengalih keluar bahagian yang anda tidak mahu dan menyimpan bahagian yang anda lakukan. Kadangkala fail audio atau kesan bunyi yang anda masukkan ke dalam video anda mungkin lebih panjang daripada panjang video itu sendiri, menjadikannya perlu untuk memotong bahagian klip. Untuk mengalih keluar bahagian audio yang anda tidak mahu, ikut langkah di bawah.
- Pilih video dari skrin utama untuk membuka panel penyuntingan.

- Pilih audio dan nyatakan bahagian yang ingin anda alih keluar dengan menandakannya dengan garis mendatar yang disediakan.
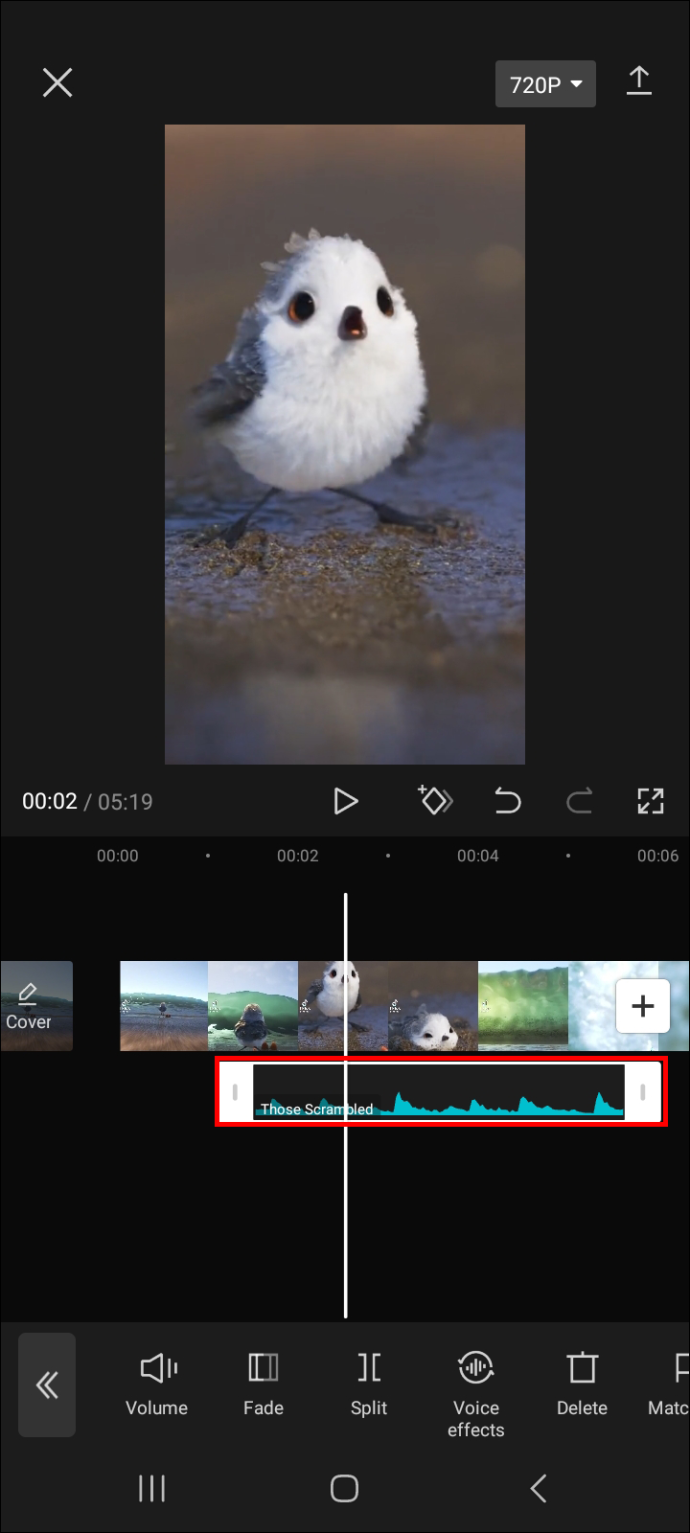
- Pilih 'Split' dan klik ikon sampah daripada pilihan yang disediakan di bawah panel penyuntingan video.
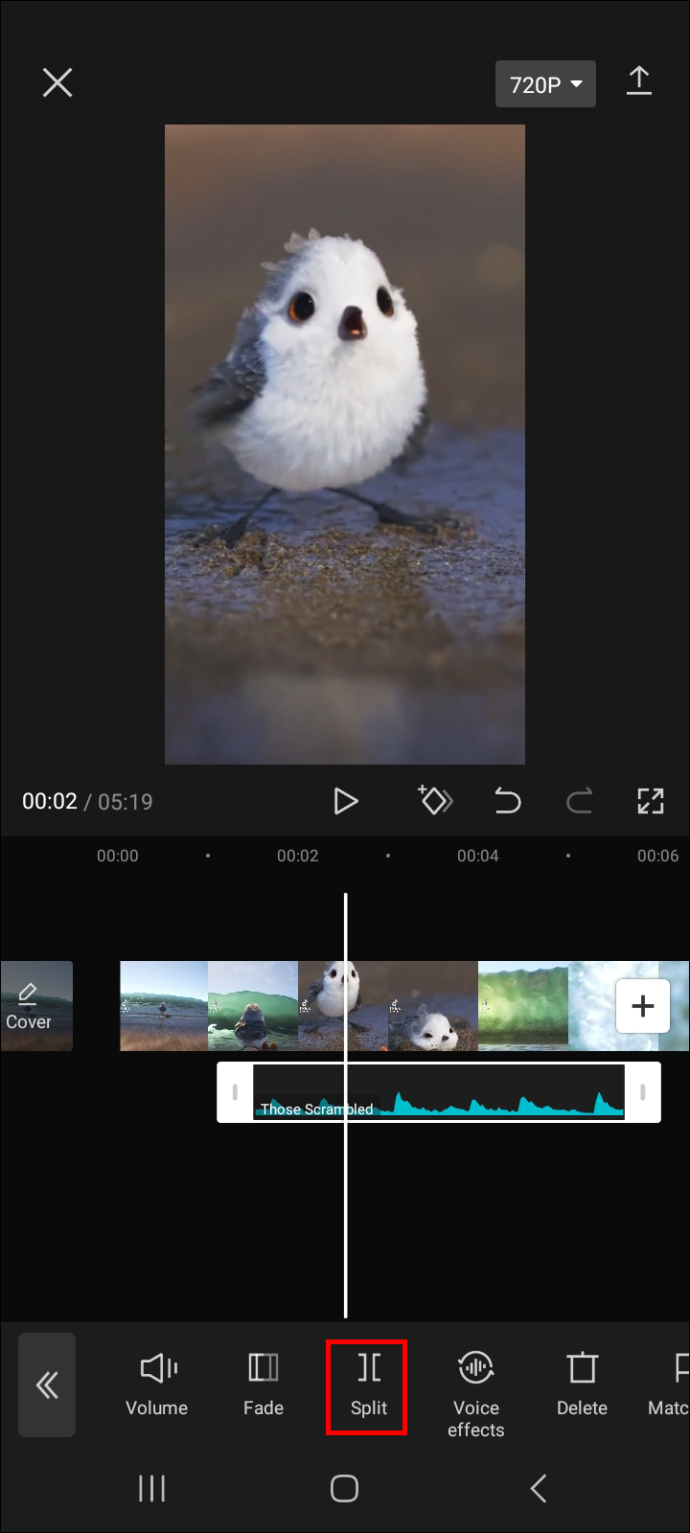
Cara Mengeluarkan Bunyi Daripada Video Sedia Ada
Untuk mengalih keluar bunyi daripada video sedia ada, ikut langkah di bawah.
- Buka video dalam panel penyuntingan.

- Setelah panel pengeditan dimuatkan, ketik pada 'Audio.'
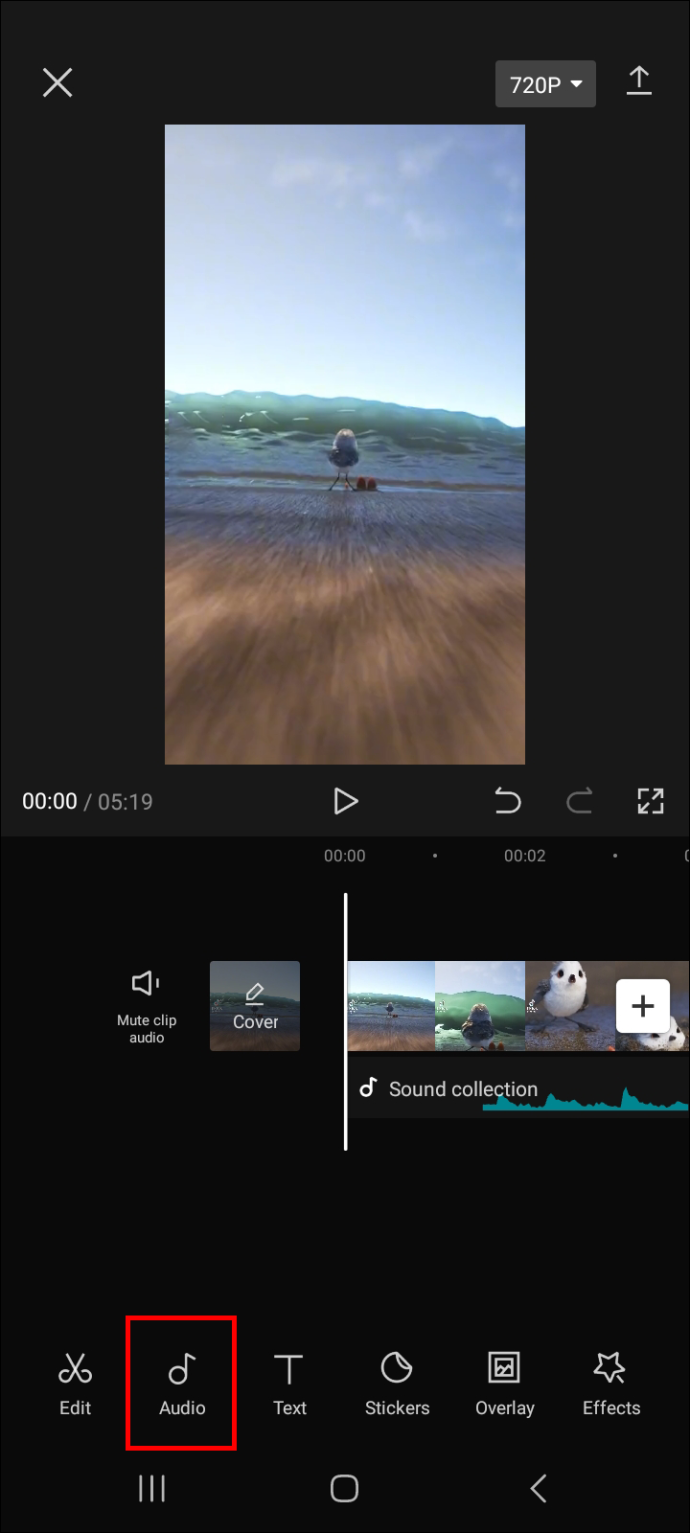
- Ketik pada 'Redamkan audio klip' kemudian ketik ikon anak panah di penjuru kanan sebelah atas skrin untuk menyimpan fail.
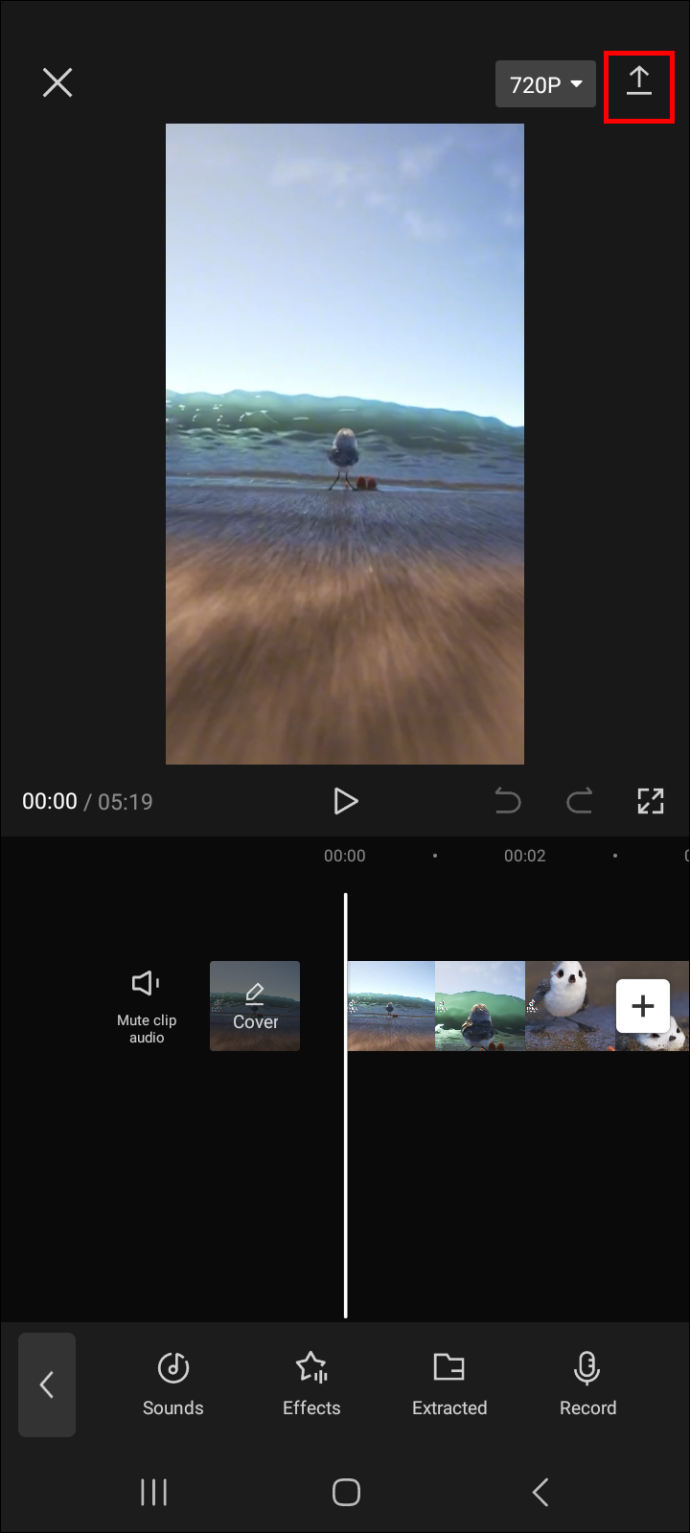
Soalan Lazim
Adakah muzik dalam CapCut berhak cipta?
bagaimana untuk mengetahui sama ada peranti anda di-root
Ya, sesetengah muzik dalam pustaka CapCut mempunyai hak cipta. Adalah lebih baik untuk lebih berhati-hati sebelum menyiarkannya pada platform yang tidak membenarkan bahan berhak cipta. Sebagai contoh, YouTube tidak membenarkan penggunaan bahan berhak cipta, terutamanya untuk video yang diwangkan. Melakukannya mungkin membawa kepada akibat buruk, seperti mendapat bantahan hak cipta atau larangan kekal pada akaun anda.
Bolehkah saya menggunakan kesan bunyi dalam video yang tidak mempunyai audio?
Ya, anda boleh menambah kesan bunyi pada video yang tidak mempunyai sebarang audio. Walau bagaimanapun, menambah audio pada video anda sebelum memasukkan kesan bunyi biasanya adalah yang terbaik.
Tambahkan Pesona Tambahan pada Video Anda dengan Menggabungkan Kesan Bunyi
Seperti yang anda lihat, menambah kesan bunyi pada video anda menggunakan CapCut adalah tugas yang agak mudah. Cuma navigasi ke panel penyuntingan video dan pilih 'Audio' kemudian 'Kesan.' Kemudian semak imbas kesan bunyi yang disediakan dan pilih yang paling sesuai dengan video anda. Anda juga boleh menyesuaikan kesan bunyi agar sepadan dengan pilihan anda. Sebagai contoh, anda boleh menambah atau mengurangkan kelantangan atau menambah kesan suara yang sepadan.
Dan pastikan anda menambah kesan bunyi pilihan anda pada panel kegemaran anda supaya lebih mudah untuk mengaksesnya pada kali berikutnya anda mahu menggunakannya.
Apakah kesan bunyi kegemaran anda untuk digunakan dalam CapCut? Adakah anda menggunakan kaedah yang diterangkan dalam artikel ini? Beritahu kami pengalaman anda dengan menambah kesan bunyi dalam CapCut dalam bahagian komen di bawah.