Jika anda lebih suka mengekalkan privasi anda dengan menyembunyikan ruang di belakang anda semasa panggilan Zoom, mungkin demi kepentingan anda untuk menggunakan ciri latar belakang kabur Zoom.

Artikel ini akan menunjukkan kepada anda cara mengaburkan latar belakang anda menggunakan pelbagai sistem pengendalian. Memandangkan ciri ini tidak tersedia untuk peranti mudah alih pada masa ini, kami akan membawa anda melalui penyelesaian untuk mencapai rupa latar belakang yang kabur. Selain itu, Soalan Lazim kami termasuk cara menggunakan latar belakang maya untuk memuat naik imej dan video anda untuk latar belakang.
Tukar Tetapan Zum untuk Mengaburkan Latar Belakang pada Windows 10 Atau Mac
Langkah-langkah semasa menggunakan komputer windows atau mac sebenarnya adalah sama. Untuk mengaburkan latar belakang anda sebelum panggilan Zoom anda dari komputer anda:
- Pelancaran Zum dan log masuk ke akaun anda.
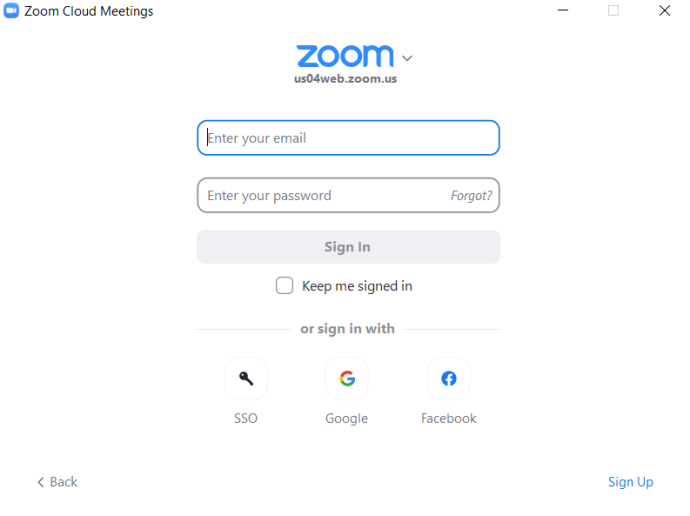
- Ke arah bahagian atas sebelah kanan, klik pada tetapan pilihan ikon gear.
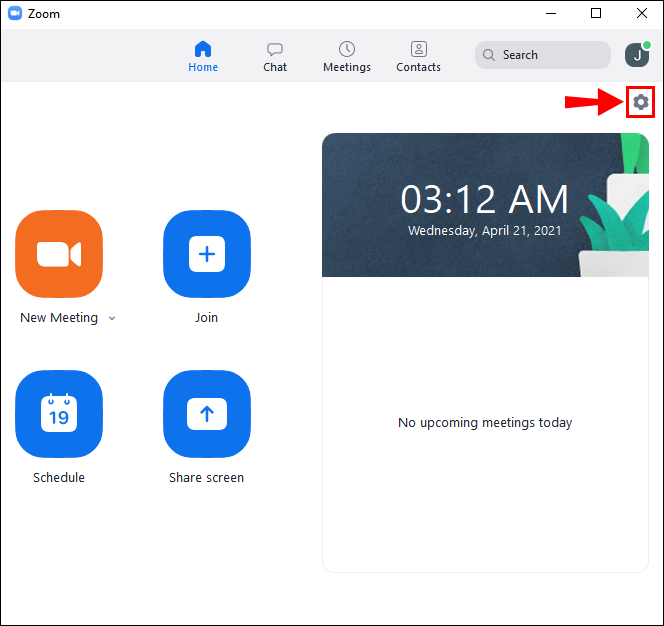
- Dalam Tetapan, pilih Latar Belakang & Penapis .

- Kemudian pilih Kabur pilihan, dan latar belakang anda akan kelihatan kabur serta-merta.

Untuk mengaburkan latar belakang anda semasa panggilan Zum anda:
- Pada skrin mesyuarat, cari bar di bahagian bawah. Anda mungkin perlu menggerakkan tetikus anda ke bahagian bawah untuk menjadikannya kelihatan.

- Cari Hentikan Video butang dengan chevron menghala ke atas.
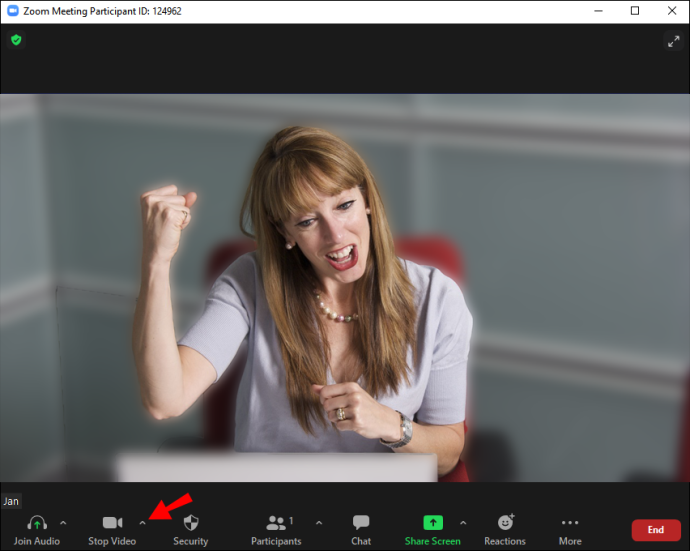
- Klik pada anak panah, kemudian Tetapan Video > Latar Belakang & Penapis.
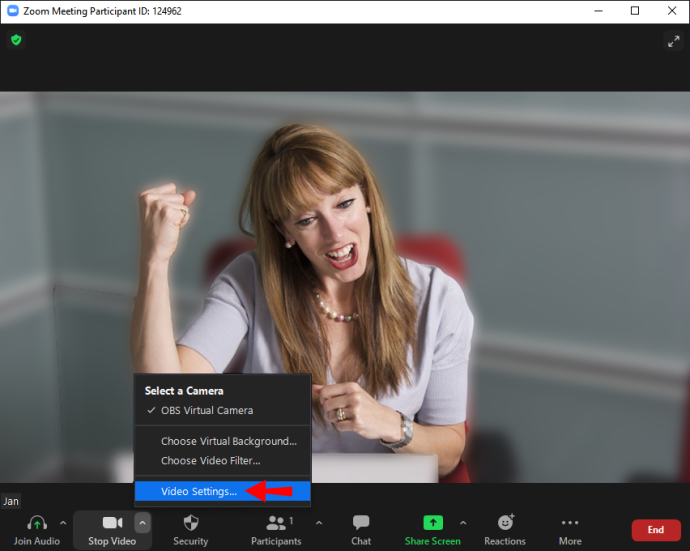
- Kemudian pilih Kabur pilihan, dan latar belakang anda akan kelihatan kabur serta-merta.

Cara Mengaburkan Latar Belakang dalam Zum pada Peranti iPhone atau Android
Ciri kabur latar belakang kini tersedia untuk peranti mudah alih; hanya ikuti langkah berikut:
- Lancarkan apl Zoom melalui peranti Android atau iOS anda.
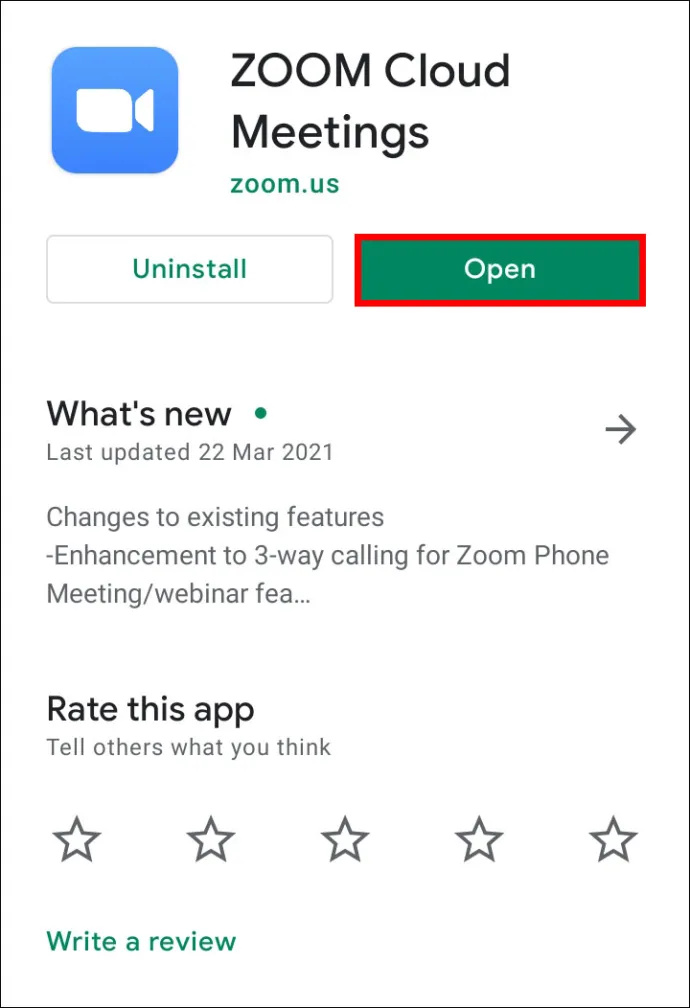
- Pastikan video anda didayakan, kemudian sertai atau buat mesyuarat baharu.
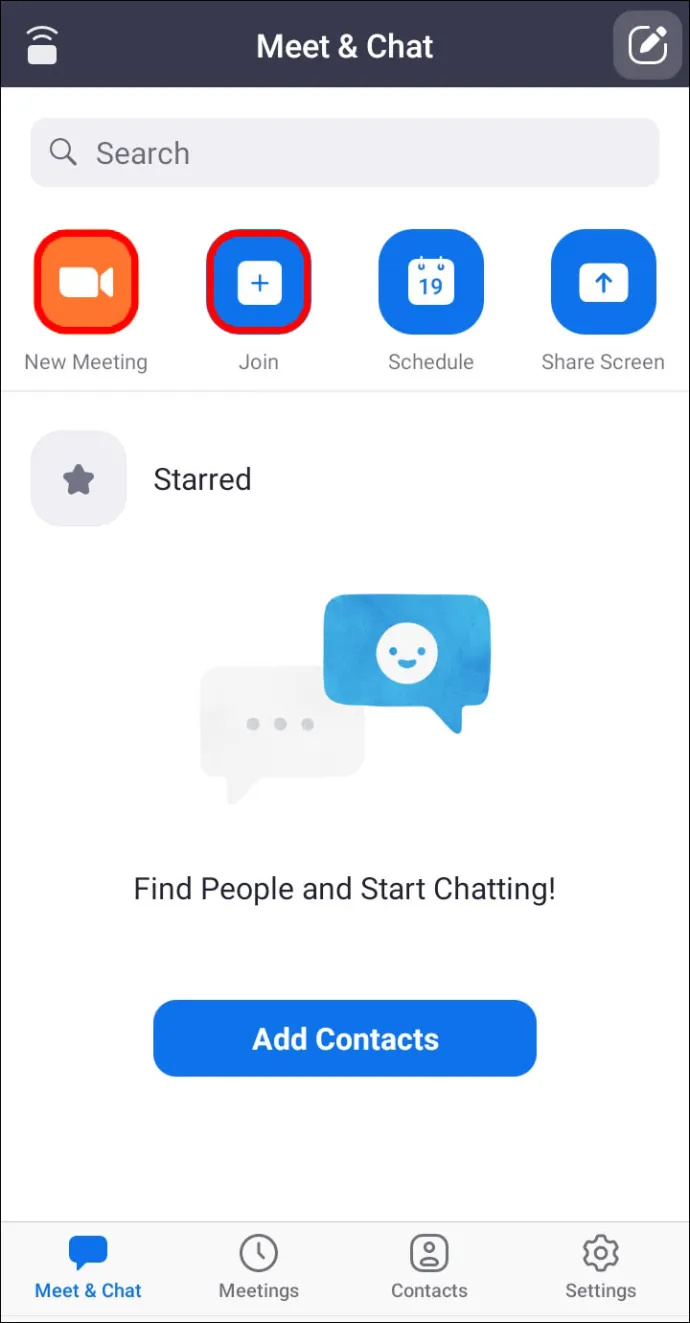
- Setelah mesyuarat bermula, ketik di mana-mana pada skrin untuk menunjukkan kawalan.
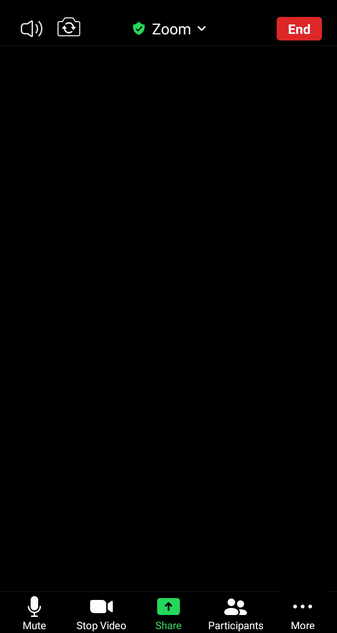
- Di bahagian bawah sebelah kanan, ketik pada Lagi butang.
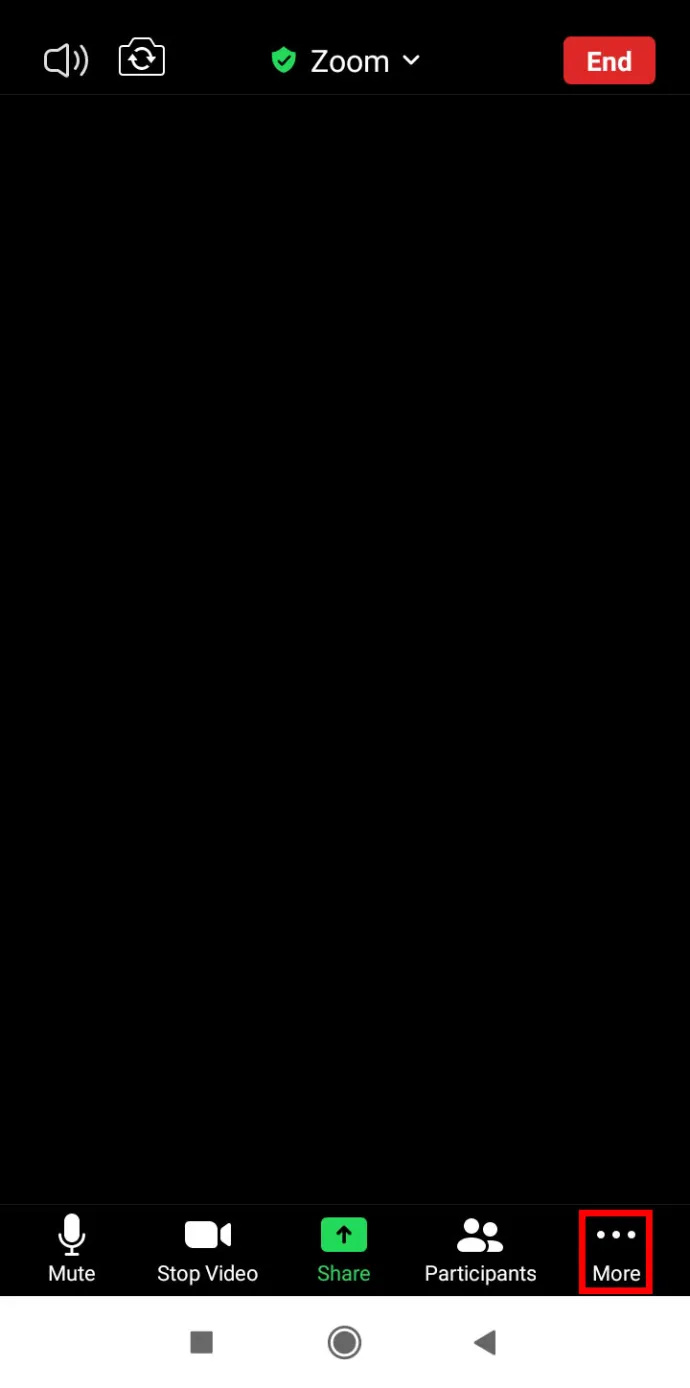
- Ketik pada Latar belakang & penapis .
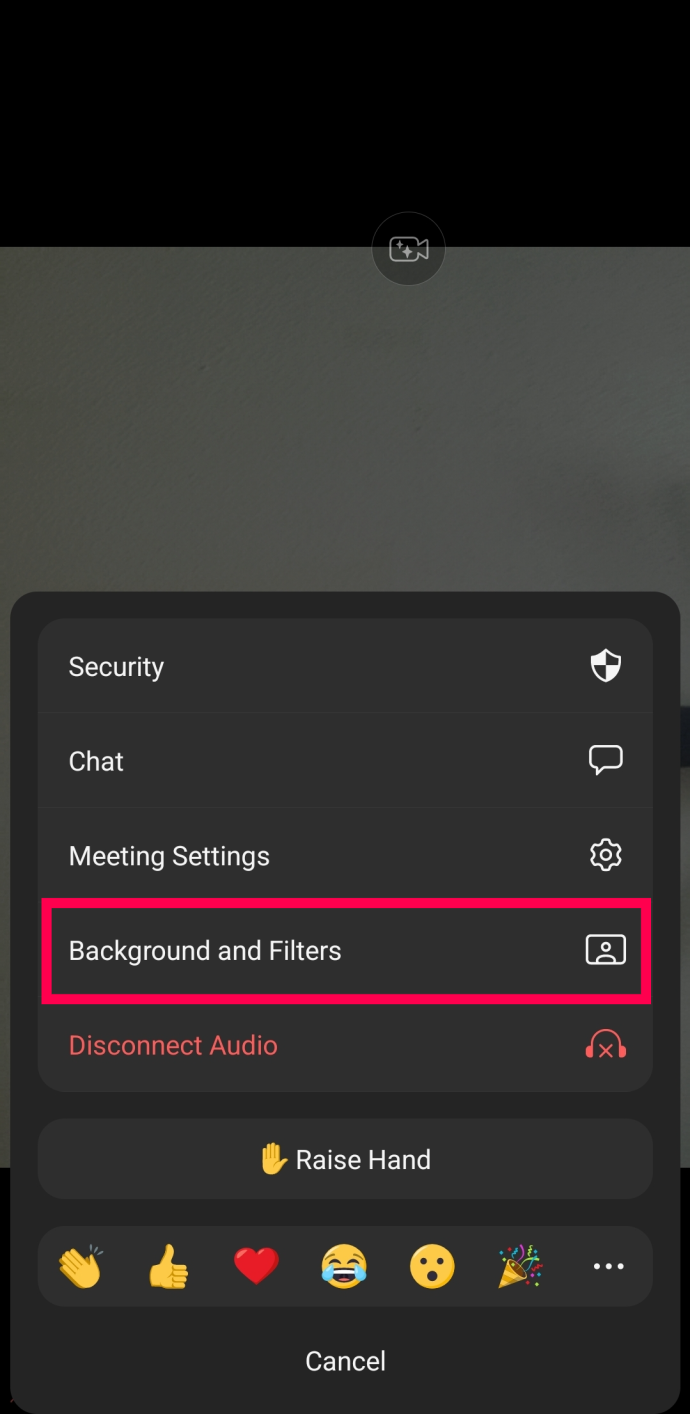
- Pilih Kabur .
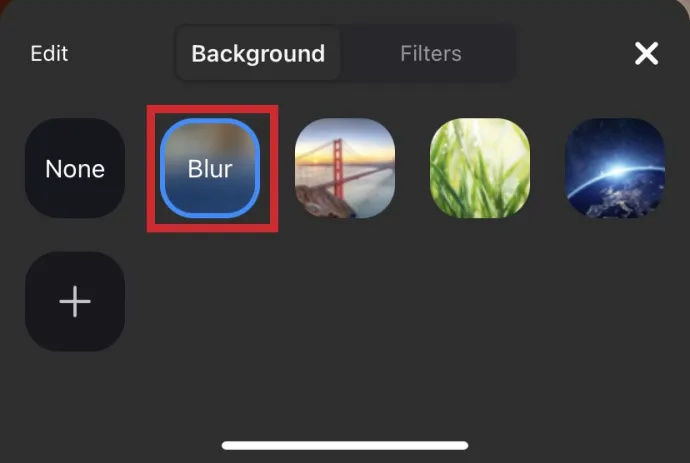
Kini, anda boleh berjalan-jalan dengan telefon anda, atau menguruskan tugasan lain semasa membuat panggilan persidangan Zoom.
Cara Mematikan Kabur Latar Belakang dalam Zum
Mungkin anda hanya perlu mengaburkan latar belakang anda untuk masa yang singkat. Jika ya, mudah untuk mematikan ciri kabur. Ini caranya:
- Buka Zum , log masuk dan klik pada tetapan cog di penjuru kanan sebelah atas.

- Klik pada Latar Belakang & Penapis .

- Klik pada tiada . Ini akan menjadi pilihan pertama dalam senarai imej latar belakang.
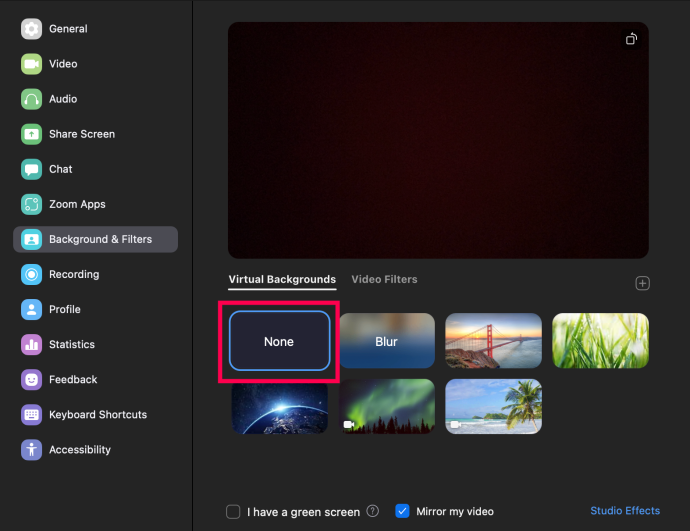
Kini, latar belakang anda akan kembali kepada latar belakang anda yang sebenar dan bukannya imej kabur atau dimuat naik.
Cara Menambah Latar Belakang Anda Sendiri
Jika anda lebih suka mencipta latar belakang anda sendiri daripada kabur statik, anda boleh. Tetapi ambil perhatian, ini hanya berfungsi jika pentadbir mesyuarat membenarkannya. Ya, terdapat tetapan untuk menghidupkan dan mematikan latar belakang maya.
Sebelum kita menyelam, mari kita memandu anda untuk menghidupkan pilihan:
- Pergi ke Zum pada pelayar web dan tatal ke bawah menu sebelah kiri ke Pengurusan Akaun .
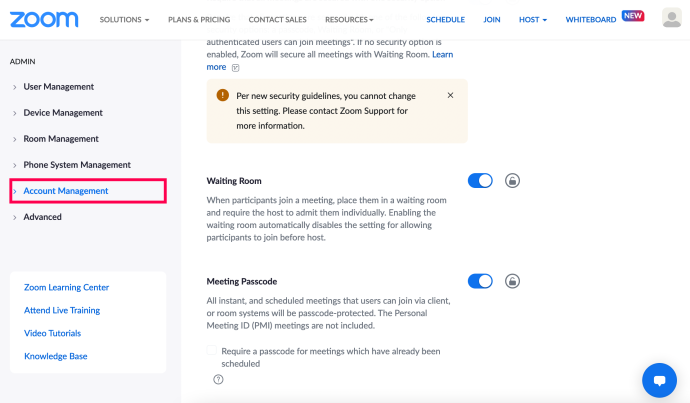
- Klik pada Tetapan Akaun .
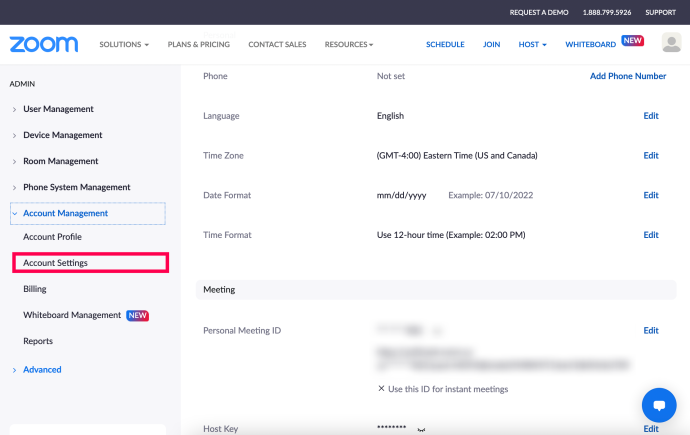
- Tatal ke bawah ke Dalam Mesyuarat (Lanjutan) bahagian dan tandakan dua kotak di bawah Latar Belakang Maya .
*Petua : Gunakan Control + F atau Command + F untuk menaip Latar Belakang Maya dan cari tetapan dengan cepat.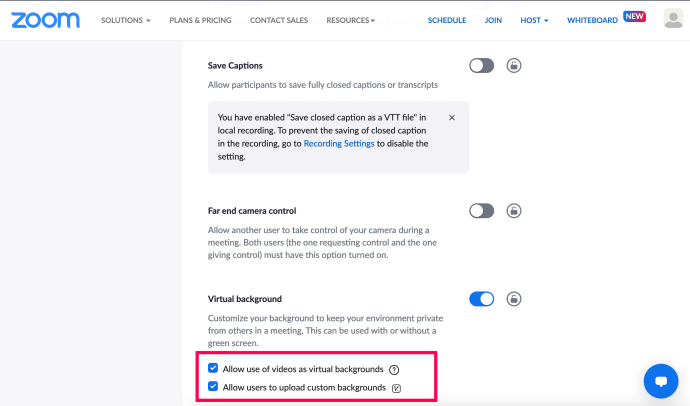
Kini, anda boleh menggunakan latar belakang anda sendiri pada mesyuarat Zoom anda. Ini caranya:
- Log masuk ke Zum dan pilih tetapan cog di sudut kanan atas.

- klik Latar Belakang & Penapis .

- Klik pada yang kecil + ikon di bawah tetingkap pratonton. Kemudian, klik Tambah Imej .
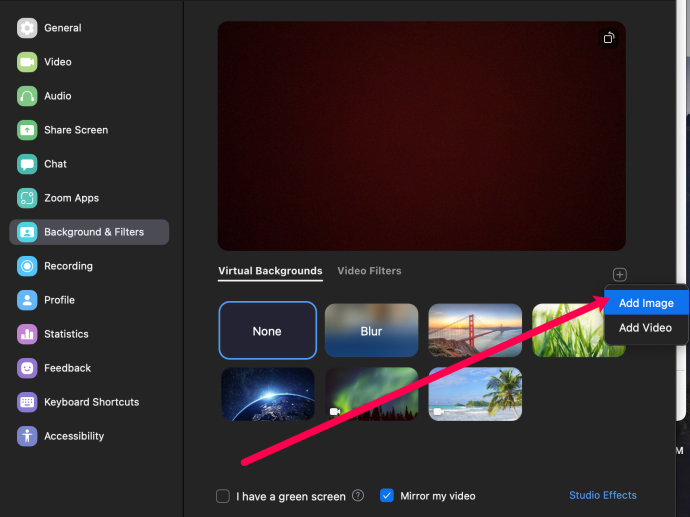
- Pilih foto yang anda ingin gunakan sebagai latar belakang pada mesyuarat Zum anda.
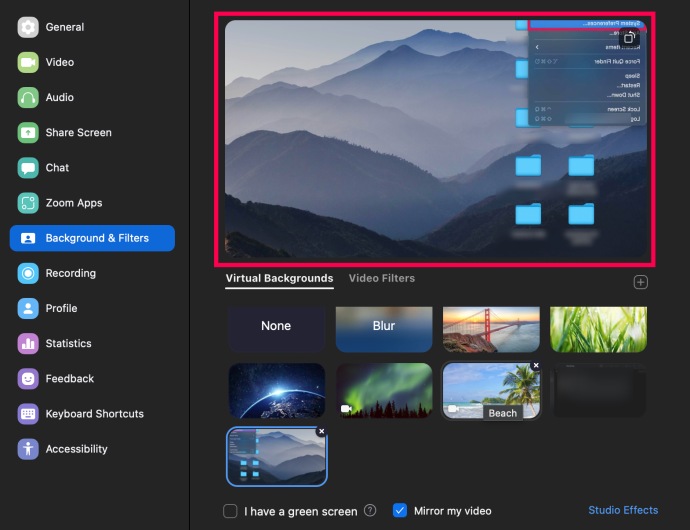
Kini, anda boleh memulakan mesyuarat seterusnya dengan latar belakang pilihan anda.
bagaimana mendapatkan bot pada pertentangan
Soalan Lazim Kabur Latar Belakang Zum
Berikut ialah beberapa lagi jawapan kepada soalan anda tentang mesyuarat Zoom.
Mengapa Zum Mengaburkan Bahagian Saya?
Anda mungkin menjadi kabur kerana kamera anda tidak fokus. Untuk mengelakkan masalah ini sama sekali, pertimbangkan untuk melabur dalam kamera web pemfokusan automatik. Harganya berpatutan dan berbaloi untuk dibeli jika anda kerap menghadiri panggilan video. Anda juga boleh memfokus semula kamera anda secara manual; ini biasanya dicapai dengan memutarkan cincin di sekeliling kanta.
Selain itu, pastikan kanta kamera anda bersih dengan mencelupkan kain sutera atau microfiber dalam isopropil alkohol dan mengelapnya perlahan-lahan.
Apakah Resolusi Latar Belakang Zum Saya Untuk Kabur?
Ciri latar belakang kabur Zoom berfungsi dengan mengaburkan segala-galanya di dalam bilik yang anda berada semasa panggilan—selain daripada mengaburkan anda. Jika anda ingin menggunakan imej untuk latar belakang anda, Zoom mengesyorkan resolusi minimum 1280 x 720 piksel.
Mengapa Pilihan Kabur Latar Belakang Tidak Dipaparkan?
Jika anda tidak melihat pilihan 'Kabur' dalam Zum, cuba yang berikut:
Pastikan Komputer Anda Menyokong Kemas Kini Terkini
Ciri kabur adalah sebahagian daripada versi Pelanggan terbaharu Zoom; oleh itu, anda perlu memuat turun sekurang-kurangnya versi Klien 5.7.5 pada PC atau Mac anda. Untuk menyemak sama ada anda memerlukan kemas kini:
1. Lancarkan Zum dan log masuk ke akaun anda.

2. Di bahagian atas sebelah kanan, klik pada gambar profil anda.

3. Kemudian tatal ke bawah dan pilih 'Semak Kemas Kini.'
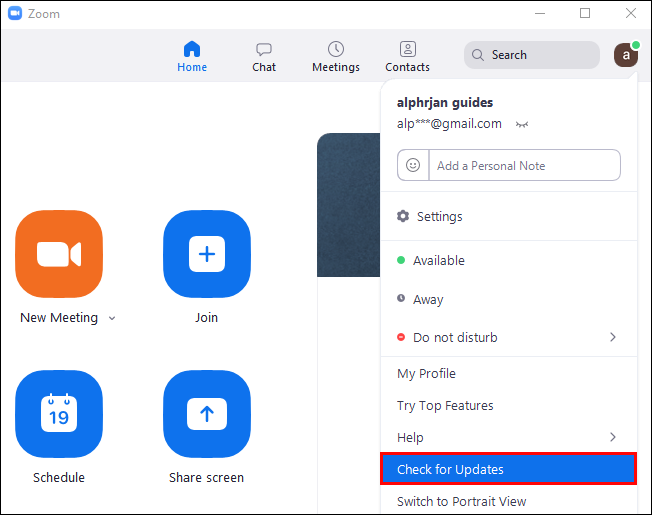
Jika anda telah memasang versi terkini dan pilihan kabur tidak tersedia, cuba matikan komputer anda dan hidupkan semula selepas lima minit atau lebih.
Pastikan Komputer Anda Memenuhi Keperluan Latar Belakang Kabur
Menggunakan ciri kabur memerlukan pemproses yang disokong berbeza untuk Windows dan macOS. Untuk mengetahui keperluan latar belakang maya, lihat pusat bantuan Zoom.
Cara mudah untuk mengetahui sama ada pemproses komputer anda cukup kuat:
1. Pelancaran Zum dan log masuk ke akaun anda.

2. Di bahagian atas sebelah kanan, klik pada anda gambar profil .

3. Pilih tetapan > Latar Belakang & Penapis .

4. Di bawah Latar Belakang Maya , nyahtanda Saya mempunyai skrin hijau .
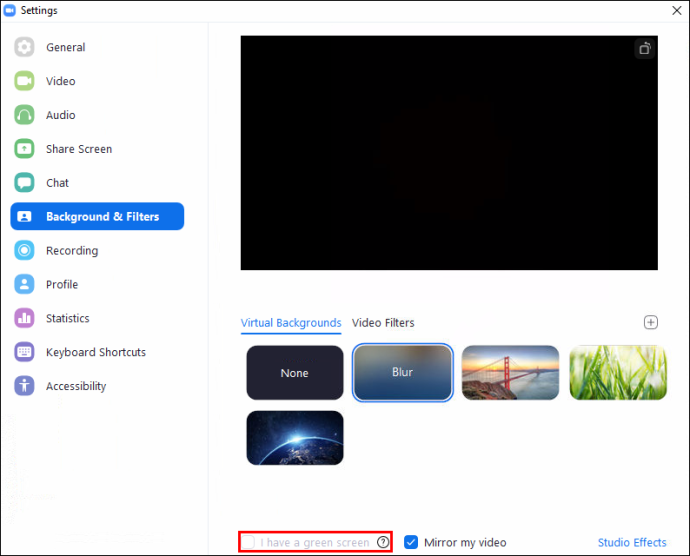
5. Kemudian, tuding pada baris gilir latar belakang maya anda. Jika anda menerima mesej ralat yang mengatakan anda memerlukan skrin hijau untuk menyokong latar belakang maya, ini mengesahkan komputer anda tidak menyokong latar belakang kabur.
Jika anda masih tidak melihat ciri latar belakang kabur, pertimbangkan untuk menghubungi sokongan melalui Pusat bantuan zum .
Mengakhiri
Sekarang setelah anda tahu cara untuk memayakan latar belakang Zum anda menggunakan kesan kabur, imej atau video, adakah anda telah bertukar-tukar antara latar belakang dan kesan yang berbeza, atau adakah anda telah memilih satu latar belakang dan terperangkap dengannya? Sila beritahu kami di bahagian komen di bawah.









