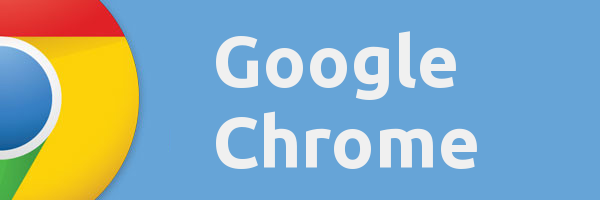Kebanyakan orang meninggalkan pengaki pada Slaid Google kerana mereka tidak mempunyai pilihan pengeditan khusus seperti dalam Dokumen Google atau Microsoft PowerPoint. Oleh itu, slaid kekurangan maklumat tambahan yang menambah kedalaman kandungan dan membantu dengan organisasi dan navigasi. Tetapi, mujurlah, mengedit pengaki Slaid Google bukanlah proses yang rumit.

Artikel ini akan menerangkan cara menambah dan memadam pengaki secara automatik dalam satu atau berbilang slaid.
Mengedit Pengaki dalam Slaid Google
Mengedit pengaki Slaid Google memerlukan anda menggali menu untuk mencari alatan yang diperlukan. Prosesnya mungkin tidak mudah jika anda baru menggunakan platform. Tetapi apabila anda tahu di mana untuk mencari alat penyuntingan, prosesnya akan menjadi mudah dan tidak memerlukan banyak masa anda.
Menambah Pengaki Slaid Google pada Satu Slaid
Menambah pengaki pada satu slaid pada satu masa adalah sesuai jika anda ingin menekankan aspek tertentu setiap satu. Begini cara ia dilakukan:
- Log masuk, navigasi ke penjuru sebelah kanan, dan ketik 'Apl Google' di sebelah ikon profil anda. Ini memaparkan semua apl Google.

- Pilih 'Slaid' daripada paparan untuk membukanya.

- Ketik ikon 'Tambah' apabila halaman utama dimuatkan untuk membuat pembentangan kosong. Sebagai alternatif, buka pembentangan sedia ada pada Slaid Google anda jika anda mempunyainya.

- Selepas menyediakan slaid anda, navigasi ke bar alat di bahagian atas dan tekan ikon 'Kotak teks' (ia mempunyai T padanya). Sebagai alternatif, ketik menu 'Sisipkan' di bahagian atas dan pilih 'Kotak teks.'

- Seret kotak teks ke bahagian bawah slaid dan lepaskannya di tempat yang anda mahu teks dipaparkan.

- Taip kandungan dalam kotak teks. Anda boleh mengedit warna teks, jenis fon, saiz, penjajaran dan gaya menggunakan pilihan bar alat di bahagian atas.

- Apabila selesai, ketik mana-mana di luar kotak teks untuk keluar dari pengaki. Anda boleh menyeret dan melepaskan pengaki dan meletakkannya pada kedudukan yang anda mahu di bahagian bawah.

Memadamkan Pengaki daripada Slaid
Untuk memadamkan pengaki daripada slaid, ikut langkah berikut:
- Buka slaid yang pengakinya ingin anda padamkan.
- Ketik pengaki untuk menyerlahkannya.

- Pilih 'Edit' dalam bar alat dan ketik 'Padam' dalam menu lungsur.

Menggunakan Pengaki yang Sama pada Semua Slaid Anda
Jika anda ingin menambah pengaki yang sama pada semua Slaid Google anda, mengulangi proses untuk setiap slaid boleh menjadi menakutkan. Nasib baik, terdapat cara anda boleh mengedit pengaki pada satu slaid dan menggunakan kesan pada slaid lain secara automatik.
- Lancarkan Slaid Google anda dan buat pembentangan baharu. Apabila semua slaid anda sedia, navigasi ke bar alat dan pilih 'Slaid.'

- Pada menu lungsur yang muncul, ketik 'Edit tema.' Ini sepatutnya membuka editor induk.

- Navigasi ke anak tetingkap sebelah kiri dan ketik 'Slaid Induk' (yang di bahagian atas).
- Apabila slaid dibuka, ketik 'Sisipkan pemegang tempat teks' dalam bar alat dan pilih 'Kotak teks' daripada menu lungsur.

- Seret kotak teks ke bahagian bawah slaid dan letakkannya pada kedudukan yang diingini.
- Taip teks yang anda mahu muncul pada pengaki dan edit dengan sewajarnya menggunakan pilihan bar alat.

- Selepas mengedit, ketik butang 'Keluar' (X) di penjuru kanan sebelah atas untuk meninggalkan paparan induk. Pengaki akan muncul dalam semua slaid tema anda.

Mengalih keluar Pengaki pada Slaid Google
Jika anda ingin memadamkan pengaki daripada slaid anda, ikut langkah berikut:
- Dengan pembentangan Slaid Google anda terbuka, pergi ke bar alat dan ketik 'Lihat'.

- Pilih 'Pembina tema' daripada menu lungsur.

- Beralih ke anak tetingkap sebelah kiri dan ketik 'Slaid Mater' di bahagian atas.
- Tuding di atas pengaki dan klik kanan. Pilih 'Padam' daripada menu dan keluar dari paparan induk. Ini memadamkan pengaki daripada semua slaid.

Menambahkan Pengaki Nombor Slaid pada Slaid Google
Apabila membuat persembahan yang panjang, menambah nombor slaid adalah tidak ternilai. Pertama, ia menambah struktur dan organisasi pada kerja anda, memberikan anda dan khalayak anda aliran logik. Kedua, nombor membantu dalam merujuk slaid tertentu. Walaupun nombor slaid adalah sebahagian daripada pengaki, anda tidak menambahnya seperti pengaki teks.
Begini cara ia dilakukan:
- Buka pembentangan dengan slaid yang anda mahu nombor pada Slaid Google anda.
- Pergi ke bar alat dan ketik 'Sisipkan.'

- Pilih 'Nombor slaid' di bahagian bawah menu lungsur. Tetingkap pop timbul akan muncul pada skrin anda.

- Ketik butang 'Hidup' dan tandai kotak untuk 'Langkau slaid tajuk' jika anda mahu penomboran bermula dari slaid tajuk. Biarkan kotak tidak ditandai jika anda mahu nombor bermula dari slaid seterusnya selepas tajuk.

- Untuk memasukkan nombor pada slaid yang terbuka pada ruang kerja anda sahaja, ketik 'Guna pada yang dipilih.' Sebaliknya, jika anda ingin menomborkan semua slaid, ketik 'Guna.'

Mengalih keluar Nombor Slaid pada Slaid Google
Untuk mengalih keluar nombor slaid, ikuti langkah berikut:
- Buka pembentangan slaid yang anda mahu alih keluar nombor.
- Dab menu 'Sisipkan' dan pilih 'Nombor slaid.'

- Ketik butang 'Mati' dan tekan 'Guna.'

Amalan Terbaik Semasa Mengedit Pengaki Slaid Google
Walaupun menambah pengaki pada slaid anda menjadikannya kelihatan digilap, menambahnya dengan cara yang salah boleh memberi kesan sebaliknya. Berikut ialah beberapa amalan terbaik untuk diikuti:
bagaimana saya melihat sejarah saya di google
- Selaras dengan pemformatan pengaki pada semua slaid anda: Gunakan warna, fon dan saiz yang sama pada pengaki anda untuk mencipta keharmonian visual sepanjang pembentangan anda. Ini akan membolehkan penonton menumpukan perhatian pada kandungan tanpa terganggu oleh reka bentuk yang berbeza-beza pada setiap slaid. Selain itu, pastikan saiz fon pengaki lebih kecil sedikit daripada fon slaid tetapi masih boleh dibaca.
- Sertakan butiran yang berkaitan sahaja: Elakkan mengacaukan pengaki anda dengan terlalu banyak maklumat. Berpegang pada butiran yang berkaitan, seperti logo syarikat, nombor slaid dan tarikh.
- Letakkan pengaki di tempat yang betul: Pastikan pengaki tidak menghalang butiran atau grafik kritikal pada slaid.
- Pastikan kontras pengaki anda dengan latar belakang slaid: Mengekalkan kontras yang betul meningkatkan kebolehbacaan. Pilih teks terang pada latar belakang gelap dan sebaliknya.
Soalan Lazim
Bolehkah saya mempunyai pengaki yang berbeza pada slaid yang berbeza?
Ya, anda boleh mempunyai pengaki yang berbeza pada setiap slaid. Walau bagaimanapun, menggunakan gaya pemformatan yang konsisten adalah dinasihatkan untuk meningkatkan kebolehbacaan dan keseragaman dalam slaid anda. Juga, ambil perhatian bahawa apabila anda menambah pengaki yang berbeza, anda tidak boleh mengeditnya sebagai satu kumpulan - anda mengedit setiap satu pada satu masa yang mungkin memakan masa.
Bagaimanakah cara saya menjajarkan teks pengaki ke tengah atau sebelah kanan slaid?
Secara lalai, teks pengaki dijajarkan ke kiri. Untuk menjajarkannya secara berbeza, navigasi ke bar alat dan ketik menu 'Penjajaran' ke arah kanan. Anda akan menemui penjajaran kanan dan tengah pada menu lungsur.
Bagaimanakah saya meletakkan pengaki tanpa menyembunyikan kandungan slaid?
Kotak teks pengaki boleh dialihkan – anda boleh meletakkannya di mana-mana dengan menyeret dan menjatuhkannya. Tuding di atas kotak teks dan tekan dan tahan bahagian kiri tetikus atau pad sentuh dengan tangan kiri anda dan gunakan tangan kanan anda untuk mengalihkan kotak teks ke kedudukan yang anda inginkan.
Gilap Persembahan Anda
Dengan pengetahuan yang betul, menambah pengaki pada Slaid Google anda tidak sepatutnya membingungkan. Anda kini boleh menambah sentuhan profesional pada slaid anda dalam masa yang singkat. Tetapi anda harus ingat untuk mengimbangi nilai bermaklumat pengaki terhadap potensi untuk mengalih perhatian daripada kandungan slaid anda.
Pernahkah anda menambah pengaki pada Slaid Google? Jika ya, adakah anda menggunakan mana-mana petua dan helah yang dipaparkan dalam artikel ini? Beritahu kami di bahagian komen di bawah.