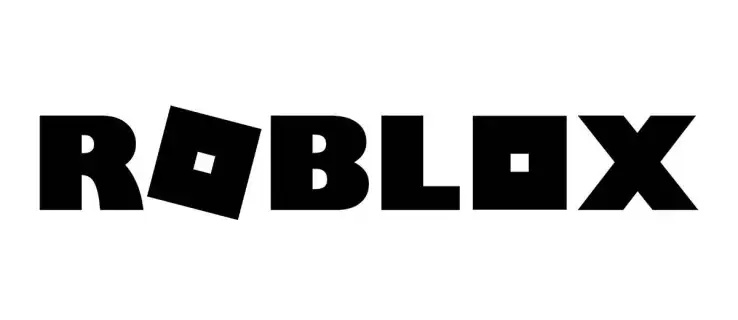Foto adalah penting dalam kehidupan kita, kerana ia menghubungkan kita ke titik masa tertentu; mereka mengingatkan kita tentang orang, pengalaman, perasaan, dan cerita. Apabila anda telah mengambil beberapa foto, cara terbaik untuk mempamerkannya ialah melalui kolaj foto. Jika anda ingin menggabungkan gambar pada iPhone anda, teruskan membaca untuk beberapa cara mudah untuk melakukannya.

Gabungkan Foto iPhone Tanpa Apl
iPhone tidak mempunyai ciri prapasang yang membolehkan anda menggabungkan gambar anda. Anda boleh menggabungkan imej dengan alat automasi terbina dalam mereka, Pintasan. Pintasan ialah apl iOS rasmi yang membolehkan anda menyelesaikan tugasan dan kemudian mengautomasikannya, dan menggabungkan foto adalah salah satu daripadanya.
Jika apl Pintasan tidak dipasang pada iPhone anda, anda boleh memuat turun dan memasangnya daripada Stor aplikasi .
Gabungkan Foto Dengan Pintasan iPhone
Mula-mula, pastikan iPhone anda mempunyai versi iOS terkini yang dipasang dan semua apl anda dikemas kini kepada versi terbaharu untuk mengelakkan sebarang isu yang disebabkan oleh perisian lapuk. Kemudian, ikuti langkah-langkah ini.
- Buka 'Tetapan.'
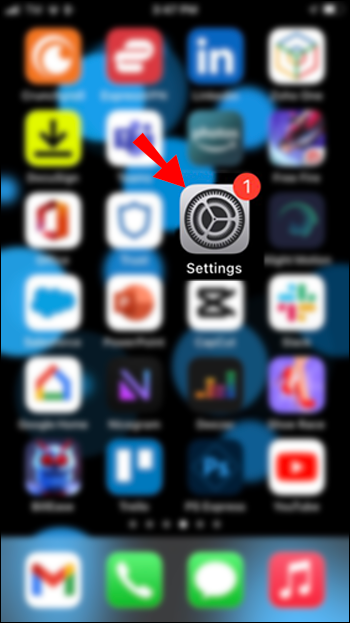
- Pilih 'Umum'.
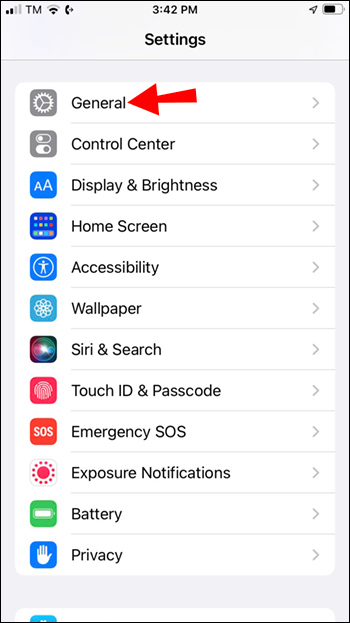
- Kemudian 'Kemas Kini Perisian.'
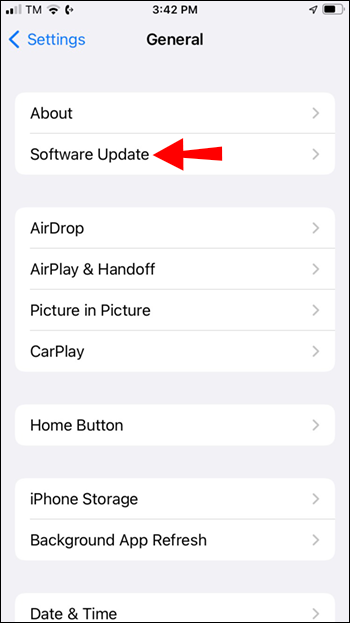
- Pergi ke 'App Store', tekan gambar profil anda.
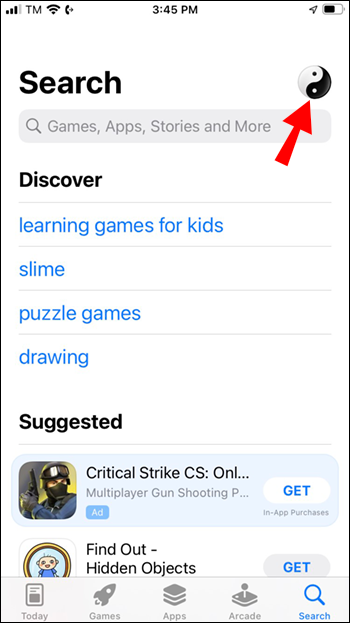
- Kemudian tatal ke bawah ke 'Kemas Kini Automatik Akan Datang.'
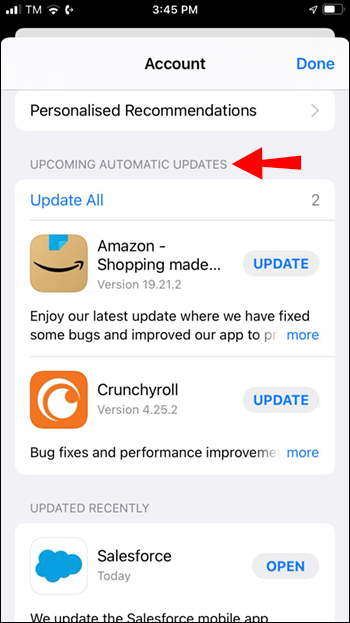
- Tekan butang 'Kemas Kini Semua' untuk memasang kemas kini yang belum selesai.
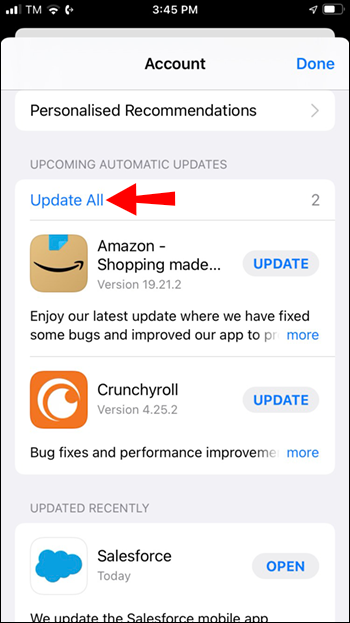
Ikuti langkah ini untuk menggunakan apl Pintasan untuk menggabungkan foto anda.
- Benarkan Pintasan dikongsi untuk mula menggunakan pintasan 'Gabungkan Imej'. Buka 'Tetapan', kemudian ketik 'Pintasan.'
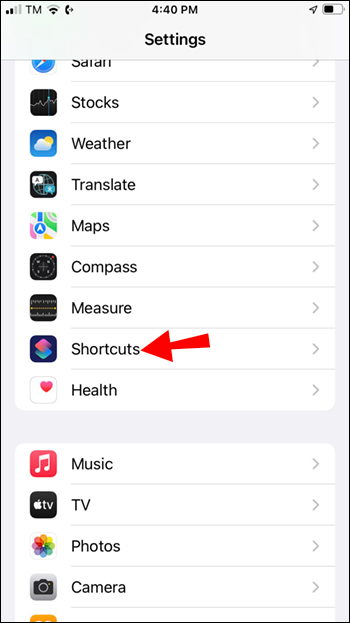
- Togol pada suis 'Benarkan Pintasan Tidak Dipercayai'.
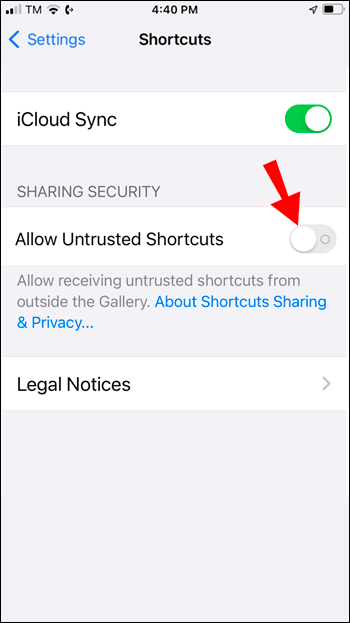
- Tekan 'Benarkan' untuk menaip kod laluan anda untuk mendapatkan kebenaran.
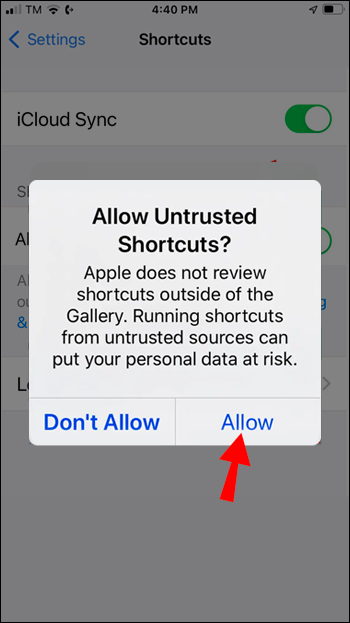
- Pergi ke 'Pintasan', kemudian ketik '+' di bahagian atas.
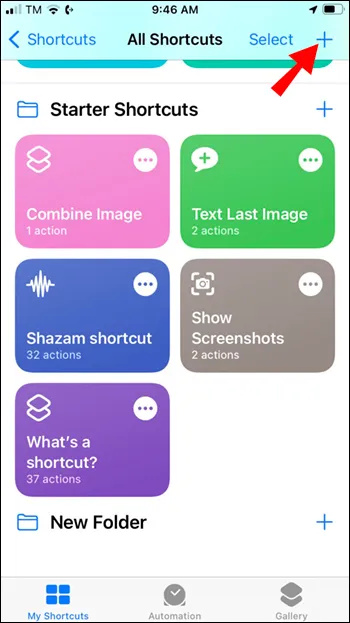
- Klik butang 'Tambah Tindakan'.
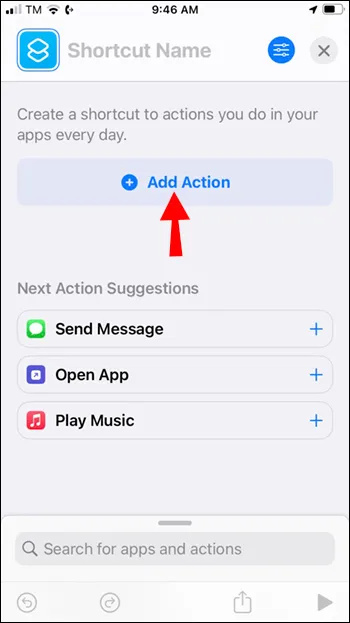
- Kemudian Cari 'Media' dan klik padanya.
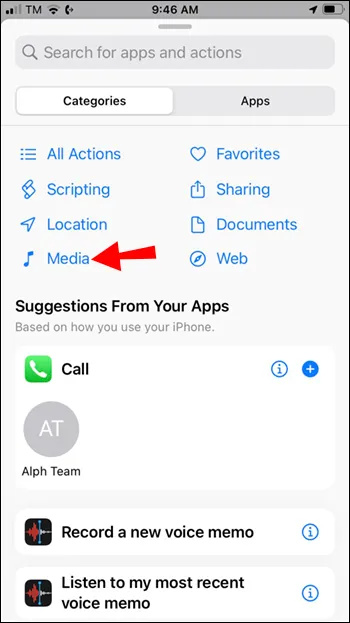
- Tatal ke bawah dan tekan pintasan 'Gabungkan Imej'.
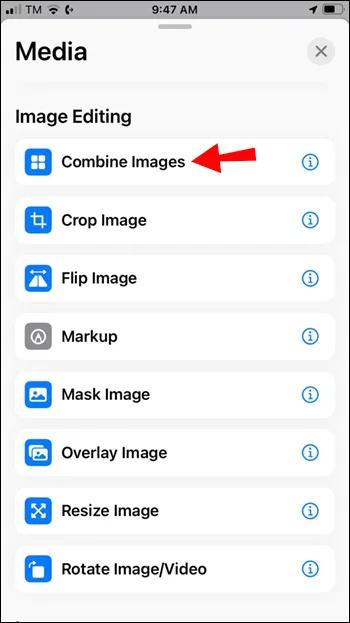
- Untuk menetapkan imej tekan 'Imej' di sebelah Combine dan klik untuk 'Mendatar' untuk menetapkan Mod.
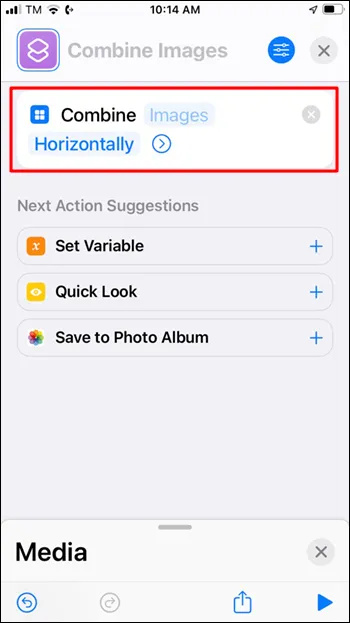
- Kembali ke Foto dan pilih imej yang anda ingin gabungkan. Tanda semak biru akan dipaparkan pada foto pilihan anda. Tekan 'Tambah', kemudian pilih susunan yang anda mahu foto anda dipaparkan: 'Kronologi' atau 'Kronologi Songsang.'
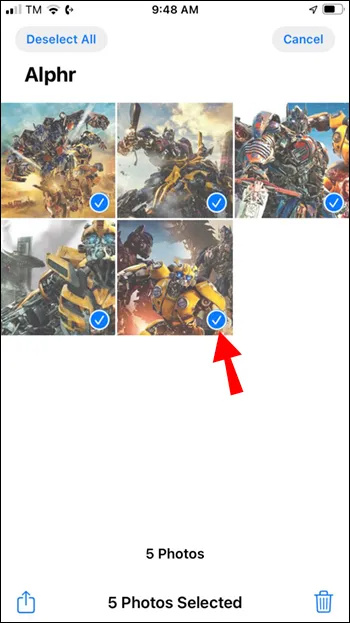
- Sesuaikan jarak foto dengan menaip nombor, kemudian tekan 'Selesai.' Jika anda memilih untuk tidak mempunyai ruang di antara foto, tinggalkan nombor di '0.'
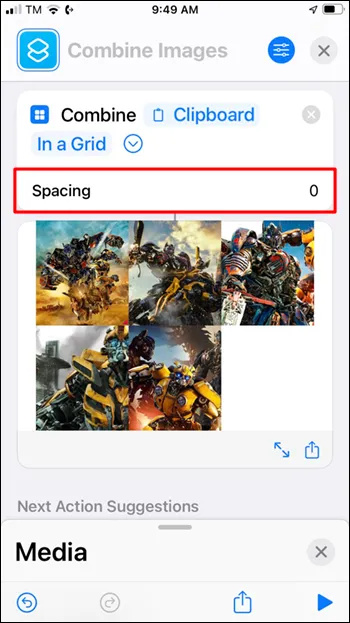
- Pratonton imej gabungan anda akan dipaparkan. Tekan 'Selesai,' kemudian lengkapkan proses penggabungan dengan memilih salah satu pilihan simpan, atau pilih 'Edit' untuk pengeditan selanjutnya.
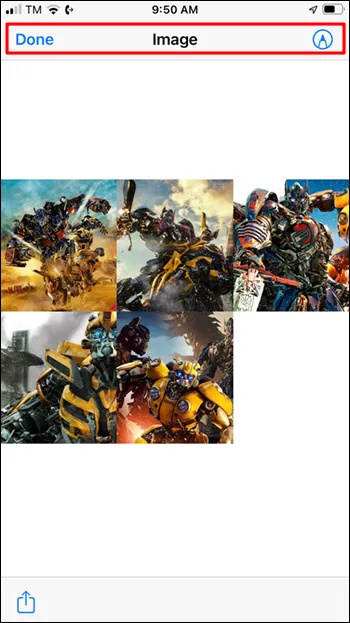
Pada masa hadapan, jika anda ingin menggabungkan foto, cuma lancarkan apl 'Pintasan' dan tekan pintasan 'Gabungkan Imej' untuk memilih foto anda, kemudian lengkapkan langkah 4 hingga 11 di atas.
Gabungkan Foto Menggunakan Laman Web
Ikuti langkah ini untuk menggabungkan foto anda di TinyWow menggunakan iPhone anda.
- Buka penyemak imbas baharu dan pergi ke TinyWow laman web.
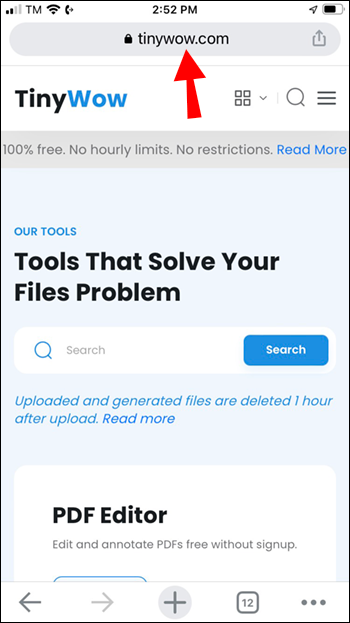
- Tatal ke bawah dan ketik pada pilihan alat 'JPG ke PDF'.
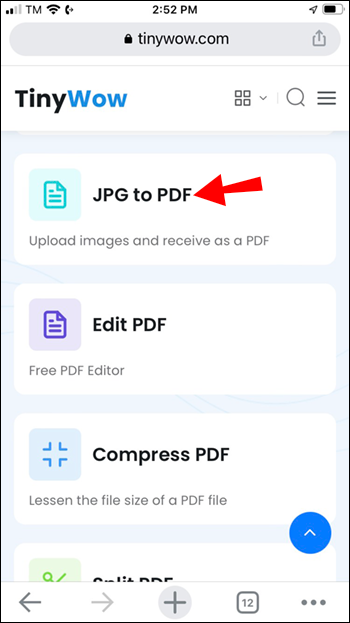
- Tekan 'Muat naik dari PC atau Mudah Alih' untuk menggabungkan foto yang anda inginkan.
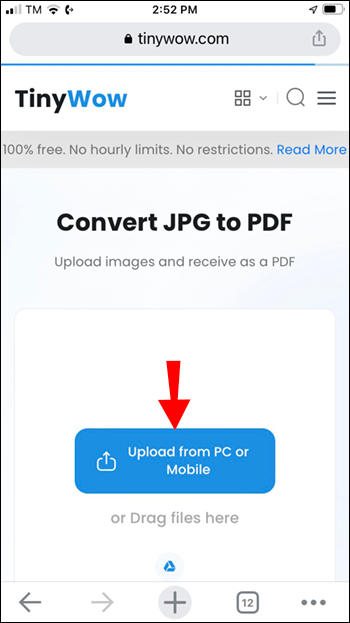
- Tunggu sementara TinyWow memuat naik imej pilihan anda. Untuk menambah lebih banyak foto, ketik 'Tambah Fail.'
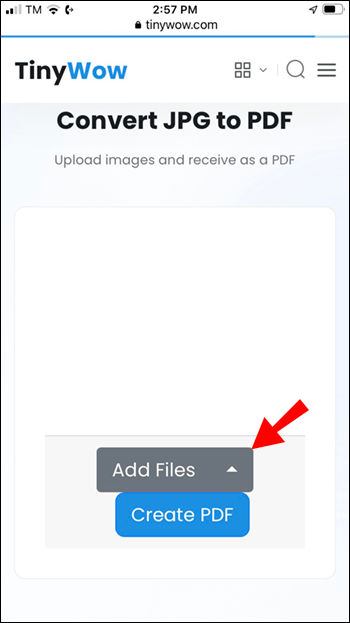
- Pilih 'Buat PDF'.
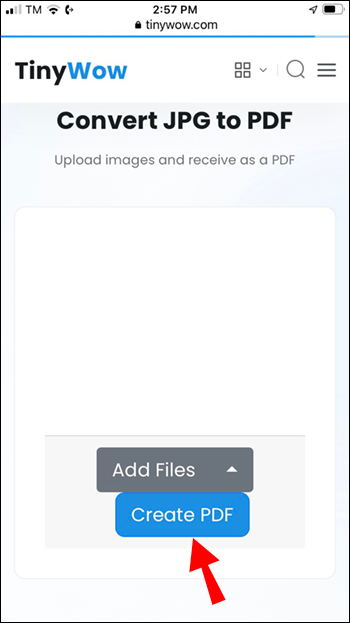
- Tandai kotak 'Saya bukan robot'.
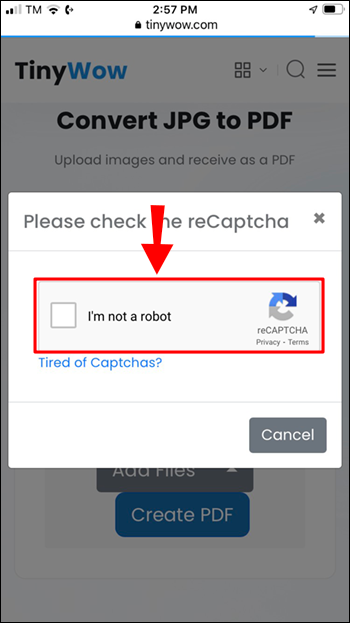
- TinyWow kini akan mencipta fail anda. Tekan 'Muat Turun' untuk menyimpan fail PDF ke iPhone anda.
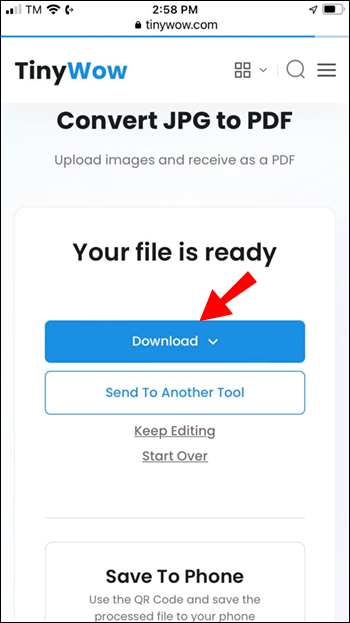
Gabungkan Foto Menggunakan Komputer
Mula-mula, anda perlu memastikan komputer anda boleh mengakses foto yang ingin anda gabungkan. Sebelum memulakan, simpan imej di suatu tempat pada komputer anda atau sambungkan iPhone anda, kemudian ikuti langkah ini.
- Lawati TinyWow laman web.
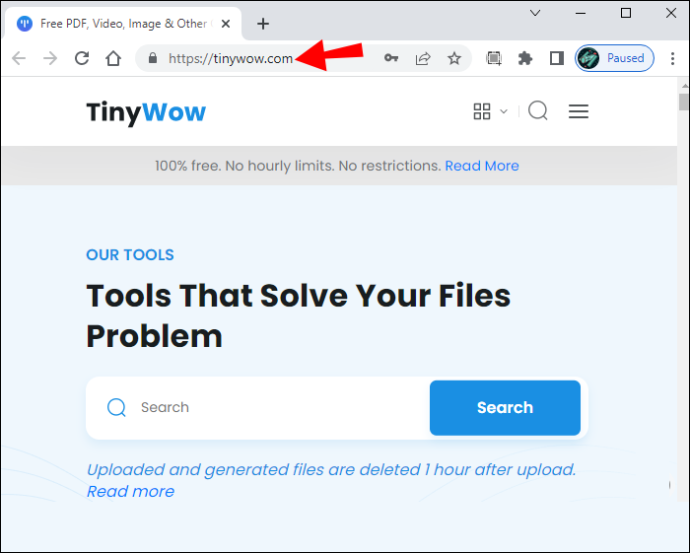
- Kemudian pilih alat 'JPG ke PDF'.
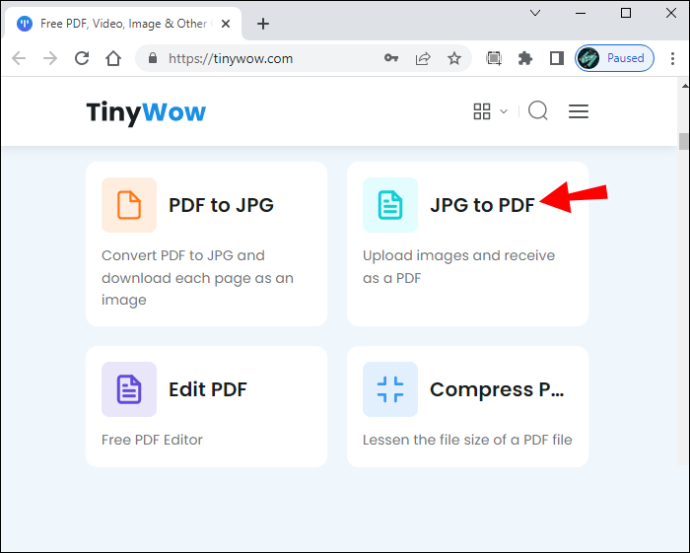
- Klik butang 'Muat naik dari PC atau Mudah Alih'. Sebagai alternatif, seret dan lepaskan foto ke ruang 'Seret fail ke sini'.
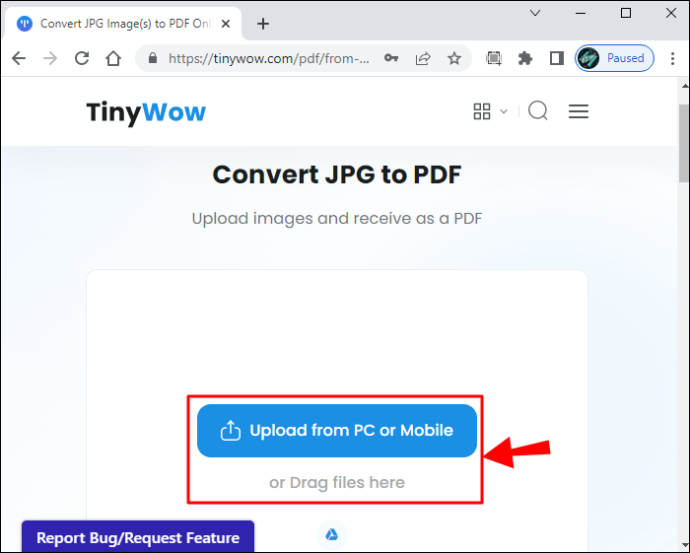
- Klik 'Buat PDF.'
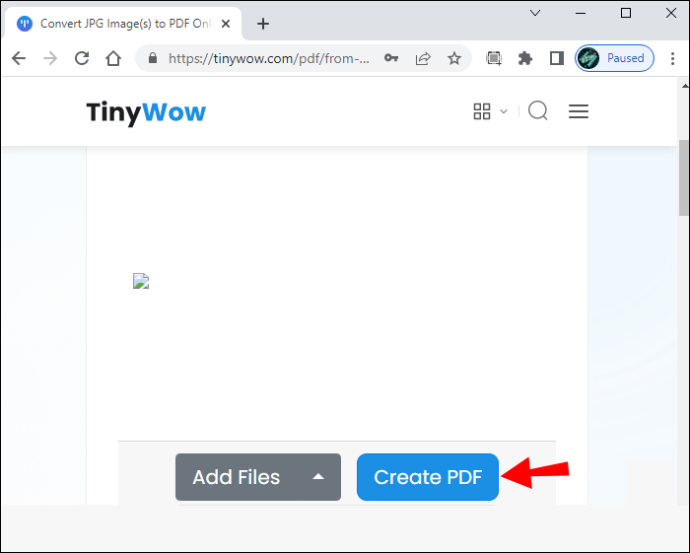
- Tandai kotak 'Saya bukan robot'.
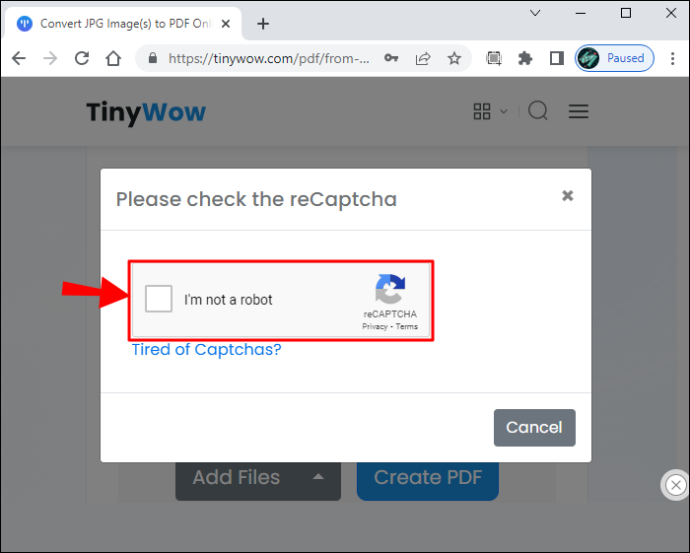
- Pilih 'Muat turun', kemudian tentukan sama ada untuk menyimpan PDF ke iPhone anda atau pemacu pada komputer anda.
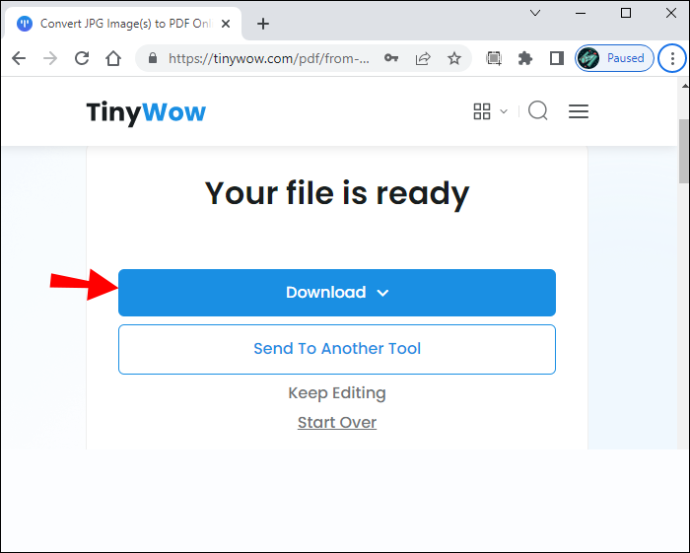
Soalan Lazim
Bolehkah saya menyusun foto pada iPhone saya?
Ya, foto kegemaran anda boleh disusun pada iPhone anda menggunakan apl Pintasan. Pilih pintasan 'Gabungkan Foto' untuk membuka album foto anda. Seterusnya, pilih imej yang anda ingin gabungkan, kemudian pilih 'Tambah.'
Apakah cara paling mudah untuk mengatur foto pada iPhone?
Menggunakan apl Foto adalah mudah untuk memastikan foto dan video anda teratur. Berikut ialah cara menyusun semula susunan album anda.
1. Buka apl 'Foto', kemudian pergi ke 'Album'.
2. Tekan 'Lihat Semua', kemudian 'Edit.'
3. Tekan lama album dan seret ke kedudukan yang anda mahu.
4. Setelah anda berpuas hati, tekan 'Selesai'.
bagaimana memaksa tetingkap untuk terus berada di atas
Menggabungkan Foto Kegemaran Anda Menjadi Satu
Gambar kami boleh berkata seribu perkataan, dan anda mungkin mempunyai banyak gambar yang anda suka kagumi. Dengan menggabungkan dua atau lebih imej, anda boleh bercerita atau mempertingkatkan detik istimewa dalam masa. IPhone menawarkan beberapa cara untuk menggabungkan gambar anda. Anda boleh menggunakan Pintasan alat automasi terbina dalam, alat web percuma TinyWow, atau pilih daripada beberapa alat penyuntingan foto percuma, termasuk Jahitan Pic.
Apakah kaedah yang anda gunakan untuk menggabungkan foto iPhone anda? Adakah anda gembira dengan hasilnya? Beritahu kami mengenainya di bahagian komen di bawah.



![Telefon Saya Mati Tidak Dihidupkan | [Dijelaskan & Ditetapkan]](https://www.macspots.com/img/blogs/93/my-phone-is-dead-won-t-turn.jpg)