VLC ialah pemain media yang teguh dengan sokongan untuk pelbagai format media dan perpustakaan ciri yang kaya. Apl ini menyediakan satu set besar kawalan media yang memberikan lebih kawalan ke atas media yang anda mainkan. Salah satu fungsi yang ditawarkan oleh VLC ialah menggelungkan video.

Jika anda ingin mengetahui cara memutar video menggunakan Pemain Media VLC, anda telah datang ke tempat yang betul. Artikel ini akan membimbing anda melalui semua yang anda perlu ketahui tentang menggelung video pada Pemain Media VLC. Teruskan membaca untuk mengetahui lebih lanjut.
Cara Menggelung Video dengan VLC pada PC
VLC mempunyai ciri gelung terbina dalam yang membolehkan anda menggelung video. Walau bagaimanapun, ia dilumpuhkan secara lalai. Anda perlu mendayakan ciri ini secara manual jika anda mahu video anda dimainkan dalam satu gelung. Melakukannya agak mudah. Inilah cara untuk melakukannya.
- Buka Pemain Media VLC .

- Navigasi ke 'Media', kemudian 'Buka fail' dan pilih video yang anda mahu gelung.

- Klik butang 'Buka'.

- Tunggu video mula dimainkan dan klik ikon gelung (dua ikon menghadap satu sama lain) daripada kawalan di bahagian bawah sebelah kiri tetingkap.
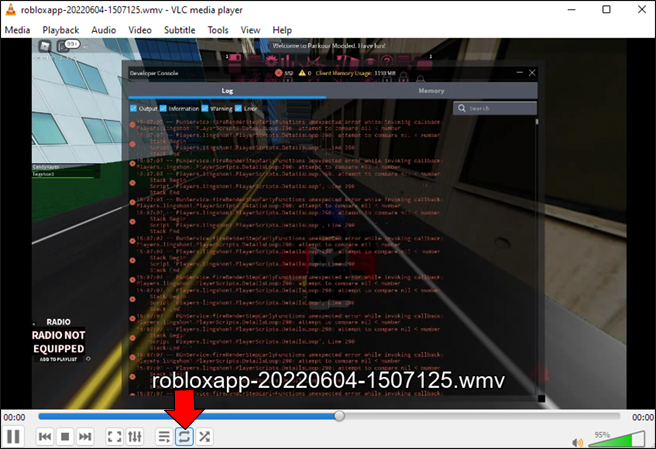
Dengan ikon gelung dipilih, video anda kini harus dimainkan secara berterusan tanpa berhenti. Untuk keluar dari mod gelung, klik ikon gelung sekali lagi.
Nota: Jika anda menggunakan Mac, langkahnya adalah serupa dengan langkah untuk menggelung video menggunakan VLC untuk Android.
Cara Menggelung Sebahagian daripada Video Menggunakan Pemain Media VLC pada PC
Pemain Media VLC membolehkan anda menggelung bahagian video menggunakan ciri 'ulang A-B'. Inilah cara untuk melakukannya.
- Pada komputer anda, pergi ke Pemain Media VLC .

- Pergi ke 'Media', kemudian 'Buka fail.'

- Pilih video yang anda mahu gelung dan klik butang 'Buka'.

- Setelah fail dibuka, navigasi ke 'Lihat', kemudian 'Kawalan Lanjutan.' Ini sepatutnya memaparkan menu tambahan di atas butang kawalan media lalai.
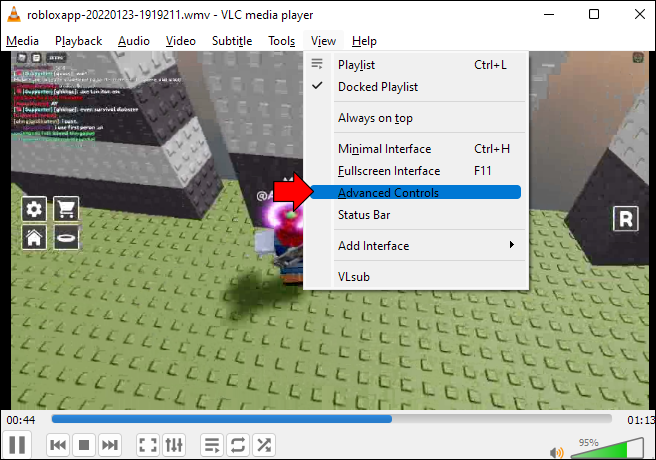
- Jeda video.
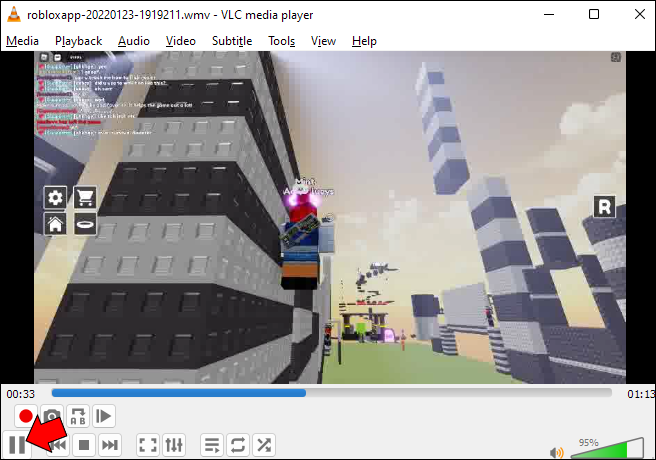
- Pilih titik permulaan pada video anda dan klik ikon gelung 'A-B' pada menu baharu.
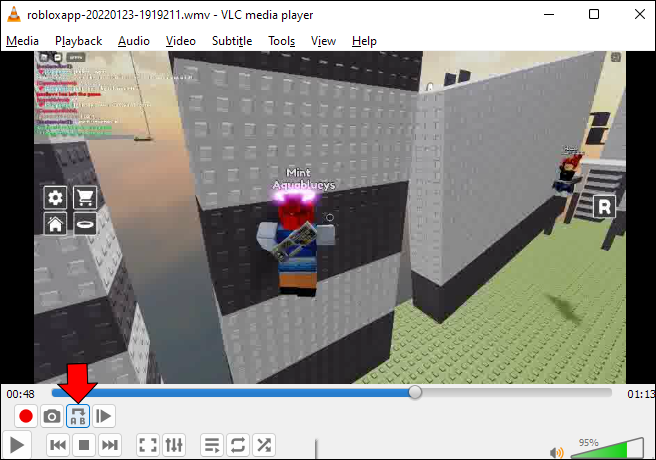
- Pilih titik penamat pada video, kemudian klik ikon gelung 'A-B' sekali lagi. Semua huruf pada ikon gelung kini seharusnya berwarna oren.
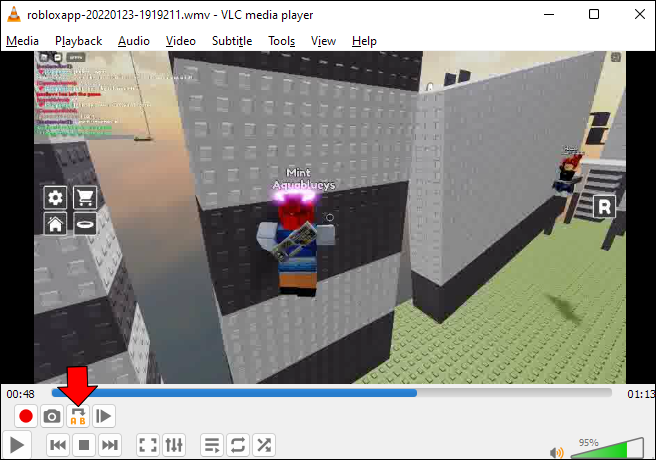
- Bahagian video yang dipilih kini harus dimainkan dalam gelung.
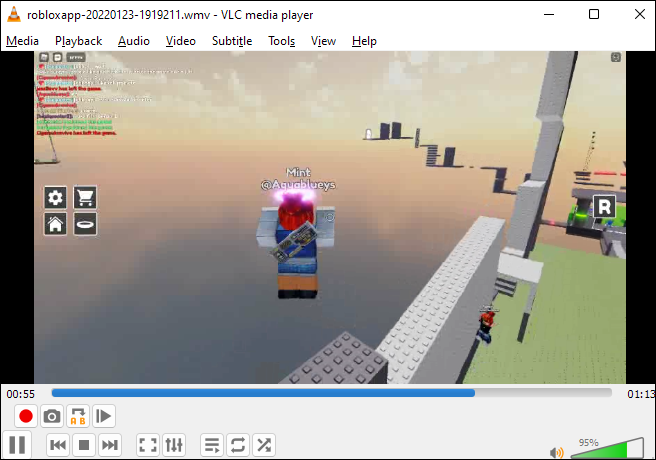
Cara Menggelung Berbilang Video Menggunakan VLC pada PC
Untuk menggelung berbilang video serentak menggunakan VLC, ikut langkah ini.
- Lancarkan Pemain Media VLC .

- Navigasi ke 'Lihat', kemudian 'Senarai Main.'
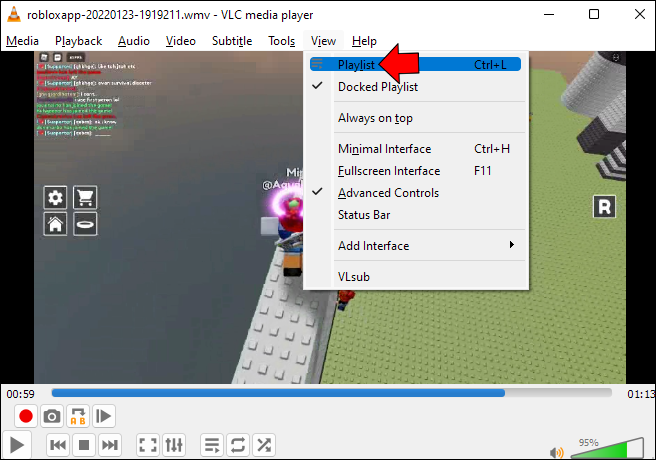
- Klik kanan pada mana-mana video pada senarai main dan pilih 'Main' daripada pilihan. Video kini sepatutnya dibuka dalam tetingkap VLC baharu.
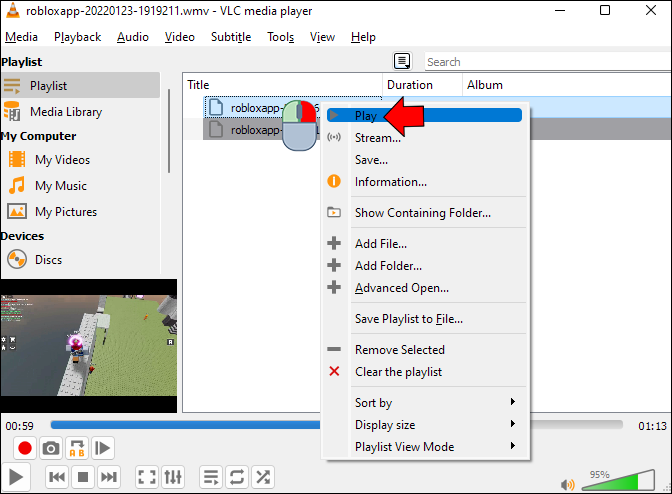
- Klik ikon gelung untuk menggelungkan video semasa.
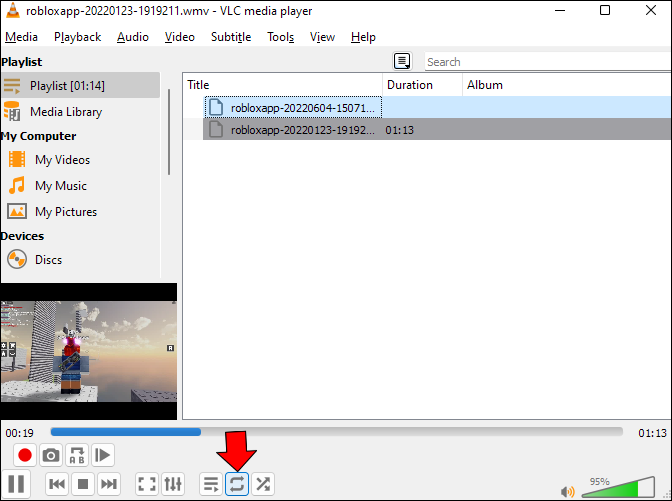
- Klik ikon gelung sekali lagi untuk menggelungkan semua video pada senarai main.
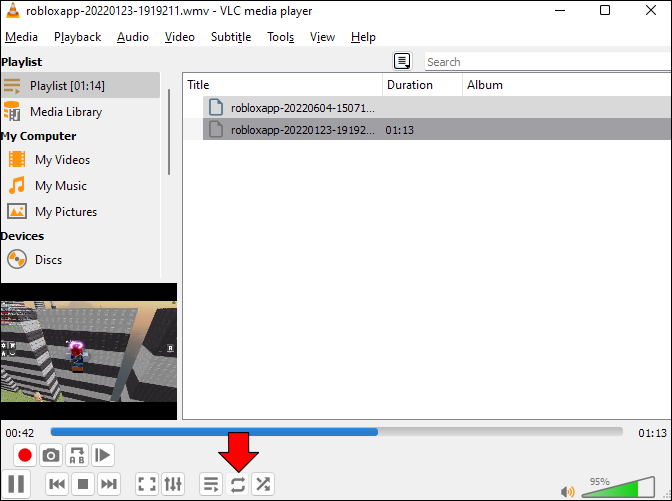
- Untuk keluar dari gelung yang baru anda buat, cuma klik ikon 'gelung A-B' sekali lagi.
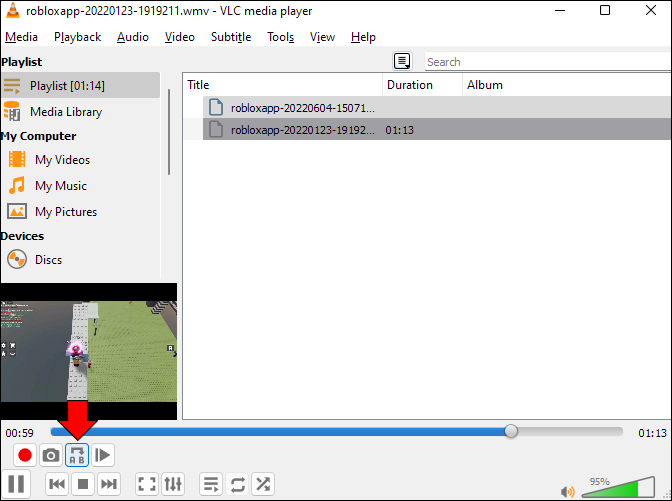
Cara Menggelung Video dengan VLC pada Peranti Android
VLC untuk Android membolehkan anda memainkan video dalam satu gelung. Untuk menggelungkan video menggunakan apl, ikut langkah ini.
- Buka VLC untuk Android aplikasi.

- Pada skrin utama, pilih video yang anda mahu gelung.

- Ketik pada tiga titik di sudut kanan bawah skrin.

- Daripada pilihan, pilih 'Mod ulang.'
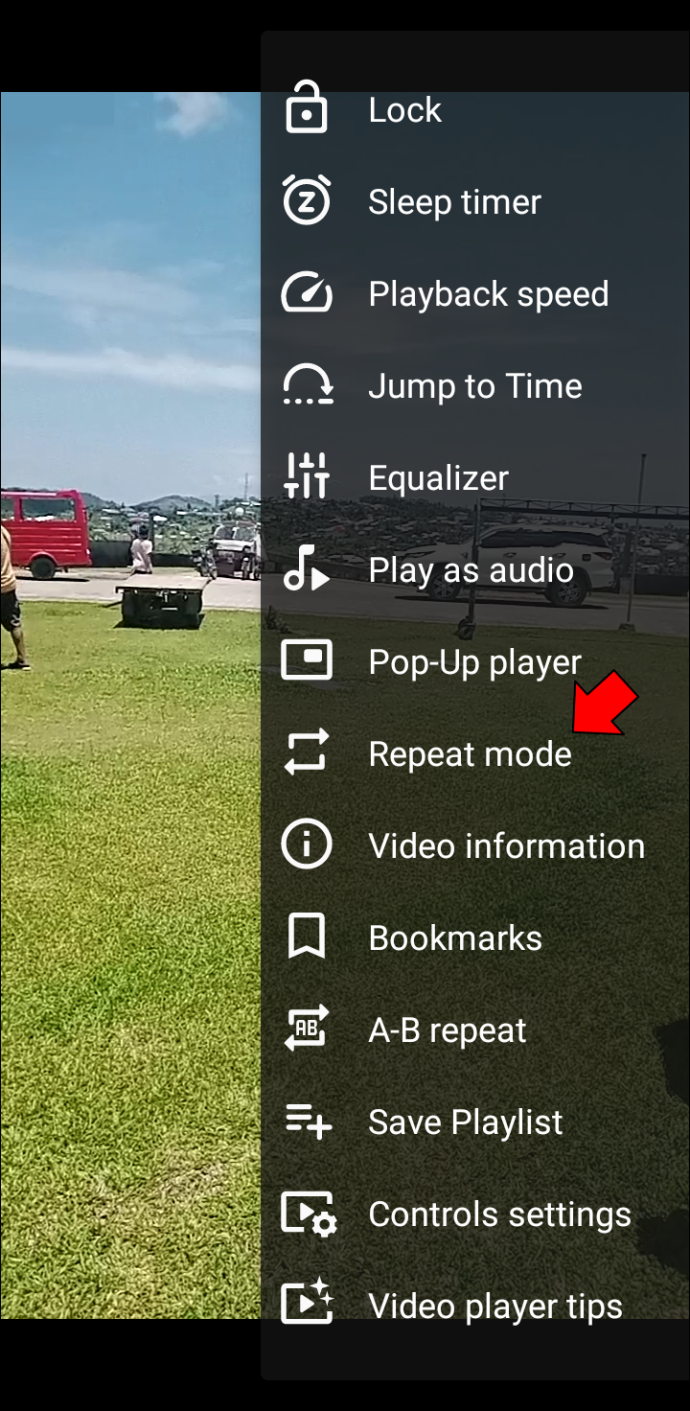
- Dengan 'Mod ulangan' dihidupkan, video anda kini harus dimainkan dalam gelung.
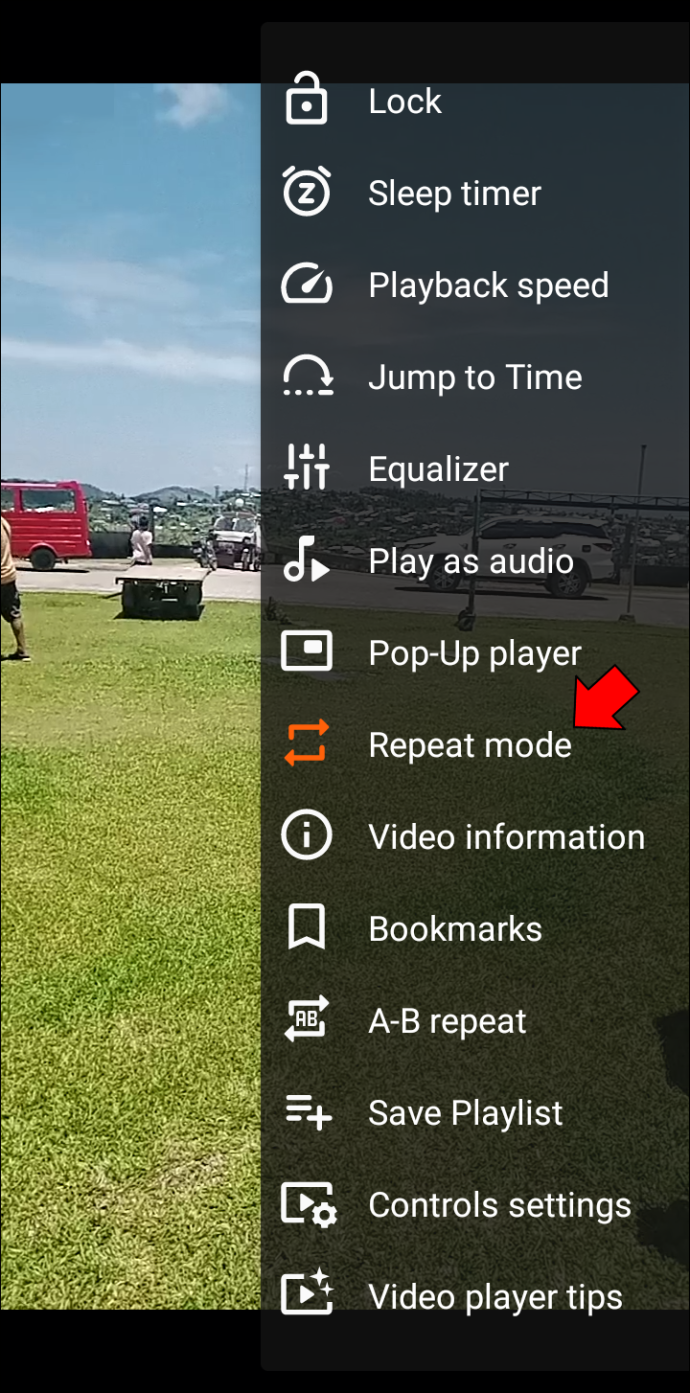
Untuk keluar dari mod Ulang, hanya ketik Mod Ulang sekali lagi. Untuk menentukan sama ada ciri mod dihidupkan, lihat pada warna. Pilihan hendaklah ditandakan dalam oren jika ciri dihidupkan. Jika tidak, ia akan mempunyai warna yang sama seperti pilihan lain dalam menu.
cara menukar nama dalam lol
Cara Menggelung Bahagian Video pada VLC untuk Android
Untuk menggelung bahagian video pada VLC untuk Android, ikut langkah ini.
- Buka VLC untuk Android .

- Pilih video yang anda mahu gelung pada skrin utama.

- Ketik tiga titik di sudut kanan bawah skrin.

- Daripada pilihan, pilih 'A-B ulang.'
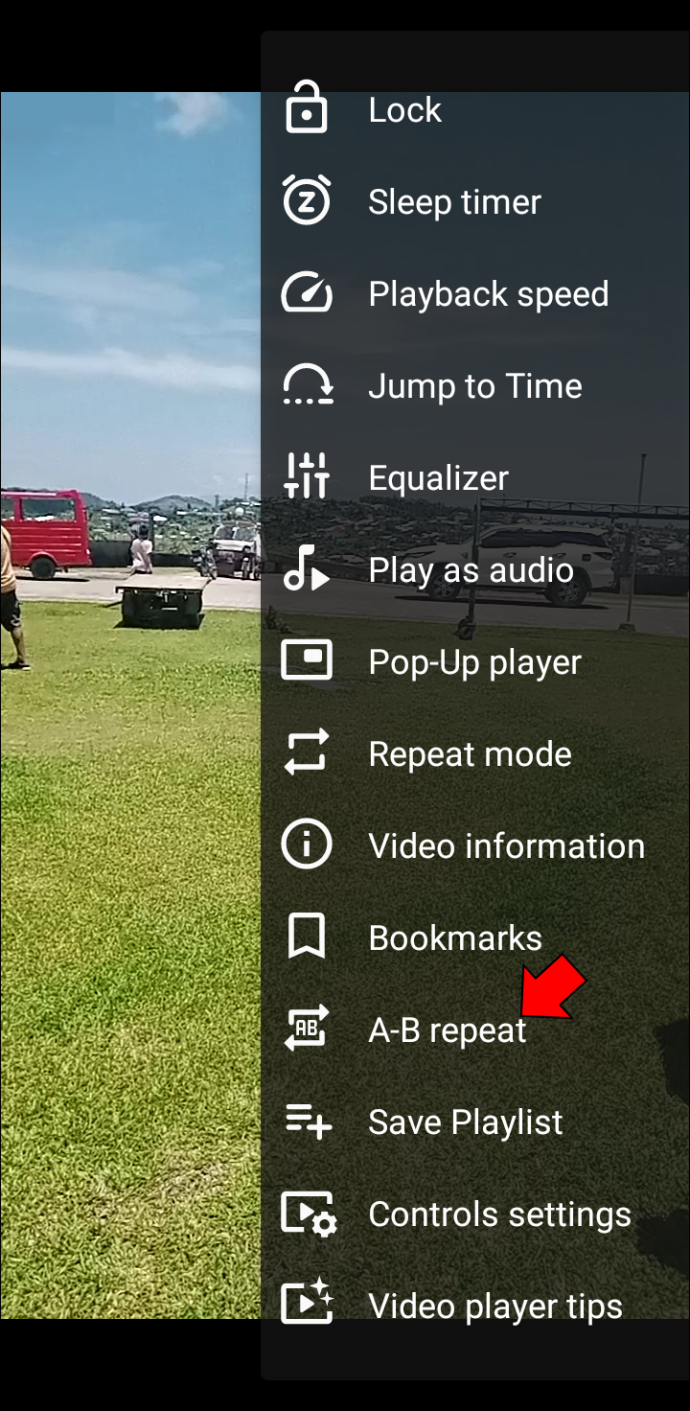
- Pada video, ketik titik permulaan yang anda mahu gelung bermula dan ketik pada 'TETAPKAN TITIK MULA.'
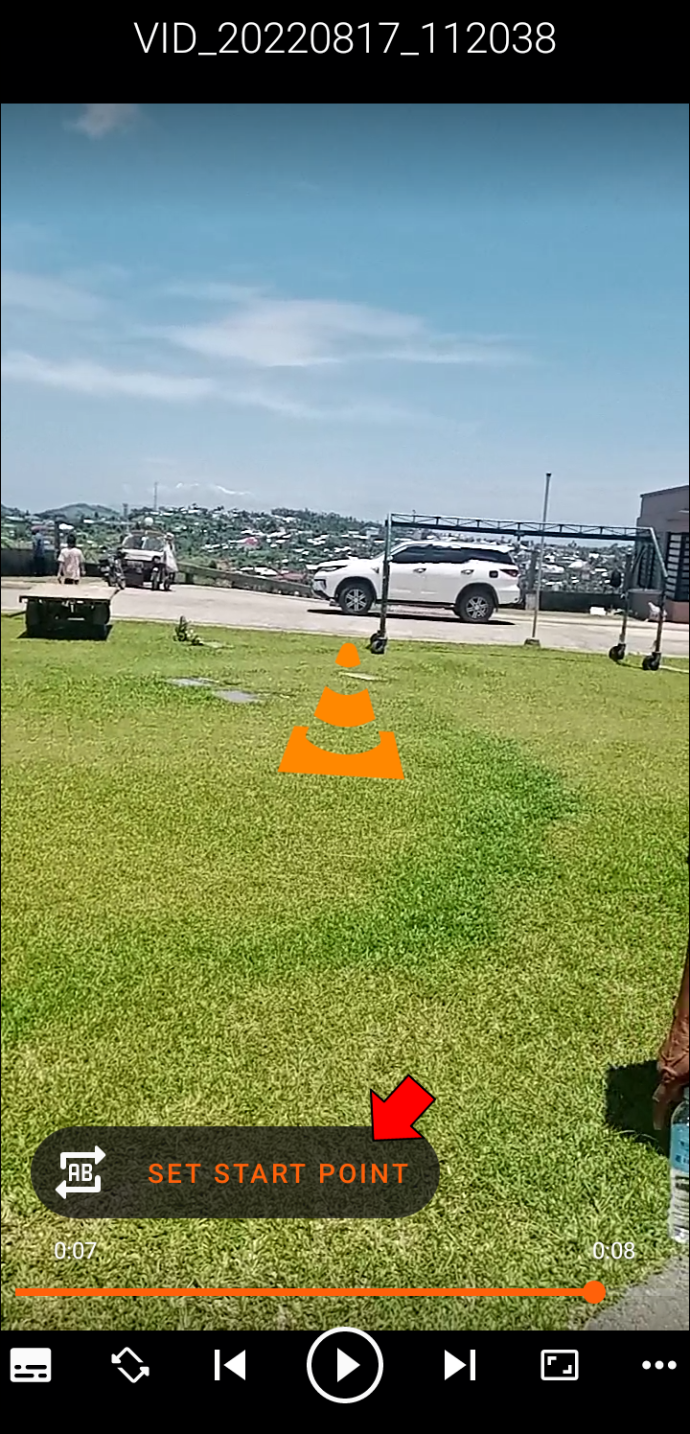
- Ketik titik yang anda mahu gelung ditamatkan dan ketik 'TETAPKAN TITIK TAMAT.'
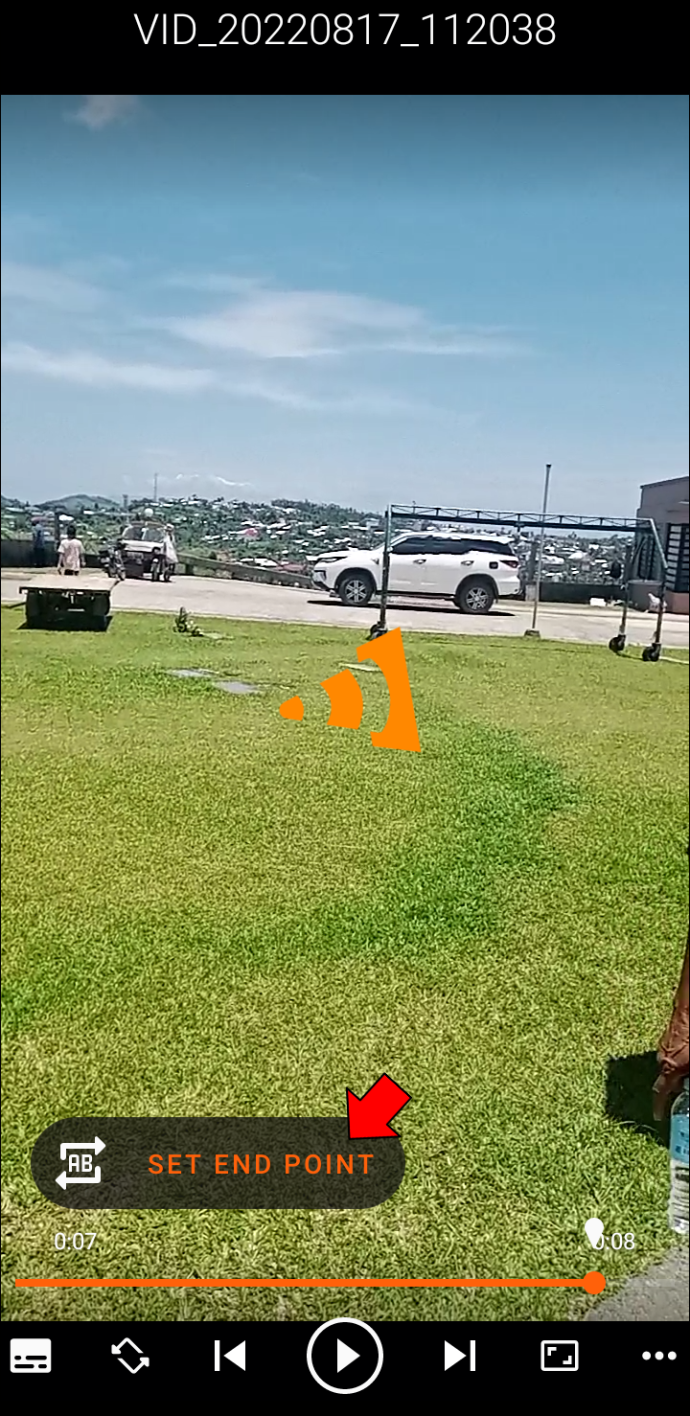
- Untuk menghentikan gelung, ketik ikon 'A-B'.
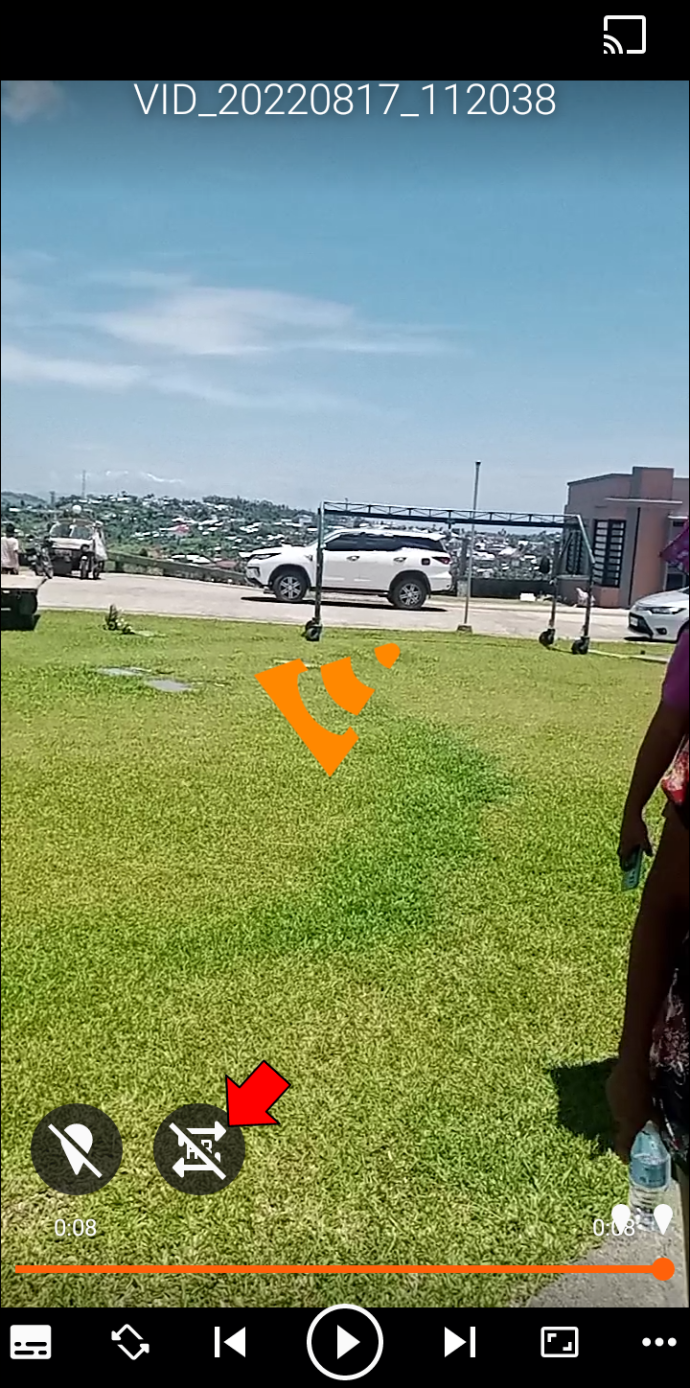
Cara Menggelung Berbilang Video Menggunakan VLC untuk Android
Untuk menggelung berbilang video pada Android, ikut langkah ini.
- Buka VLC untuk Android .

- Buat senarai main video yang anda ingin gelung.
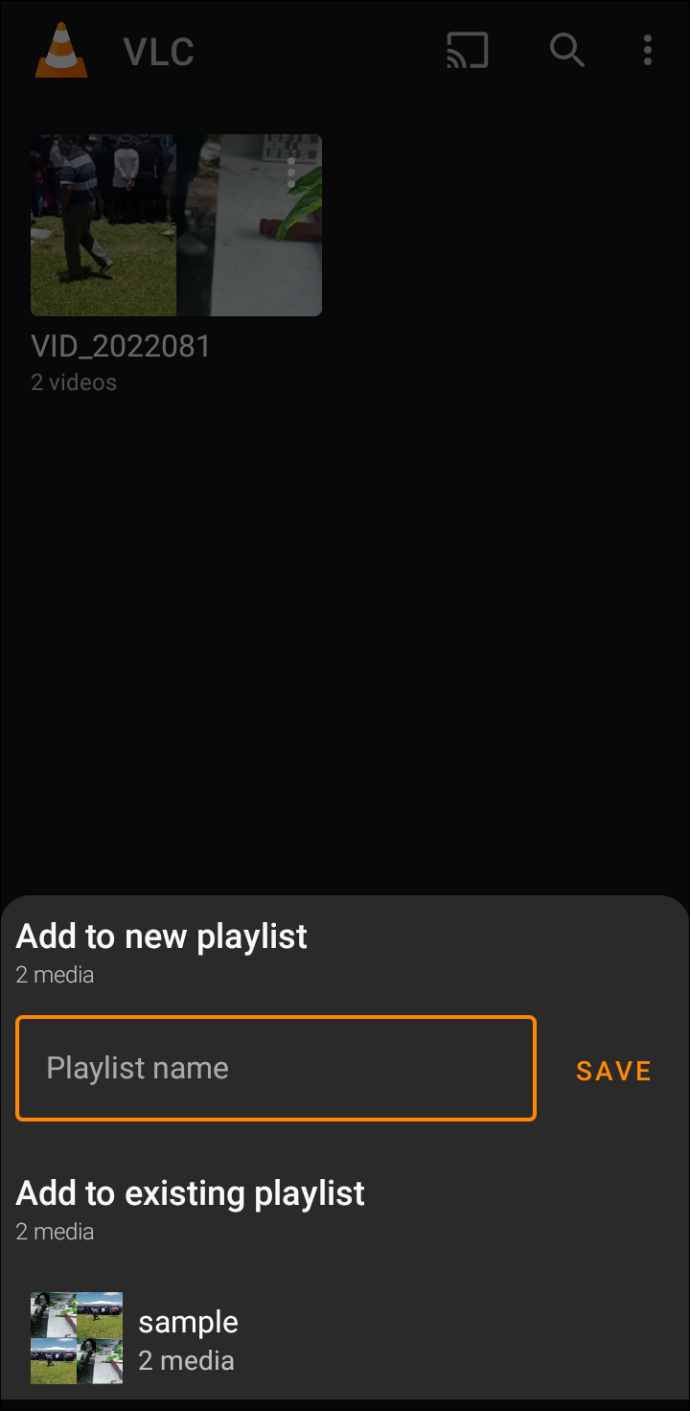
- Navigasi ke 'Senarai main' dan ketik tiga titik untuk senarai main yang anda mahu gelung.
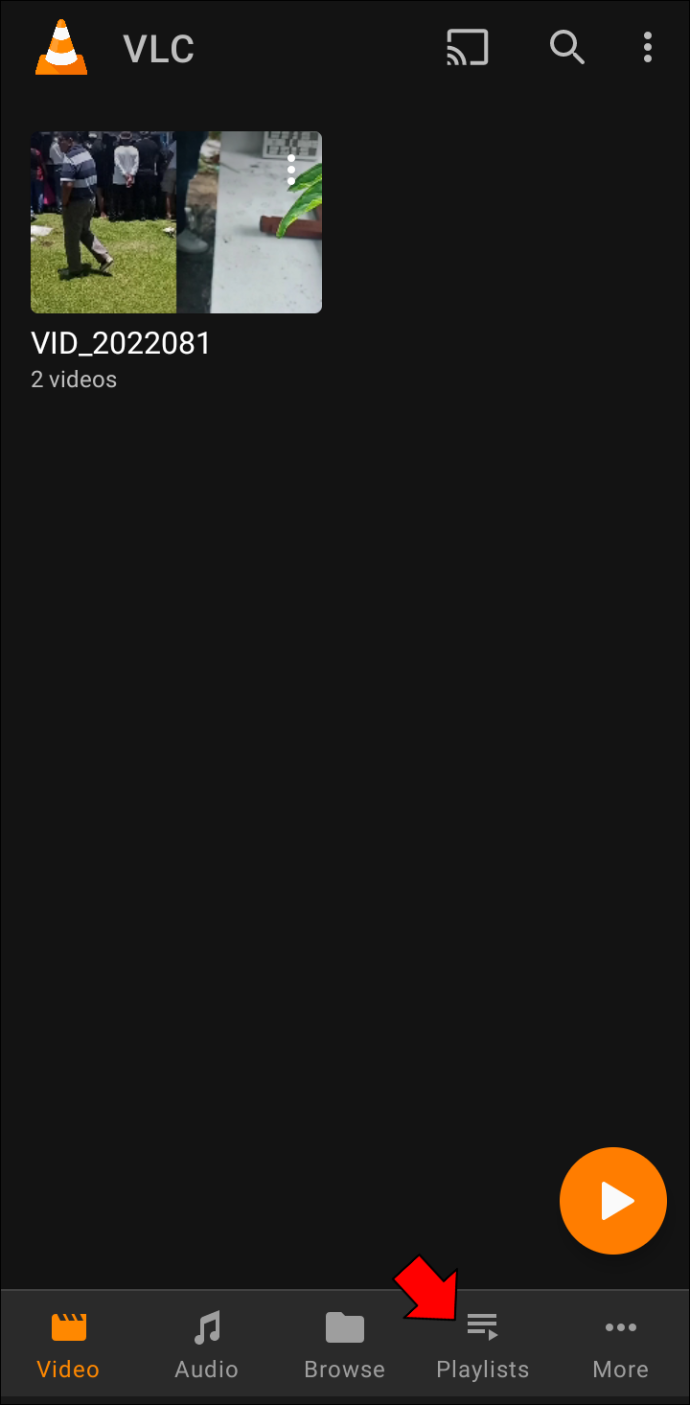
- Daripada pilihan, pilih 'Main.'
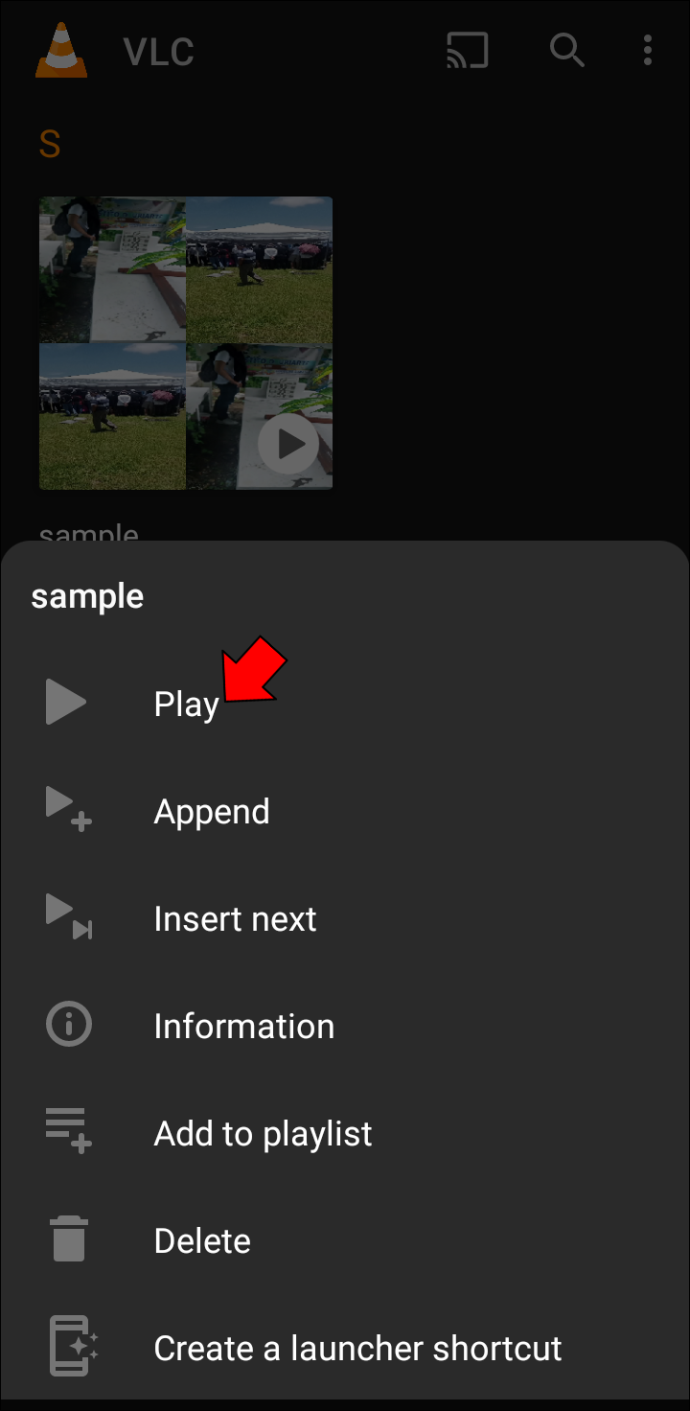
- Setelah video mula dimainkan, ketik pada tiga titik di bahagian bawah sebelah kanan skrin.
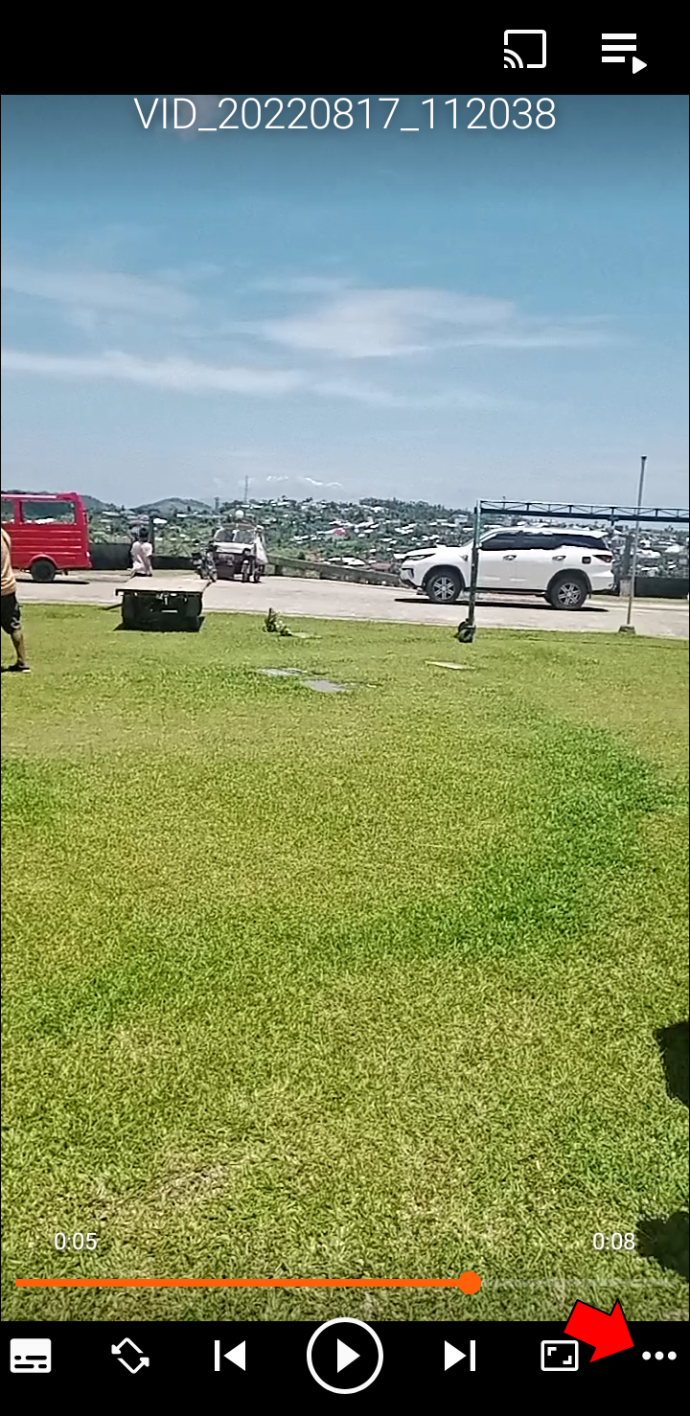
- Daripada pilihan, pilih 'Mod ulang' untuk menggelungkan video semasa. Untuk menggelungkan keseluruhan senarai main, ketik pada 'Mod Ulang' sekali lagi.
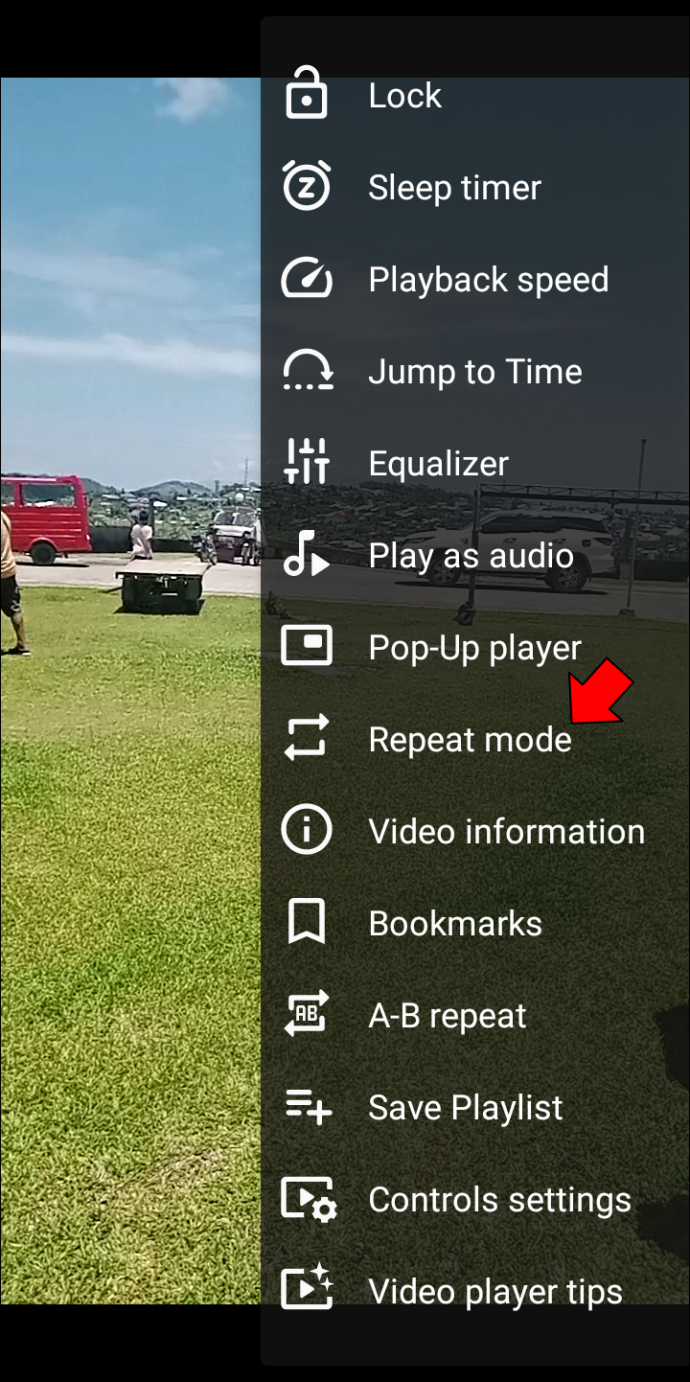
Video pada senarai main anda kini harus dimainkan dalam satu gelung. Untuk keluar dari gelung, ketik 'mod Ulang' sekali lagi.
Cara Menggelung Video dengan VLC pada iPhone
Untuk menggelungkan video menggunakan apl VLC pada iPhone, ikut langkah ini.
- Buka VLC untuk apl iOS .
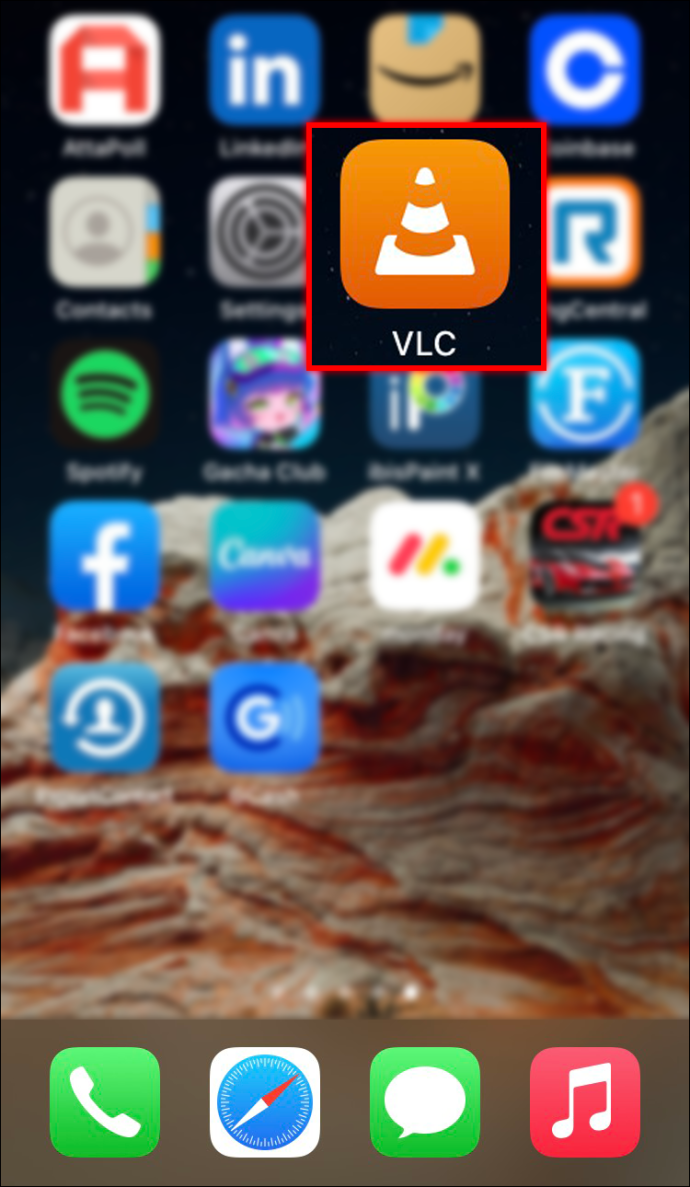
- Pilih video yang anda mahu gelung.
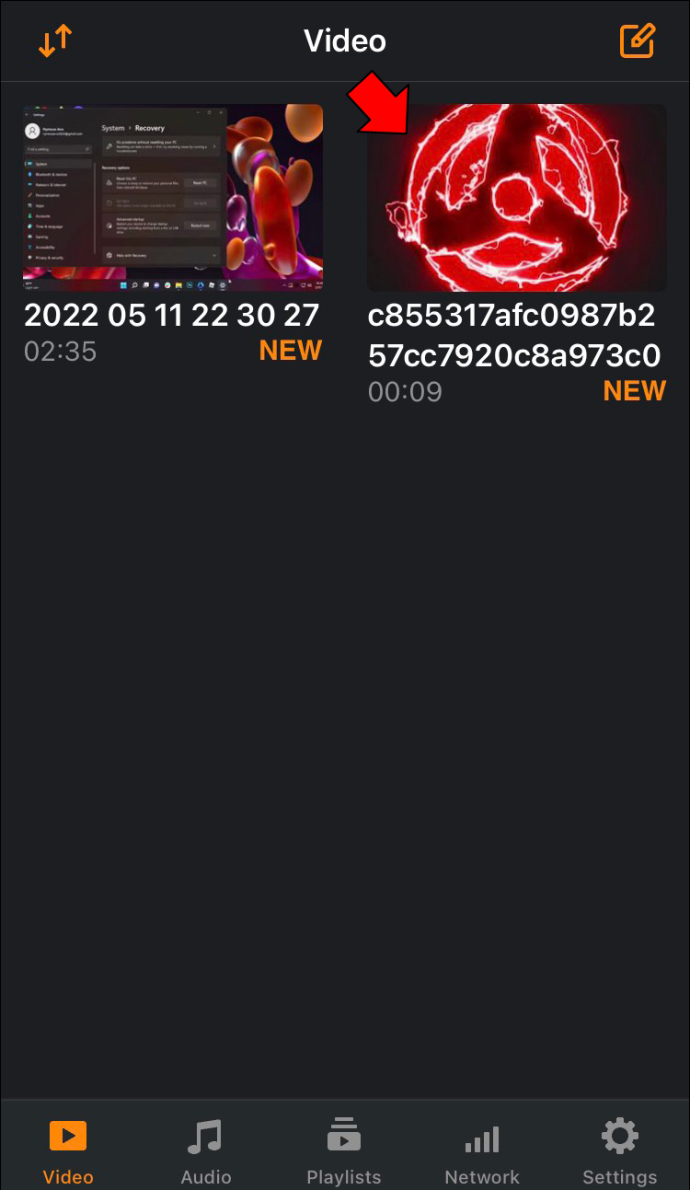
- Ketik tiga titik di sudut kanan bawah skrin.
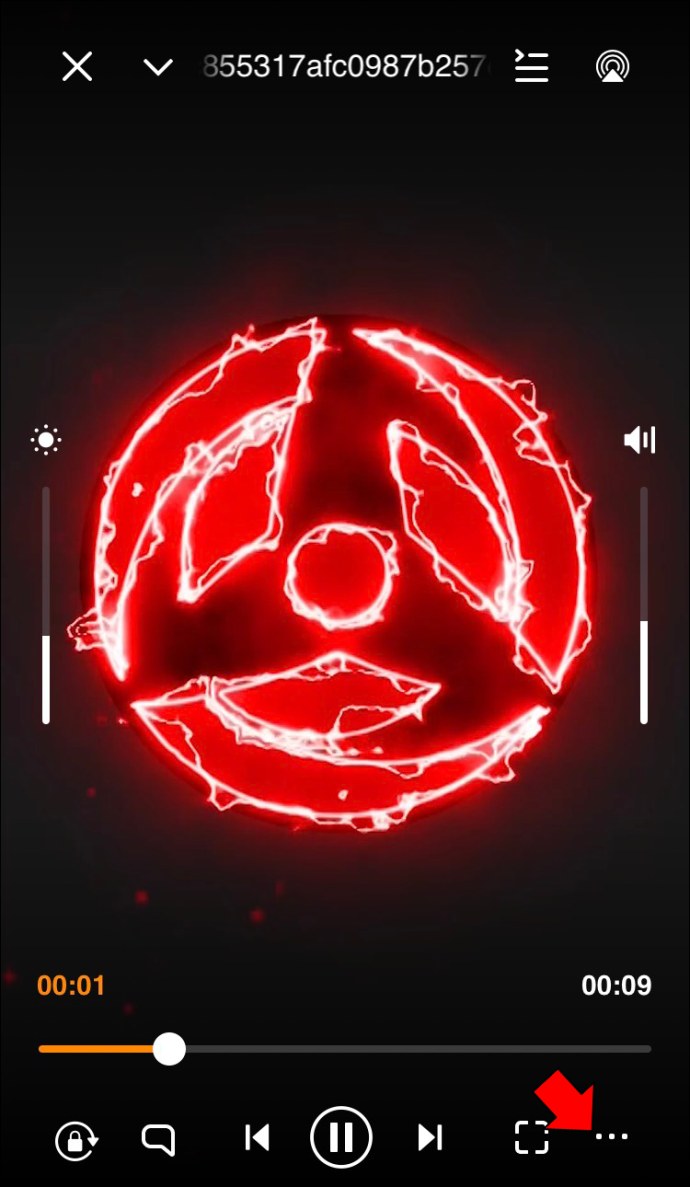
- Daripada pilihan, pilih 'Ulang satu.'
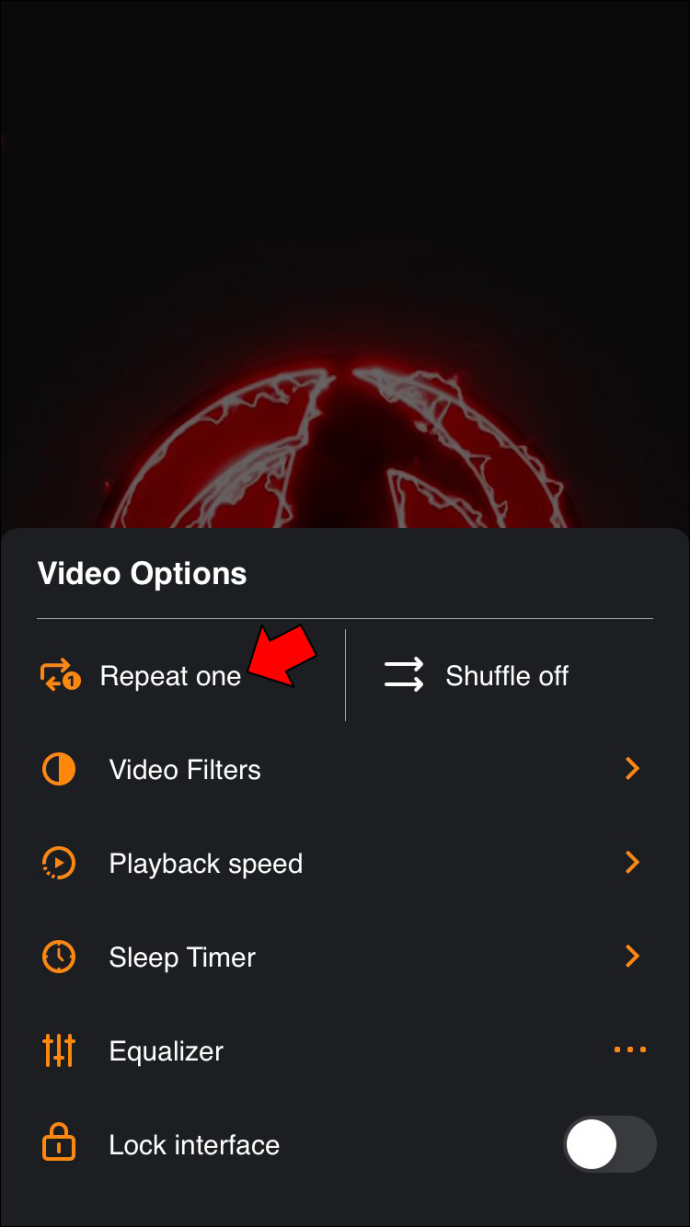
Cara Menggelung Video dengan VLC pada iPad
VLC untuk iOS membolehkan anda menggelung video. Inilah cara untuk melakukannya.
- Pada iPad anda, buka VLC untuk iOS .
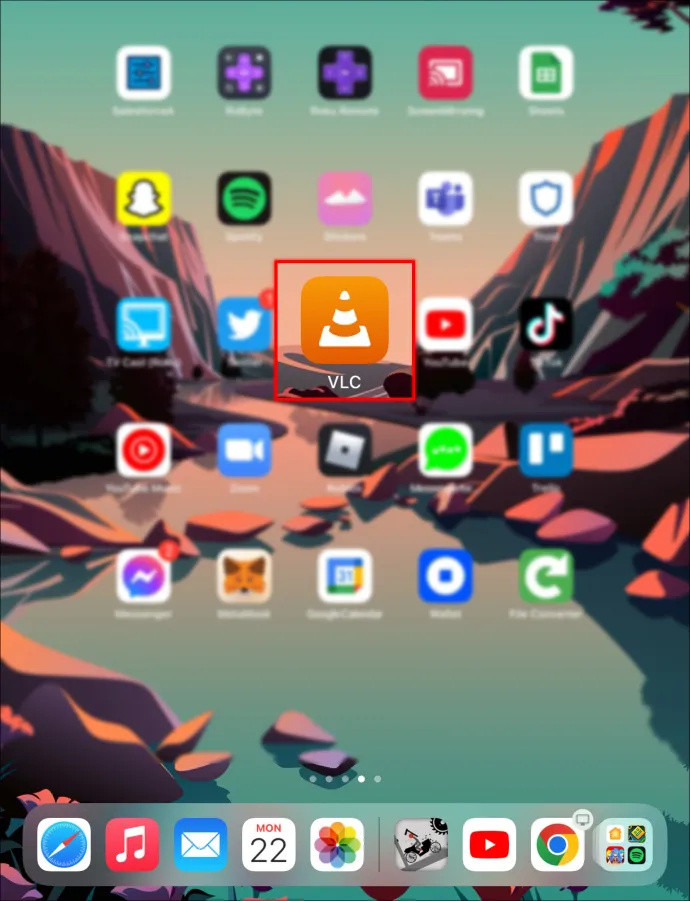
- Mula memainkan video yang anda mahu gelung.
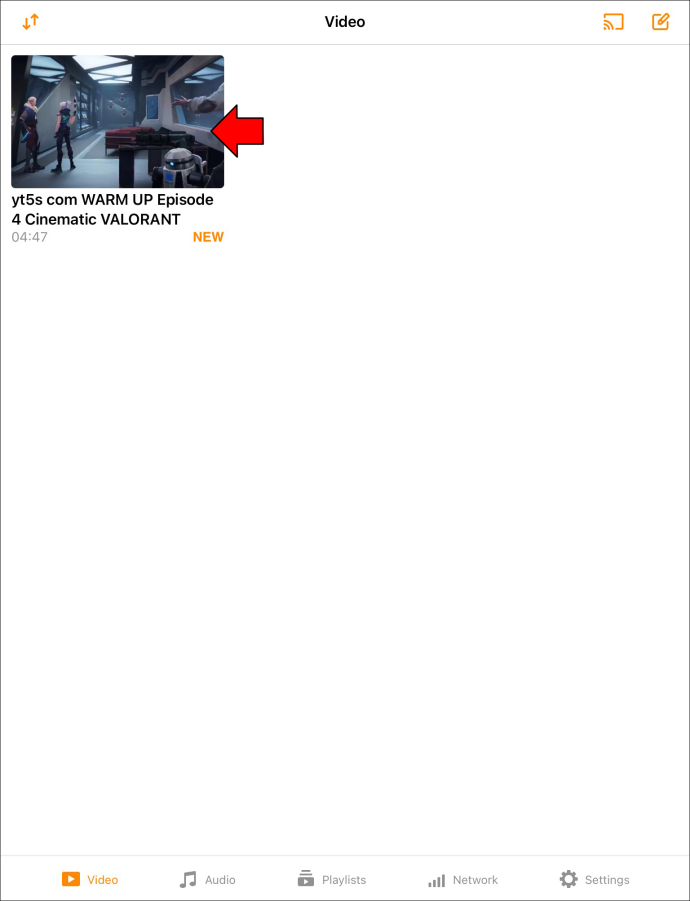
- Tekan tiga titik di sudut kanan bawah skrin.
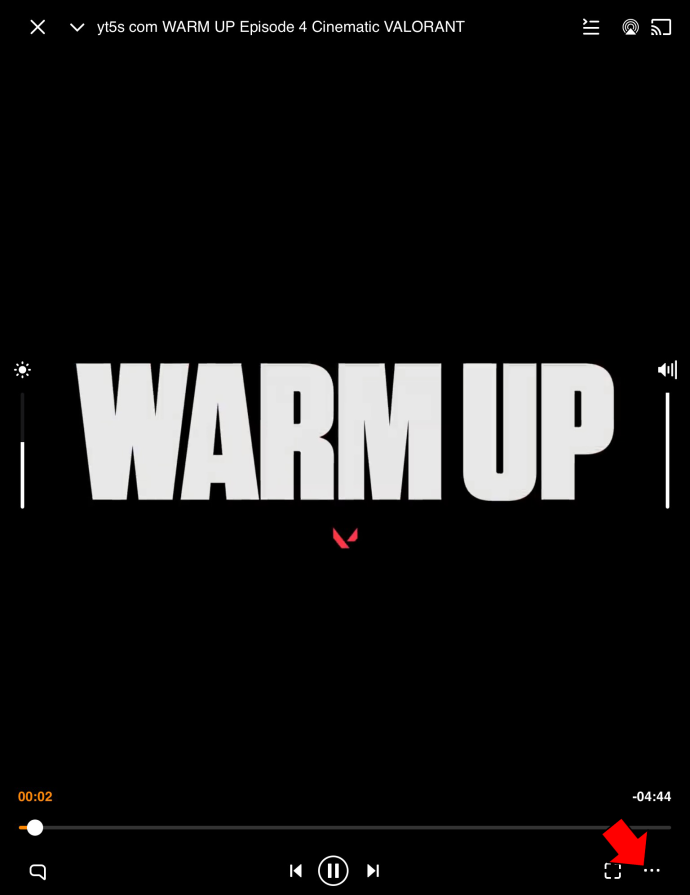
- Daripada menu, pilih 'Ulang satu.'
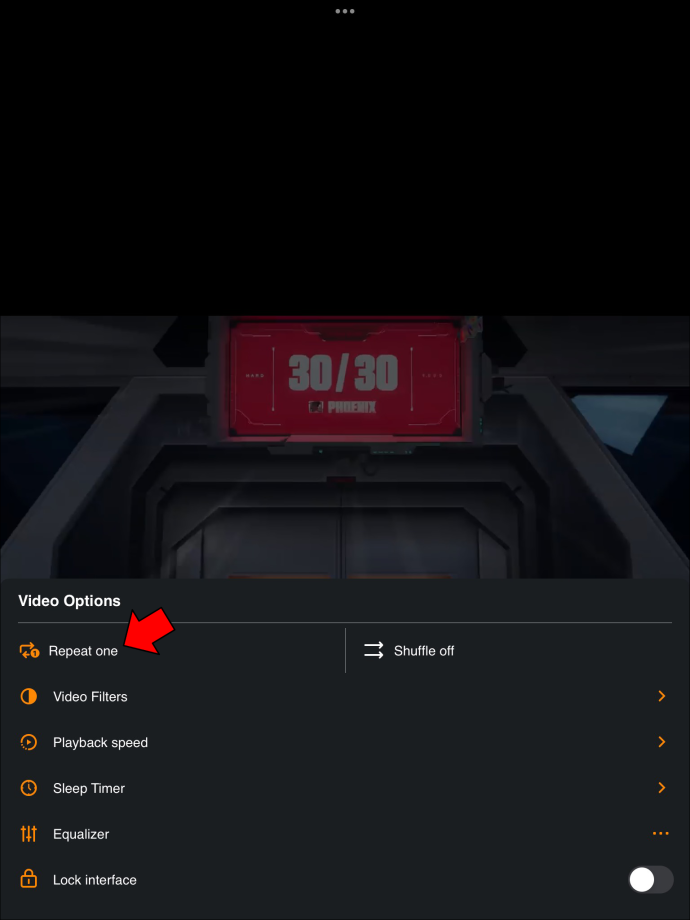
Soalan Lazim
Bolehkah saya menggelungkan fail muzik pada pemain media VLC saya?
Ya, semua format media yang disokong oleh VLC boleh digelung menggunakan aplikasi.
Mengapa video saya tidak bergelung dalam apl VLC selepas menekan dua ikon anak panah di bahagian bawah skrin?
Ia menggoda untuk berfikir bahawa dua anak panah di bahagian bawah tetingkap VLC bertujuan untuk menggelung video, tetapi itu jauh dari kebenaran. Anak panah bertujuan untuk menukar mod landskap video anda. Dengan cara itu, apabila anda memutarkan skrin anda, video anda akan menggunakan landskap mendatar, dan begitu juga sebaliknya.
Mengapa saya tidak dapat melihat ikon gelung pada VLC saya?
Jika anda tidak melihat ikon gelung pada pemain media VLC anda, kemungkinan besar anda menggunakan versi yang sudah lapuk. Untuk menyelesaikan isu tersebut, cuba kemas kini apl kepada versi terbaharu dan lihat jika itu menyelesaikan masalah.
Jika itu tidak membetulkan masalah, alih keluar apl sepenuhnya dan pasang semula.
Nikmati Kepuasan Video Bergelung
Menggelung video menggunakan Pemain Media VLC tidak perlu menyusahkan. Aplikasi ini menyediakan ciri gelung terbina dalam yang membolehkan anda memainkan video secara berulang dengan mudah. Di samping itu, anda boleh menggelung berbilang video sekaligus, yang agak mudah apabila menonton tutorial atau siri. Kini anda boleh gelung video pada VLC tidak kira peranti anda.
Pernahkah anda cuba menggelung video anda pada VLC? Sila beritahu kami di bahagian komen di bawah.









