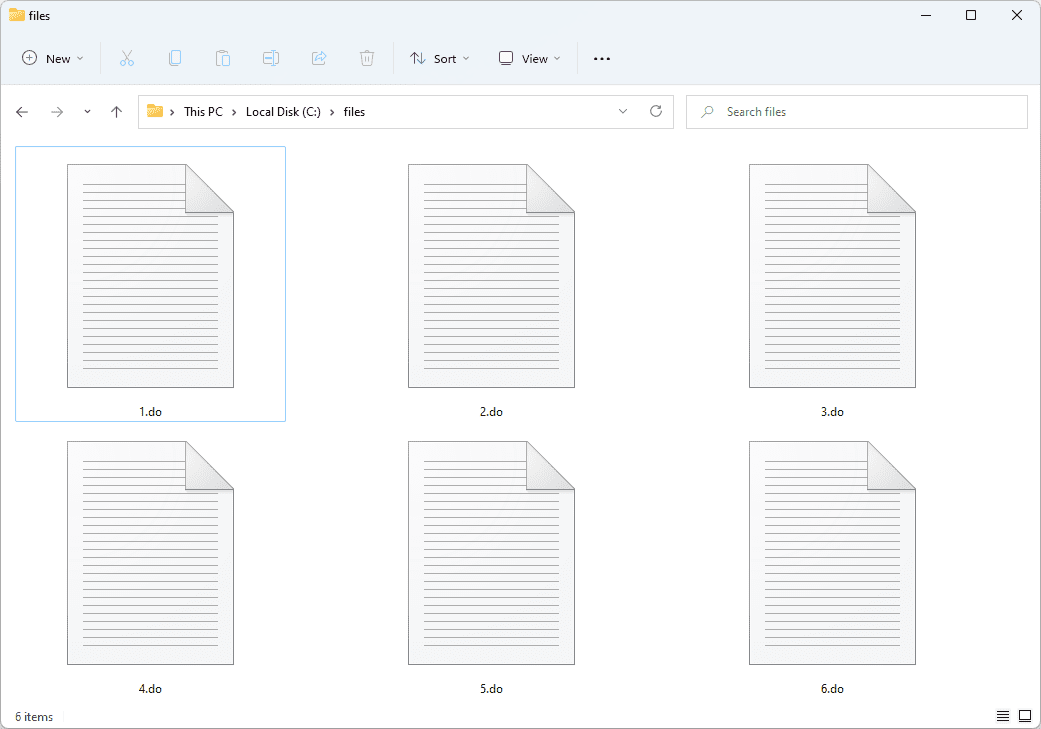Penafian: Beberapa halaman di tapak ini mungkin termasuk pautan gabungan. Ini tidak menjejaskan editorial kami dalam apa cara sekalipun.
Adakah anda ingin tahu cara menggunakan VPN dengan Chromecast? Apabila ia datang untuk kekal selamat dalam talian, tiada apa yang lebih baik daripada a VPN . Walaupun ia tidak sempurna, VPN membantu anda kekal dilindungi dengan menghalakan trafik anda tanpa nama melalui pelayan di seluruh dunia, untuk menghilangkan jejak anda. Sama ada anda hanya cuba mengelak daripada dijejaki oleh pengiklan atau anda ingin menukar lokasi anda untuk menstrim ke luar wilayah Netflix filem, menggunakan VPN semasa menyemak imbas dalam talian adalah tidak perlu.
Sudah tentu, VPN tidak memberi manfaat kepada anda jika anda meninggalkan serbuk roti yang menuju ke pintu anda. Itulah yang boleh berlaku jika anda menggunakan Chromecast tanpa liputan VPN yang betul. Anda mungkin menjalankan VPN anda pada peranti mudah alih anda, tetapi sebaik sahaja anda menghantar ke televisyen anda untuk malam filem, anda berisiko untuk dijejaki semula. Adakah terdapat cara untuk menggunakan VPN anda dengan Chromecast, atau adakah anda ditakdirkan untuk ditangkap walau apa cara sekalipun?

Cara Menyambungkan Chromecast ke VPN Anda
Bahagian ini akan menunjukkan cara menyambungkan Chromecast anda kepada VPN. Mula-mula, penting untuk memahami bahawa anda perlu menyediakan penghala atau rangkaian maya pada PC atau Mac untuk melakukan ini. Kami akan menerangkan cara melakukannya dengan lebih lanjut di bawah.
Anda juga perlu memuat turun dan menyediakan apl Google Home pada iOS atau Android peranti. Setelah disediakan, anda perlu palamkan Chromecast anda pada soket dinding dan skrin yang akan anda gunakan untuknya. Kemudian, anda boleh mengikuti langkah ini untuk menyambungkan Chromecast anda kepada VPN anda.
Catatan: Kami menggunakan rangkaian maya untuk menyambungkan Chromecast kami kepada VPN kami.
- Buka apl Google Home dan pilih peranti Chromecast yang anda gunakan.
- Kemudian, di bawah Sambungkan Chromecast ke Wi-Fi anda , pilih rangkaian VPN yang anda sediakan.
Menggunakan VPN dengan Chromecast Standard
Jelas sekali, Chromecast anda memerlukan sambungan Internet untuk berfungsi dengan betul, berjalan terus melalui rangkaian rumah anda untuk membolehkan penghantaran filem, rancangan dan muzik daripada telefon anda. Tidak seperti peranti seperti Amazon's Fire Stick atau Apple TV, Chromecast Google tidak menjalankan apl khusus (atau sekurang-kurangnya, ia tidak menggunakannya—lebih lanjut mengenainya di penghujung artikel ini), jadi tiada cara untuk memasang apl VPN pada peranti anda.
Tawaran Terhad: 3 bulan PERCUMA! Dapatkan ExpressVPN. Selamat dan mesra penstriman.Begitu juga, tiada cara untuk menyelami tetapan Chromecast anda untuk menukar tetapan rangkaiannya seolah-olah ia telefon pintar, yang bermaksud anda mungkin kurang bernasib baik.
Atau sekurang-kurangnya, anda akan menjadi, jika VPN tidak fleksibel. Walaupun anda tidak boleh memasang VPN secara langsung pada peranti anda, anda boleh sediakan VPN anda untuk berfungsi secara asli dengan penghala anda, menggerakkan semua trafik pada rangkaian rumah anda melalui VPN anda. Ini tidak semudah memasang VPN pada komputer atau telefon pintar anda, tetapi jika anda mempunyai masa, ia benar-benar berbaloi untuk melindungi keseluruhan rangkaian anda.
penghala VPN
Anda boleh mengkonfigurasi penghala maya pada komputer Windows atau Mac tetapi jika anda mempunyai penghala yang didayakan VPN, adalah lebih selamat dan lebih mudah untuk menggunakannya. Menghalakan semua trafik Internet anda melalui penghala secara lalai bermakna tiada konfigurasi pada mana-mana komputer, telefon atau peranti IoT di rumah anda. Anda tidak perlu memasang perisian VPN dan anda tidak perlu ingat untuk menghidupkannya.
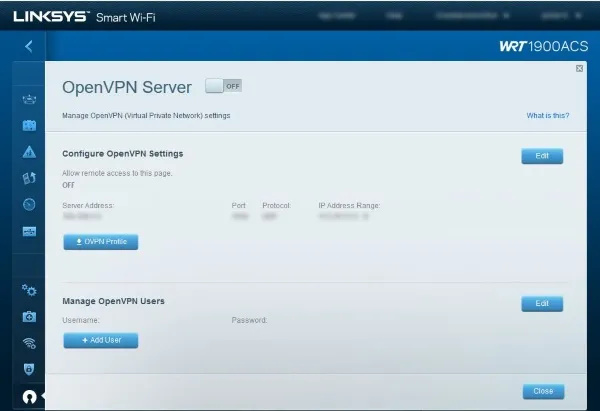
Jika anda tidak mempunyai penghala yang didayakan VPN (dan anda mungkin ada, kerana menyediakan VPN kebanyakannya berasaskan perisian), anda berpotensi meningkatkan perisian tegar kepada DD-WRT atau tomato . Salah satu daripada ini berfungsi dengan pelbagai jenama dan model penghala. Jika anda mempunyai penghala yang serasi, anda boleh menaik taraf perisian tegar anda kepada salah satu daripada ini dan menukar penghala 0 anda kepada sesuatu yang biasanya berharga hampir 00.
Cara Menyediakan ExpressVPN Menggunakan Penghala Maya Menggunakan Mac
ExpressVPN serasi dengan pelbagai jenis penghala. Awak boleh lihat jika anda berada dalam senarai di tapak web ini . Dengan mengandaikan anda mempunyai penghala yang serasi, anda boleh mengikuti langkah ini untuk menggunakan VPN anda dengan Chromecast anda:
- Daftarkan Alamat IP penghala anda dengan ExpressVPN dihidupkan laman web ini .
- Log masuk dan klik pada Tetapan DNS disebelah kiri.
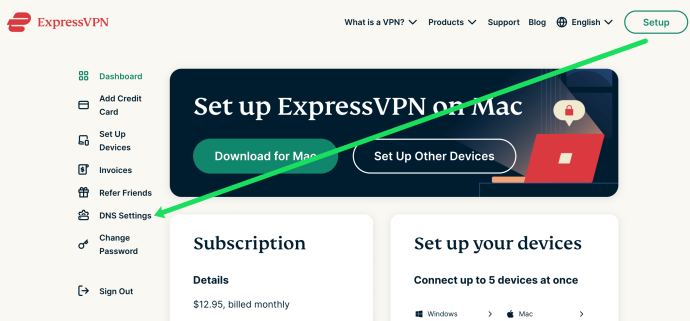
- klik Daftar alamat IP saya bersebelahan dengan Alamat IP penghala anda.
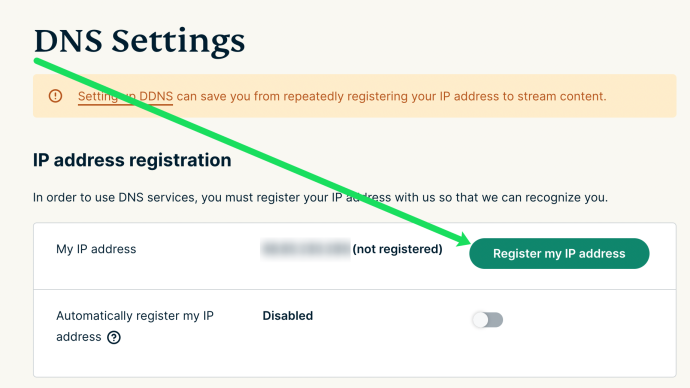
- Alamat IP anda didaftarkan secara automatik apabila anda melengkapkan langkah ini.
Seterusnya, kami akan menyediakan VPN anda pada Mac anda. Ini caranya:
- Klik pada ikon Apple di sudut kiri atas Mac anda dan klik pada Keutamaan Sistem . Kemudian, klik pada Rangkaian.
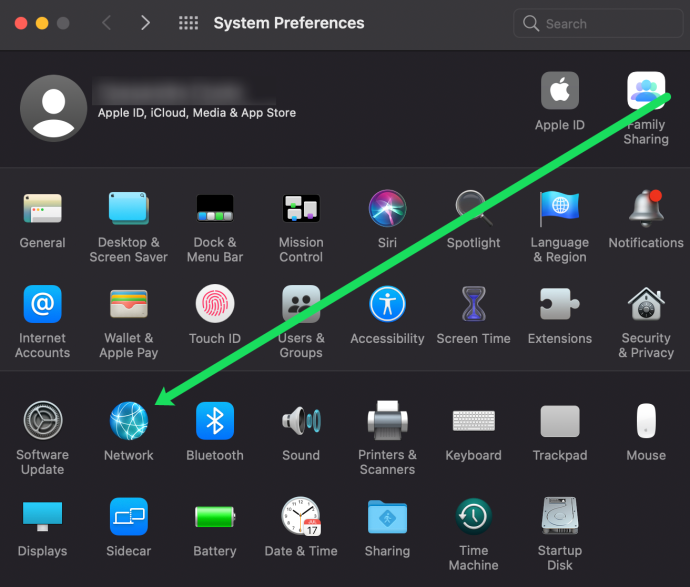
- Klik pada simbol ‘+’ di sudut kiri bawah.
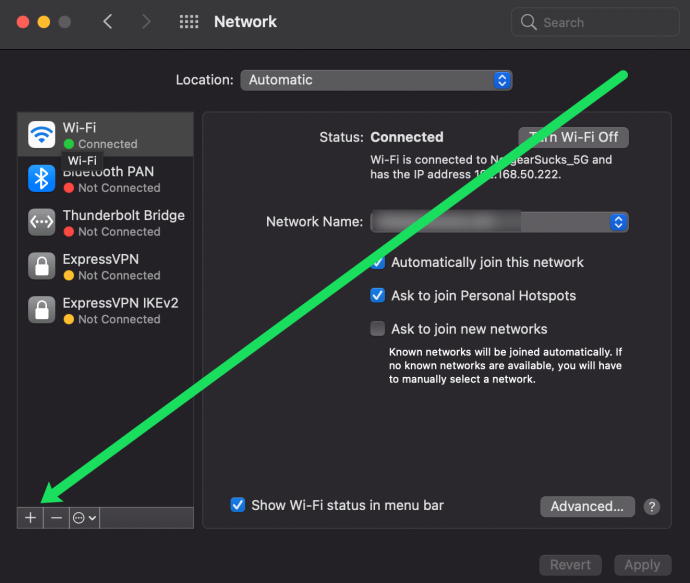
- Namakan sambungan anda (ExpressVPN dalam contoh ini), pilih Lalai sebelah Konfigurasi .
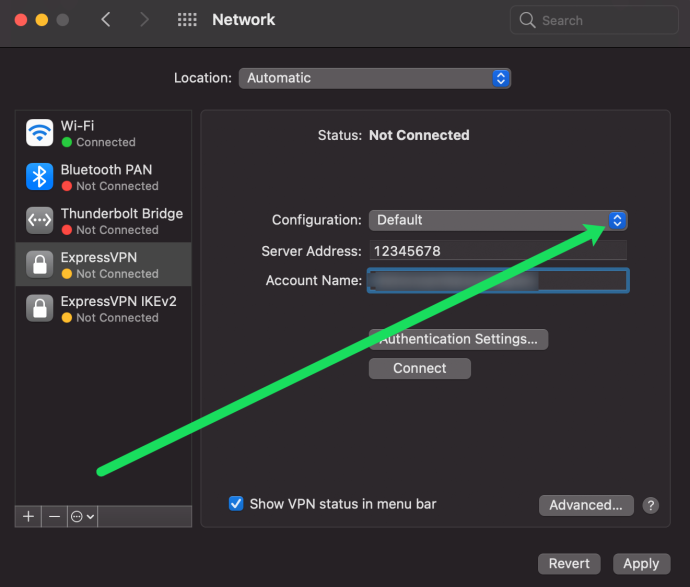
- taip 12345678 dalam kotak Alamat Pelayan.
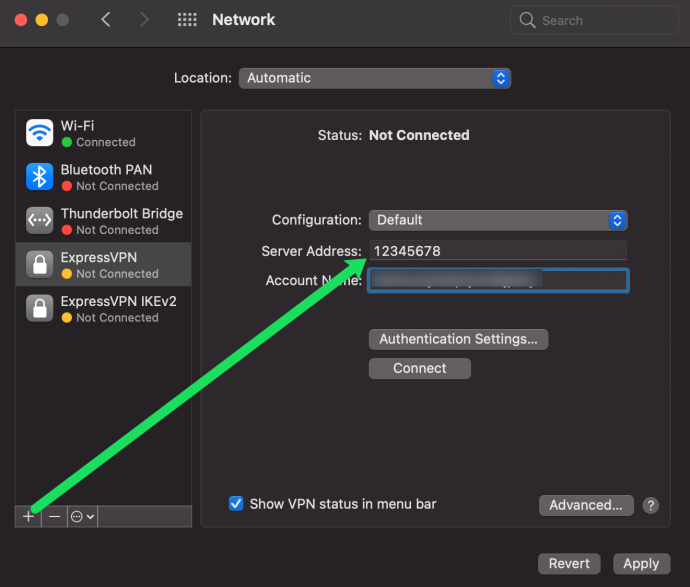
- Dan akhirnya, tampalkan nama pengguna yang anda peroleh daripada tapak web ExpressVPN dalam arahan di atas.
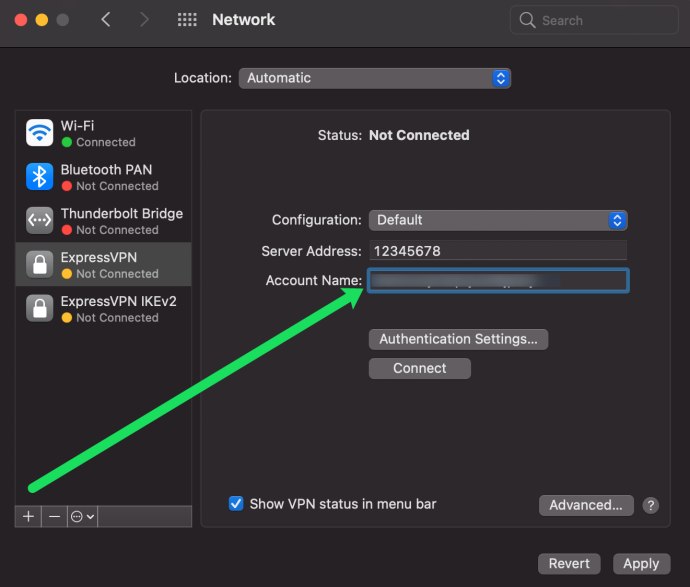
- Tandai kotak untuk Tunjukkan status VPN dalam bar menu dan klik Tetapan Pengesahan.
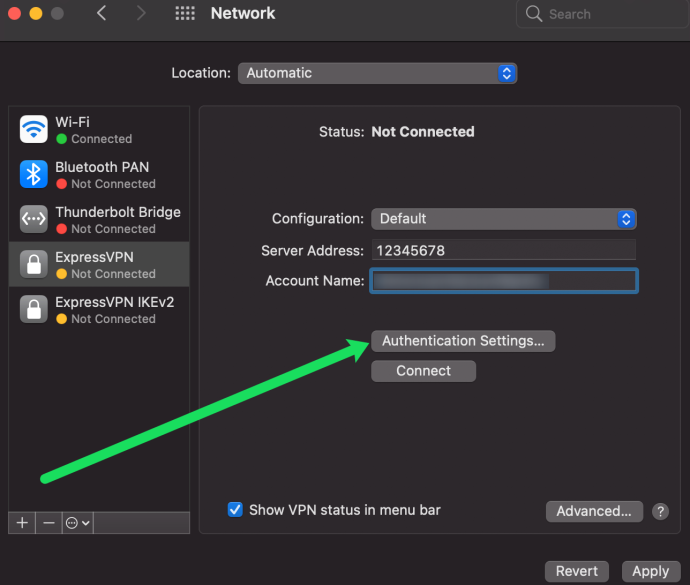
- Masukkan kata laluan yang kami salin dalam arahan di atas. Kemudian, masukkan 12345678 di sebelah Kongsi Rahsia kotak.
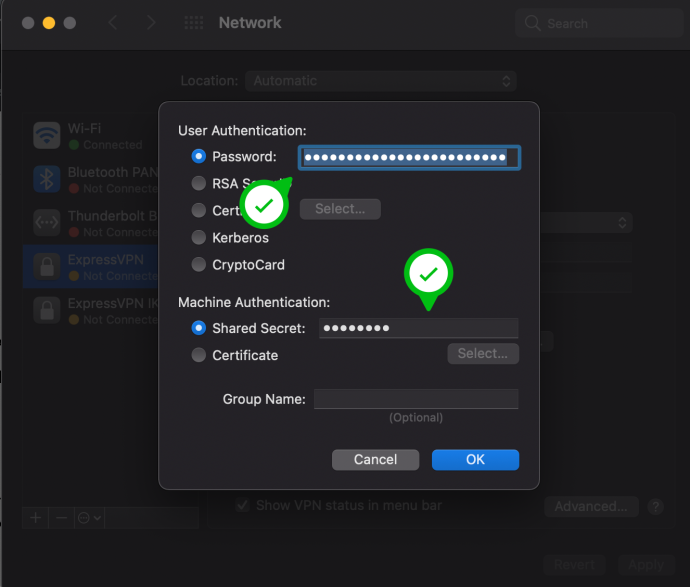
- klik Okey dalam tetingkap pop timbul. Kemudian, dari halaman Rangkaian, klik Maju.
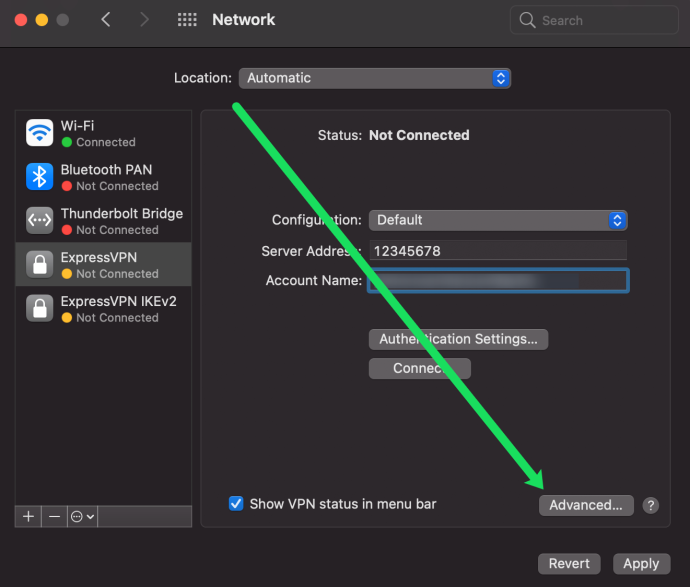
- Tandai kotak untuk Hantar semua trafik melalui sambungan VPN. Kemudian, klik Okey.
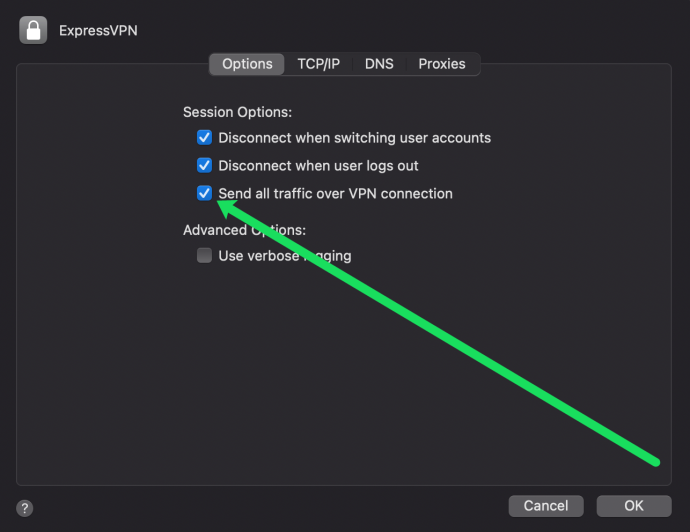
- Akhir sekali, klik Mohon di sudut kanan bawah.
Selepas anda mendaftarkan Alamat IP anda, tiba masanya untuk menyediakan perkongsian pada Mac anda. Jangan risau, proses ini mudah. Inilah yang perlu dilakukan:
- Buka Keutamaan Sistem sama seperti yang kami lakukan di atas. Kemudian, klik pada Berkongsi.
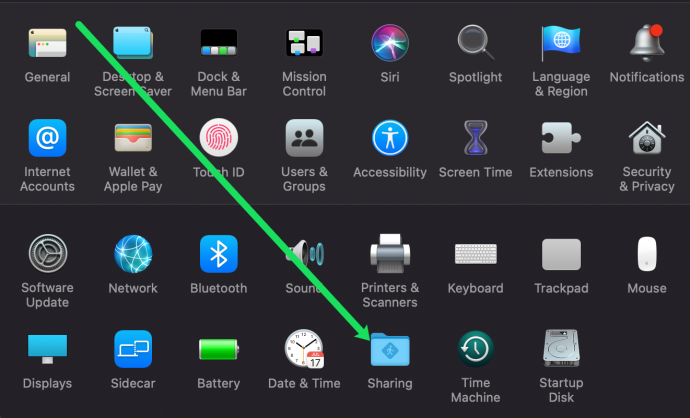
- Tandai kotak di sebelah Perkongsian Internet disebelah kiri.
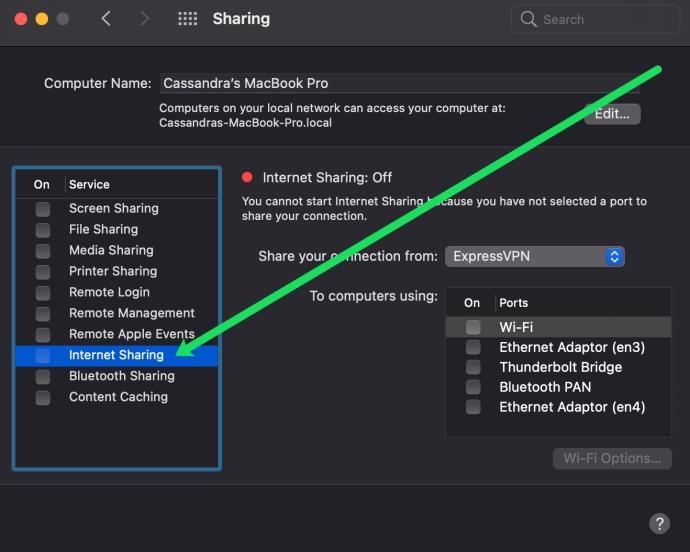
- Di sebelah Kongsi sambungan anda daripada: pilih rangkaian VPN yang telah anda sediakan.
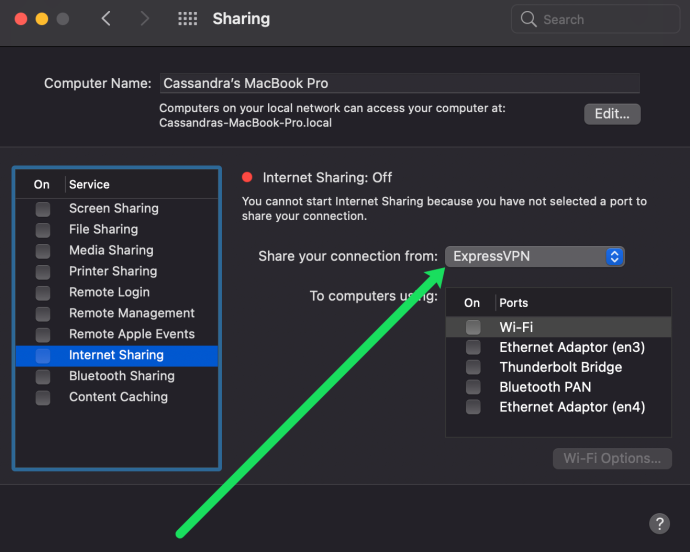
- Akhir sekali, semak Wi-Fi kotak di sebelah Untuk komputer menggunakan:
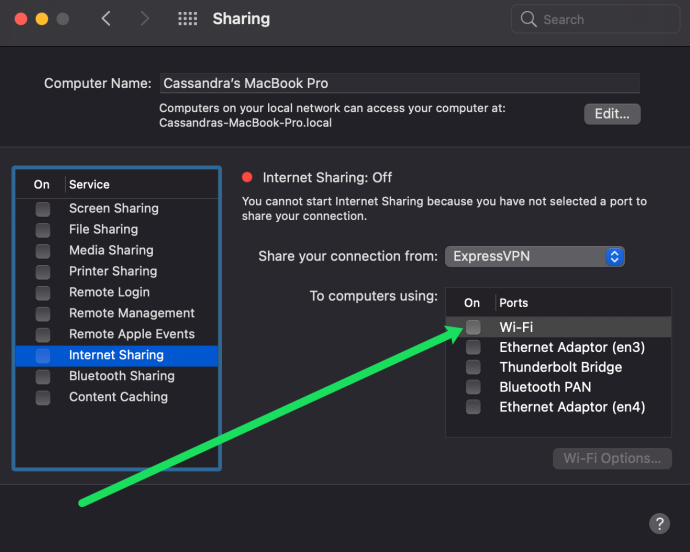
Kini, anda boleh pergi ke apl Google Home pada telefon pintar anda dan sambungkannya ke Rangkaian yang baru anda buat. Apabila sambungan ditetapkan, anda boleh menstrim kandungan ke Chromecast anda di bawah samaran VPN.
cara memadam semua kenalan di iphone
Cara Menyediakan ExpressVPN Menggunakan Penghala Maya Menggunakan PC
PC tidak jauh berbeza daripada Mac kerana ia juga boleh bertindak sebagai penghala maya untuk VPN anda. Terdapat beberapa maklumat yang anda perlu dapatkan terus daripada pembekal VPN anda. Setelah anda mengumpul data, ikut langkah ini:
- Pasang VPN anda pada PC anda. Kemudian, log masuk ke akaun anda dan aktifkan VPN anda.
- Sekarang, buka tetapan dan klik pada Rangkaian & Internet.
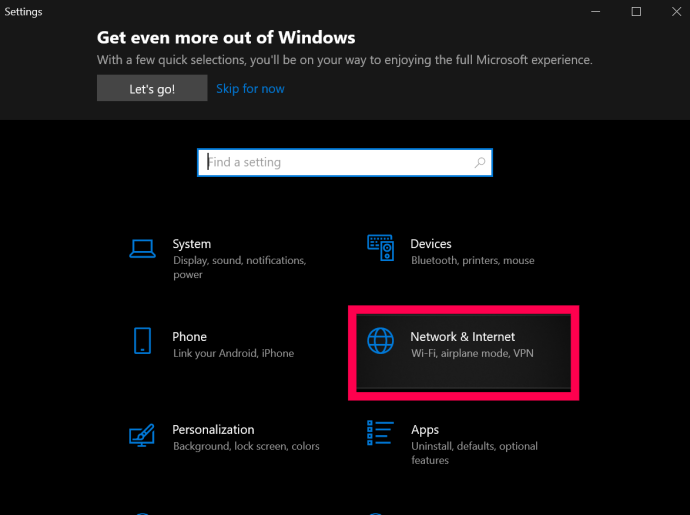
- Seterusnya, klik pada Hotspot Mudah Alih , ia terdapat dalam menu di sebelah kiri skrin.
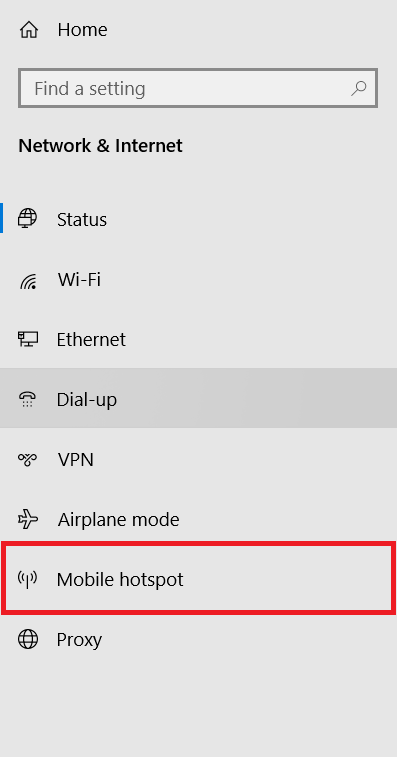
- Kemudian, klik pada Kongsi sambungan internet saya dengan peranti lain butang togol untuk menghidupkannya.
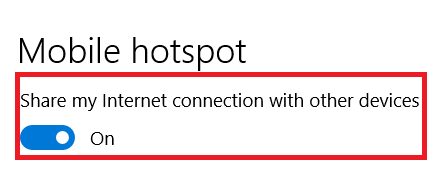
- Dari sini, klik pada Tukar pilihan penyesuai dalam menu di sebelah kanan skrin.
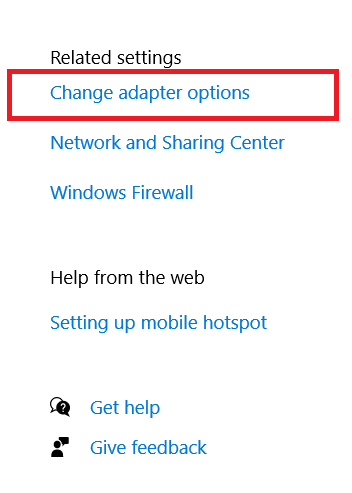
- Sekarang, klik kanan pada penyesuai untuk VPN anda dan pilih Hartanah .
- Seterusnya, klik pada Berkongsi tab di bahagian atas tetingkap baharu.

- Kemudian, klik kotak semak untuk Benarkan pengguna rangkaian lain menyambung melalui sambungan internet komputer ini dan kemudian pilih tempat liputan anda yang baru dibuat daripada senarai sambungan.
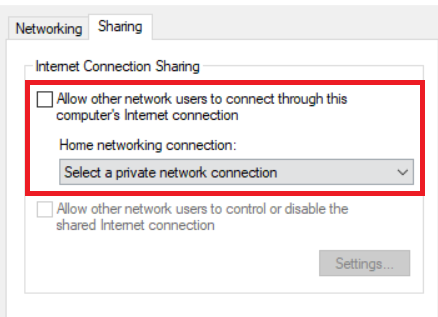
- Pilih okey apabila anda selesai.
Anda kini telah menyediakan penghala maya pada Windows 10.
Menyediakan VPN pada Penghala Anda
Menyediakan VPN pada penghala anda memerlukan anda mengetahui tetapan VPN daripada pembekal anda. Anda memerlukan URL atau alamat IP pelayan VPN, nama pengguna, kata laluan anda dan sebarang tetapan keselamatan yang digunakan oleh pembekal. Ini semua biasanya akan berada di bahagian akaun tapak web penyedia.
Kebanyakan pembekal yang baik akan menawarkan panduan dan panduan untuk menyediakan perkhidmatan mereka pada penghala anda. Adalah masuk akal untuk mengikuti mereka jika mereka mempunyainya. Sesetengah pembekal penghala menyediakan perisian tegar mereka sendiri yang boleh anda pasang pada penghala anda tetapi saya cadangkan menggunakan konfigurasi sebaliknya kerana ia mengekalkan kawalan ke atas perkara yang dilakukan oleh penghala anda.
Konfigurasi penghala biasa sepatutnya seperti ini:
- Tambahkan tetapan DNS dan DHCP seperti yang disediakan oleh pembekal VPN anda pada penghala.
- Lumpuhkan IPv6 jika diperlukan.
- Pilih alamat pelayan VPN daripada yang tersedia daripada pembekal anda.
- Pilih TCP atau UDP sebagai protokol terowong.
- Pilih kaedah penyulitan (AES).
- Tambahkan nama pengguna dan kata laluan VPN anda.
Anda perlu melihat VPN pilihan anda untuk melihat arahan khusus untuk menyediakan penghala anda. kami pilihan utama untuk VPN , ExpressVPN , mempunyai arahan mereka di sini .
Sekat DNS Google
Seterusnya, anda perlu menyekat DNS Google agar Chromecast berfungsi dengan baik melalui VPN. Ini adalah lebih banyak konfigurasi penghala tetapi sangat mudah. Anda pada asasnya membuat laluan statik yang memintas DNS Google. Ini tidak akan berfungsi jika anda sudah menggunakan Google DNS pada penghala anda. Jika anda ingin menggunakan Chromecast melalui VPN, anda perlu menukar DNS anda terlebih dahulu.
Sekali lagi, sukar untuk menjadi khusus kerana konfigurasi penghala berbeza antara pengeluar, tetapi pada penghala Linksys saya, saya terpaksa melakukan ini:
- Log masuk ke penghala dan pilih Kesambungan dan kemudian Penghalaan Lanjutan.
- Pilih Tambah Laluan Statik dan beri nama.
- Tambahkan IP Destinasi sebagai 8.8.8.8 (alamat DNS Google).
- Tambahkan subnet mask sebagai 255.255.255.255.
- Tambahkan alamat get laluan sebagai alamat IP penghala anda.
- Pilih Simpan.
- Ulang untuk alamat DNS Google yang lain 8.8.4.4
Selepas anda menyimpan konfigurasi ini, anda sepatutnya dapat menstrim menggunakan Chromecast anda tanpa masalah. Anda juga akan mendapat manfaat daripada keselamatan yang dipertingkatkan dengan semua trafik internet anda. ISP anda, kerajaan dan sesiapa sahaja yang berminat dengan perkara yang anda lakukan dalam talian tidak lagi dapat melihat apa yang anda lakukan dan anda telah mengambil langkah besar dalam meningkatkan privasi dalam talian anda.

Chromecast dengan Google TV
Sudah lama sejak kami mendapat Chromecast baharu, tetapi kami akhirnya melihat pelancaran tongkat penstriman baharu Google pada musim luruh yang lalu. Walaupun ia masih dipanggil Chromecast dan mengekalkan bentuk keping klasik yang kami kenali dan gemari, ini ialah peranti baharu secara berterusan. Malah, ini merupakan perubahan terbesar kepada Chromecast yang pernah kami lihat, menggabungkan utiliti Google Cast dengan alat kawalan jauh dan antara muka serba baharu yang dipanggil 'Google TV,' berdasarkan Android TV.
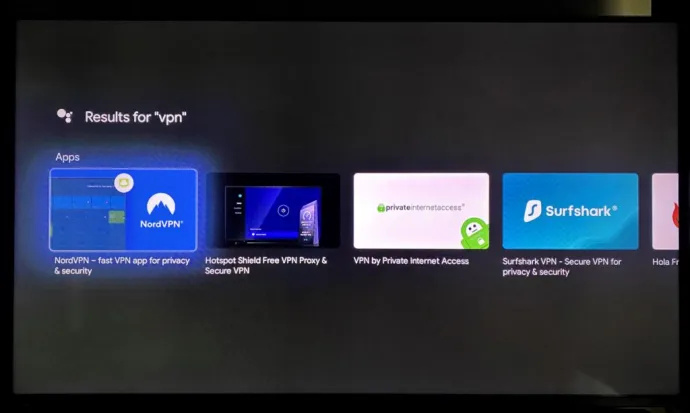
Jika anda tidak biasa dengan Android TV, tidak mengapa—ini perkara yang penting kepada anda. Pemilik Chromecast baharu ini (yang berharga dan menyokong 4K dan HDR di luar kotak, menandakan penurunan harga daripada Chromecast Ultra yang lebih lama) boleh mendapat akses ke Gedung Play, yang membolehkan anda memuat turun beberapa VPN untuk Google TV , termasuk tetapi tidak terhad kepada:
- ExpressVPN
- NordVPN
- Surfshark
- CyberGhost
- IPVanish
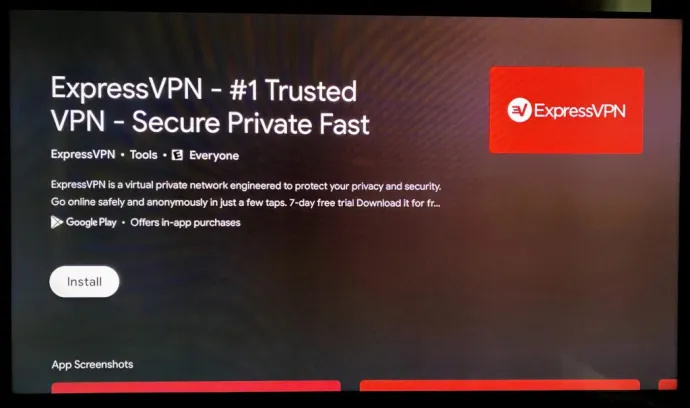
Ini bermakna, daripada dipaksa untuk menyediakan VPN anda melalui cara luaran, anda boleh bergantung pada apl asas melalui Android seperti yang anda lakukan pada kebanyakan peranti pintar lain. Ia merupakan tambahan yang ketara dan menjadikan peningkatan kepada Chromecast baharu Google sebagai cadangan yang lebih menarik.
Perkara yang Perlu Diingati Apabila menggunakan VPN
Kelemahan VPN ialah semua trafik anda akan melalui VPN melainkan anda melumpuhkan VPN di peringkat penghala. Untuk sebahagian besar, ini tidak sepatutnya menyebabkan sebarang masalah, tetapi jika anda memilih titik akhir VPN di negara lain atau di tempat yang tidak berdekatan dengan anda, mana-mana tapak web yang mengetahui lokasi akan menjadi keliru dan memerlukan campur tangan manual. Sekali lagi, ini mungkin tidak menjadi isu untuk anda, tetapi anda perlu mengetahui akibatnya. Contohnya, jika anda membeli-belah dalam talian, anda mungkin menerima penyenaraian dan harga yang berbeza daripada yang anda terima di negara asal anda. Ini adalah isu kecil—dan jika anda menetapkan VPN anda untuk membuat laluan di negara asal anda, isu itu tidak penting kepada anda sama sekali—tetapi sesuatu yang perlu diingat bergantung pada cara anda menggunakan internet.
Kelemahan utama VPN yang lain datang dari lokasi titik akhir anda. Titik akhir VPN ialah tempat terowong selamat anda berakhir dan kembali kepada sambungan internet standard. Kebanyakan penyedia VPN menyebarkan ratusan titik akhir ke seluruh negara, tetapi masih merupakan idea yang baik untuk memastikan anda berada dalam sambungan yang stabil. Cari penyedia VPN yang mempunyai titik akhir di bandar atau wilayah anda, sebagai tambahan kepada negeri dan negara lain. Dengan cara itu, anda mendapat penyebaran maksimum dan boleh memilih lokasi anda bergantung pada keperluan anda.
Kelajuan pernah menjadi masalah dengan VPN berkat overhed trafiknya. Ini adalah data tambahan yang dijana oleh keselamatan VPN dan hakikatnya trafik perlu bergerak lebih jauh. Ini bukan masalah sekarang, terutamanya jika anda menggunakan pembekal VPN berkualiti baik seperti itu ExpressVPN . Alphr mempunyai banyak artikel tentang memilih penyedia VPN untuk membantu dengan itu.