Pilihan untuk menghantar lokasi semasa anda kepada seseorang bukan sahaja ciri yang berguna tetapi juga membantu semasa kecemasan. Anda tidak memerlukan apl berasingan untuk berkongsi lokasi anda dengan kenalan anda apabila anda mempunyai iPhone. Anda boleh menggunakan iMessage untuk menghantar lokasi anda ke iPhone dan peranti Apple yang lain.

Artikel ini menunjukkan kepada anda cara berkongsi lokasi anda melalui iMessage. Anda juga akan melihat cara memalsukan lokasi anda jika perlu. Mari kita mulakan!
Bagaimana Untuk Berkongsi Lokasi Anda Melalui iMessage
Mengetahui cara berkongsi lokasi anda boleh membantu anda dalam pelbagai senario. Contohnya, apabila anda bertemu rakan anda dan ingin memberitahu mereka di mana anda berada sekarang. Ia juga boleh memberi manfaat jika anda tersesat di bandar baharu dan memerlukan arahan. Tambahan pula, berkongsi lokasi semasa anda dengan kenalan anda boleh menyelamatkan nyawa anda dalam situasi kritikal.
Walaupun terdapat apl yang membenarkan anda berkongsi lokasi anda dengan rakan, seperti WhatsApp dan Facebook Messenger, pemilik iPhone boleh menggunakan apl 'Mesej' yang diprapasang (iMessage) untuk mengelak daripada menambah lebih banyak aplikasi yang menggunakan lebih banyak ruang.
tahun berapa tv samsung saya
iMessage ialah apl pemesejan yang diprapasang pada peranti iPhone, Mac, iPad dan Apple Watch. Ia merupakan aplikasi yang hebat untuk menghantar mesej kepada rakan anda, tetapi anda juga boleh berkongsi imej, kenalan, dokumen, video dan data lokasi. Perhatikan bahawa berkongsi lokasi anda melalui iMessage hanya boleh dilakukan jika anda dan rakan anda mempunyai iPhone atau peranti iOS lain dengan iMessage .
Selain itu, perlu diingat bahawa perkhidmatan lokasi iPhone anda mesti didayakan untuk anda berkongsi lokasi anda dengan sesiapa sahaja. Ini adalah cara anda boleh menyemak:
- Pergi ke “Tetapan” pada iPhone anda.
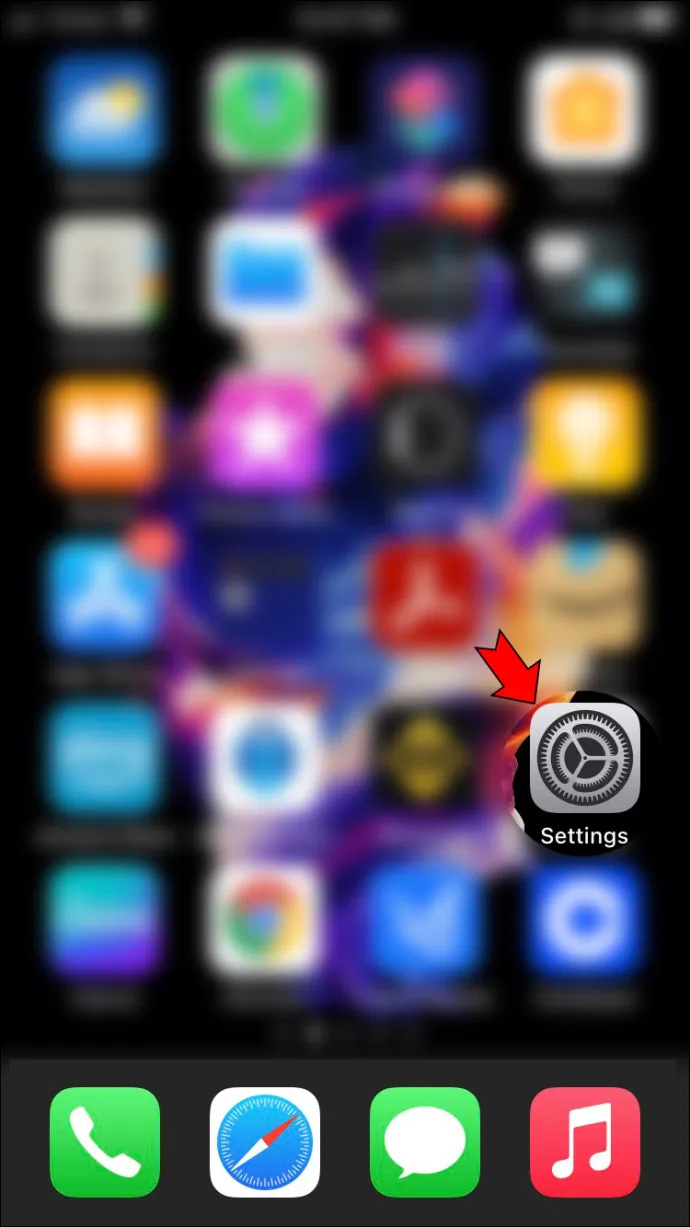
- Teruskan ke Privasi” pada menu.
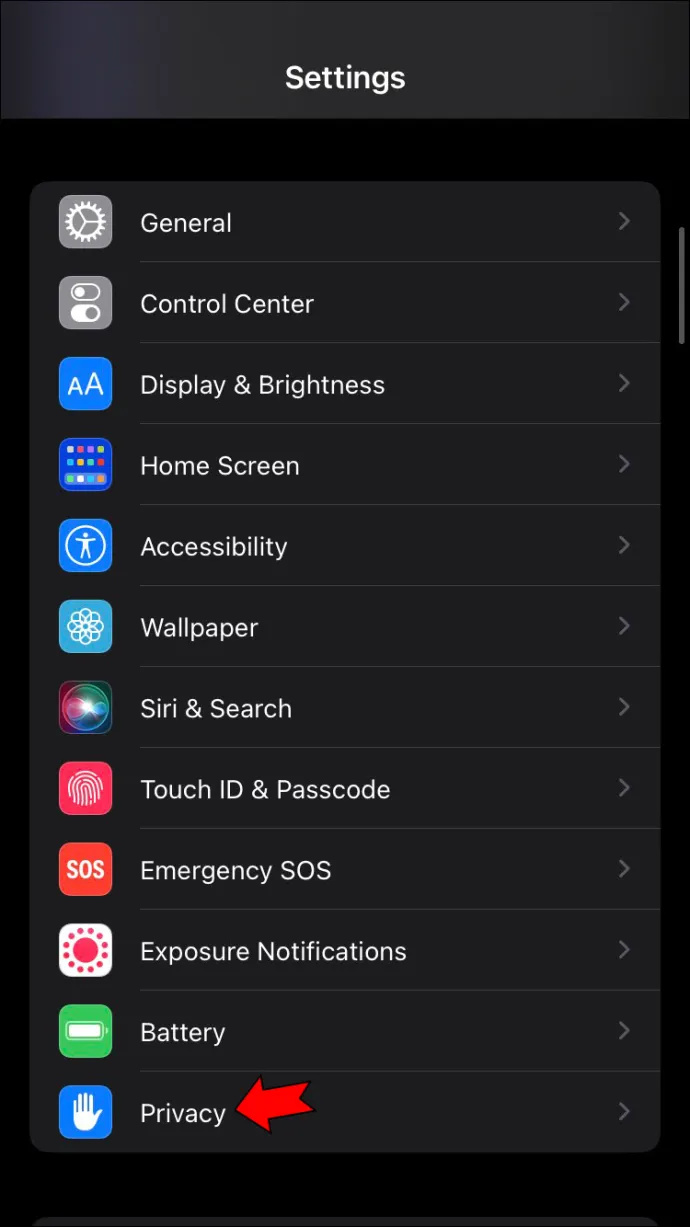
- Ketik pada “Perkhidmatan Lokasi.”
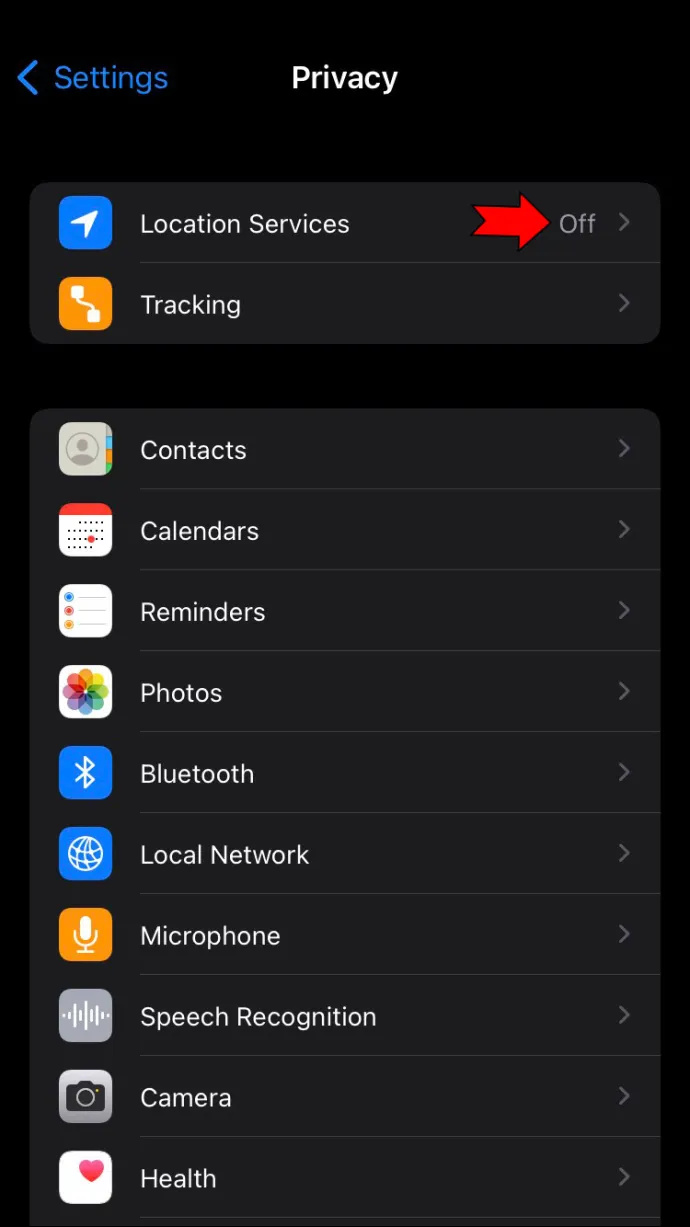
- Togol suis untuk membolehkan pilihan ini.
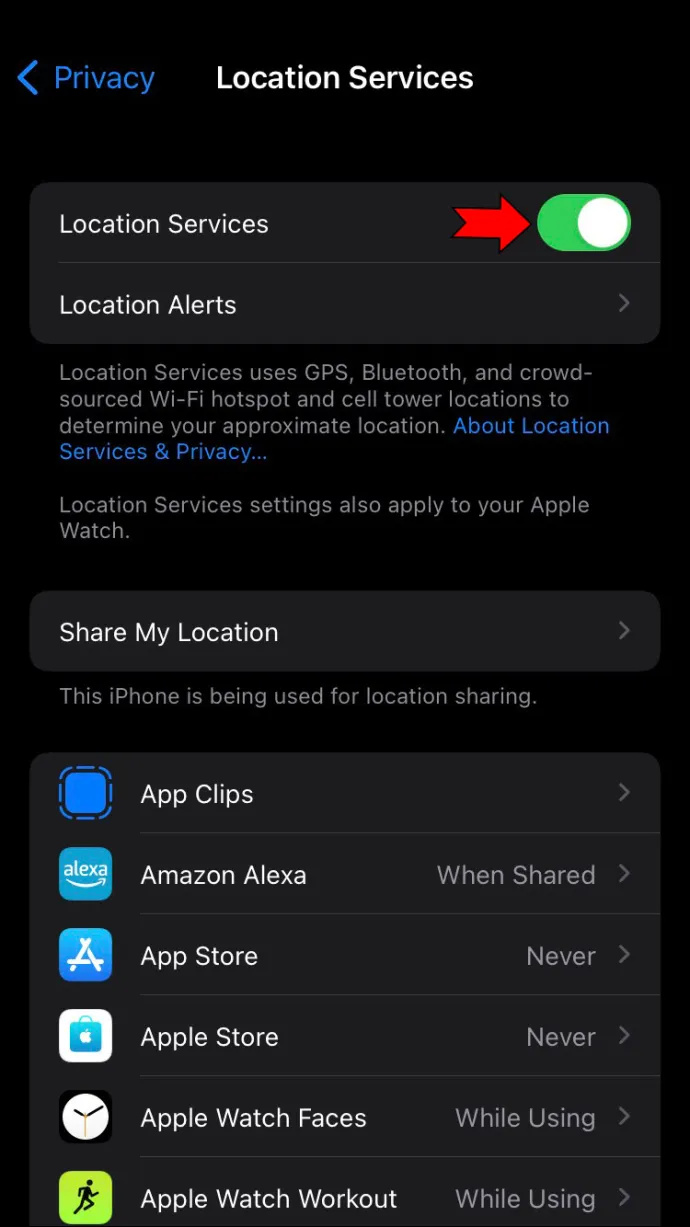
- Sama ada pergi ke “Kenalan” atau “Mesej” aplikasi.
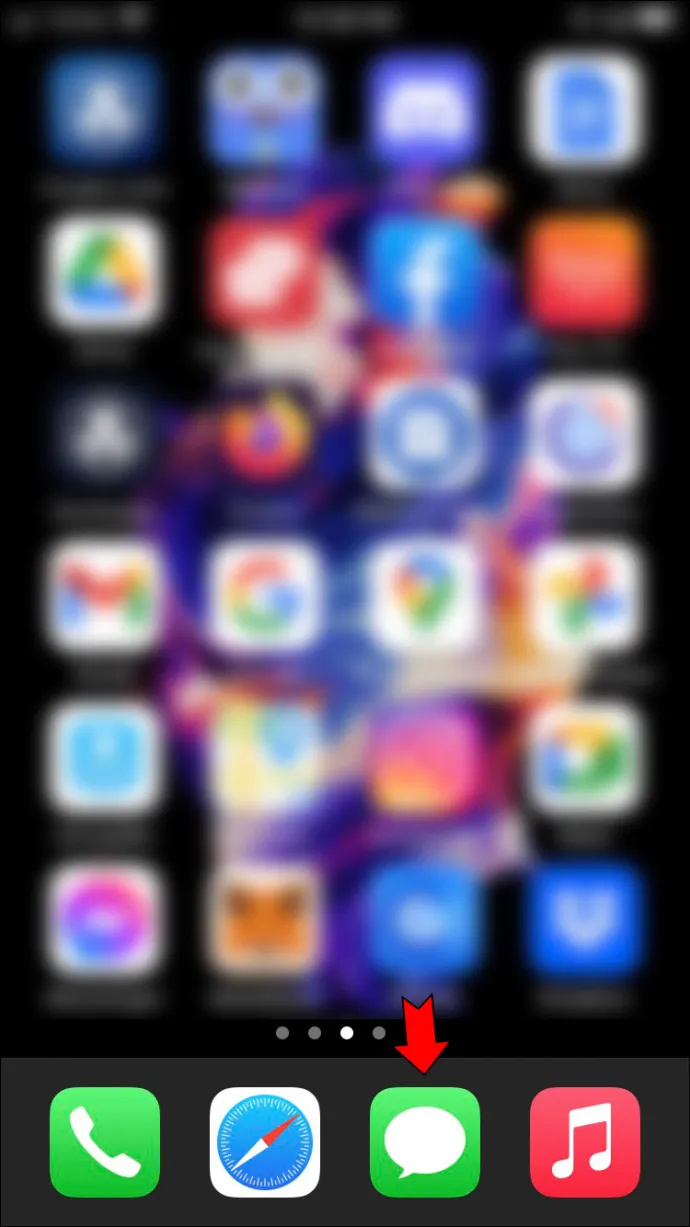
- Cari kenalan yang ingin anda hantar lokasi anda.
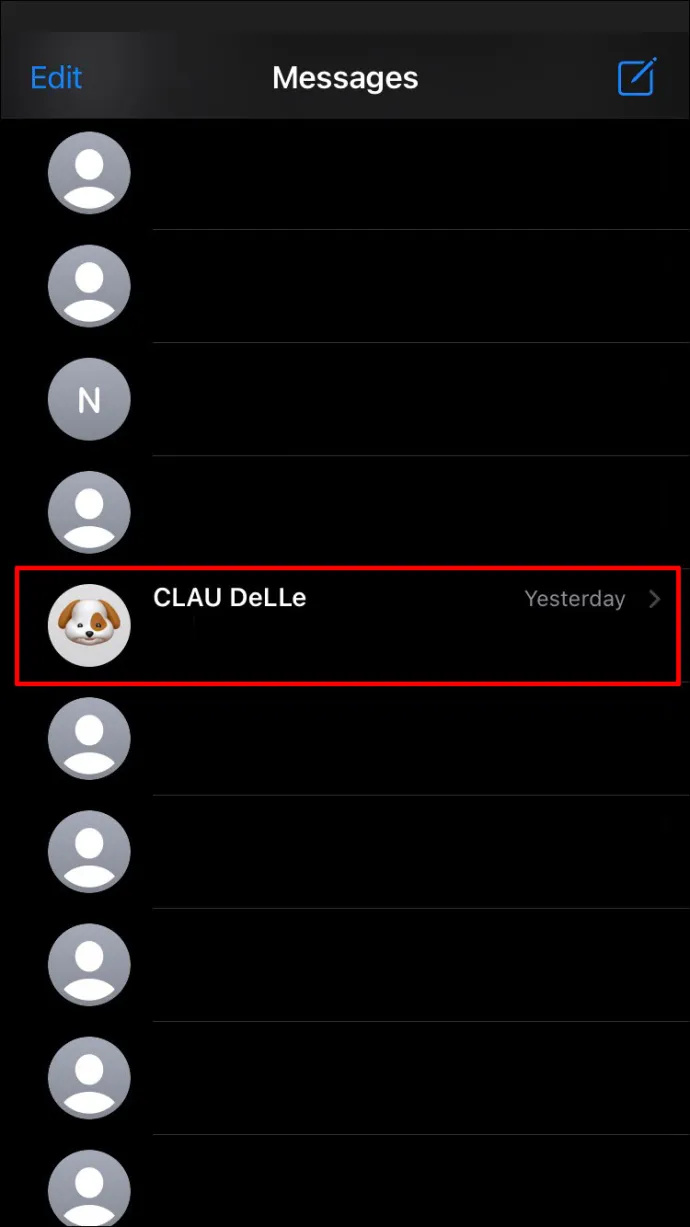
- Ketik pada nama mereka di bahagian atas skrin.
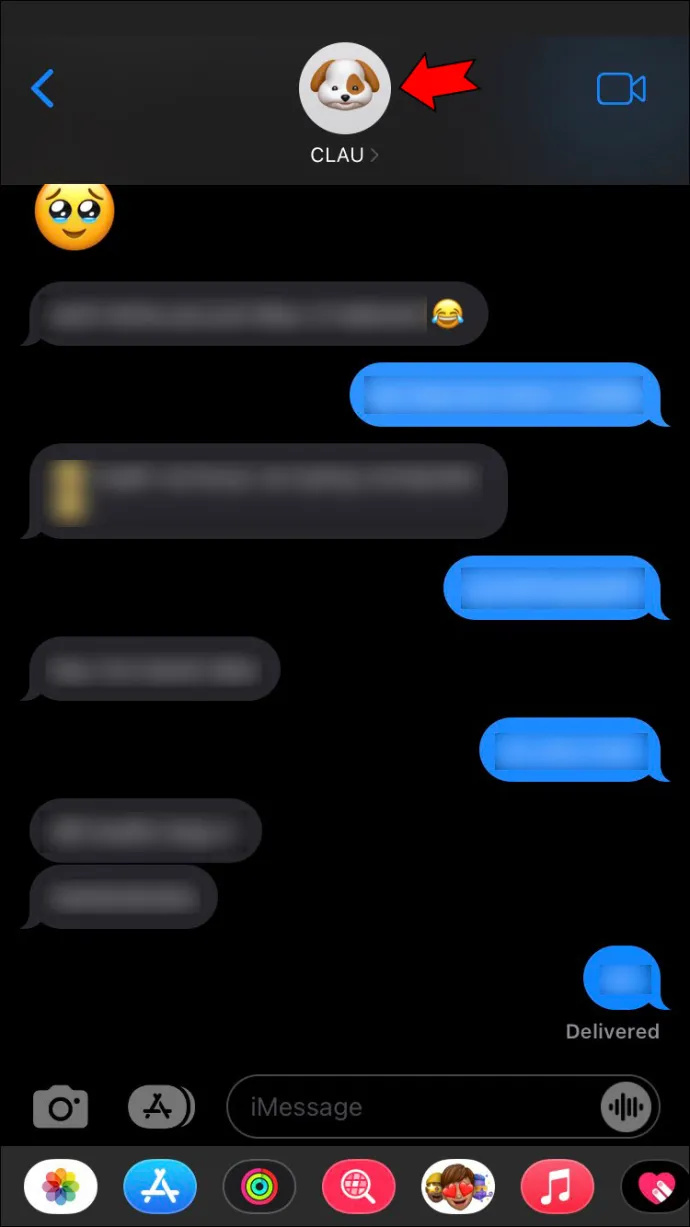
- Pergi ke “Hantar Lokasi Semasa Saya” pilihan.
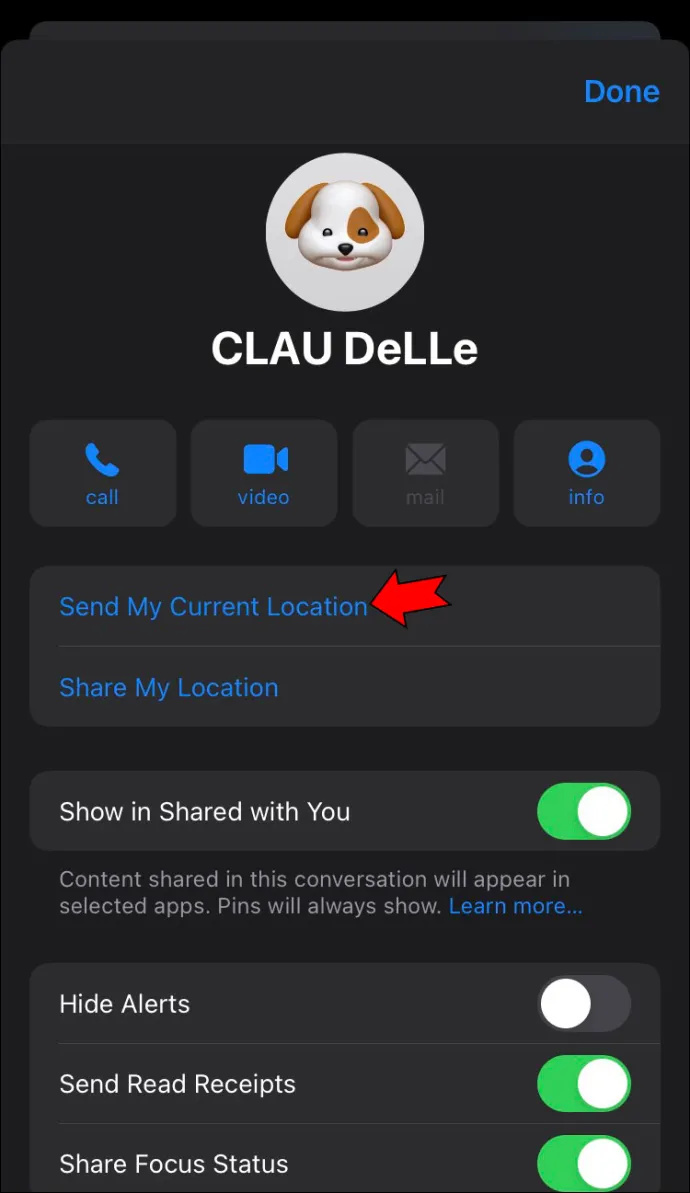
iPhone anda akan menghantar lokasi anda serta-merta. Untuk mendapatkan maklumat lanjut tentang data lokasi, ketik pada peta yang diminimumkan dalam sembang. Anda akan dapat melihat koordinat yang tepat, masa lokasi dihantar dan dari tapak web mana ia dihantar (dalam kes ini, ia akan maps.apple.com ). Orang di hujung mesej yang lain boleh melakukan perkara yang sama.
Jika penerima mengetik butang 'Arah', mereka akan dibawa ke apl 'Peta'. Bukan itu sahaja, tetapi mereka akan menerima arah terpantas yang mungkin untuk menghubungi anda. Sebaik sahaja mereka menerima lokasi anda, mereka akan ditanya secara automatik sama ada mereka mahu berkongsi lokasi mereka dengan anda juga.
cara unzip fail rar
Selain daripada “ Hantar Lokasi Semasa Saya ” pilihan pada iMessage, anda juga mempunyai Kongsi Lokasi Saya ” ciri. Dari sudut ini, anda boleh memilih antara “Kongsi Selama-lamanya,” “Kongsi Hingga Akhir Hari,” dan “Kongsi selama Satu Jam.” Alat ini berguna apabila anda melancong ke tempat baharu dan mahu rakan atau ahli keluarga anda dapat mengetahui keberadaan anda sepanjang masa. Walau bagaimanapun, berhati-hati untuk berkongsi lokasi anda untuk tempoh yang lama, kerana ia akan menghabiskan bateri anda.
Terdapat cara lain untuk menghantar lokasi anda menggunakan iMessage, dan ia lebih pantas. Ini adalah cara ia dilakukan:
- Buka “Mesej” aplikasi.
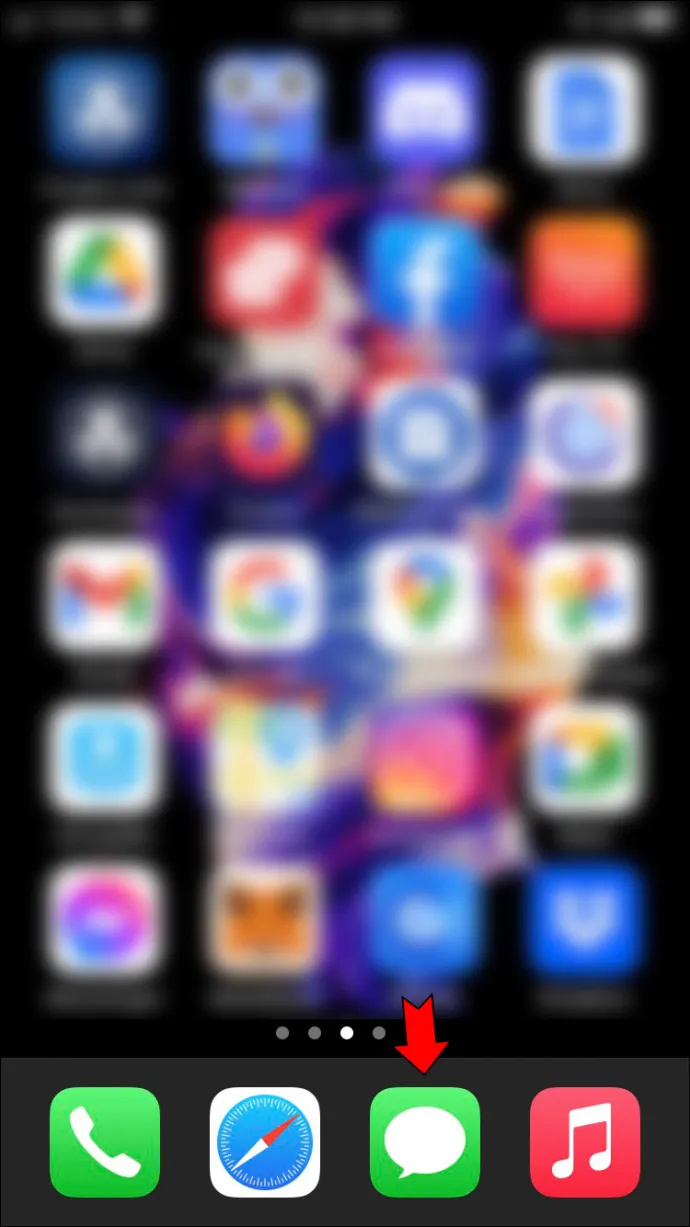
- Pergi ke kenalan dengan siapa anda ingin berkongsi lokasi anda.
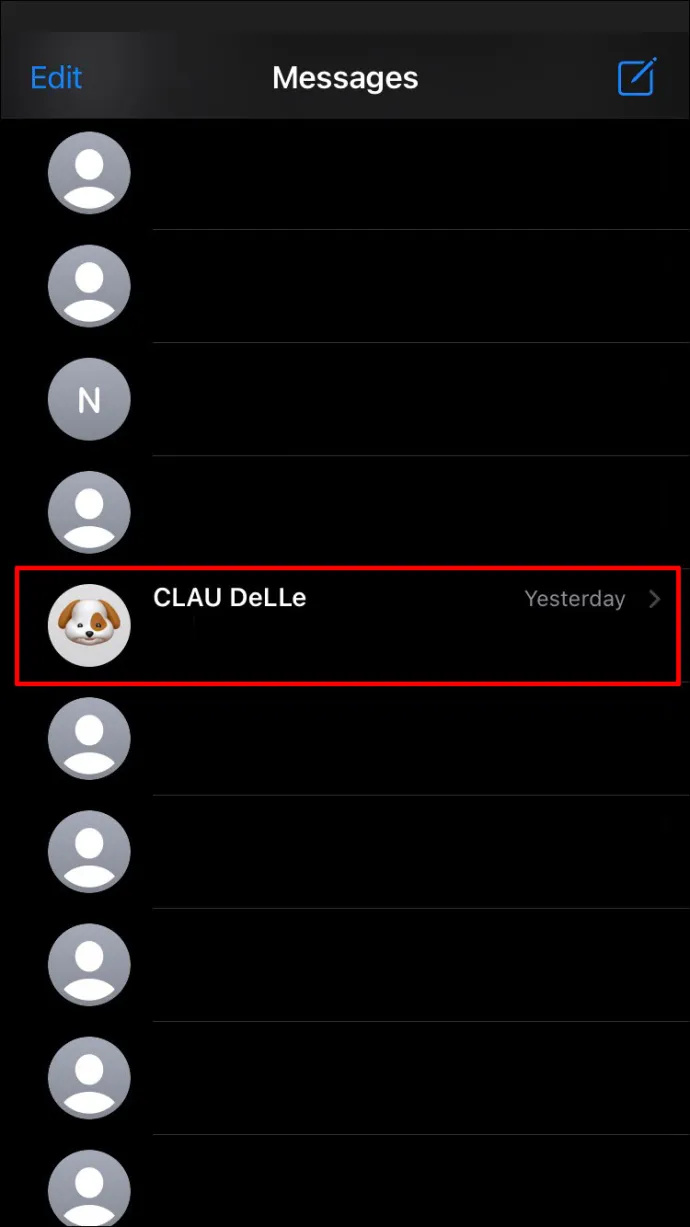
- Taip masuk Saya di.'
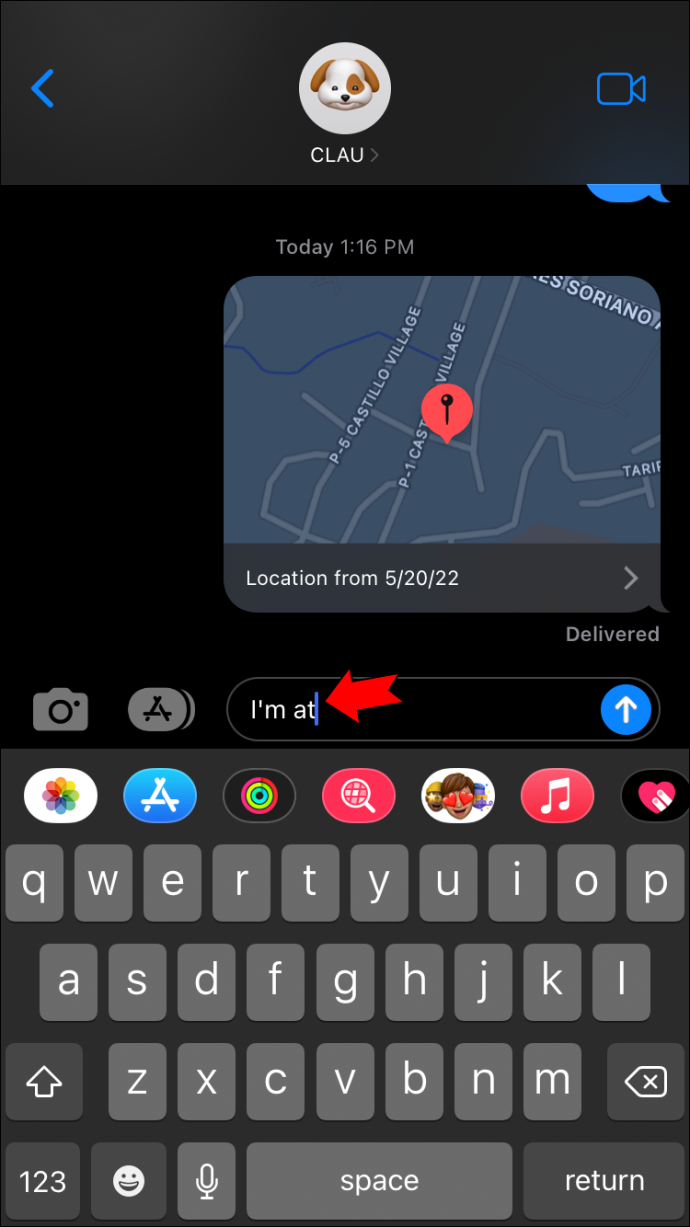
Lokasi semasa anda akan dipaparkan dalam kotak cadangan.
Anda juga boleh menghantar lokasi semasa anda terus daripada apl Peta. Inilah perkara yang perlu anda lakukan:
- Lancarkan “Peta” apl pada iPhone anda.
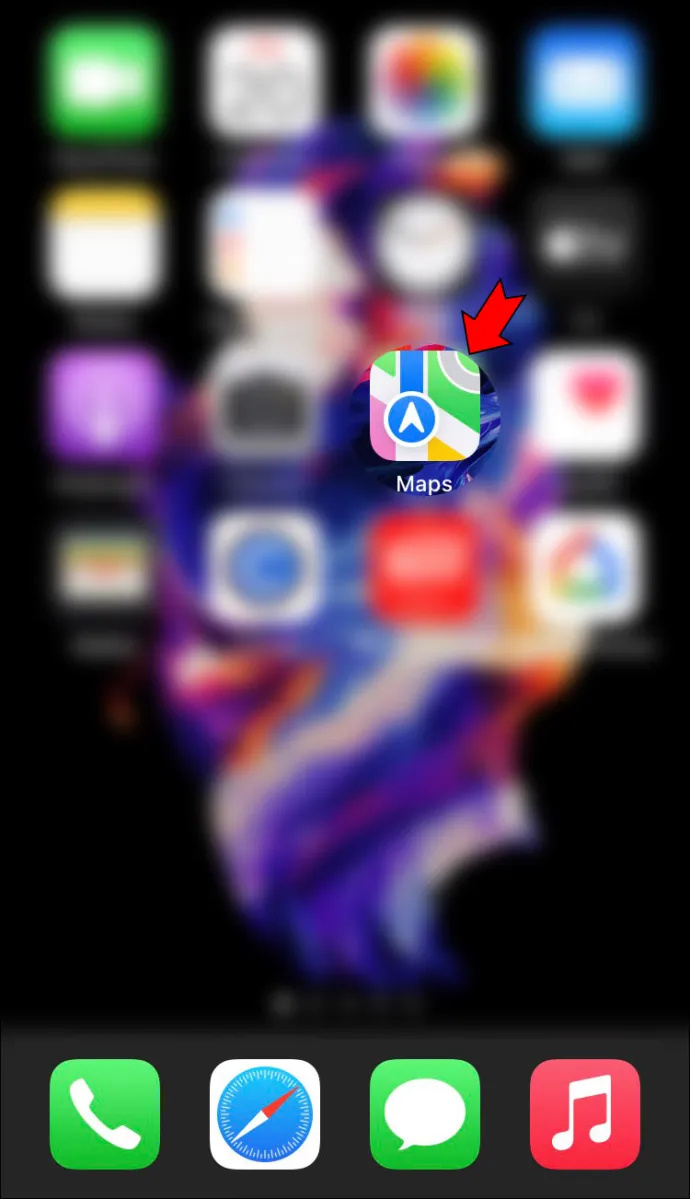
- Leret ke atas menu dari bahagian bawah skrin.
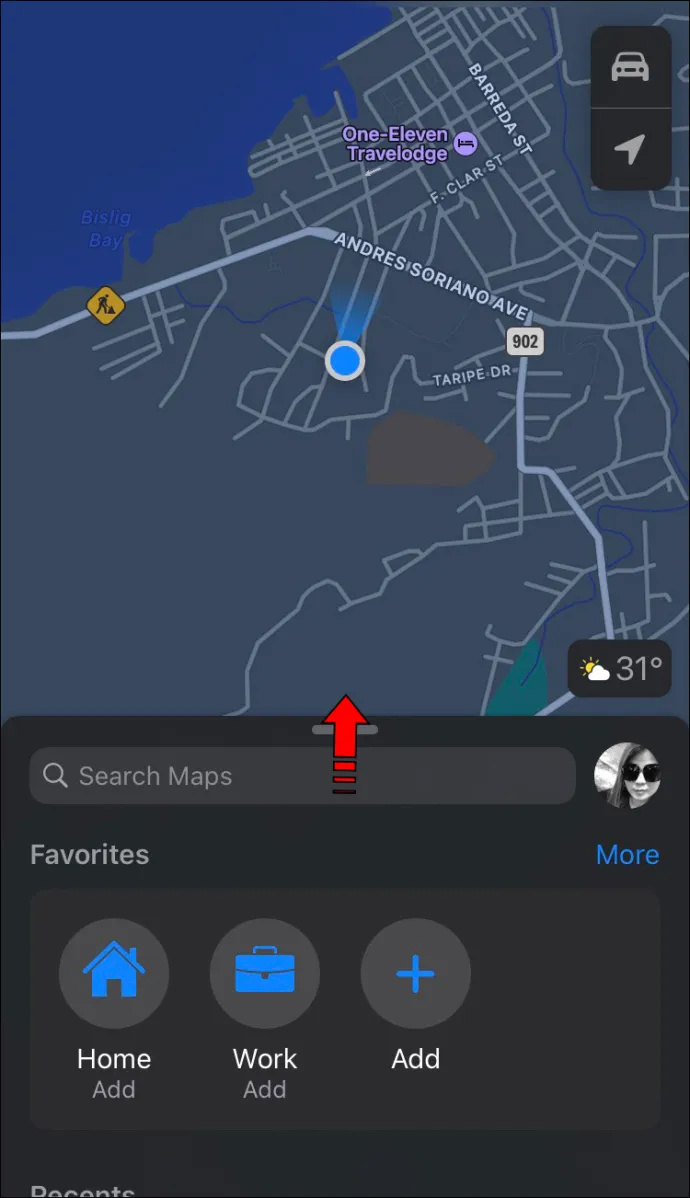
- Ketik pada Kongsi Lokasi Saya” butang.
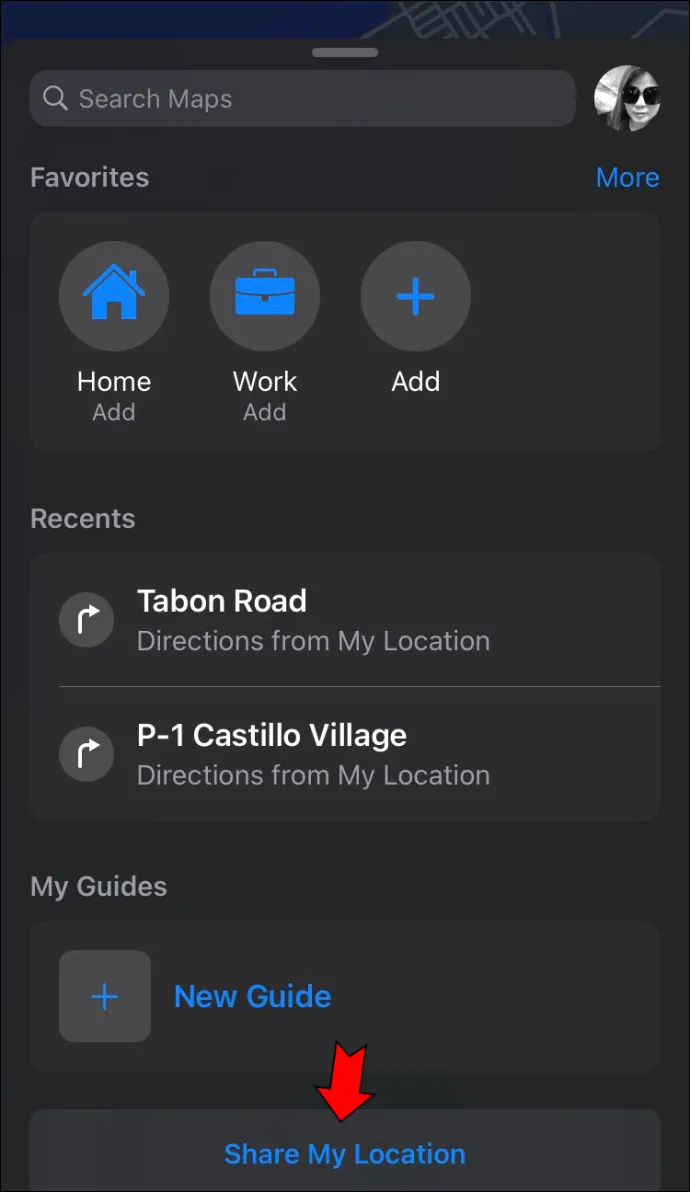
- Pilih yang Mesej” ikon.
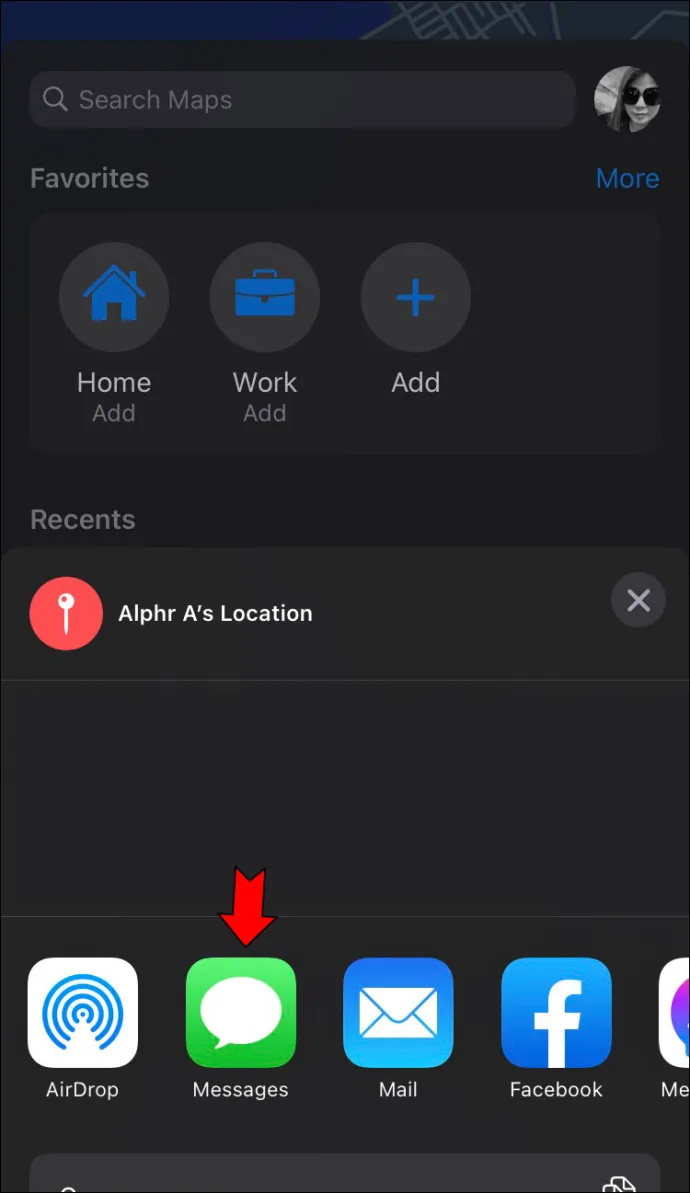
- Pilih orang yang anda ingin berkongsi lokasi anda.
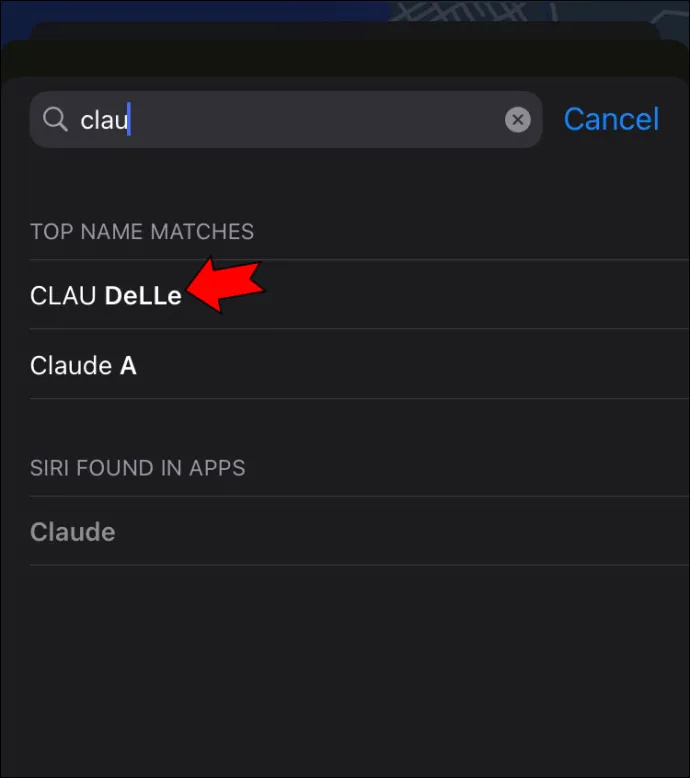
- Ketik pada anak panah ke atas ikon untuk menghantarnya.
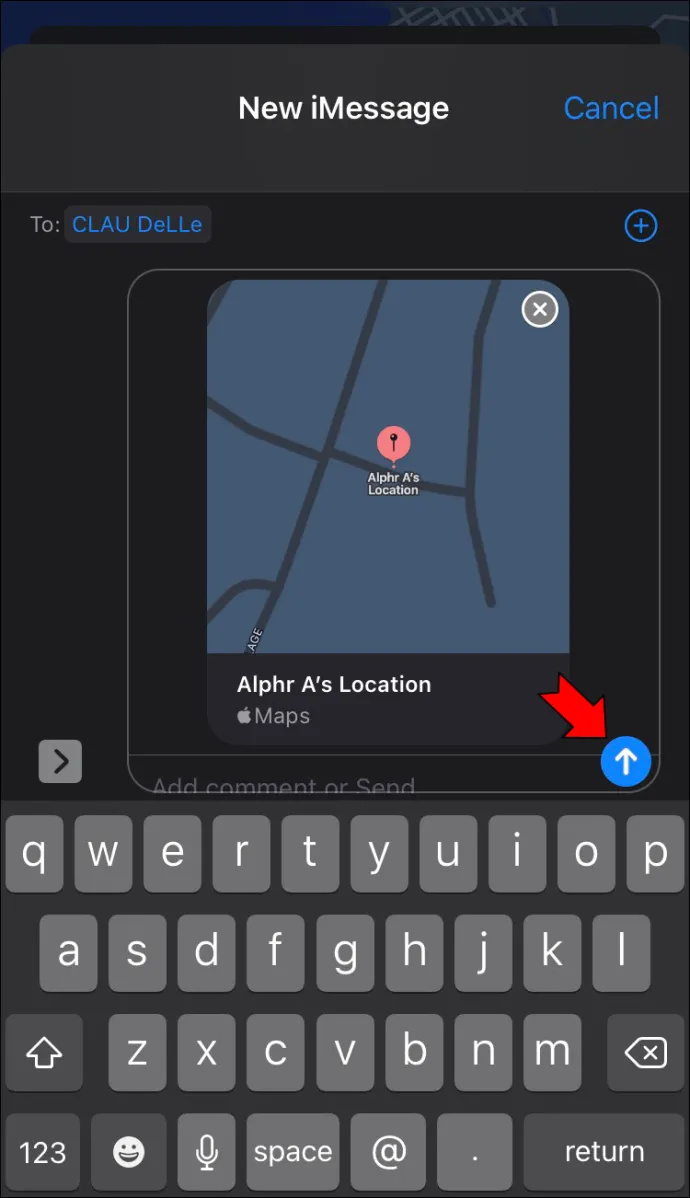
Bolehkah Anda Menghantar Lokasi Palsu?
Tidak ada cara langsung untuk menghantar seseorang lokasi palsu dengan iMessage. Ini kerana iPhone anda diprogramkan untuk mengesan penipuan GPS. Atas sebab ini, adalah berisiko untuk menggunakan kaedah 'dilarang' untuk memalsukan lokasi anda, kerana ia boleh mengakibatkan perisian iPhone anda ditutup. Walau bagaimanapun, ia tidak mustahil.
Satu cara untuk menukar lokasi anda pada iPhone anda ialah dengan menjailbreaknya. Walau bagaimanapun, ini adalah proses rumit yang boleh menyebabkan masalah dengan sistem dan akhirnya merosakkan iPhone anda. Jika anda masih berminat dengan cara untuk jailbreak iPhone anda, anda boleh mendapatkan lebih lanjut tentang keseluruhan proses di sini .
cara memadam yang baru ditonton di tv api amazon
Satu lagi cara untuk menghantar lokasi palsu pada iPhone anda ialah dengan apl iTools . Apl ini menyediakan penipuan lokasi, serta beberapa ciri lain, termasuk pemindahan muzik/foto/video, penyesuaian nada dering, sandaran dan banyak lagi. Sebaik sahaja anda memasang apl ini pada Mac anda, inilah yang perlu anda lakukan untuk memalsukan lokasi anda:
- Sambungkan iPhone anda menggunakan kabel USB.
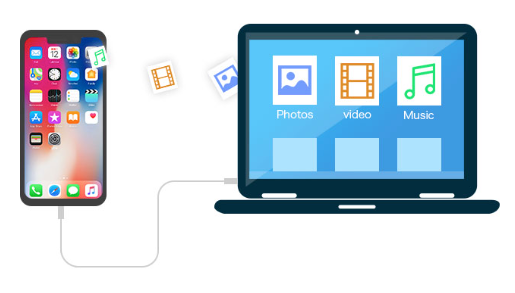
- Jalankan “iTools” apl pada Mac anda.
- Pergi ke Lokasi Maya” ciri.
- Pilih Mulakan.”
- Aktifkan 'Mod Teleport.'
- Pilih lokasi palsu dan klik pada “Pindah ke sini.”
Lokasi anda akan ditukar pada iPhone anda juga. Dari sudut ini, ikuti langkah dari bahagian sebelumnya untuk berkongsi kedudukan anda sekarang melalui iMessage.
Beritahu Orang Ramai Di Mana Anda berada
Menghantar lokasi anda melalui iMessage membantu rakan anda mencari anda dan menghalang situasi yang berpotensi berisiko. Apabila kedua-dua pihak mempunyai peranti Apple, anda boleh menggunakan aplikasi pemesejan yang diprapasang ini sepenuhnya.








