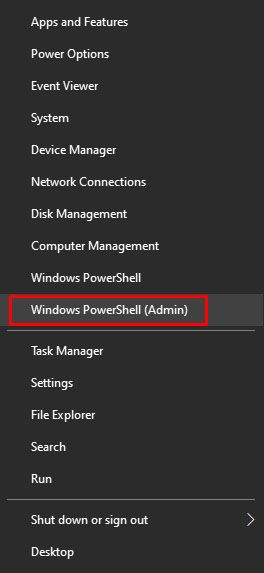Salah satu ciri QuickTime yang paling mengagumkan ialah rakaman skrin yang mudah. Anda tidak perlu celik teknologi untuk mula merakam paparan anda, tetapi anda mungkin menghadapi masalah untuk menamatkan sesi anda. Ini boleh berlaku jika anda tidak menemui butang 'Berhenti'.

Kami akan membantu anda menyelesaikan isu dengan menunjukkan kepada anda cara menghentikan rakaman skrin dalam QuickTime dalam beberapa cara berbeza. Artikel ini juga akan membincangkan cara mengedit rakaman QuickTime sebelum berhenti dan cara menghentikan rakaman dalam aplikasi popular lain.
Bagaimana untuk Menghentikan Rakaman Skrin dalam QuickTime
QuickTime ialah platform yang agak mudah digunakan. Inilah perkara yang perlu anda lakukan untuk memulakan dan menghentikan rakaman skrin anda:
- Lancarkan apl dan tekan 'Fail.'

- Pergi ke 'Rakaman Skrin Baharu.' Program ini sepatutnya mula merakam skrin anda. Sebagai alternatif, aktifkan ciri dengan menekan pintasan 'Ctrl + N' atau 'Command + Option + N', bergantung pada sama ada anda menggunakan komputer Windows atau Mac.

- Laraskan pilihan rakaman skrin anda, seperti sumber audio, dan tekan butang merah untuk memulakan rakaman.

- Selepas merakam paparan anda, tuding pada bar rakaman anda dan klik 'Berhenti.' Jika anda tidak dapat mengesan bar rakaman anda, tekan butang 'Escape', yang sepatutnya memaparkan arahan 'Berhenti'. Anda juga boleh menekan 'Ctrl + Escape' atau 'Command + Escape' untuk menamatkan proses.

- Kembali ke menu, pilih 'Fail', dan pilih 'Simpan' untuk menyimpan rakaman anda ke peranti.

Penyelesaian di atas berfungsi dengan baik dalam kebanyakan situasi. Walau bagaimanapun, QuickTime mungkin tidak sentiasa berfungsi dengan betul pada peranti anda. Apl ini terdedah kepada pembekuan, menjadikannya tidak bertindak balas terhadap arahan anda. Dalam kes ini, anda mungkin perlu menghentikan permohonan secara paksa.
Anda perlu menggunakan Pengurus Tugas jika anda pengguna Windows.
cari e-mel yang belum dibaca di gmail
- Semasa merakam skrin anda dalam QuickTime, tekan kombinasi kekunci 'Ctrl + Alt + Delete'.

- Pilih 'Pengurus Tugas.'
- Navigasi ke tab 'Proses' dan cari program yang ingin anda hentikan secara paksa (QuickTime).

- Tekan butang 'Tamat Tugas' dan tunggu OS untuk menamatkan proses.

Jika anda pengguna Mac, anda boleh menggunakan tiga kaedah untuk menghentikan secara paksa rakaman skrin QuickTime.
- Navigasi ke menu Apple anda.

- Pilih tetingkap 'Force Quit' untuk membuka aplikasi Force Quit anda.

- Pilih 'Pemain QuickTime.'

- Tekan 'Paksa Berhenti' untuk mengesahkan keputusan anda. Sistem kini harus menutup apl dan menamatkan rakaman anda. Perlu diingat bahawa ini mengganggu sesi anda.

Berikut ialah cara lain untuk menghentikan rakaman QuickTime secara paksa pada Mac.
- Pukul kekunci 'Pilihan + Perintah + Melarikan diri' serentak.
- Terokai tetingkap 'Force Application' sehingga anda menemui 'QuickTime Player.'

- Serlahkan apl dan tekan 'Paksa Berhenti' untuk menamatkan rakaman. Sekali lagi, anda tidak boleh menyimpan rakaman anda jika anda menutup aplikasi dengan cara ini.

Akhir sekali, anda boleh mengurus aplikasi aktif pada komputer anda menggunakan Monitor Aktiviti. Seperti Pengurus Tugas pada PC Windows, program ini membolehkan anda menamatkan pelbagai program dan proses, seperti rakaman skrin QuickTime. Ini adalah cara kaedah berfungsi:
- Buka 'Pencari,' diikuti dengan 'Aplikasi' dan 'Utiliti.'

- Pilih 'Monitor Aktiviti.' Jika anda tidak menemui utiliti ini, gunakan Carian Spotlight.

- Semak imbas proses dan pilih 'QuickTime Player.'

- Ketik 'Berhenti' untuk menutup program dan menamatkan rakaman anda. Proses ini berfungsi sama seperti memaksa berhenti apl, jadi anda tidak akan dapat mendapatkan semula rakaman skrin anda selepas menutup program.

Cara Mengedit Rakaman dalam QuickTime Sebelum Berhenti
Sebelum anda menamatkan rakaman QuickTime anda, anda mungkin mahu melakukan beberapa pengeditan. Memangkas video ialah salah satu pilihan anda.
- Buka QuickTime Player dan mulakan rakaman anda.

- Pergi ke menu 'Pangkas' atau 'Edit', bergantung pada versi anda.

- Pilih bahagian rakaman yang anda ingin simpan dengan menggunakan penunjuk kuning. Kawasan yang diserlahkan akan menjadi klip yang disimpan.

- Untuk memperhalusi rakaman, gunakan kekunci anak panah kiri dan kanan. Mereka membenarkan anda menukar permulaan dan penghujung video. Setelah anda mengalihkan kepala main ke kanan atau kiri, taip 'i' untuk menempatkan semula kedudukan permulaan anda. Selain itu, taip 'o' untuk menetapkan titik akhir.
- Jika perlu, tekan dan tahan peluncur kuning untuk mengezum masuk pada kepala main anda. Ciri ini membolehkan anda mengedit kandungan dengan lebih tepat, memastikan kedudukan permulaan dan penamat yang betul.

- Simpan rakaman pada peranti anda.

Pilihan lain ialah mengkonfigurasi mikrofon anda.
- Buka Pemain QuickTime anda.

- Tekan 'Fail', diikuti dengan 'Rakaman Skrin Baharu.' Anda kini sepatutnya melihat gesaan 'Rakaman Skrin'.

- Sebelum mengklik butang rekod merah, tekan anak panah di sebelahnya untuk mengkonfigurasi rakaman anda.

- Sebagai contoh, anda boleh memilih mikrofon pilihan untuk merakam suara anda. Tekan gesaan yang membolehkan anda berbuat demikian, tetapi pastikan anda mempunyai mikrofon luaran atau dalaman yang berfungsi.

Aplikasi ini juga membolehkan anda menekankan klik tetikus anda.
- Buka apl dan tekan 'Rakaman Skrin Baharu' dari bahagian 'Fail'.

- Pukul anak panah di sebelah butang rekod dan cari gesaan 'Tunjukkan Klik Tetikus dalam Rakaman' jika anda mahu apl itu menekankan klik tetikus anda.

- Tandai kotak di sebelah kiri jika anda ingin menekankan kursor anda dengan bulatan hitam. Tandai kotak di sebelah kanan jika anda ingin mengurangkan penekanan klik tetikus.

Selain itu, anda boleh mengarahkan apl untuk merakam keseluruhan skrin atau hanya sebahagian daripadanya. Ini caranya:
- Lancarkan aplikasi dan tekan butang 'Fail'.

- Pilih 'Rakaman Skrin Baharu' dan ketik butang rekod.

- Tunggu pop timbul rekod muncul di tengah-tengah paparan anda.

- Ketik di mana-mana sahaja pada paparan anda jika anda mahu merakam keseluruhan skrin.

- Jika anda hanya ingin merakam bahagian paparan, serlahkannya dengan mengklik dan menyeret menggunakan kursor anda.
- Tekan 'Mulakan Rakaman,' dan anda boleh pergi.

Pastikan anda membuat perubahan ini sebelum anda mula merakam skrin anda. Ia biasanya lebih mudah daripada melaraskan video setelah ia disimpan pada peranti anda. Selain itu, anda mungkin tidak dapat mengakses beberapa ciri selepas anda menekan butang 'Berhenti'.
Cara Menghentikan Rakaman Skrin dalam Apl Lain
QuickTime bukan satu-satunya perisian yang membolehkan anda merakam skrin anda. Ia mempunyai antara muka yang mudah, tetapi pada mulanya anda mungkin menghadapi masalah mencari butang 'Berhenti'. Anda boleh mempertimbangkan platform lain untuk memudahkan proses.
Alat tenun
Loom ialah alat pemesejan video yang membolehkan anda merakam skrin anda. Kebanyakan orang menggunakan pintasan untuk memulakan dan menamatkan rakaman mereka serta membuat pelarasan lain. Akan datang ialah senarai pintasan yang paling biasa.
Mac
- Perintah + Shift + L – mulakan dan hentikan rakaman
- Pilihan + Shift + P – jeda dan sambung semula rakaman
- Pilihan + Shift + C – batalkan rakaman
- Perintah + Shift + 2 – ambil tangkapan skrin kawasan yang dipilih
- Perintah + Shift + 1 – tangkapan skrin penuh
- Perintah + Shift + R – mulakan semula pantas
Windows PC
- Ctrl + Shift + L – mulakan dan hentikan rakaman
- Alt + Shift + P – jeda dan sambung semula rakaman
- Alt + Shift + C – batalkan rakaman
- Ctrl + Shift + 2 – ambil tangkapan skrin kawasan yang dipilih
- Ctrl + Shift + 1 – tangkapan skrin penuh
- Ctrl + Shift + R – mulakan semula pantas
Sambungan Penyemak Imbas
- Pilihan/Alt + Shift + L – aktifkan sambungan
- Pilihan/Alt + Shift + P – jeda dan sambung semula rakaman
- Pilihan/Alt + Shift + C – batalkan rakaman
- Pilihan/Alt + Shift + R – mulakan semula pantas
Camtasia
Camtasia juga merupakan perakam skrin yang popular dengan antara muka yang mesra pengguna. Menghentikan rakaman anda adalah mudah jika anda memasang program pada PC Windows anda.
- Buka apl dan lancarkan rakaman.

- Tekan butang 'Berhenti' pada bar alat anda. Sebagai alternatif, tekan butang F10 pada papan kekunci anda atau tekan ikon perakam pada bar tugas anda dan tekan 'Berhenti.'

Menamatkan rakaman adalah sama mudahnya pada Mac anda.
- Mulakan Camtasia dan rakam skrin anda.

- Tekan butang 'Hentikan Rakaman' pada bar alat. Anda juga boleh menekan kombinasi kekunci 'Arahan + Pilihan + 2'. Pilihan lain ialah mengetik simbol Camtasia dari menu dan pilih 'Hentikan Rakaman.'

OBS
OBS mempunyai ciri henti terbina dalam.
- Lancarkan OBS dan pergi ke 'Alat.'

- Buka 'Pemasa Output' dan tetapkan had masa untuk berapa lama perakam skrin anda akan aktif. Ciri ini akan berhenti secara automatik apabila kiraan mencapai sifar.

Pindahkan Penukar Video
Terdapat beberapa cara untuk menghentikan rakaman dalam Movavi Video Converter.
- Navigasi ke panel kawalan dan ketik butang 'Berhenti'.

- Pergi ke bahagian atas bingkai tangkapan anda dan cari panel oren. Klik butang 'Berhenti'.
- Tekan pintasan papan kekunci lalai (F10).

- Pergi ke dulang sistem anda, dan klik kanan ikon Movavi. Pilih 'Hentikan Rakaman.'
Apa sahaja yang anda pilih, rakaman anda akan ditamatkan dan dibuka dalam pemain video yang boleh anda edit.
Manfaatkan QuickTime
Sama ada anda sedang membuat pembentangan atau tutorial, butang 'Berhenti Rakaman' QuickTime akan berguna. Cuma jangan lupa untuk mengedit kandungan anda sebelum menamatkan sesi anda, dan jika perlu, buat beberapa tweak dalam pemain video.
kerangka bersih 4.6 1 pemasang luar talian
Berapa kerap anda merakam skrin anda dengan QuickTime? Apakah rakaman paling lama yang telah anda ambil? Beritahu kami di bahagian komen di bawah.