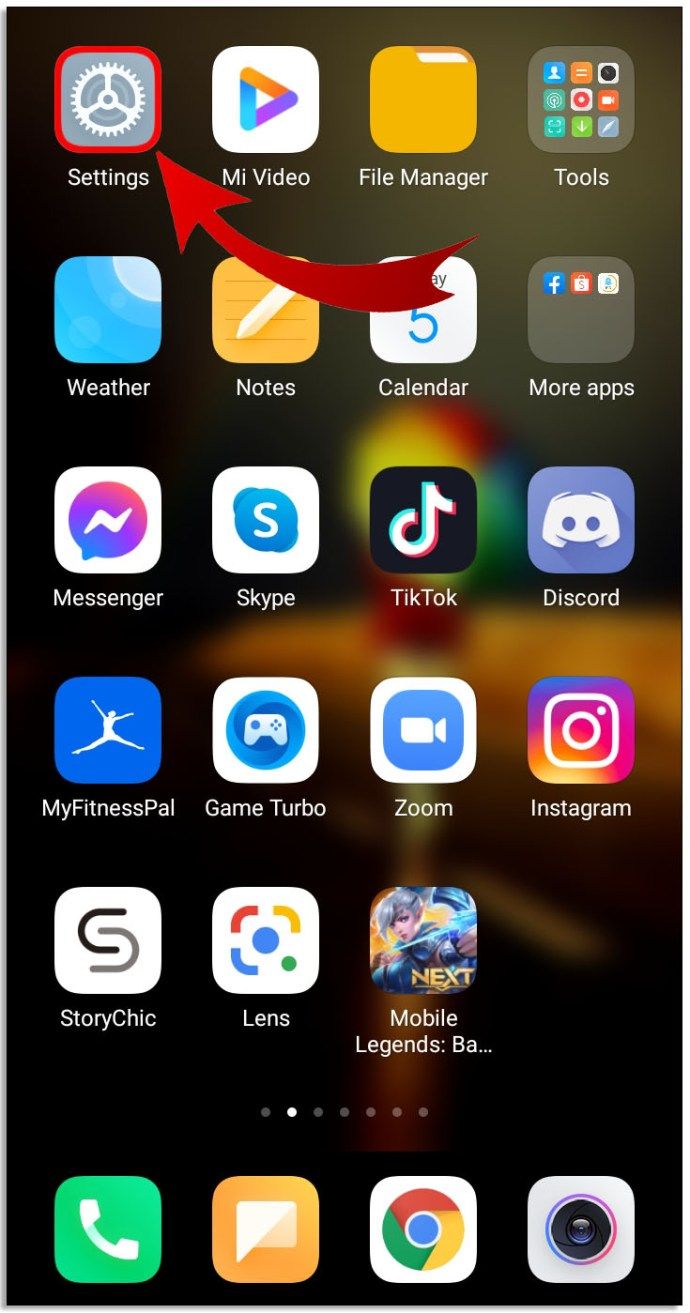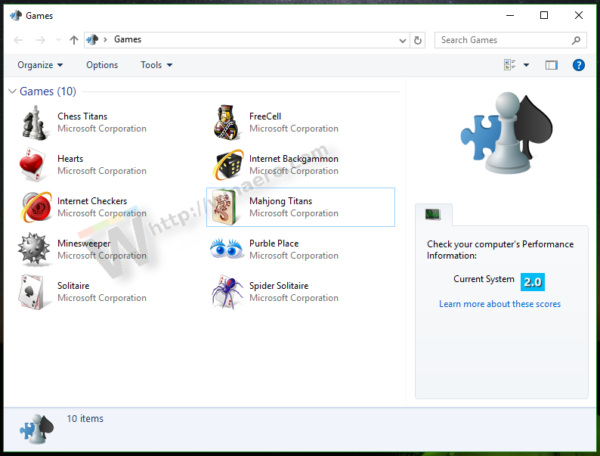Jika anda perlu menyambung ke peranti lain pada rangkaian anda, anda perlu menghidupkan ciri penemuan rangkaian Microsoft Window. Kebanyakan peranti Microsoft menawarkan anda pilihan untuk menyambung ke peranti lain (seperti pencetak) pada kali pertama anda menyambung ke rangkaian. Ini boleh membawa kepada andaian bahawa penemuan rangkaian sentiasa aktif.
pindahkan dari satu pemacu google ke pemacu yang lain

Tetapi ia tidak.
Penemuan rangkaian boleh dimatikan dalam Windows 10 dan Windows 11. Syukurlah, terdapat beberapa kaedah yang boleh anda gunakan untuk menghidupkannya semula.
Penemuan Rangkaian Dimatikan dalam Windows 11
Terdapat beberapa sebab mengapa penemuan rangkaian mungkin dimatikan dalam Windows 11. Sebahagian daripada ini berkaitan dengan peranti anda manakala sebab lain mungkin ada kaitan dengan tembok api anda. Berikut ialah tiga teknik penyelesaian masalah untuk cuba menghidupkan semula penemuan rangkaian.
Konfigurasikan Tetapan Lanjutan Anda
Mengubah tetapan lanjutan anda mungkin menjadi kunci jika penemuan rangkaian anda terus dimatikan walaupun anda berusaha untuk mengaktifkannya semula. Pertama, anda perlu menavigasi ke bahagian Perkhidmatan Pengurusan Komputer.
- Klik kanan pada ikon menu Mula Windows dan pilih 'Pengurusan Komputer' dari kotak pop timbul.

- Cari 'Perkhidmatan dan Aplikasi,' kemudian klik pada ikon lungsur yang dilampirkan padanya.

- Pilih 'Perkhidmatan' untuk membuka menu dalam paparan lanjutan. Anda boleh mengklik butang 'Standard' di bahagian bawah pop timbul untuk mengembalikan paparan ini kepada mod standard.

Seterusnya, anda akan menyemak beberapa tetapan lanjutan, bermula dengan Pelayan Nama Domain (DNS) anda:
- Navigasi ke 'Klien DNS' pada halaman Perkhidmatan dan sahkan bahawa ia berkata 'Berjalan' dalam lajur Status.

- Semak lajur Jenis Permulaan untuk mengesahkan bahawa ia ditetapkan kepada 'Automatik.'

Dengan status DNS anda disahkan, anda beralih ke perkhidmatan 'Penerbitan Sumber Penemuan Fungsi':
- Semasa masih dalam kotak timbul Perkhidmatan, cari 'Penerbitan Sumber Penemuan Fungsi.' Ia mestilah beberapa baris di bawah 'DNS Client.'

- Semak untuk melihat sama ada lajur Jenis Permulaannya berbunyi 'Manual,' 'Automatik' atau 'Dilumpuhkan.' Sebaik-baiknya, ia harus membaca 'Automatik.'

- Jika lajur tidak menyatakan 'Automatik', klik dua kali perkataan itu untuk membuka kotak timbul sifat.

- Kekal dalam tab 'Umum' dan pilih 'Automatik' daripada kotak lungsur turun jenis Permulaan.

- Klik 'Gunakan.'

- Pilih 'Mula' untuk menghidupkan fungsi ini. Anda sepatutnya melihat status Perkhidmatan berubah kepada 'Berjalan'.

Memandangkan 'Penerbitan Sumber Penemuan Fungsi' aktif, anda akan meneruskan untuk menyemak status dan tetapan permulaan untuk perkhidmatan 'Penemuan SSDP'.
- Dengan berada di kawasan 'Perkhidmatan', tatal ke bawah ke 'Penemuan SSDP.'

- Semak bahawa Statusnya 'Berjalan' dan Jenis Permulaan ialah 'Automatik.'

- Jika Jenis Permulaan bukan 'Automatik', klik dua kali 'Penemuan SSDP' dan navigasi ke tab 'Umum'.

- Pilih 'Automatik' daripada kotak lungsur jenis Permulaan.

- Klik 'Gunakan.'

Tetapan lanjutan terakhir untuk diperiksa ialah perkhidmatan 'Hos Peranti UPnP':
- Cari 'Hos Peranti UPnP' dalam bahagian 'Perkhidmatan' Pengurusan Komputer.

- Semak untuk melihat bahawa Jenis Permulaannya adalah 'Automatik.' Jika tidak, klik dua kali 'Hos Peranti UPnP.'

- Pergi ke tab 'Umum' dan pilih 'Automatik' daripada lungsur turun jenis Permulaan.

- Pilih 'Gunakan.'

Dengan semua fungsi lanjutan ini berjalan dan ditetapkan untuk bermula secara automatik apabila anda boot komputer anda, satu-satunya tugas yang tinggal ialah memulakan penemuan rangkaian dalam Windows 11.
- Pilih ikon carian Windows 11, yang kelihatan seperti kaca pembesar.

- Taip 'panel kawalan' ke dalam bar carian dan klik ikon 'Panel Kawalan' apabila ia muncul.

- Pilih 'Rangkaian dan Internet.'

- Klik pada 'Rangkaian dan Pusat Perkongsian.'

- Pilih 'Tukar Tetapan Perkongsian Lanjutan' dari sebelah kiri halaman.

- Klik 'Hidupkan Penemuan Rangkaian' dan tekan 'Simpan Perubahan.'

Anda sepatutnya mendapati bahawa penemuan rangkaian bermula pada peranti anda. Tambahan pula, ia harus bermula secara automatik setiap kali anda boot peranti.
Ubah Tetapan Firewall untuk Membenarkan Penemuan Rangkaian
Jika isu penemuan rangkaian anda tidak berkaitan dengan tetapan lanjutan, anda mungkin menghadapi masalah dengan tembok api anda. Begini cara membenarkan penemuan rangkaian melalui Windows 11 lalai Windows Defender Firewall:
- Klik ikon kaca pembesar di bahagian bawah skrin dan taip 'Tembok Api Pembela Tetingkap' ke dalam bar carian.

- Pilih ikon 'Windows Defender Firewall' daripada padanan.

- Pilih 'Benarkan aplikasi atau Ciri Melalui Windows Defender Firewall' di sebelah kiri skrin.

- Navigasi ke 'Penemuan Rangkaian' dan tandai kedua-dua kotak 'Persendirian' dan 'Awam'.

- Klik “OK.”

Penemuan Rangkaian Dimatikan pada PC Windows 10
Pembaikan untuk Windows 11 juga berfungsi untuk Windows 10, dengan langkah-langkah yang kebanyakannya sama. Berikut ialah dua lagi kaedah yang boleh anda cuba jika mengubah tetapan tembok api dan tetapan lanjutan tidak berfungsi dalam Windows 10.
cara menonjolkan teks dalam pertentangan
Ubah Tetapan Perkongsian Terperinci Anda
Penemuan rangkaian mungkin dimatikan dalam tetapan perkongsian lanjutan komputer anda. Inilah cara untuk menyelesaikan masalah itu.
- Klik kekunci Windows dan cari 'Panel Kawalan' dalam bar carian.

- Buka Panel Kawalan dan pilih 'Rangkaian dan Internet.'

- Navigasi ke 'Pusat Rangkaian dan Perkongsian.'

- Pilih 'Tukar Tetapan Perkongsian Lanjutan' daripada anak tetingkap di sebelah kiri.

- Navigasi ke 'Peribadi' dan tandai kotak di sebelah 'Hidupkan Penemuan Rangkaian.'

- Tandai kotak di sebelah 'Hidupkan Persediaan Automatik Peranti Disambungkan Rangkaian.'

Anda juga mungkin mahu memastikan pencetak anda boleh menyambung ke rangkaian anda dari bahagian ini:
- Tatal ke bawah ke 'Perkongsian Fail dan Pencetak.'

- Tandai kotak di sebelah 'Hidupkan Perkongsian Fail dan Pencetak.'

Akhir sekali, jika anda ingin mengaktifkan penemuan rangkaian apabila menggunakan rangkaian Wi-Fi awam, kekal dalam tetapan perkongsian lanjutan dan lakukan perkara berikut:
windows 10 mengklik mula tidak membuat apa-apa
- Tatal ke bawah ke 'Tetamu atau Awam' dan gunakan ikon anak panah ke bawah untuk mengembangkan bahagian ini.

- Tandai kotak di sebelah 'Hidupkan Penemuan Rangkaian' dan 'Hidupkan Perkongsian Fail dan Pencetak.'

Setelah semua langkah ini selesai, mulakan semula komputer anda untuk melihat sama ada anda telah menyelesaikan isu anda dengan penemuan rangkaian.
Tetapkan Semula Rangkaian Anda
Jika semuanya gagal, anda boleh mencuba tetapan semula rangkaian untuk menyelesaikan isu dengan penemuan rangkaian:
- Navigasi ke 'Menu Mula' dan pilih 'Tetapan.'

- Klik pada 'Rangkaian dan Internet.'

- Pilih 'Status' daripada bar navigasi.

- Klik pautan 'Tetapan semula rangkaian'.

- Baca maklumat yang diberikan dan pilih butang 'Tetapkan semula sekarang'.

- Klik butang 'Ya' dalam kotak pop timbul.

Peranti anda akan memberi amaran kepada anda bahawa anda akan log keluar dan komputer anda akan but semula. Pastikan anda menyimpan kerja anda dan menutup mana-mana aplikasi yang terbuka.
Setelah komputer anda dimulakan semula, anda akan melihat bahawa anda tidak mempunyai sambungan rangkaian yang aktif. Anda perlu mengaktifkan sambungan anda untuk menghidupkan semula penemuan rangkaian:
- Klik ikon 'Rangkaian'.

- Pilih rangkaian yang ingin anda sambungkan dan klik 'Sambung.'

Komputer anda harus secara automatik mengesan rangkaian anda dan mengkonfigurasi tetapan yang sesuai secara automatik.
Aktifkan semula Network Discovery
Mengetahui bahawa ciri penemuan rangkaian peranti anda telah dinyahaktifkan boleh menjadi pengalaman yang mengecewakan apabila anda cuba menyambung ke rangkaian. Tambahan pula, terdapat beberapa kemungkinan punca isu tersebut. Pembaikan dalam artikel ini boleh membantu anda menyemak punca yang paling biasa. Jika semuanya gagal, menetapkan semula rangkaian anda membolehkan anda bermula dari awal dan semoga menyelesaikan masalah sambungan anda.
Sekarang, kami ingin mendengar daripada anda. Adakah anda mempunyai sebarang teknik lain untuk mengaktifkan semula penemuan rangkaian? Apakah pengalaman paling mengecewakan yang anda alami dengan peranti yang enggan menyambung ke rangkaian anda? Beritahu kami semua tentangnya di bahagian komen di bawah.