Terdapat banyak sebab mengapa anda perlu menukar kaedah pembayaran iCloud anda. Mungkin kad yang anda tetapkan untuk pembayaran telah tamat tempoh, atau anda ingin menggunakan kad lain untuk menjejaki kewangan anda dengan lebih baik. Proses ini boleh mengelirukan, tetapi ia sebenarnya mudah apabila anda tahu di mana maklumat itu perlu diedit.
bagaimana anda menukar akaun google lalai anda

Artikel ini akan menerangkan cara menukar kaedah pembayaran iCloud anda. Walau bagaimanapun, adalah penting untuk mengetahui bahawa ini akan menjejaskan kaedah pembayaran untuk setiap perkhidmatan yang dikaitkan dengan Apple ID anda. Apple memerlukan semua perkhidmatan dipautkan kepada kaedah pembayaran yang sama. Anda tidak boleh menukar kaedah pembayaran iCloud sahaja dan biarkan yang lain seperti sedia ada.
Cara Mengubah Kaedah Pembayaran iCloud
Apabila anda bersedia untuk menukar kaedah pembayaran iCloud anda, anda akan melakukannya melalui Apple ID anda. Ikut langkah di bawah bergantung pada peranti yang anda gunakan.
Pada peranti mudah alih Apple:
- Buka apl Tetapan.
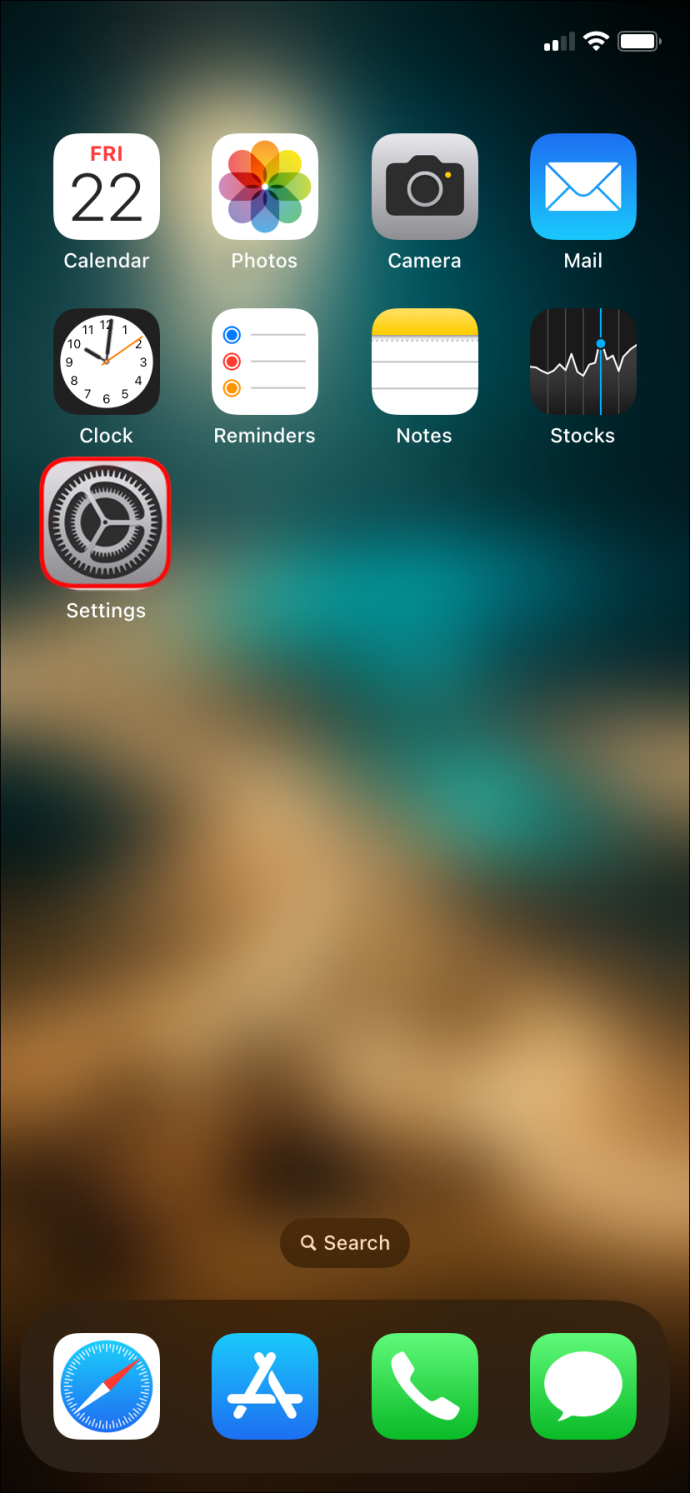
- Ketik pada nama anda di bahagian atas.
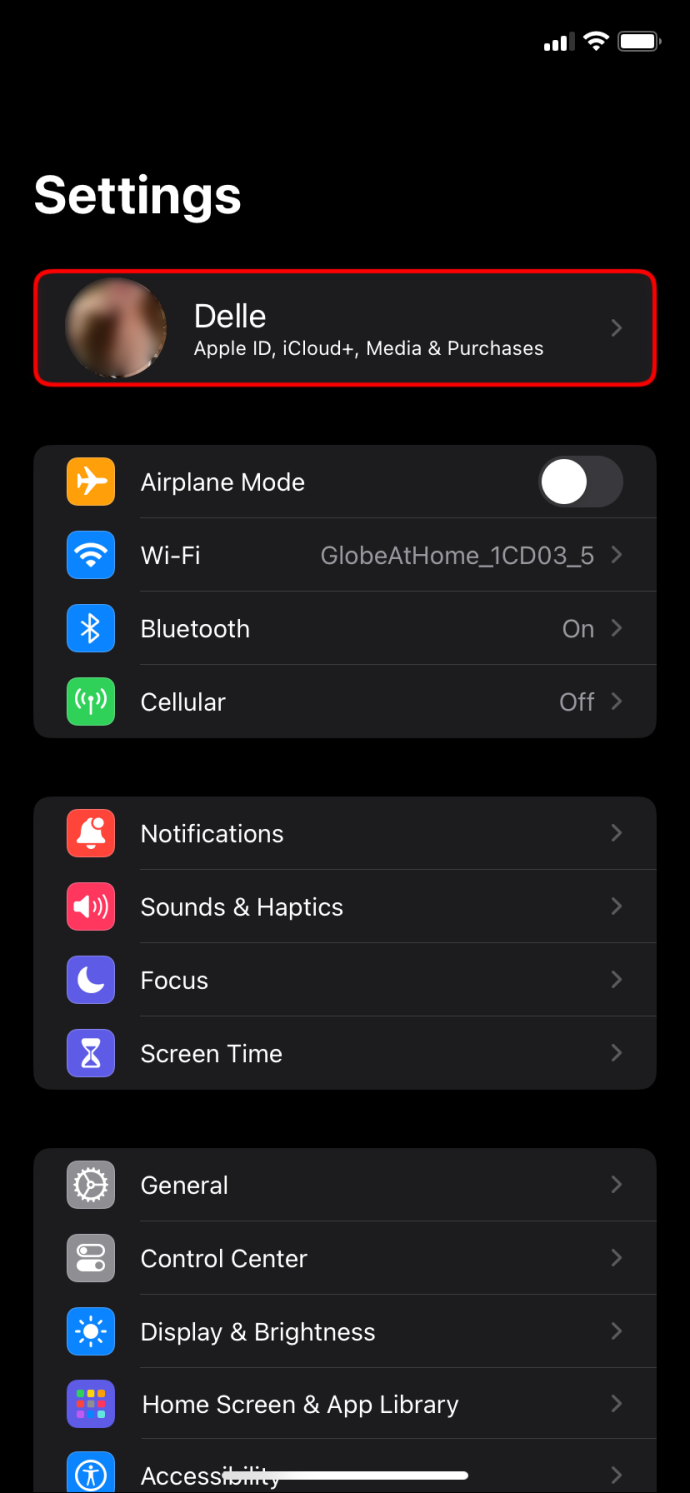
- Pilih 'Pembayaran & Penghantaran' atau 'Media & Pembelian' bergantung pada iOS anda.
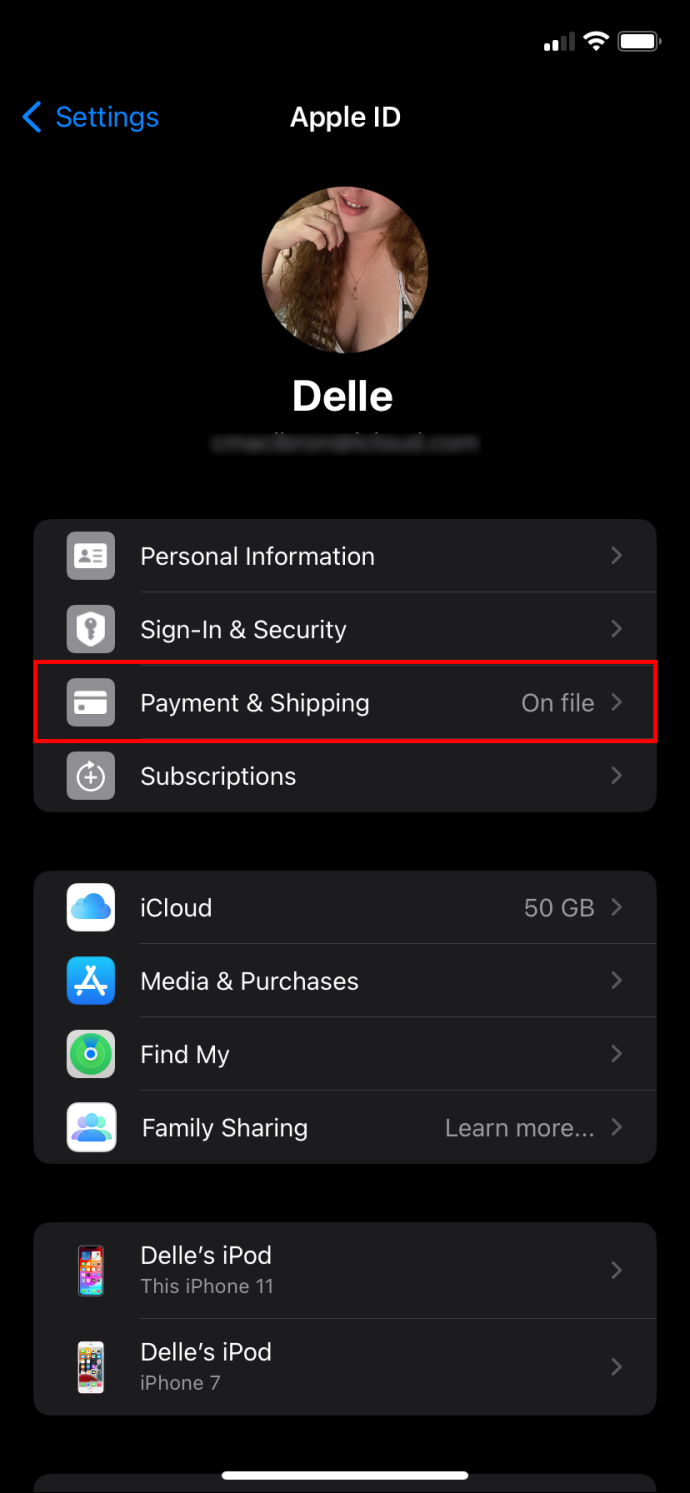
- Anda mungkin diminta untuk mengesahkan akaun atau identiti anda. Ikut arahan untuk berbuat demikian jika perlu.
- Ketik 'Tambah Kaedah Pembayaran.'
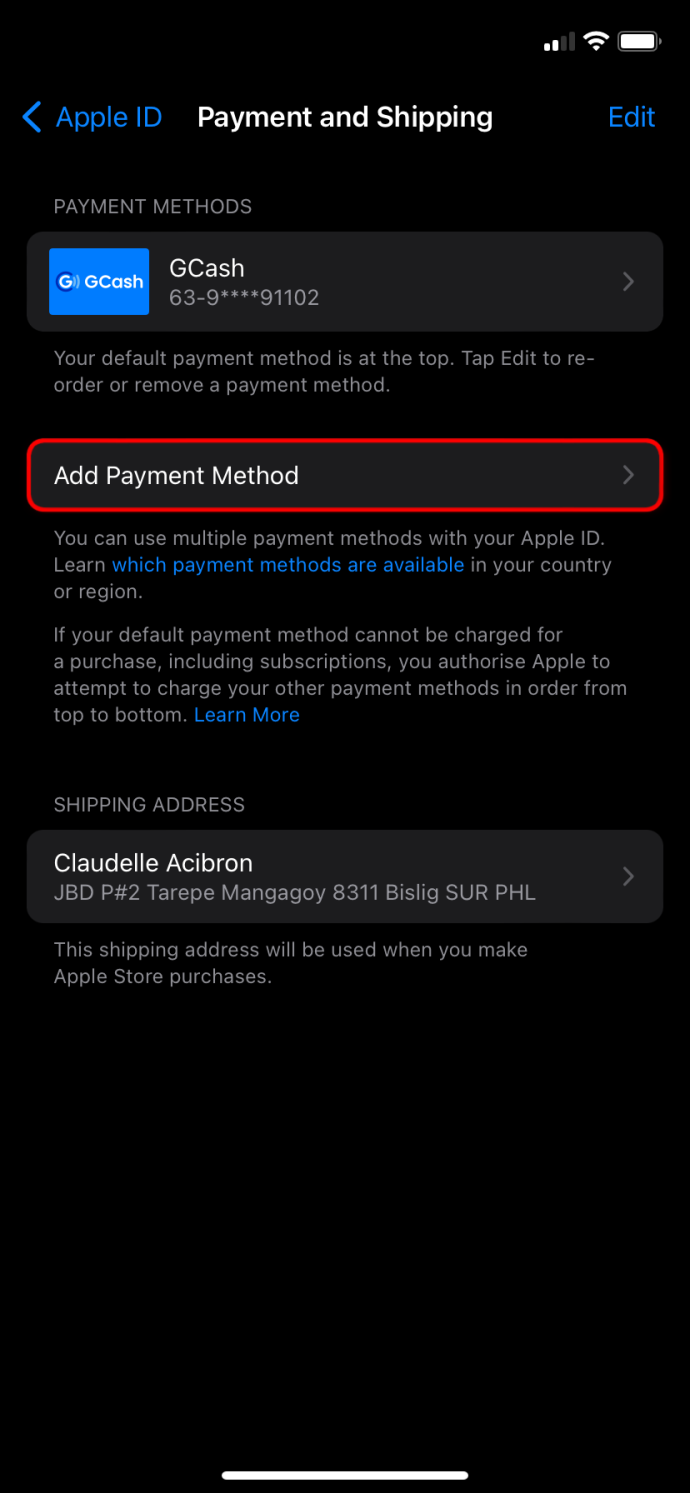
- Masukkan butiran kaedah pembayaran baharu anda.
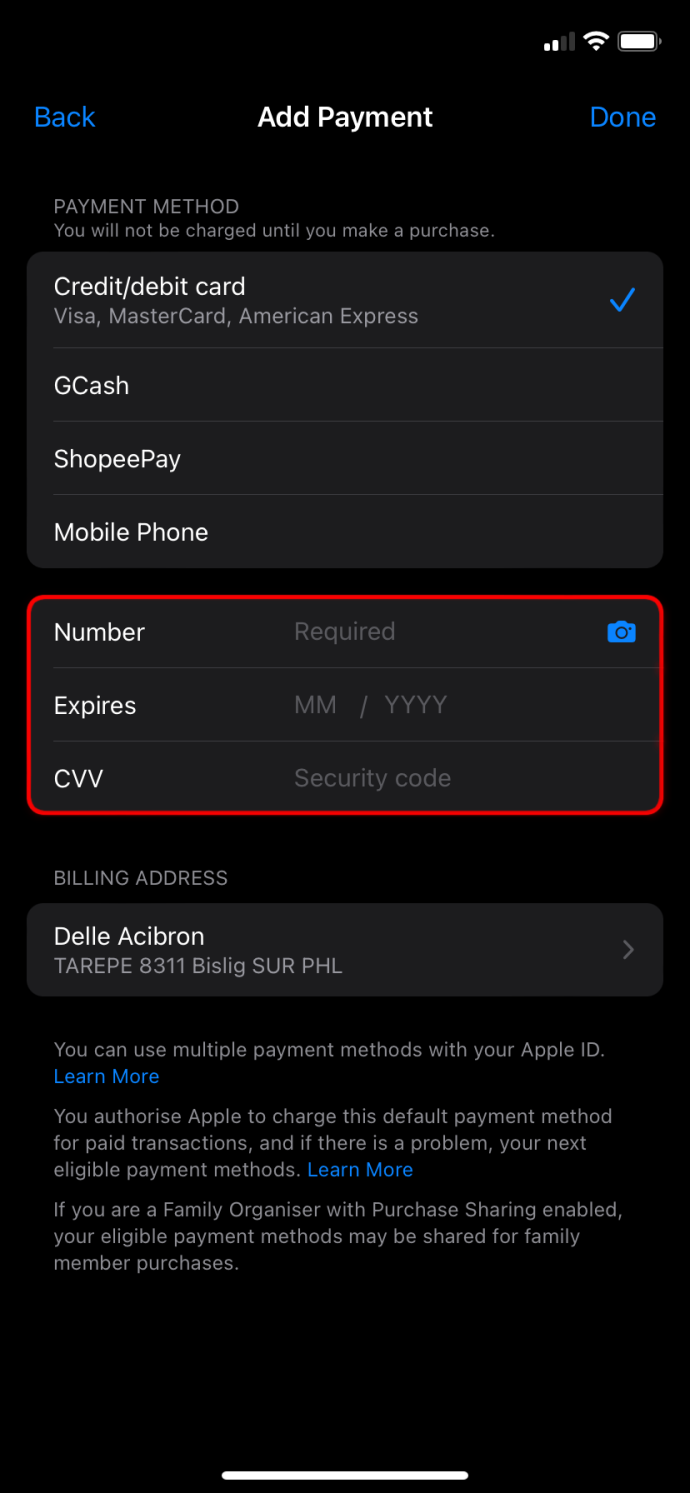
- Ketik 'Selesai.'
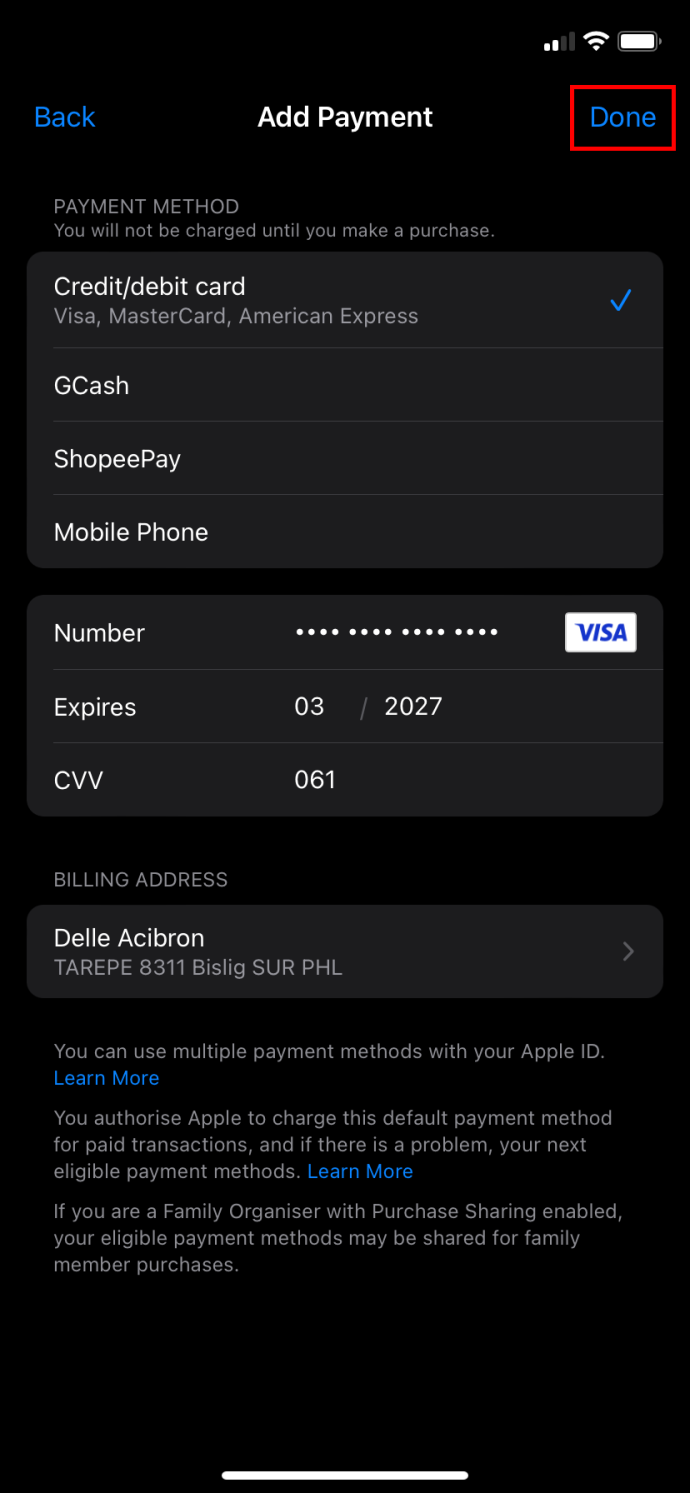
- Gunakan pilihan 'Edit' untuk menyusun semula pilihan pembayaran anda. Kaedah lalai pilihan anda hendaklah yang pertama dalam senarai.
Setelah maklumat baharu disimpan, kaedah pembayaran anda hendaklah dikemas kini dan sedia untuk digunakan. Anda juga boleh mengalih keluar sebarang kad lama atau kaedah pembayaran yang tidak boleh digunakan yang tidak diperlukan dalam senarai anda.
Pada komputer Mac:
- Buka App Store.
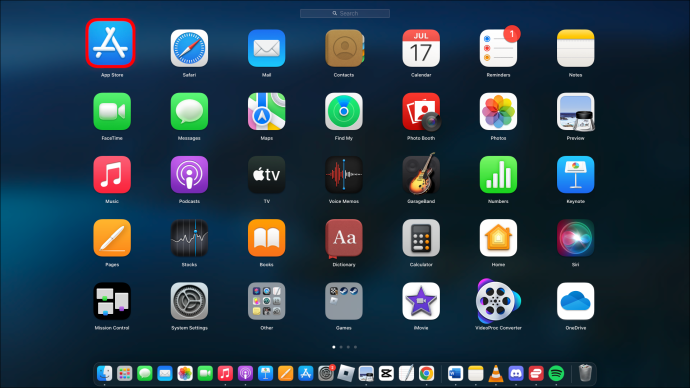
- Log masuk dengan Apple ID anda jika anda belum melakukannya.
- Klik nama anda.
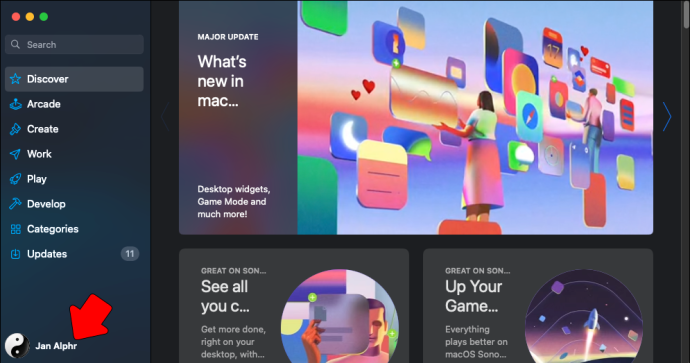
- Pilih 'Tetapan Akaun.'
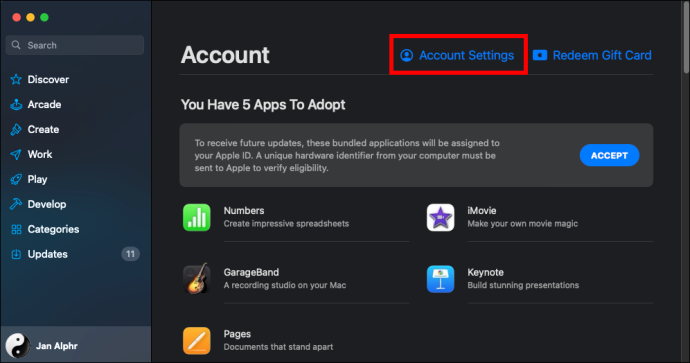
- Klik 'Urus Pembayaran.'
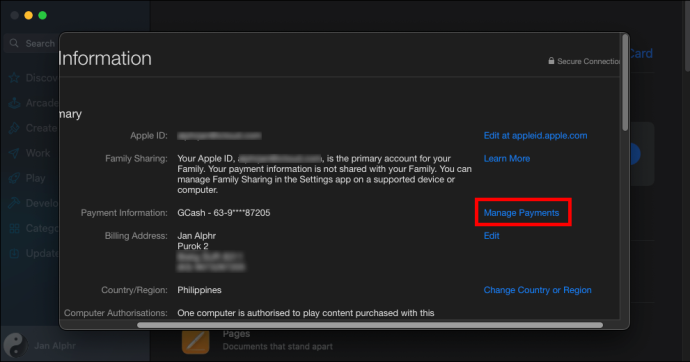
- Pilih 'Tambah Pembayaran.'
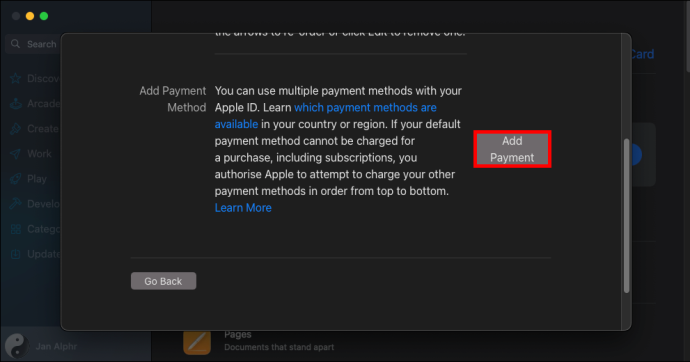
- Masukkan butiran kaedah pembayaran baharu.
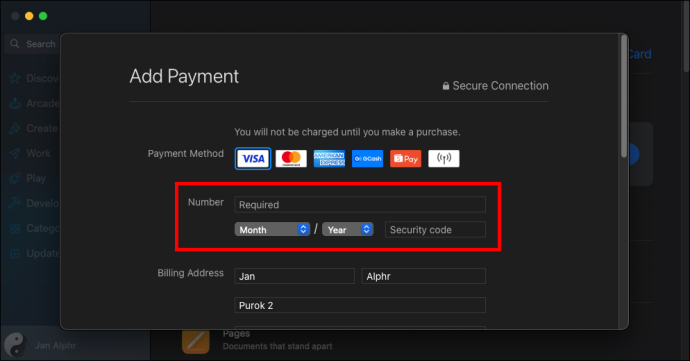
- Pilih 'Selesai.'
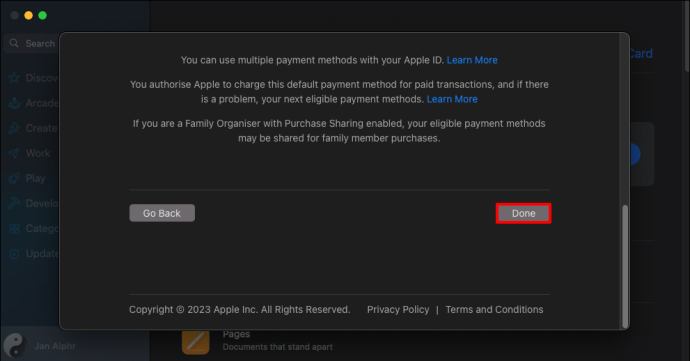
- Alihkan kaedah pembayaran pilihan anda ke bahagian atas senarai kad. Gunakan anak panah di sebelah kaedah pembayaran untuk menukar pesanan.
Pada komputer Windows:
Jika anda tidak memuat turun iTunes pada komputer anda, anda perlu memasangnya untuk memulakan.
- Buka iTunes.
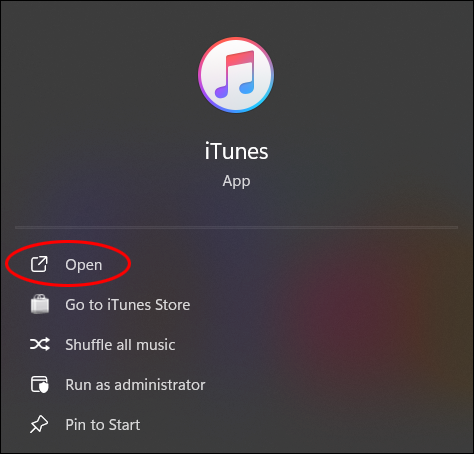
- Pilih 'Akaun' daripada bar menu.
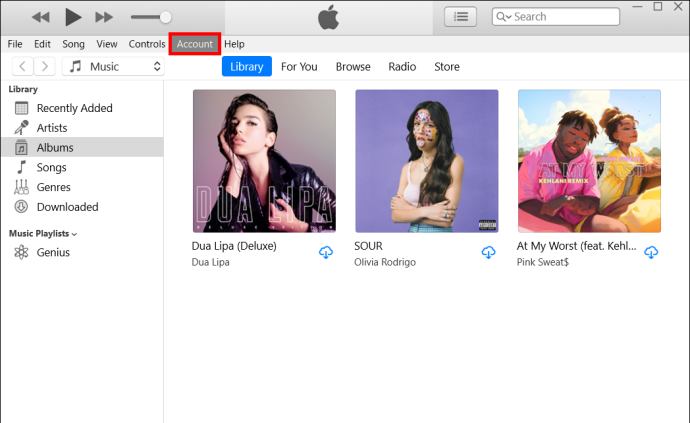
- Pilih 'Lihat Akaun Saya.'
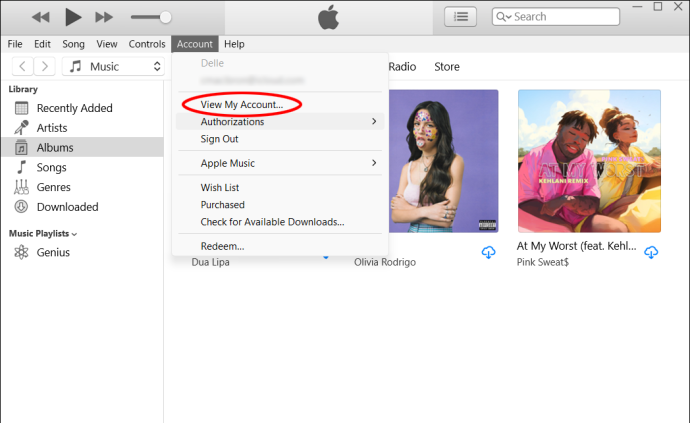
- Log masuk dengan Apple ID anda jika digesa untuk berbuat demikian.
- Klik 'Urus Pembayaran.'
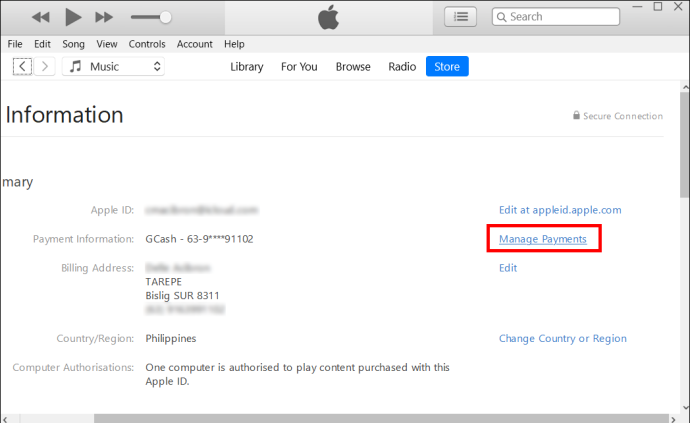
- Pilih 'Tambah Pembayaran.'
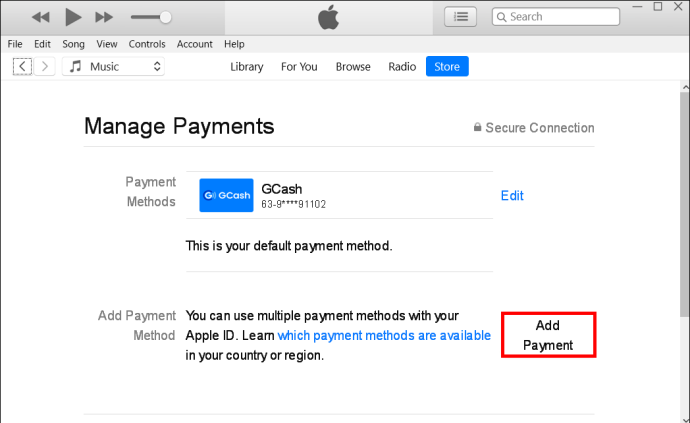
- Masukkan butiran untuk kaedah pembayaran baharu anda.
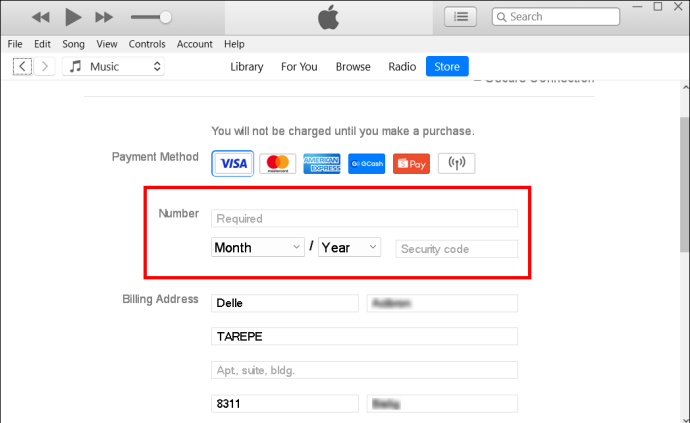
- Klik “Selesai.”
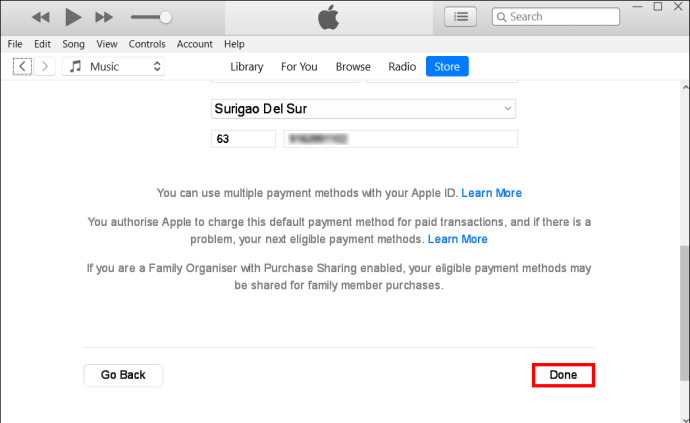
Kaedah pembayaran iCloud pilihan hendaklah berada di bahagian atas senarai kaedah pembayaran. Gunakan anak panah yang sepadan untuk mengalihkannya ke atas jika tidak.
cara bermain demo di csgo
Ingat, apabila membuat perubahan kaedah pembayaran kepada iCloud, ia turut mempengaruhi iTunes, Apple Music, Apple TV dan apl dan alatan Apple lain yang berkaitan yang memerlukan pembayaran. Semua akaun Apple anda akan menggunakan kaedah pembayaran lalai yang sama.
Biasanya, jika berlaku masalah dan kaedah pembayaran pertama anda gagal, Apple akan menurunkan senarai dan cuba mendapatkan bayaran daripada kaedah pembayaran kedua dalam senarai. Walau bagaimanapun, adalah lebih baik untuk tidak menjangkakan ini, kerana ia bukan rancangan yang tidak mudah. Walaupun begitu, adalah berguna untuk menambah pilihan kedua untuk pembayaran untuk mengelakkan sebarang penghentian yang tidak diingini dalam storan iCloud atau perkhidmatan Apple yang lain.
Cara Mengedit Maklumat Pembayaran iCloud
Jika anda perlu menukar maklumat yang disimpan untuk kaedah pembayaran anda, anda boleh melakukannya melalui proses Apple ID yang sama. Ikuti langkah di atas untuk peranti anda mencapai langkah 'Urus Pembayaran' (untuk komputer) atau 'Pembayaran & Kaedah' (untuk peranti mudah alih). Kemudian ikut arahan di bawah:
- Ketik ikon 'Edit' di sebelah kaedah pembayaran iCloud yang mengandungi maklumat yang perlu anda ubah.
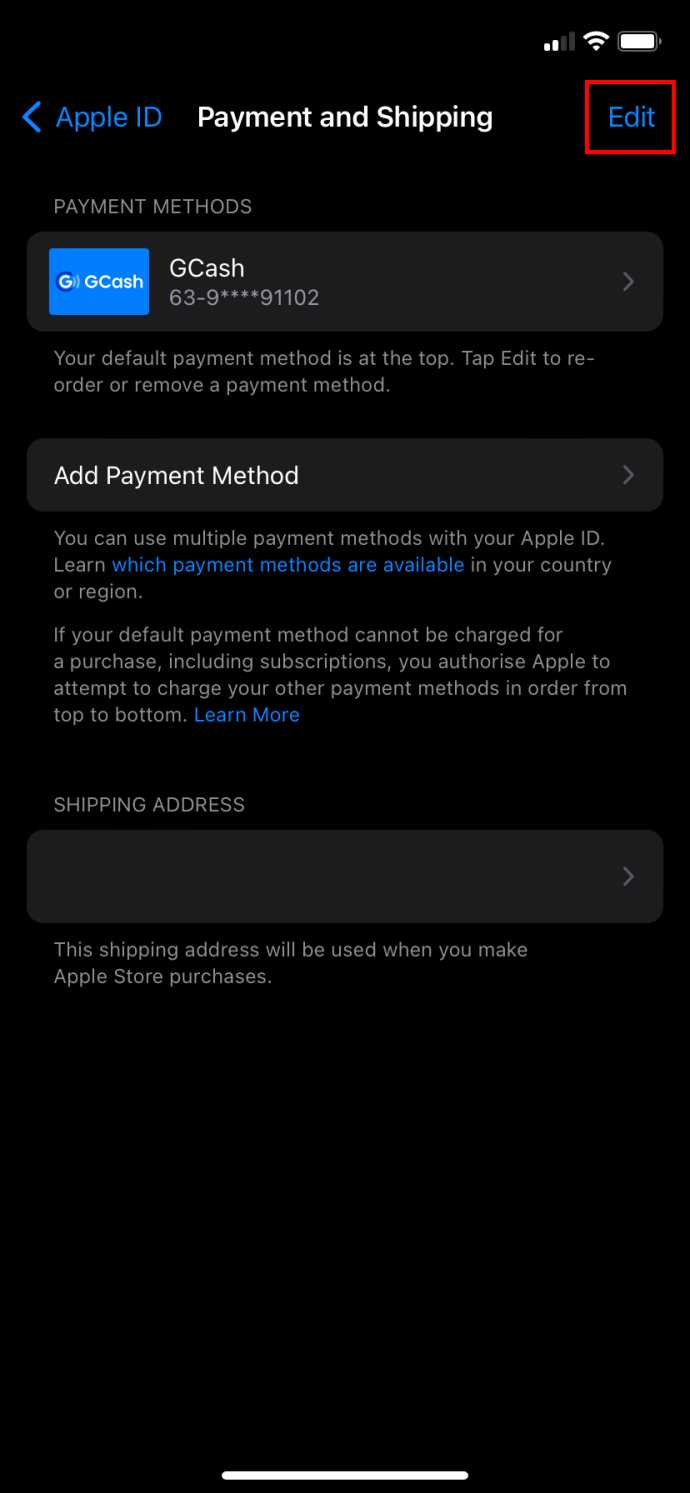
- Kemas kini maklumat yang sesuai.
- Klik atau ketik 'Selesai.'
Kaedah Pembayaran yang Boleh Diterima untuk iCloud
Apple ialah sebuah syarikat yang berada di pinggiran teknologi. Hampir semua kaedah pembayaran yang anda boleh bayangkan diterima oleh iCloud dan perkhidmatan Apple lain di Amerika Syarikat. Ini termasuk:
- Kad kredit
- Kad Debit
- PayPal
- Apple Cash atau baki akaun
Walau apa pun kaedah pembayaran yang anda suka, Apple melayan mereka semua sama rata.
Cara Mengubah Kaedah Pembayaran untuk Perkongsian Keluarga
Jika akaun Apple anda termasuk perkhidmatan Perkongsian Keluarga, menukar kaedah pembayaran untuk perkhidmatan ini melalui iCloud tidak begitu berbeza. Perkara utama yang perlu diketahui ialah kaedah pembayaran untuk semua perkhidmatan Apple anda akan dipautkan kepada kaedah pembayaran pertama yang disenaraikan pada akaun Apple penganjur keluarga. Semua perubahan boleh dibuat mengikut arahan yang sama, tetapi ia perlu dibuat untuk Apple ID tersebut.
Apabila bercakap tentang perkongsian keluarga, Apple tidak akan cuba mengecaj kaedah pembayaran kedua atau ketiga jika kaedah pertama tidak berfungsi untuk ahli keluarga. Jika penganjur keluarga utama membuat pembelian yang ditolak, Apple kadangkala akan menurunkan senarai kaedah pembayaran. Tetapi ia tidak akan melakukan ini kerana caj gagal oleh ahli keluarga lain yang bukan penganjur keluarga rasmi.
Petua dan Trik untuk Menukar Maklumat Pembayaran iCloud
Apabila menggunakan kaedah pembayaran iCloud dan Apple, terdapat beberapa helah berguna untuk membantu anda mengelakkan perangkap biasa.
Apple Memerlukan Kaedah Pembayaran
Jika anda membayar untuk perkhidmatan berterusan seperti iCloud, Apple tidak akan membenarkan anda mengalih keluar semua kaedah pembayaran dan tidak mempunyai lalai pada fail. Jika anda perlu mengalih keluar kad yang sudah lapuk, anda perlu menambah kad yang berfungsi dahulu sebelum memadamkan kad lama. Untuk mengemas kini kaedah pembayaran semasa anda, Apple mungkin memerlukan borang pembayaran lain untuk disimpan dalam fail.
Kaedah Pembayaran Berbeza mengikut Negara
Jika anda tinggal di luar Amerika Syarikat, senarai kaedah pembayaran Apple yang boleh diterima akan berbeza. Di Nicaragua dan Panama misalnya, hanya kad kredit dan debit diterima. Semak Senarai Apple bentuk pembayaran yang boleh diterima jika anda tinggal di luar A.S.
Soalan Lazim
Bolehkah saya menukar kaedah pembayaran iCloud saya dan membiarkan kaedah pembayaran perkhidmatan Apple saya yang lain sahaja?
Tidak, pada masa ini satu-satunya cara untuk menukar kaedah pembayaran iCloud ialah menukar kaedah pembayaran yang dikaitkan dengan Apple ID anda. Ini akan menjejaskan semua perkhidmatan Apple.
Bagaimanakah saya tahu kaedah pembayaran yang akan digunakan oleh iCloud daripada senarai saya?
Apple akan lalai untuk mengecaj kaedah pembayaran di bahagian atas senarai dalam akaun Apple ID anda. Untuk rancangan Perkongsian Keluarga, Apple akan mengecaj kaedah yang disenaraikan di bahagian atas kaedah pembayaran penganjur keluarga.
Mengapa saya tidak mempunyai pilihan untuk menetapkan kaedah pembayaran saya kepada 'Tiada?'
lumpuhkan seret dan lepas
Kadangkala Apple membenarkan anda menyediakan akaun tanpa kaedah pembayaran lalai. Tetapi jika anda mempunyai caj yang belum selesai, baki akaun negatif atau perkhidmatan berulang, Apple tidak akan memberikan pilihan 'Tiada'. Jika anda tidak melihat 'Tiada' sebagai pilihan yang tersedia, anda perlu menambah beberapa jenis kaedah pembayaran untuk meneruskan.
Menukar Maklumat Pembayaran iCloud
Dengan pemahaman yang betul tentang cara pembayaran iCloud berfungsi, menukar kaedah pembayaran pilihan anda dalam iCloud adalah mudah dan memastikan storan iCloud anda berjalan lancar adalah mudah. Adakah anda menggunakan artikel ini untuk menukar kaedah pembayaran iCloud anda? Beritahu kami mengenainya di bahagian komen di bawah.








