Secara lalai, Steam akan mengikut pilihan pelancaran yang ditetapkan oleh pembangun, tetapi platform juga membenarkan pengguna menukar tetapan ini. Mempunyai keupayaan untuk melakukan ini akan membolehkan pemain menyesuaikan pengalaman mengikut keinginan mereka atau mengelakkan ralat. Walau bagaimanapun, tidak semua orang tahu bagaimana untuk melakukan ini.

Daripada meningkatkan had FPS kepada menetapkan resolusi tersuai, Steam membolehkan anda melakukan semuanya. Anda tidak perlu menjadi ahli sihir teknologi untuk kaedah ini. Teruskan membaca untuk semua butiran.
Resolusi Pilihan Pelancaran Stim
Sebelum kita masuk ke kaedah, sebaiknya ketahui bahawa pilihan pelancaran mungkin tidak berfungsi dengan permainan tertentu. Walau bagaimanapun, anda sentiasa boleh mencubanya dahulu. Jika tiada perkara luar biasa berlaku, anda boleh menganggap pilihan pelancaran baharu akan bertahan.
cara menukar warna fon pada pdf
- Pelancaran Stim .

- Pergi ke perpustakaan Steam anda.

- Cari permainan anda dan klik kanan padanya.

- Pilih 'Properties.'

- Klik pada 'Tetapkan Pilihan Pelancaran.'

- Tulis “
-screen-width 1920 -screen-height 1080” (tanpa tanda petikan).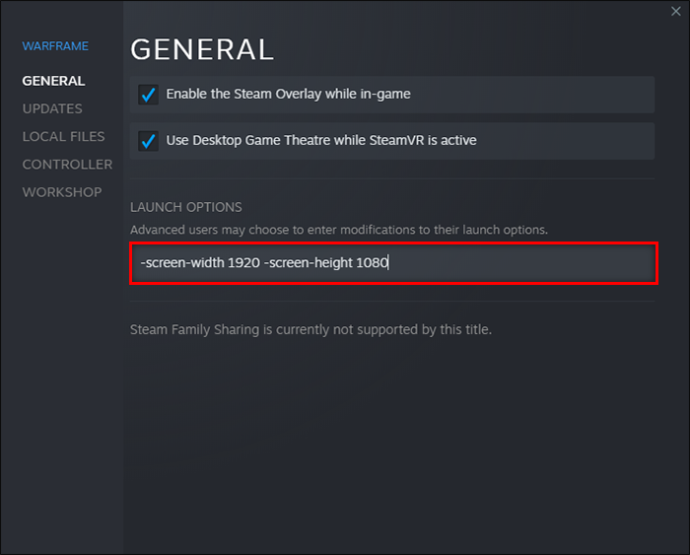
- Simpan tetapan anda dan lancarkan permainan.

Anda boleh menukar nombor dalam rentetan kepada apa sahaja yang anda suka, sama ada 800 x 600 atau 1280 x 720. Banyak permainan berjalan pada 1920 x 1080 pada kali pertama anda melancarkannya.
Silap mata ini mungkin tidak berfungsi dengan sesetengah permainan, terutamanya yang tidak dibangunkan menggunakan enjin Unity3D. Walau bagaimanapun, banyak permainan moden untuk PC hari ini membenarkan anda melaraskan resolusi dalam permainan.
Pilihan Pelancaran Stim Ditingkap
Sesetengah orang mahu berbilang tugas atau bermain permainan dalam mod bertingkap. Anda mendapat rangsangan FPS yang ketara pada tajuk anda dalam banyak kes kerana PC memerlukan lebih sedikit sumber. Mod skrin penuh boleh menjadi terlalu berat jika perkakasan anda tidak cukup kuat.
Apabila berjalan dalam mod bertingkap, anda boleh menyeret sudut dan melaraskan saiz yang anda inginkan. Walaupun gambar yang lebih kecil cenderung kurang intensif secara grafik, anda mungkin tidak dapat melihat butiran kecil. Adalah lebih baik untuk mencari keseimbangan antara kadar bingkai dan saiz tetingkap.
- Pelancaran Stim pada PC anda.

- Pergi ke perpustakaan anda.

- Cari permainan yang ingin anda laraskan.

- Klik kanan dan pilih 'Properties.'

- Pilih 'Tetapkan Pilihan Pelancaran.'

- Tampal '
-windowed' dalam kotak teks (tanpa tanda petikan).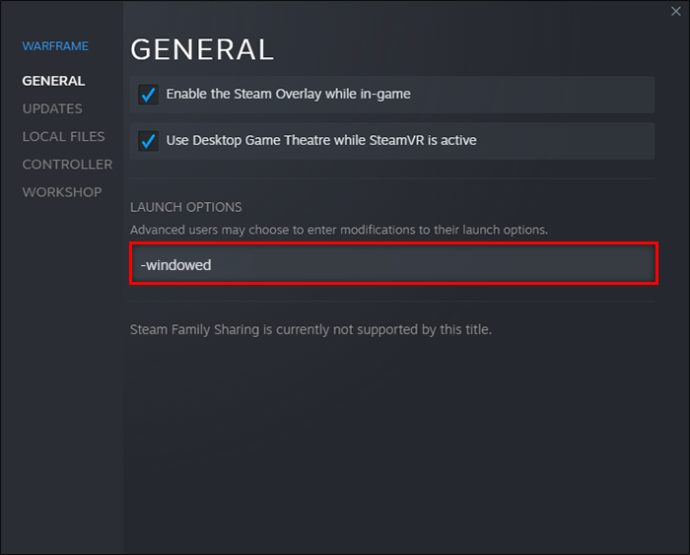
- Simpan tetapan.
- Lancarkan permainan untuk melihat sama ada ia berfungsi.

Kadang-kadang arahan itu tidak berfungsi dengan sendirinya. Anda mungkin perlu menaip '-windowed -w 1024' atau nombor lain. Perintah khusus ini boleh menyelesaikan masalah ini.
cara menyimpan mesej snapchat tanpa mereka sedari
Jika tiada apa-apa yang berfungsi, anda hanya boleh melaraskan tetapan melalui menu dalam permainan.
Sebagai alternatif, jika anda lebih suka mod bertingkap tanpa sempadan, lihat langkah ini.
- Pelancaran Stim dan menuju ke perpustakaan.

- Pilih permainan dan klik kanan padanya.

- Pergi ke tetapan 'Properties'nya.

- Klik pada 'Tetapkan Pilihan Pelancaran.'

- Tampal atau taip '
-popupwindow' dalam kotak teks.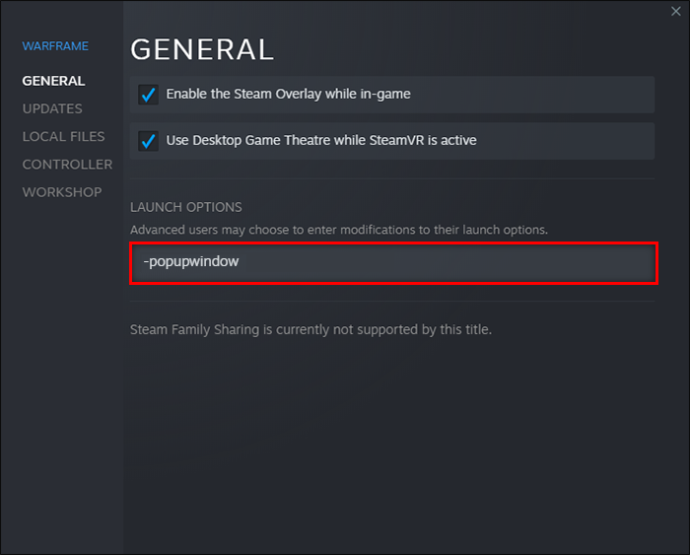
- Klik pada “OK.”
- Tutup tetingkap 'Properties' dan cuba lancarkan permainan.

Arahan Pilihan Pelancaran Stim
Terdapat banyak arahan yang boleh anda masukkan dalam bahagian Pilihan Pelancaran. Di bawah ialah beberapa arahan konsol biasa.
-
-autoconfig– Menetapkan semula semua pilihan pelancaran untuk permainan kepada tetapan lalai. -
-dev– Membolehkan pemain mengakses mod pembangun, melumpuhkan peta latar belakang menu automatik daripada dimuatkan dan menghalang dialog berhenti daripada muncul apabila anda keluar daripada permainan. -
-console– Memulakan permainan dengan konsol pembangun -
-dxlevel(masukkan nombor di sini) – Memaksa permainan untuk menjalankan versi DirectX tertentu, memilih daripada 80, 81, 90, 95 dan 98. -
-fullscreen– Permainan akan bermula dalam mod skrin penuh. -
-windowed– Permainan akan dilancarkan dalam mod bertingkap. -
-refresh(kadar masukkan di sini) – Perintah ini memaksa permainan berjalan pada kadar muat semula tertentu. -
-novid– Video intro Valve tidak akan dimainkan apabila anda memasukkan arahan ini.
Steam telah mengeluarkan amaran tentang DirectX 7. Jika anda menggunakan -dxlevel 70 untuk permainan anda, anda harus mengalih keluarnya serta-merta kerana ia menyebabkan ranap sistem. Cuba gunakan perintah -dxlevel atau -autoconfig untuk menetapkannya semula.
Perintah ini hanya akan berfungsi jika anda menggunakannya pada permainan Sumber Emas atau Sumber.
Pilihan Pelancaran Steam FPS
Sesetengah orang ingin memasukkan topi FPS untuk permainan tertentu. Mereka mungkin bimbang dengan koyak skrin atau ingin menjimatkan sumber supaya mereka boleh menjalankan program lain secara serentak. Terdapat cara untuk melakukannya menggunakan arahan konsol.
- Pelancaran Stim dan cari permainan anda di perpustakaan.
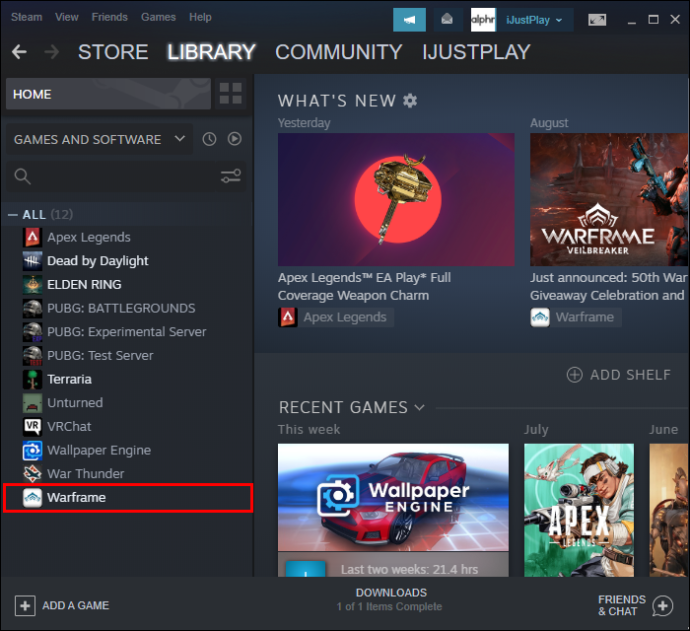
- Pilih 'Tetapkan Pilihan Pelancaran.'

- Tampalkan rentetan berikut.
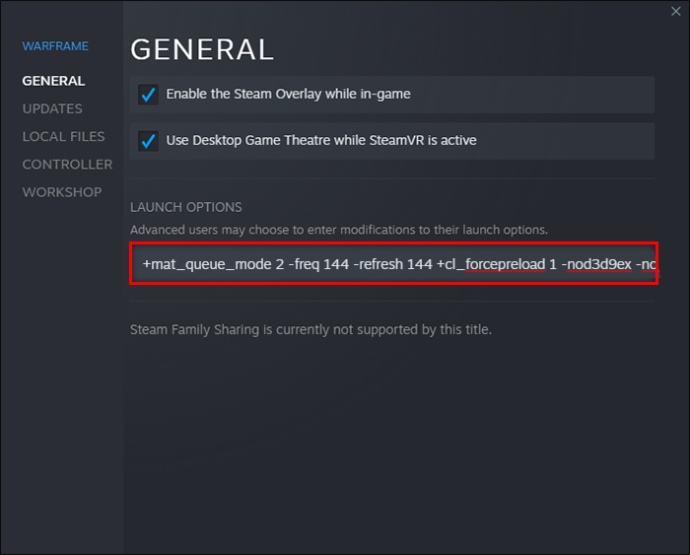
-novid -tickrate 128 -high +fps_max 0 +cl_showfps 0 +cl_interp 0 +cl_interp_ratio 1 +rate 128000 +cl_updaterate 128 +cl_cmdrate 128 +mat_queue_mode 2 -freq 144 -refresh 144 +cl_forcepreload 1 -nod3d9ex -nojoy
Tukar nombor selepas -freq dan -refresh kepada nombor yang anda inginkan. Contohnya, anda boleh mengehadkan kadar muat semula permainan pada 90 atau 120.
Pilihan Pelancaran Steam Jalankan sebagai Pentadbir
Malangnya, tiada Perintah Konsol untuk menjalankan permainan Steam sebagai pentadbir. Walau bagaimanapun, anda masih boleh melakukannya menggunakan Windows. Begini cara ia berfungsi.
- Klik kanan pada Stim pintasan pada desktop anda.
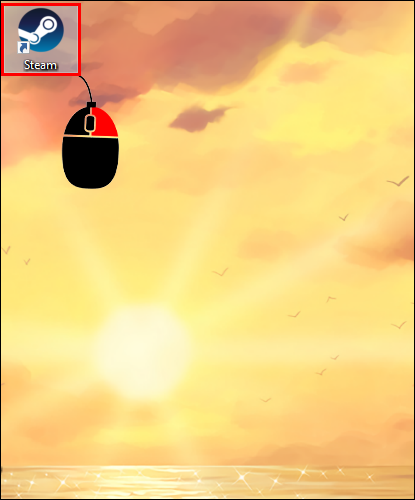
- Klik pada 'Properties.'
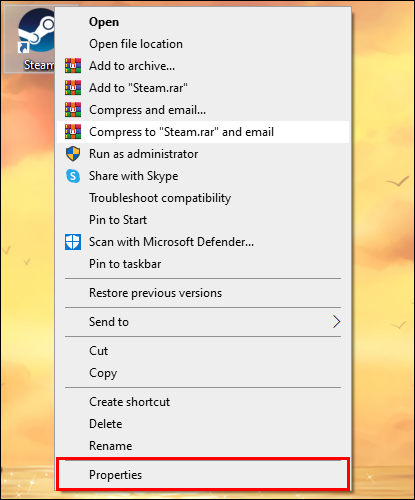
- Pilih tab 'Keserasian'.
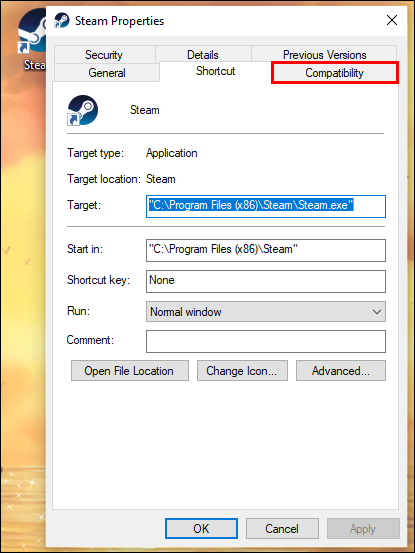
- Tandai kotak untuk 'Jalankan Program Ini Sebagai Pentadbir.'
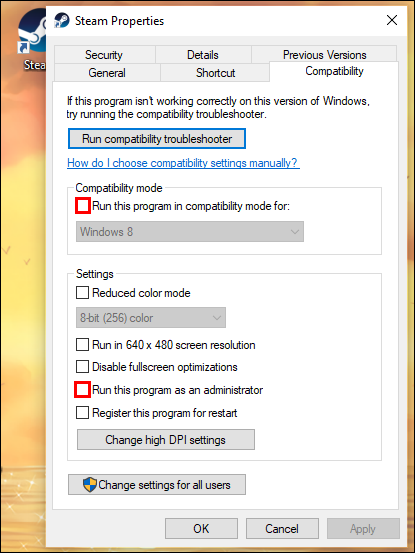
- Klik pada 'Guna' dan 'OK.'
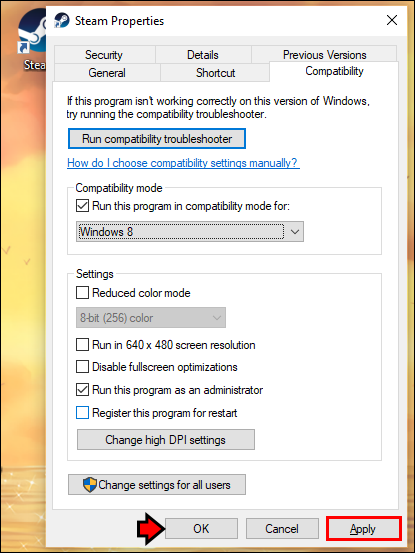
Sejak itu, PC anda akan sentiasa menjalankan permainan Steam sebagai pentadbir. Jika anda mengklik kanan Steam dan memilih 'Run As Administrator' sebaliknya, ia hanya akan digunakan untuk kejadian itu. Anda perlu melakukannya sekali lagi apabila anda mahu bermain permainan Steam anda.
cara memeriksa port terbuka di tingkap
Pilihan Pelancaran Steam Tidak Berfungsi
Biasanya, jika Pilihan Pelancaran Steam tidak berfungsi dengan permainan anda, tiada apa yang boleh anda lakukan. Fenomena ini berlaku jika anda cuba melaksanakan arahan pada permainan bukan Sumber. Tajuk yang dibuat dengan enjin permainan lain mungkin tidak menyokong Perintah Konsol ini.
Jalankan Ini dengan Betul
Perintah Konsol Steam berguna untuk mengkonfigurasi beberapa permainan Sumber dan Sumber Emas sebelum dilancarkan. Walau bagaimanapun, banyak permainan hari ini tidak menerima arahan ini, dan lebih mudah untuk menggunakan menu dalam permainan. Mengetahui cara menetapkan Pilihan Pelancaran Steam boleh membantu.
Adakah anda kerap menggunakan Pilihan Pelancaran Steam? Apakah arahan yang biasa anda gunakan? Beritahu kami di bahagian komen di bawah.









