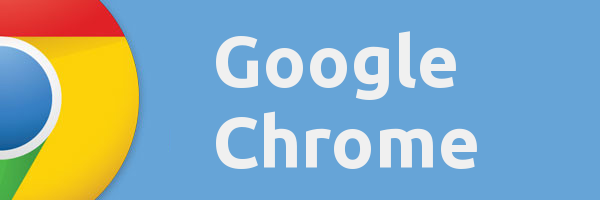Untuk mengelakkan pemadaman atau pengubahan data yang kompleks atau sensitif secara tidak sengaja, Excel membenarkan anda mengunci beberapa lajur semasa anda bekerja. Mengunci lajur membantu mengelakkan ralat sambil mengekalkan integriti data. Jika kerja atau tugasan anda memerlukan penggunaan Excel, ini adalah ciri yang anda rasa agak berguna. Teruskan membaca untuk mendapatkan maklumat mengenai cara mengunci lajur dalam Excel.

Mengunci Lajur Excel Menggunakan Kaedah Pemformatan Sel
Semua lajur Excel biasanya dikunci secara lalai, tetapi sifat penguncian hanya didayakan setelah lembaran kerja dilindungi. Jika lajur tertentu ingin dikunci, semua sel pada lembaran kerja hendaklah dibuka kuncinya terlebih dahulu. Hanya selepas itu anda boleh memilih lajur dan menguncinya secara individu.
- Pada lembaran kerja Excel anda, pilih semua sel menggunakan pintasan Ctrl-A.

• Pilihan lain ialah mengetik segi tiga di kotak kiri atas helaian.
- Klik kanan sel dan pilih 'Format sel' daripada menu, kemudian klik 'Perlindungan.'


• Anda juga boleh memilih pilihan 'Rumah' dan pilih 'Format' daripada menu. Pilih 'Format sel' dari sini. Seterusnya, klik pada 'Perlindungan.'

- Di bawah menu Perlindungan, nyahtanda kotak 'Dikunci'.

- Pergi ke pengepala lajur untuk lajur yang perlu anda kunci. Tahan kekunci kawalan (Ctrl) untuk memilih berbilang lajur dan klik pada lebih banyak pengepala lajur.

- Pergi ke tab Perlindungan di bawah kotak dialog 'Format sel' dan pilih 'Perlindungan.'


- Dalam langkah ini, semak pilihan 'Dikunci'. Ini mengunci semua lajur yang dipilih dan tiada siapa boleh memadam atau mengedit kandungan. Untuk menghalang sesiapa daripada melihat lajur terkunci anda, semak juga tab 'Tersembunyi'.

- Dalam tab semakan, pilih 'Lindungi helaian'.

- Pilih kata laluan jika anda ingin menambah lapisan keselamatan.

• Kata laluan ditambahkan dengan kekal dalam skrin Lindungi Helaian. Anda harus memasukkan kata laluan anda dalam kotak teratas senarai.
Kunci Lajur dengan Melindungi Lembaran Kerja Anda
Jika semua lajur dalam lembaran kerja perlu dilindungi, tidak perlu menggunakan proses di atas untuk memilih lajur dan menyemak semula kotak yang dikunci. Untuk melindungi keseluruhan helaian:
- Akses pilihan Semakan.

- Pilih 'Lindungi helaian.'

Membuka Kunci Lajur
Selepas mengunci lajur, anda mungkin perlu mengolah semula beberapa data dalam lajur tersebut kemudian. Dalam kes sedemikian, ia membantu untuk mengetahui cara membuka kunci lajur. Anda boleh menguncinya semula apabila selesai.
- Dalam pilihan 'Semak', pilih 'Nyahlindung helaian'.
- Edit sel anda yang tidak berkunci seperti yang diperlukan.
- Kembali ke 'Semak' dan lindungi helaian sekali lagi.
Pegunkan Anak Tetingkap untuk Mengunci Lajur
Ini adalah pilihan lain apabila anda ingin mengunci lajur. Apabila anda mahu kawasan lembaran kerja kelihatan semasa anda menatal ke kawasan lain, navigasi ke tab 'Lihat' dan kemudian 'Bekukan anak tetingkap'. Anda kemudiannya boleh mengunci lajur dan baris tertentu di tempatnya. Sebagai alternatif, belah anak tetingkap untuk mencipta tetingkap berasingan pada satu lembaran kerja.
Anda boleh membekukan lajur pertama pada Excel dengan cara ini:
- Pilih 'Lihat.'

- Pilih pilihan 'Bekukan Anak Tetingkap'.

- Pilih 'Bekukan Lajur Pertama.'

Garis samar muncul di antara lajur pertama, 'A,' dan lajur kedua, 'B.' ini menunjukkan bahawa lajur pertama telah dibekukan.
Anda juga boleh membekukan dua lajur pertama Excel dengan:
- Memilih lajur ketiga.

- Memilih pilihan 'Lihat'.

- Memilih 'Bekukan Anak Tetingkap.'

- Memilih 'Bekukan Anak Tetingkap' daripada pilihan.

Anda juga boleh membekukan lajur dan baris dalam Excel. Ini caranya:
bagaimana melihat sejarah carian google anda
- Pilih sel di bawah baris dan di sebelah kanan lajur yang anda mahu kelihatan semasa anda menatal lembaran kerja.

- Pilih 'Lihat.'

- Pilih 'Bekukan Anak Tetingkap.'

- Pilih 'Bekukan Anak Tetingkap' dalam pilihan yang disediakan.

Anda boleh menyahbekukan lajur dengan membuka tab Lihat, memilih Bekukan Anak Tetingkap dan memilih pilihan Nyahbekukan Anak Tetingkap pada senarai. Jika helaian Excel anda tidak mempunyai tab paparan, ini mungkin kerana anda menggunakan Excel Starter. Versi ini tidak menyokong semua ciri Excel.
Nota: Jika lajur dikunci menggunakan Freeze Panes, lajur tunggal itu dihalang daripada menatal. Walau bagaimanapun, kandungan boleh diubah pada bila-bila masa dalam lajur.
Apabila pilihan Freeze Panes dan Protect Sheet digunakan bersama, anda boleh menghalang lajur daripada menatal dan melindungi kandungan.
Untuk membekukan mana-mana lajur pada Excel selain lajur pertama, anda perlu memilih lajur selepasnya dan pilih 'Bekukan Anak Tetingkap.' Ini bermakna anda harus sentiasa memilih lajur di sebelah lajur yang anda mahu bekukan.
Mengapa Anda Perlu Mengunci Lajur
Lajur berkunci tidak boleh diubah atau dipadamkan secara sengaja atau tidak sengaja. Anda harus mengunci lajur untuk:
Cegah Kehilangan Data
Jika set data anda mempunyai berbilang lajur, ia boleh diubah suai atau dipadamkan secara salah. Apabila lajur dikunci, ini tidak berlaku dan data kekal seperti sedia ada. Ini ialah ciri penting apabila mengendalikan volum data yang besar untuk menjalankan ujian T sampel berpasangan dalam Excel.
Pastikan Formula Selamat
Kebanyakan hamparan Excel mengandungi formula. Mengunci lajur dengan formula menjamin ia tidak akan diubah suai atau dipadamkan secara tidak sengaja, terutamanya apabila berkongsinya.
cara membuka blokir nombor di telefon saya
Hadkan Akses
Dengan ciri ini, anda boleh mengawal dengan mudah siapa yang boleh mengakses maklumat pada hamparan anda. Lajur dengan data sensitif mungkin dikunci. Ini termasuk mereka yang mempunyai data peribadi atau maklumat kewangan. Anda hanya boleh membenarkan orang yang diberi kuasa untuk mengaksesnya.
Menjimatkan Masa
Mengunci lajur menjimatkan masa anda. Anda tidak perlu menghabiskan masa yang tidak perlu untuk memulihkan data yang hilang atau membetulkan ralat kerana ia menghalang kehilangan data dan menulis ganti.
Petua Mengenai Mengunci Lajur pada Excel
Apabila anda ingin melindungi lajur anda dengan menguncinya dalam Excel, terdapat beberapa petua yang perlu anda ingat. Ini termasuk:
- Pertimbangkan untuk mengunci lajur dengan data kritikal atau sensitif yang perlu dipadamkan atau diubah.
- Kunci keseluruhan helaian untuk memastikan semua sel dilindungi, terutamanya jika satu perubahan menjejaskan berbilang sel.
- Alih keluar semua sekatan atau kata laluan sekiranya anda bercadang untuk berkongsi helaian dengan ramai orang lain. Ini membolehkan mereka mempunyai akses penuh kepada fail, membenarkan mereka membuat sebarang perubahan jika perlu tanpa perlu meminta akses.
- Sebelum menggunakan perubahan pada berbilang lajur, uji dahulu untuk memastikan ia berfungsi sebagaimana mestinya. Uji satu lajur dan semak keputusan sebelum beralih kepada yang lain.
Mempunyai Lebih Kawalan pada Excel Menggunakan Ciri Kunci Lajur
Terdapat keadaan apabila helaian Excel dengan banyak pengepala perlu dikongsi dengan berbilang pengguna. Walau bagaimanapun, satu pengubahan, sama ada disengajakan atau tidak sengaja, boleh menjejaskan keseluruhan set data kerana kebanyakan lajur selalunya saling berkaitan. Kunci lajur boleh memastikan beberapa lajur kelihatan kepada pengguna tidak kira di mana mereka bekerja pada hamparan, tetapi juga menghalang pengguna daripada membuat perubahan. Melindungi lajur dengan kata laluan mewujudkan tahap keselamatan tambahan.
Pernahkah anda cuba menggunakan kunci lajur pada helaian Excel? Adakah ia berjaya untuk anda? Beritahu kami di bahagian komen di bawah.