Pengguna Helaian Google yang berpengalaman dengan latar belakang Excel boleh melaksanakan operasi matematik yang kompleks dengan cekap menggunakan program G-suite percuma. Ini kerana terdapat persamaan yang hebat dalam cara pengiraan dilakukan dalam Excel dan Helaian Google.

Walau bagaimanapun, disebabkan oleh beberapa perbezaan yang ketara, pengguna kali pertama Helaian Google mungkin bingung apabila cuba melaksanakan walaupun fungsi paling asas, seperti menolak.
Helaian Google ialah program yang hebat untuk bekerja dengan maklumat berangka. Anda boleh melakukan semua jenis pengiraan di sini, termasuk penolakan. Malah, terima kasih kepada Helaian Google, anda boleh melakukan beratus-ratus penolakan sekali gus. Dan untuk membantu anda membuat pengiraan dengan betul, Helaian membolehkan anda menggunakan Formula dan Fungsi, hampir sama seperti Excel.
Mari mulakan dengan menerangkan cara menolak nombor dalam Helaian dengan cara yang paling mudah - menggunakan formula.
Cara Menolak dalam Helaian Google Dengan Formula
Salah satu daripada banyak ciri penjimatan masa yang ditawarkan oleh Helaian Google ialah keupayaan untuk menolak nombor. Apl G-suite ini menggunakan formula, yang merupakan ungkapan matematik semata-mata, untuk memudahkan pengiraan. Ingat menggunakan formula seperti '10-5=5' dalam Darjah 1? Anda boleh menggunakan ungkapan yang sama ini untuk melakukan pengiraan berangka dalam program. Untuk penolakan, hanya gunakan tanda tolak (-) dalam formula sebagai pengendali matematik.
Satu perbezaan utama daripada formula biasa yang anda biasa lihat (5-4=1) ialah tanda sama dalam Helaian didahulukan. Untuk arahan terperinci tentang mencipta formula penolakan, ikuti langkah di bawah:
- Buka Helaian Google di mana anda perlu menolak maklumat berangka.
- Pilih sel yang anda mahu jumlahnya dipaparkan.
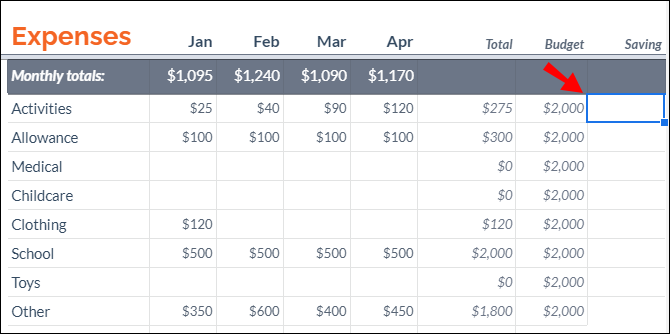
- Taipkan tanda sama (=) dalam sel itu.
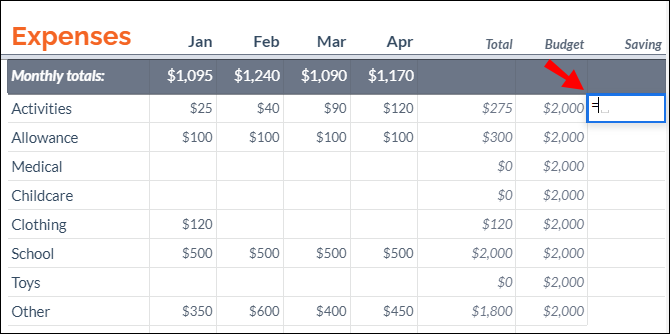
- Masukkan rujukan sel bagi maklumat berangka yang anda perlukan untuk menolak. Sebagai contoh, jika anda akan menolak data berangka daripada sel A5 dan A6, anda akan menulis
=A5-A6.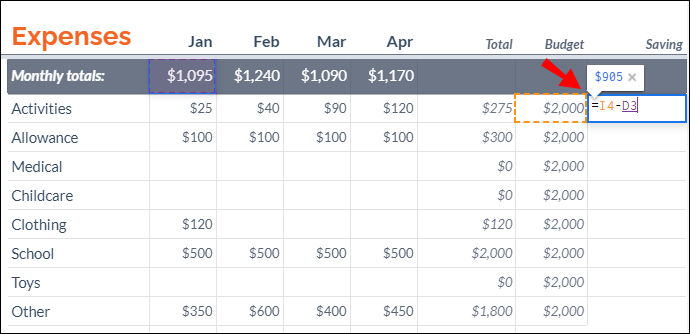
- Tekan ke Masuk atau Kembali kekunci pada papan kekunci untuk menjalankan formula untuk menolak nombor.
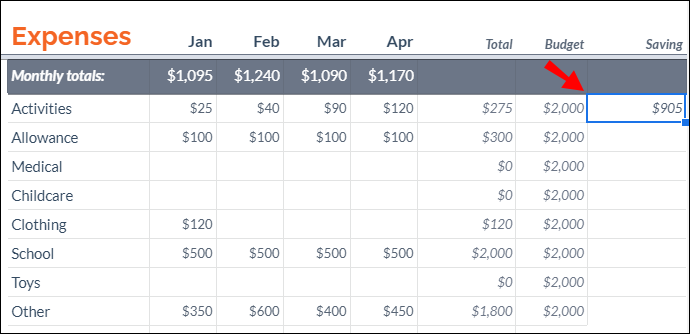
Anda juga boleh menolak sel tanpa perlu memasukkan rujukan sel (seperti yang ditunjukkan dalam Langkah 4) secara manual. Hanya gunakan langkah-langkah di bawah:
- Mulakan formula dengan menaip tanda sama dalam sel.
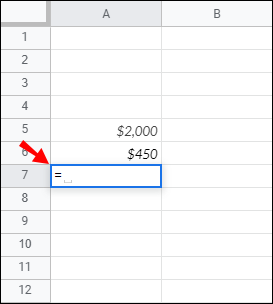
- Klik pada sel yang ingin anda rujuk. Dalam kes ini, ia akan menjadi sel dengan nilai yang anda ingin tolak: A5.
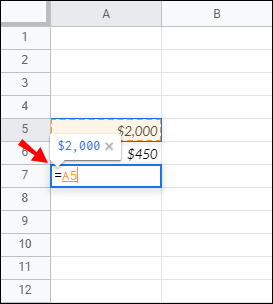
- Tambahkan tanda tolak .
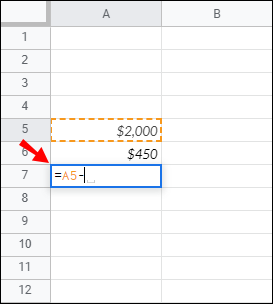
- Klik pada sel kedua yang anda ingin rujuk. Dalam kes ini, ia ialah sel dengan nilai yang anda tolak daripada sel pertama: A6.
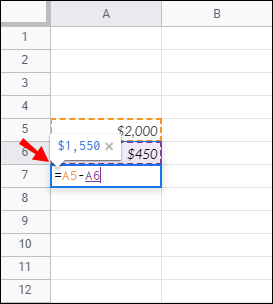
Catatan : Jika anda menukar nilai mana-mana rujukan sel, jumlahnya akan dikira semula secara automatik.
Cara Menolak Masa dalam Helaian Google
Untuk menolak masa, anda boleh menggunakan pengiraan atau fungsi matematik asas. Walau bagaimanapun, dengan yang terakhir, anda hanya boleh menolak unit kurang daripada 24 jam, 60 minit atau 60 saat.
Menolak Jam
Anda boleh menggunakan fungsi berikut untuk menolak kurang daripada 24 jam:
[cell reference]-TIME(N hours,0,0).
Mari lihat bagaimana ini akan berfungsi pada data sebenar. Jika anda menolak 4 jam daripada sel B3, anda akan menulis formula berikut:
B3-TIME(4,0,0)
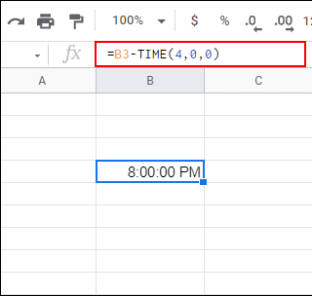
Untuk menolak lebih daripada 24 jam, gunakan formula ini:
[cell reference]-(N hours/24)
Mari kita praktikkan ini. Jika anda menolak 35 jam daripada sel C2, anda akan menggunakan formula ini:
C2-(35/24)
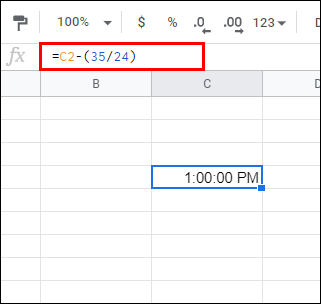
Menolak Minit
Kami menggunakan prosedur yang sama untuk menolak minit.
Untuk menolak kurang daripada 60 minit:
[cell reference]-(0, N minutes, 0). Contohnya: B1-(0,30,0).
Untuk menolak lebih daripada 60 minit:
[cell reference]-(N minutes/1440). Contohnya: B1-(90/1440).
cara membersihkan cache pada kodi pc
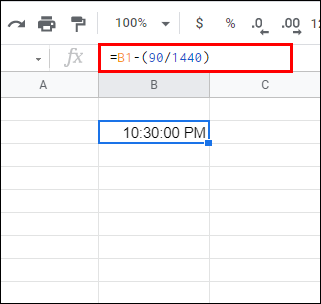
Menolak Detik
Untuk menolak kurang daripada 60 saat:
[cell reference]-(0,0,N seconds). Contohnya: A4-(0,0,45)
Untuk menolak lebih daripada 60 saat:
[cell reference]-(N seconds/86400). Contohnya: A5-(124/86400).
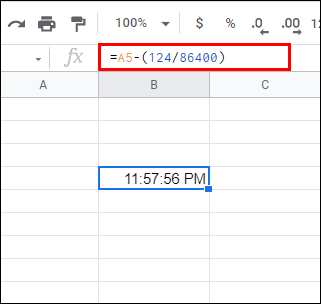
Cara Menolak Tarikh dalam Helaian Google
Cara paling mudah untuk mengira perbezaan bilangan hari antara dua tarikh adalah dengan hanya menolaknya. Kami akan menggunakan formula yang sama seperti mana-mana maklumat berangka lain (cth., C2-B2).
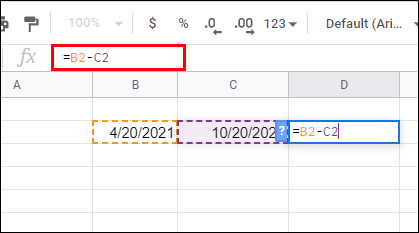
Walau bagaimanapun, apabila menolak tarikh, Helaian Google tidak mengira tarikh mula. Contohnya, jika anda menolak hari dari 10 Mei (cth., sel C2) hingga 3 Mei (cth., sel B2), jumlahnya akan termasuk tarikh bermula dari 4 Mei hingga 10 Mei. Jika anda mahu pengiraan termasuk Mei 3, anda perlu menambah “+1” pada penghujung formula (cth., C2-B2+1)
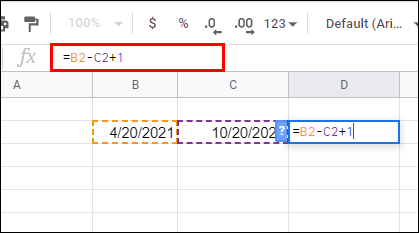
Cara Menolak Lajur dalam Helaian Google
Sebaik sahaja anda belajar cara menolak sel dengan formula, tolak lajur adalah mudah. Cara paling mudah untuk berbuat demikian ialah menyeret pemegang isian daripada sel yang anda gunakan formula ke baris terakhir lajur itu.
Berikut ialah arahan terperinci:
- Taip an tanda sama dalam sel yang anda mahu jumlahnya dipaparkan.
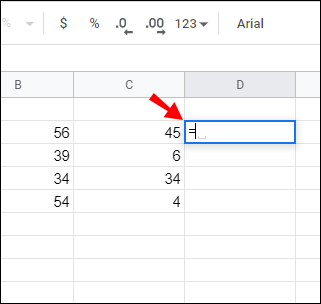
- Klik pada sel yang ingin anda rujuk. Dalam kes ini, ia akan menjadi sel yang mengandungi nilai yang ingin anda tolak.
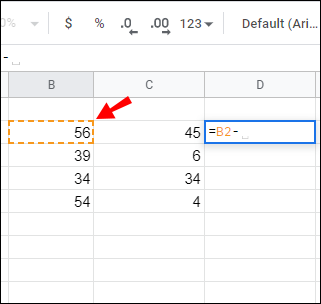
- Tambahkan tanda tolak .
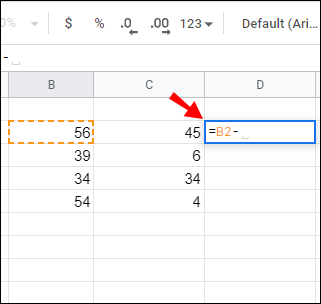
- Klik pada sel kedua yang ingin anda rujuk. Dalam contoh ini, sel yang mengandungi nilai yang anda tolak daripada sel pertama.
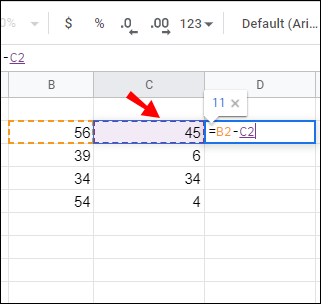
- Apabila anda mendapat formula pertama, agak mudah untuk menolak sel baki lajur itu. Hanya tuding kursor di atas sel yang menunjukkan hasil penolakan pertama.
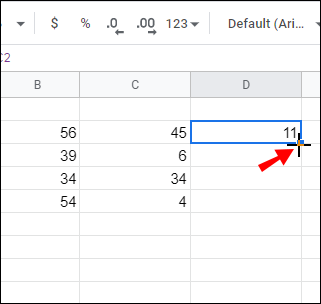
- Klik dua kali pada petak sebaik sahaja kursor anda berubah menjadi tanda tambah. Formula akan menyalin ke semua sel dari lajur itu. Sebagai alternatif, seret pemegang isian ke baris terakhir.
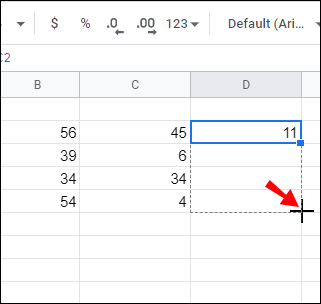
Cara Menolak Peratusan dalam Helaian Google
Jika anda biasa menolak peratusan daripada nombor dalam Excel, anda boleh menggunakan langkah yang sama dalam Helaian Google. Formulanya adalah seperti berikut: =Jumlah-Jumlah*Peratusan .
Katakan anda mempunyai nilai 100 dalam sel C4. Untuk menolak 20% daripada 100, gunakan langkah berikut:
- Klik pada sel yang anda mahu jumlahnya dipaparkan (cth., C5).
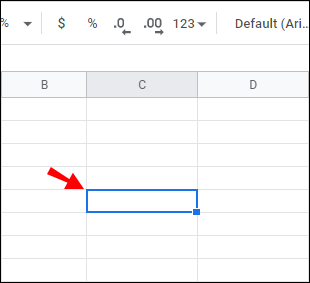
- Taipkan tanda sama dalam sel tersebut (cth., C5) untuk memulakan formula.
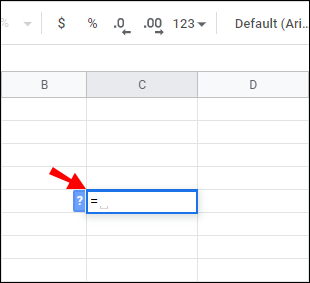
- Klik pada C4 untuk memasukkannya sebagai rujukan sel.
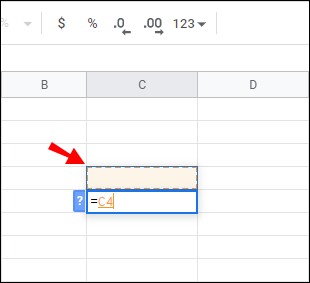
- Tambahkan tanda tolak .
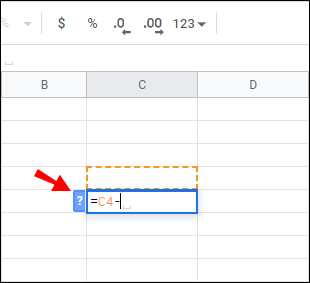
- Klik pada C4 sekali lagi dan taip
*diikuti oleh dua puluh% .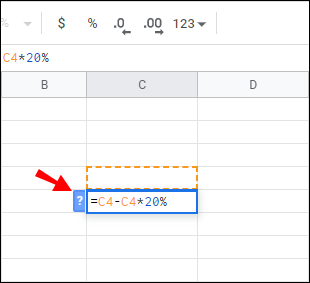
- Beginilah rupa formula lengkap dalam C5:
=C4-C4*20%.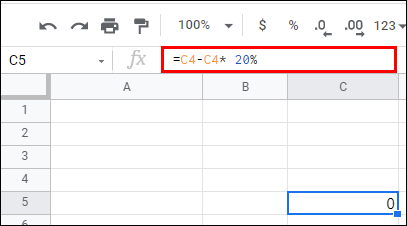
Cara Menolak Fungsi dalam Helaian Google
Satu ciri yang eksklusif untuk Helaian Google ialah fungsi MINUS. Sintaksnya ialah MINUS(value1, value2) , dan anda boleh menggunakannya untuk menolak nilai sel. Pada ketika ini, fungsi MINUS hanya boleh menolak dua nilai, tidak lebih.
Begini cara menambah fungsi MINUS pada Helaian Google:
- Taipkan
300dalam sel A3.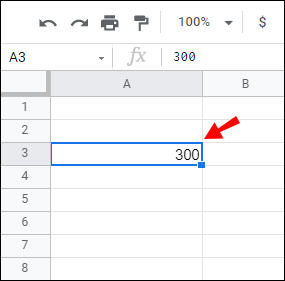
- Taip
200dalam sel A4.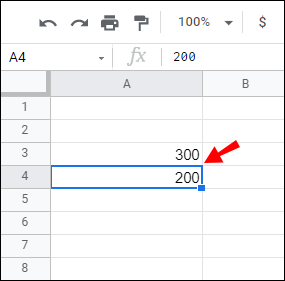
- Pilih sel A5 dan masukkan sintaks berikut:
=MINUS(A3, A4)dalam bar fungsi.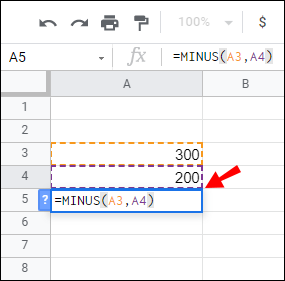
- Sel A5 akan mengembalikan nilai 100 selepas anda menekan Masuk .
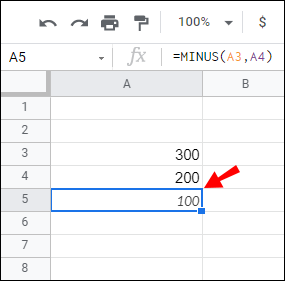
Semudah fungsi MINUS digunakan, anda mungkin lebih baik menolak maklumat berangka dengan formula kerana julatnya yang terhad (ia menolak hanya dua sel pada satu masa).
Soalan Lazim Tambahan
Berikut ialah beberapa lagi soalan yang mungkin anda ada tentang penolakan dalam Helaian Google.
Bagaimana Saya Membuat Formula dalam Helaian Google?
Sama seperti dalam Excel, Helaian Google menggunakan pengendali formula standard:
• Penambahan: + (tanda tambah).
• Penolakan: – (tanda tolak).
• Pendaraban: * (asterisk).
• Bahagian: / (slash ke hadapan)
• Eksponen: ^ (karet)
Anda perlu memulakan setiap formula dengan tanda yang sama. Kemudian, masukkan dua rujukan sel yang merupakan sebahagian daripada operasi matematik, dengan pengendali formula di antaranya.
Bagaimana untuk Menggunakan Fungsi Jumlah dalam Helaian Google?
Helaian Google mempunyai fungsi SUM terbina dalam untuk membantu anda menambah lajur atau baris. Beginilah rupa fungsi SUM anda: =sum(CellA1, CellA2….CellA50) .
Ikuti langkah di bawah untuk mendapatkan arahan terperinci tentang cara menggunakan fungsi SUM:
1) Klik pada sel tertentu untuk menggunakan formula.
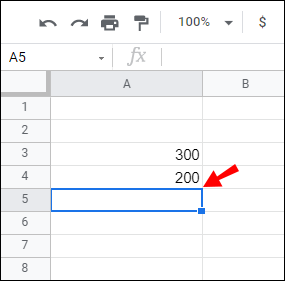
2) Mulakan formula dengan menaip =sum( dan pilih sel yang anda ingin jumlahkan nilai.
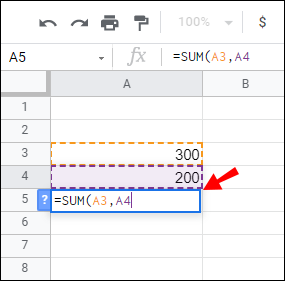
3) Taipkan kurungan penutup ) dan pukul Masuk untuk menamatkan.
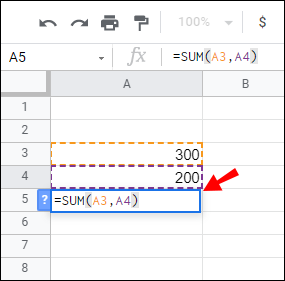
4) Jumlah semua sel yang anda pilih akan muncul dalam sel di mana anda memulakan fungsi sebelum ini.
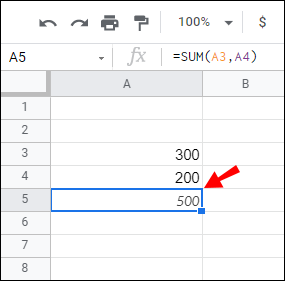
Bagaimanakah Saya Menambah Lajur dalam Helaian Google?
Untuk menambah lajur, anda boleh menggunakan fungsi SUM (lihat perenggan di atas). Ikuti sahaja langkah-langkah seperti yang dijelaskan.
Anda boleh sama ada memilih semua sel daripada lajur tertentu secara manual (Langkah 2) atau masukkan julat sel yang ingin anda tambahkan. Contohnya, jika matlamat anda adalah untuk mengira jumlah lajur A yang merebak dari A1 hingga A5, anda akan menggunakan formula berikut: =sum(A1:A5) dan bukannya 386448DE1BF3512F7E1C45268EC8260DD78C8260EDD78C8260E.
Menguasai Penolakan dalam Helaian Google
Jika anda hairan tentang idea untuk menolak data dalam Helaian Google sebelum membaca artikel ini, semoga maklumat ini telah menyelesaikan misteri itu. Melaksanakan operasi ini hanya termasuk dua pengendali matematik (tanda sama dan tolak) dan rujukan sel. Sama ada matlamat anda adalah untuk menolak masa, tarikh, peratusan atau nombor mudah, petua ini sepatutnya membantu anda.
Akhir sekali, jika anda benar-benar baru menggunakan Helaian Google, ingat bahawa tanda yang sama sentiasa diutamakan, tidak kira apa formula yang anda gunakan.
Apakah jenis data yang biasanya anda tolak dalam Helaian Google? Kongsikan pengalaman anda di ruangan komen di bawah.









