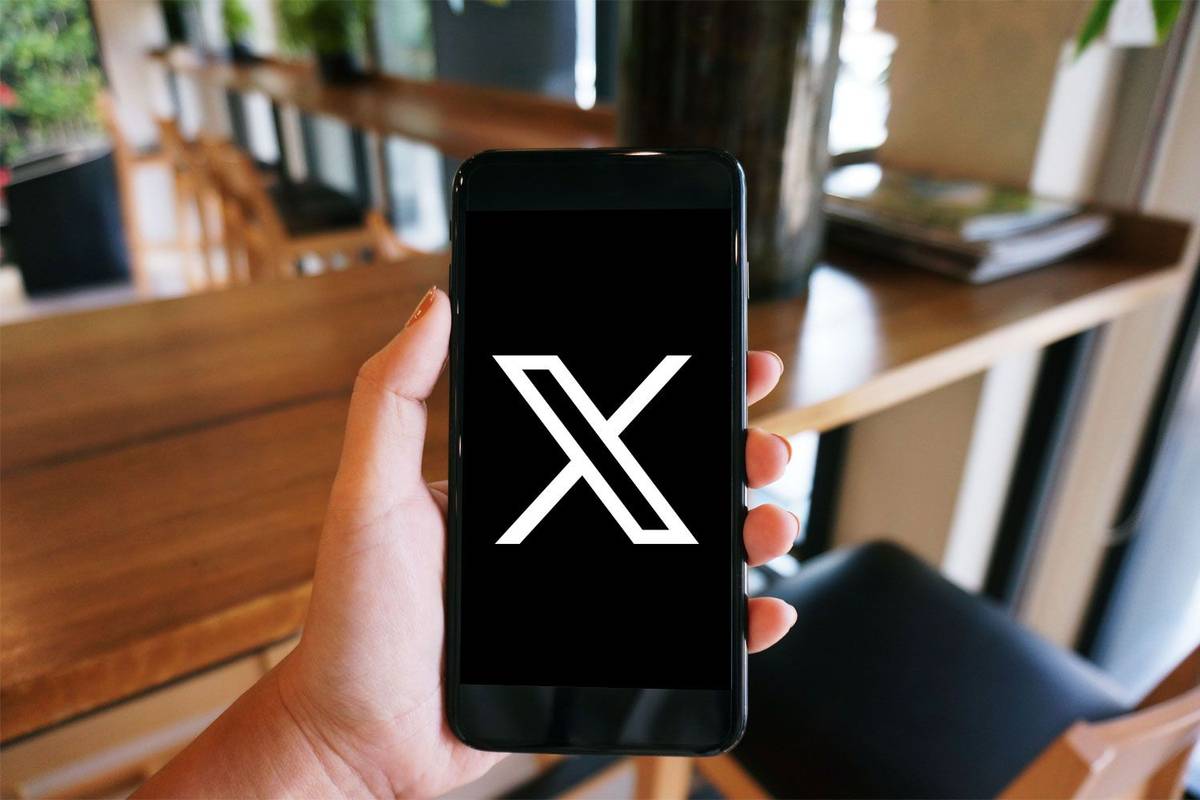Peta Google menyerlahkan laluan yang akan membawa anda ke destinasi anda dengan pantas. Walau bagaimanapun, kadangkala laluan alternatif diserlahkan dalam warna kelabu dan pilihan penyesuaian adalah mungkin.
bagaimana pm seseorang yang bertentangan

Jika anda ingin menukar laluan di Peta Google, anda telah datang ke tempat yang betul. Artikel ini akan membantu anda memilih dan menukar laluan anda di Peta Google.
Menukar Laluan pada Apl
Jika anda memutuskan untuk menukar laluan anda atas apa jua sebab, Peta Google menjadikannya agak mudah. Pada desktop, anda perlu:
- Buka Peta Google.
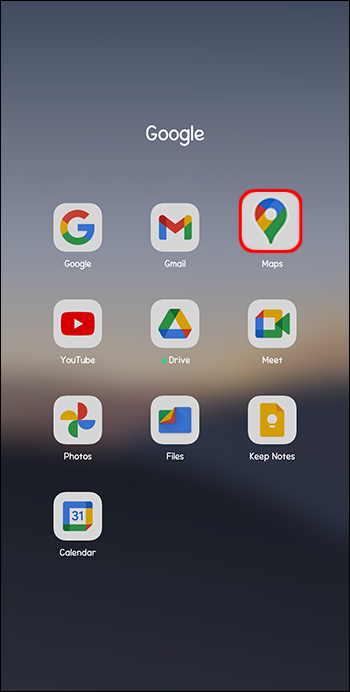
- Taip nama atau alamat lokasi yang ingin anda lawati dan tekan 'Enter.'
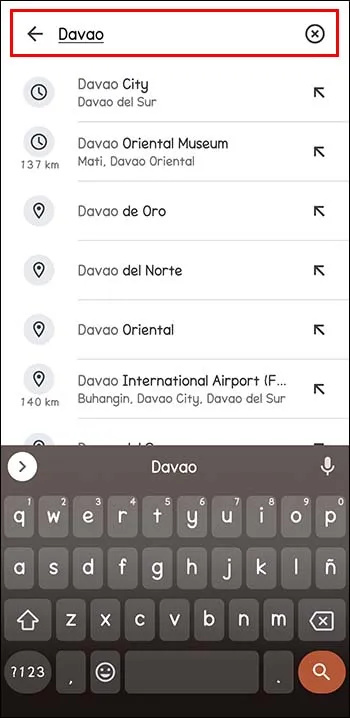
- Apabila anda melihat lokasi, klik 'Arah' betul-betul di bawah kad maklumat.
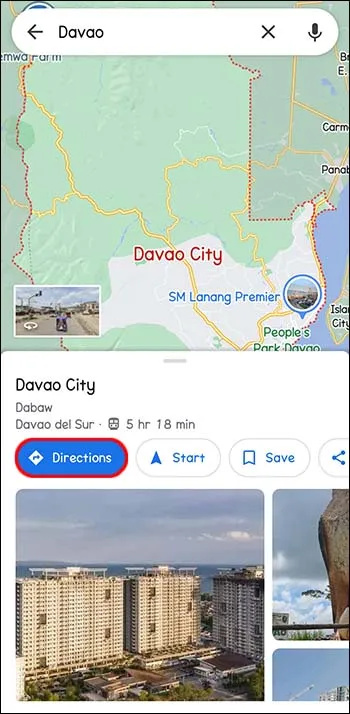
- Pilih titik permulaan.
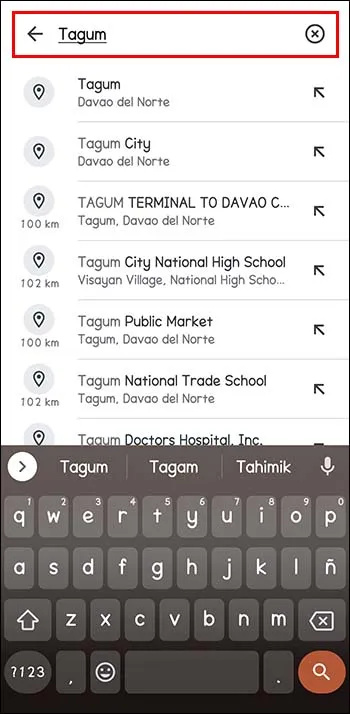
- Pada kotak menu di atas maklumat perjalanan anda, pilih arah yang ingin anda gunakan: berjalan kaki, berbasikal, transit awam, memandu, dsb.
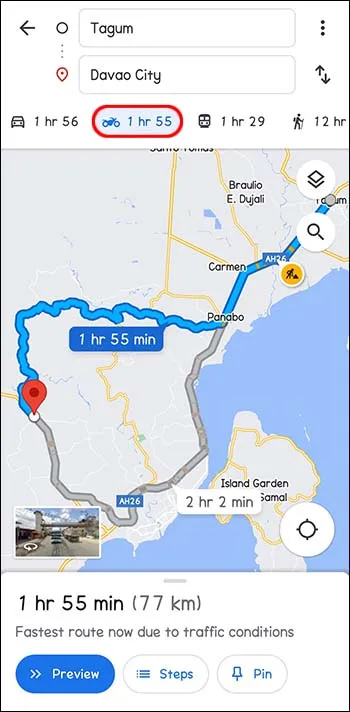
- Pada peta, beberapa laluan akan digariskan. Satu set sebagai lalai disyorkan oleh Peta Google. Ini selalunya kerana apl itu percaya ia adalah laluan terbaik. Oleh itu, ia biasanya diserlahkan dengan warna biru.
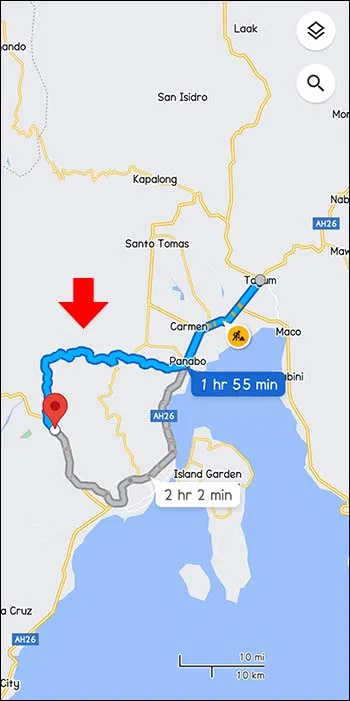
- Daripada menggunakan laluan yang disyorkan, anda boleh memilih laluan kelabu alternatif. Jika ya, klik pada laluan kelabu atau mana-mana yang lain yang disenaraikan pada menu di sebelah kiri. Menyeret mengubah laluan supaya anda boleh menggunakan jalan lain.
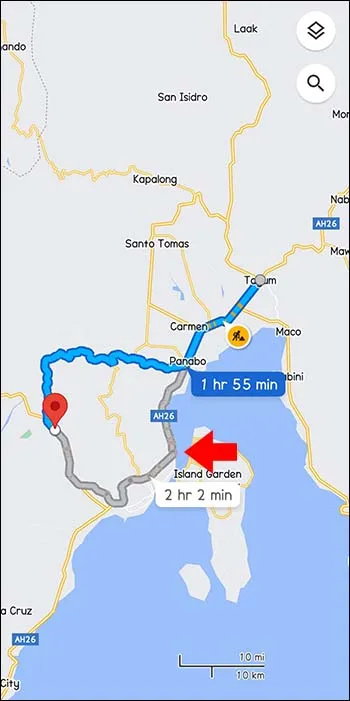
Menukar Laluan Menggunakan Apl Mudah Alih
Apabila menavigasi menggunakan apl mudah alih, anda masih boleh menukar laluan anda, tanpa mengira peranti yang anda gunakan.
- Buka Peta Google dan taip destinasi dalam bar carian.
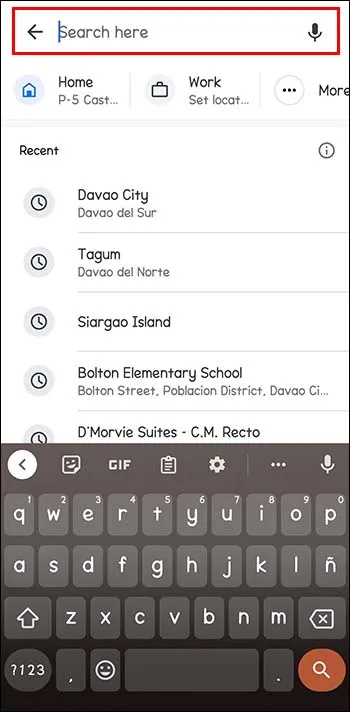
- Ketik Arah di sebelah kiri (sebelah bawah kad maklumat).
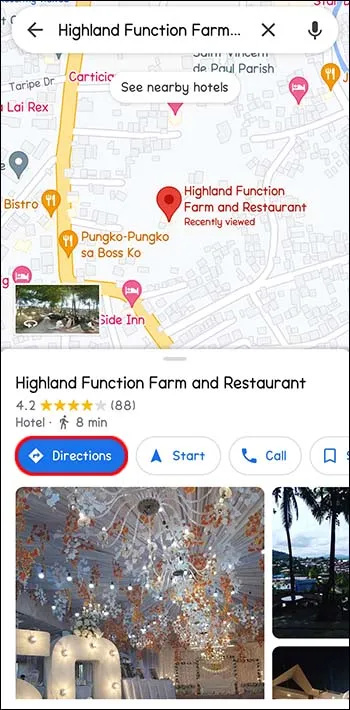
- Anda akan melihat 'Lokasi anda' dalam kotak di mana anda perlu memasukkan titik permulaan.
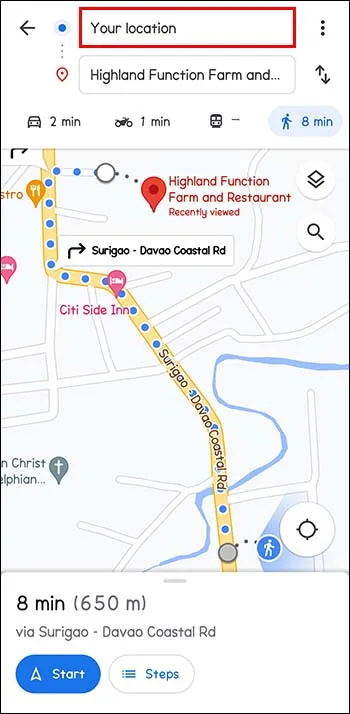
- Pilih pilihan mod pengangkutan dalam bar menu di bahagian atas skrin. Anda boleh memilih memandu, pengangkutan awam, teksi, berjalan kaki atau berbasikal.
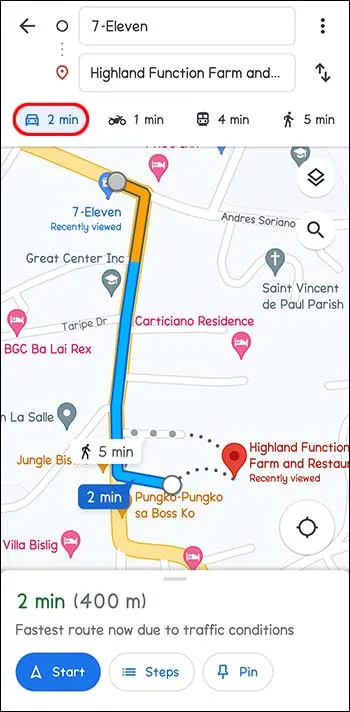
- Anda akan melihat semua laluan yang dicadangkan oleh apl dipaparkan dengan baik dan diserlahkan pada skrin. Pilihan utama, menurut Peta Google, biasanya berwarna biru. Jika anda ingin menggunakan laluan ganti, ketik garis laluan dalam warna kelabu. Ini menukar laluan anda dengan mudah.
Menukar Laluan Menggunakan Peta Google pada iPhone dan iPad (iOS)
Menukar laluan anda pada Peta Google biasanya bergantung pada sama ada perjalanan telah bermula atau tidak. Anda boleh menambah perhentian, memilih laluan alternatif atau menukar destinasi anda. Sangat mudah untuk mendapatkan arah menggunakan Peta Google tidak kira sejauh mana anda telah mengembara.
Pilih Laluan Alternatif semasa Anda Mengemudi
- Keperluan untuk menukar laluan anda mungkin timbul semasa anda sedang dalam transit. Anda mungkin membuat keputusan untuk melencong atau melihat kemungkinan kelewatan sepanjang perjalanan seperti kemalangan. Ketik ikon laluan. Ini ialah dua anak panah melengkung di bahagian bawah skrin anda. Ini menunjukkan pratonton laluan dan laluan alternatif dengan anggaran masa ketibaan (ETA).
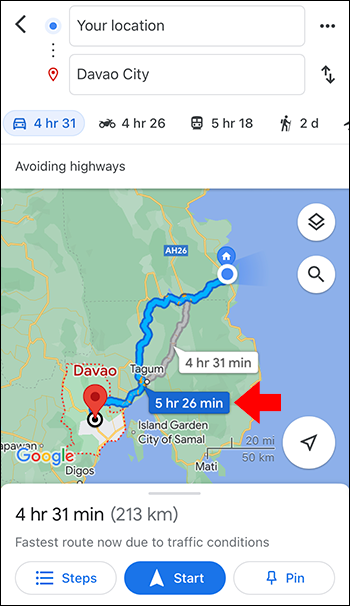
- Ketik laluan alternatif untuk menukar serta-merta. Laluan semasa berwarna biru, manakala laluan lain berwarna kelabu.
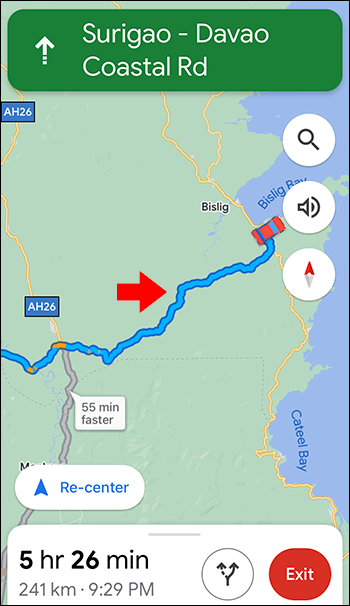
- Semak sama ada arahan navigasi telah berubah.
- Jika anda memilih untuk kekal di laluan semasa, pilih 'Pusat semula' untuk meneruskan pilihan sebelumnya.
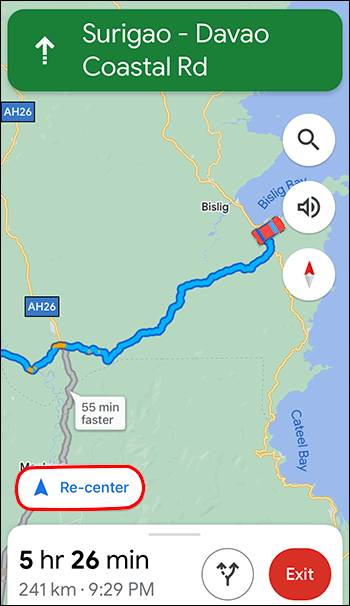
Tambah Perhentian Semasa Navigasi
Jika anda memutuskan untuk berhenti yang tiada dalam rancangan awal anda, ini boleh ditambahkan pada laluan anda. Sudah tentu, ini mungkin menjejaskan anggaran masa ketibaan anda di destinasi akhir anda.
ambil perisian windows 10 pemilikan
- Semasa menavigasi, pilih ikon carian. di bahagian atas sebelah kanan peta anda.
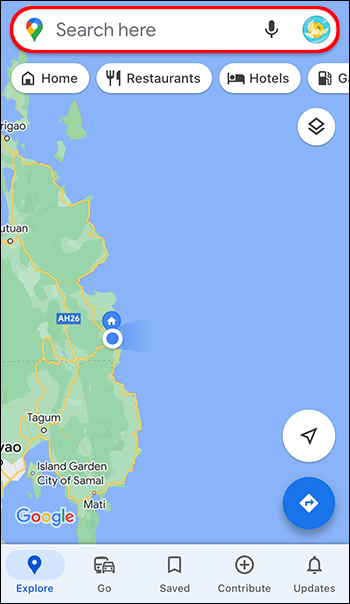
- Ketik ikon atau pilih kategori. Anda boleh melihat semua lokasi di sepanjang laluan yang anda rancang untuk pergi dengan mengetik. Jika anda ingin berhenti di mana-mana alamat, ketik ikon carian putih dan biru.
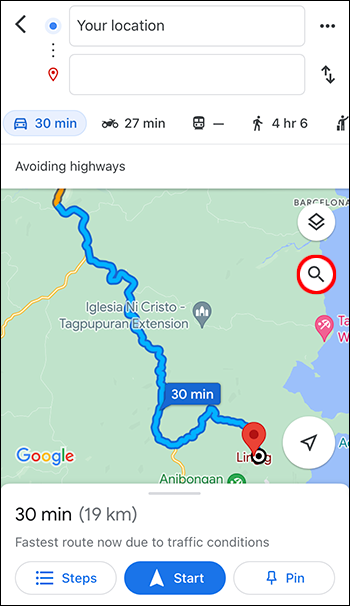
- Pilih perhentian yang ingin anda tambahkan. Anda boleh memilih atau memasukkan alamat.
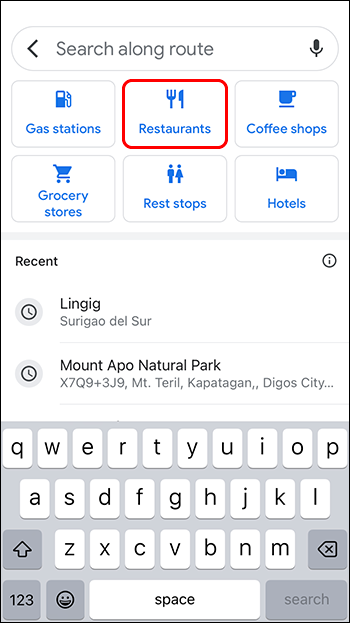
- Pilih 'Tambah Hentian.' Ini adalah butang hijau yang terletak di bahagian bawah. Mengetik di sini menambahkan laluan semasa dan termasuk perhentian yang telah anda tambahkan.
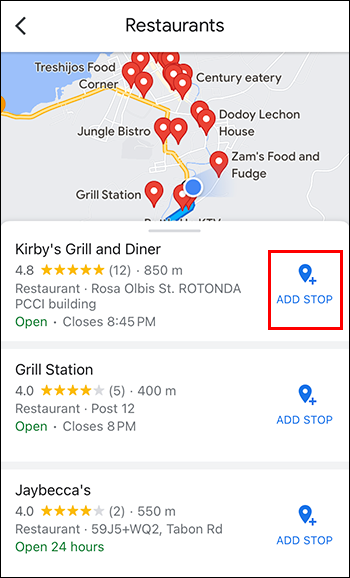
Menukar Destinasi Anda semasa Anda Mengemudi
Di sepanjang laluan anda, anda mungkin memutuskan untuk tidak pergi ke destinasi yang dirancang yang anda tambahkan pada peta anda. Ini boleh diubah dengan mudah.
- Cari butang keluar dan ketik. Ia berwarna merah dan terletak di bahagian bawah sebelah kanan skrin. Dengan berbuat demikian, anda melumpuhkan navigasi destinasi semasa dan kini boleh memilih yang baharu.
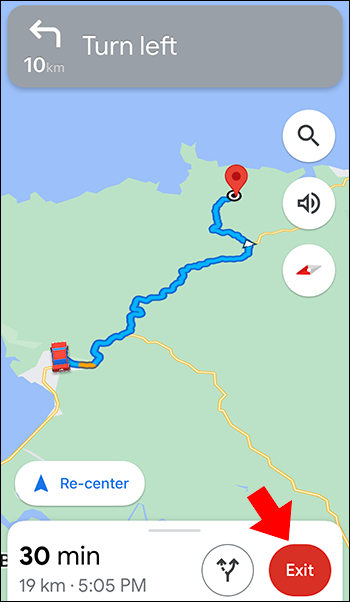
- Masukkan destinasi anda dengan mengetik destinasi semasa anda dan padamkan dengan mengetik X. Anda kini boleh menaip destinasi yang anda mahukan. Kemudian, ketik untuk memilih apabila anda melihat destinasi pada hasil carian anda.
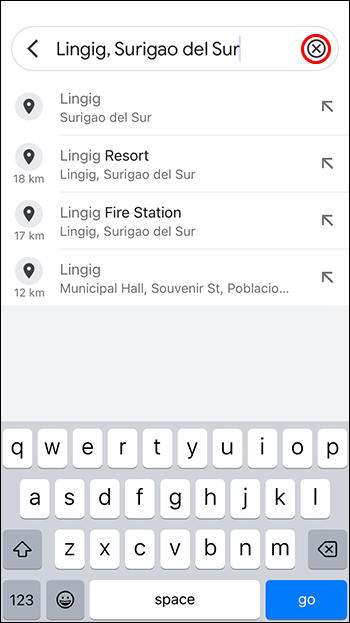
- Ketik butang 'Mula' di bahagian bawah skrin dan mula menavigasi ke destinasi anda.
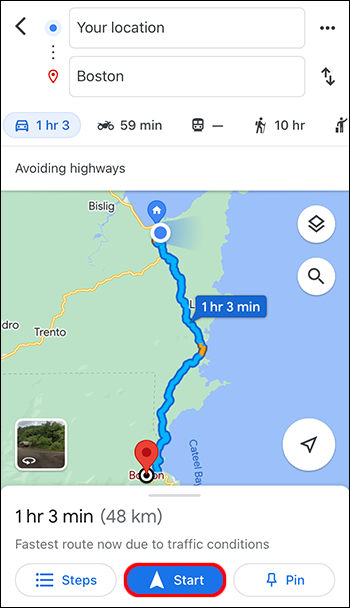
Mengelak Lebuhraya, Feri dan Tol Sebelum Memulakan Perjalanan
Daripada menukar laluan anda di sepanjang jalan untuk mengelakkan tol, feri dan lebuh raya, semak laluan anda terlebih dahulu.
- Pilih destinasi anda.
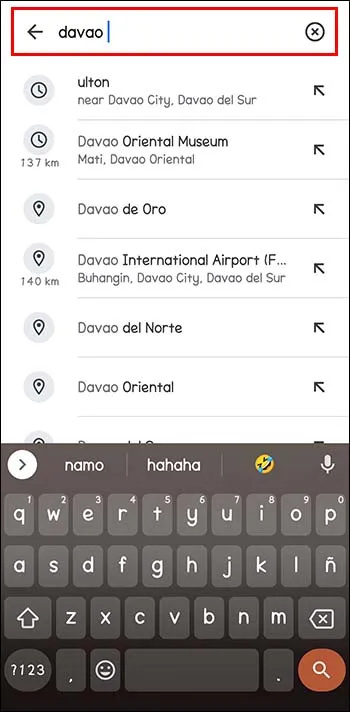
- Di bahagian bawah peta, ketik 'Arah'.
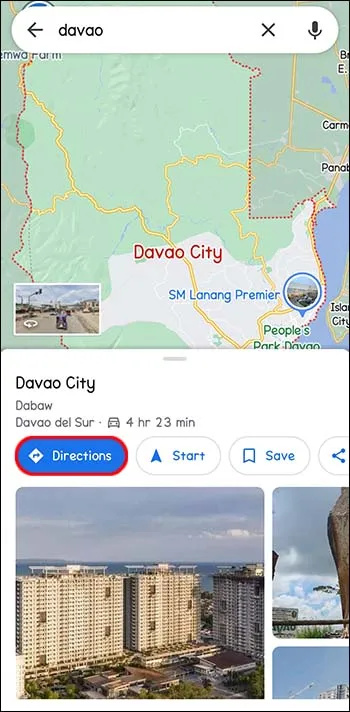
- Di sebelah titik permulaan di sebelah kanan, pilih tiga titik.
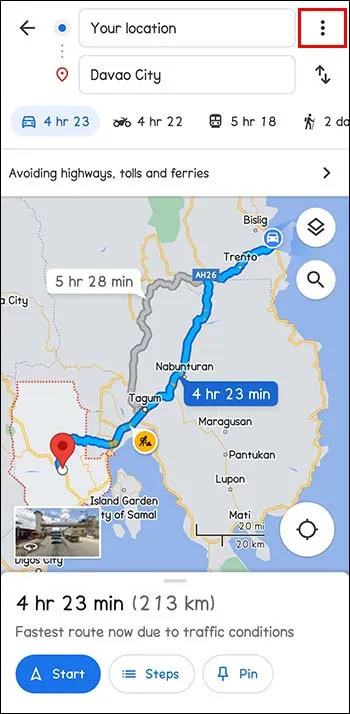
- Pilih 'Pilihan laluan' dalam menu.
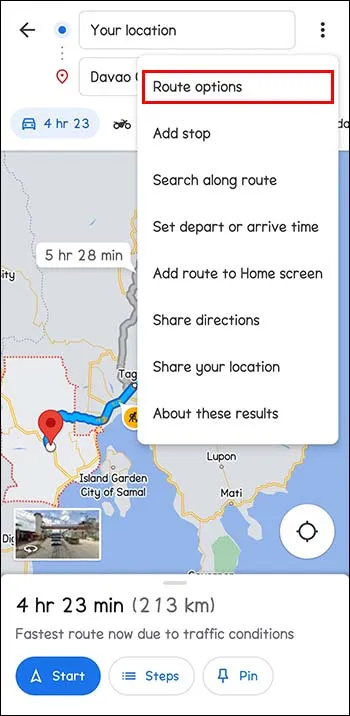
- Pilih pilihan yang anda ingin elakkan. Kemudian, terdapat suis togol di sebelah 'Elak feri', 'Elak tol' dan 'Elak lebuh raya'. Ini mengalih keluar laluan tersebut. Untuk memastikan Peta Google memaparkan perjalanan tanpa pilihan di atas, ketik 'Ingat tetapan' dan hidupkannya.
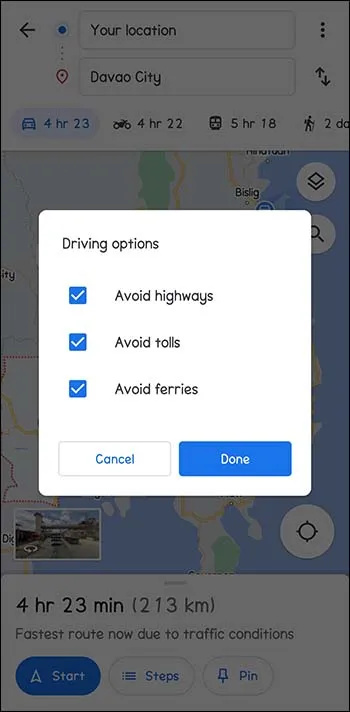
- Untuk mula menavigasi, tekan 'Mula.'
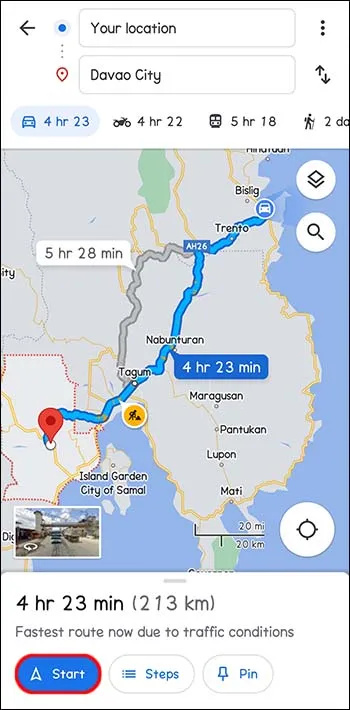
Sesuaikan Pengalaman Anda dengan Memilih Laluan Ganti
Peta Google mencadangkan laluan terbaik berdasarkan jarak dan faktor lain seperti kesesakan lalu lintas atau kemalangan. Anda mungkin masih mahu mengubah perkara dan menyesuaikan laluan anda atas apa jua sebab. Anda juga boleh memilih untuk berhenti di sepanjang jalan. Peta Google boleh menganggarkan masa yang diperlukan untuk sampai ke pelbagai destinasi. Ini semua tentang perkara yang berkesan untuk anda.
Pernahkah anda menukar laluan anda di Peta Google? Adakah ia berjaya? Beritahu kami di bahagian komen di bawah.