Penafian: Beberapa halaman di tapak ini mungkin termasuk pautan gabungan. Ini tidak menjejaskan editorial kami dalam apa cara sekalipun.
Dalam dunia hari ini yang dipenuhi dengan pelbagai jenis teknologi canggih, privasi ialah sesuatu yang semakin sukar untuk dijaga. Apabila menggunakan internet, orang yang berbeza dari seluruh dunia mempunyai alat yang boleh mereka gunakan untuk melihat lokasi fizikal kami dan menjejaki aktiviti dalam talian kami.
cara bermain dengan rakan-rakan tanpa ikhlas

Sama ada untuk privasi atau sebab lain, anda boleh memutuskan untuk menukar rupa lokasi anda. Dengan cara itu, anda akan merahsiakan lokasi sebenar anda dan boleh mengakses semua tapak web dan perkhidmatan yang sebaliknya tidak boleh diakses.
Teruskan membaca panduan ini dan kami akan memberitahu anda semua yang anda perlu tahu tentang cara menukar lokasi anda pada Mac dengan menggunakan ExpressVPN , salah satu apl paling popular untuk itu.
Tawaran Terhad: 3 bulan PERCUMA! Dapatkan ExpressVPN. Selamat dan mesra penstriman.Cara Menukar Lokasi Anda pada Mac Melalui Penghala
- Jika anda belum memasang apl ExpressVPN pada peranti Mac anda, pastikan anda memuat turunnya di www.expressvpn.com/order .
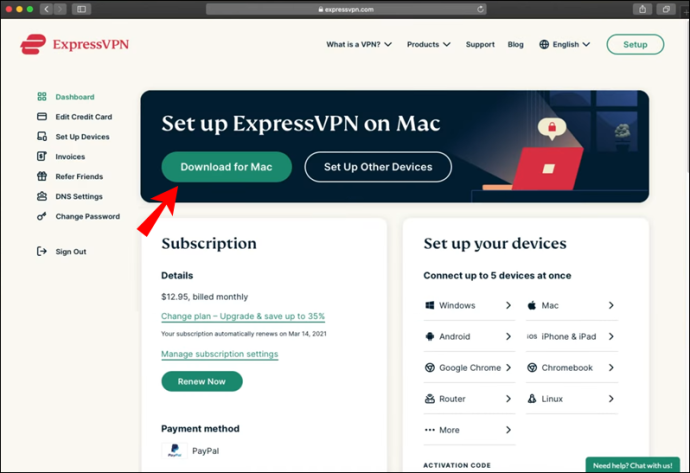
- Sebaik sahaja anda membuka apl, anda akan melihat bahawa ia memilih lokasi pintar secara automatik untuk anda.
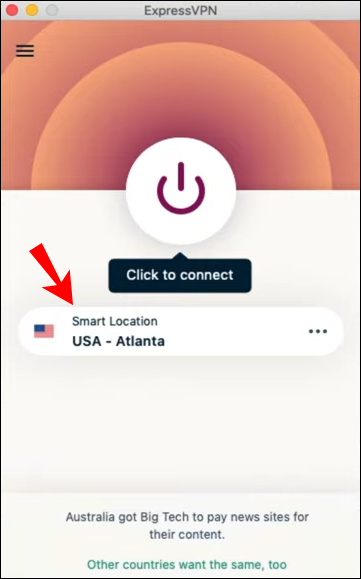
- Klik butang tiga titik untuk memilih lokasi yang anda mahu. Ini akan membuka menu dengan dua pilihan: Disyorkan dan Semua Lokasi.
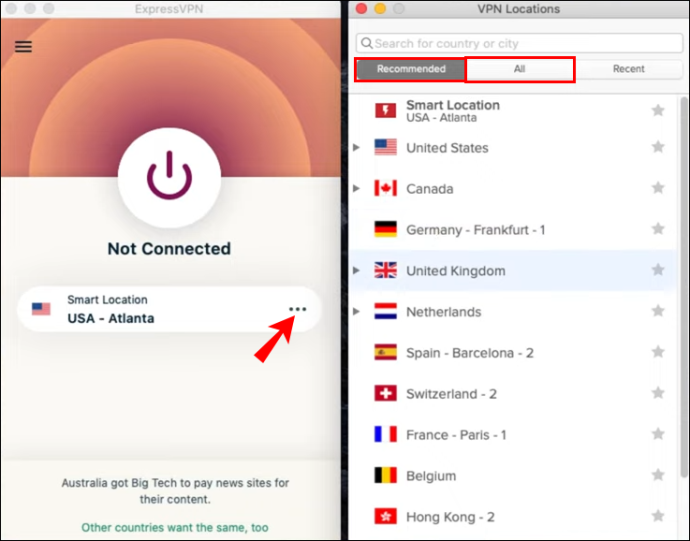
- Untuk memilih wilayah tertentu, klik 'Semua Lokasi.' Dengan cara ini, anda boleh memilih bandar atau wilayah tertentu.
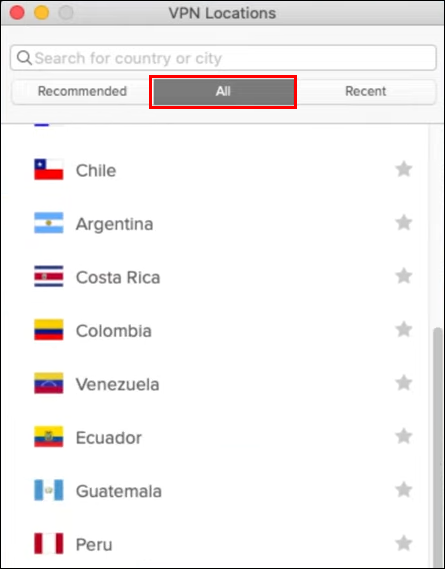
- Pilih lokasi yang anda ingin gunakan.
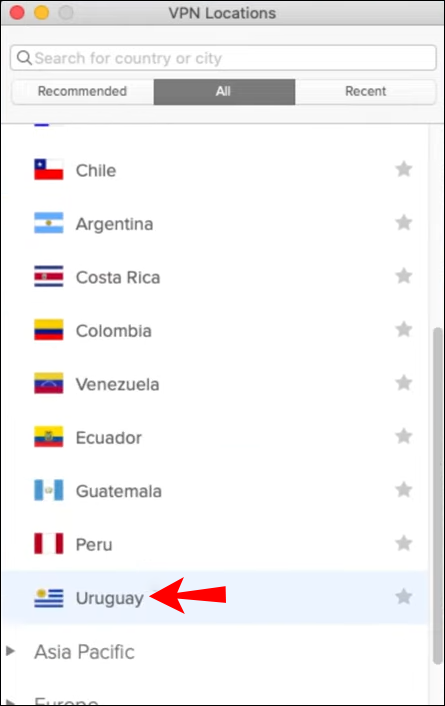
Selesai! Dengan hanya beberapa langkah mudah, anda boleh menukar rupa lokasi peranti anda. Anda juga boleh menyimpan lokasi kegemaran anda di dalam apl atau menyemak lokasi terbaharu. Selepas anda memutuskan sambungan dari lokasi yang ingin anda gunakan, anda boleh kembali ke lokasi pintar yang disyorkan yang telah ditetapkan secara lalai untuk peranti Mac anda dengan mudah.
Bagaimana untuk Mengubah Lokasi Anda dalam Chrome pada Mac Dengan Sambungan?
Anda boleh menukar lokasi anda pada penyemak imbas yang berbeza dengan menggunakan ExpressVPN sambungan. Mari lihat cara ia boleh dilakukan dalam Google Chrome pada Mac.
- Pastikan anda sudah mempunyai apl desktop ExpressVPN dan penyemak imbas Google Chrome dipasang pada peranti Mac anda.
- Pergi ke www.expressvpn.com/setup
- Pilih 'Google Chrome.'
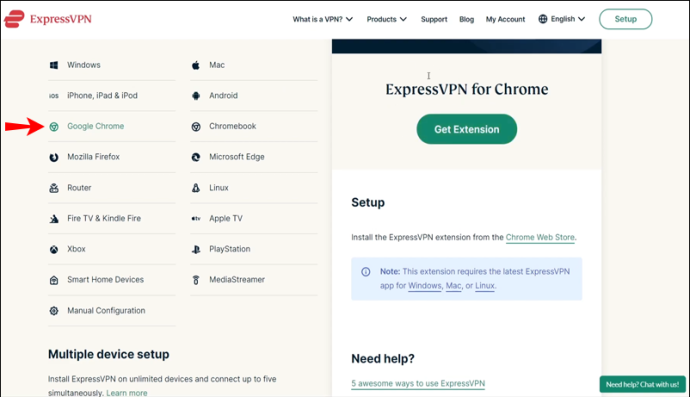
- Klik 'Dapatkan Sambungan.' Ini akan membawa anda ke gedung Chrome.
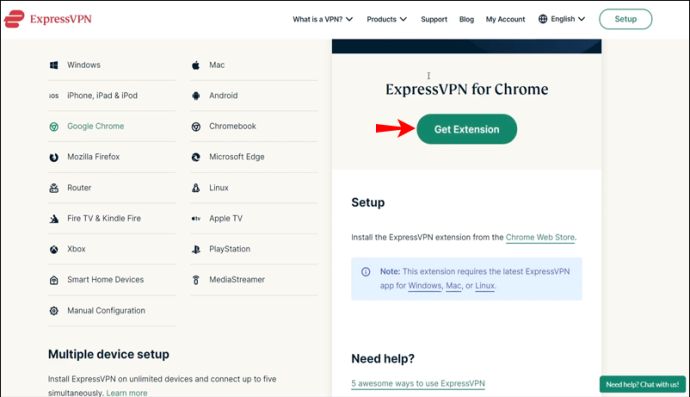
- Klik 'Tambah pada Chrome' di penjuru kanan sebelah atas.
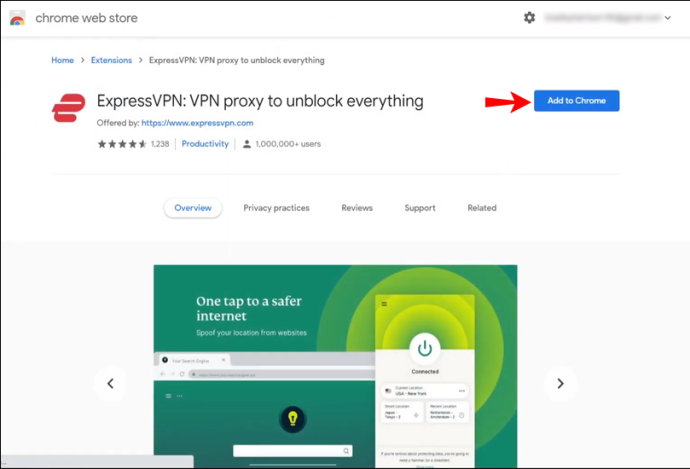
- Selepas mesej yang bertanya kepada anda jika anda ingin menambah sambungan muncul, klik 'Tambah Sambungan.'
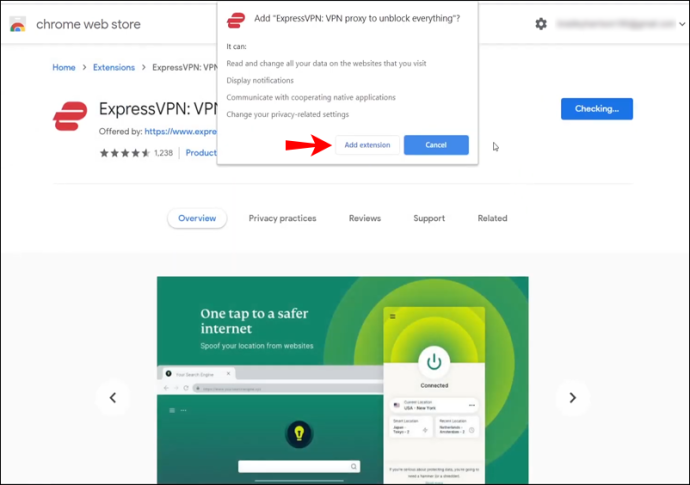
- Untuk menggunakan sambungan ini, klik pada ikon ExpressVPN, yang anda akan dapati betul-betul di sebelah bar alamat dalam Penyemak Imbas Chrome anda.
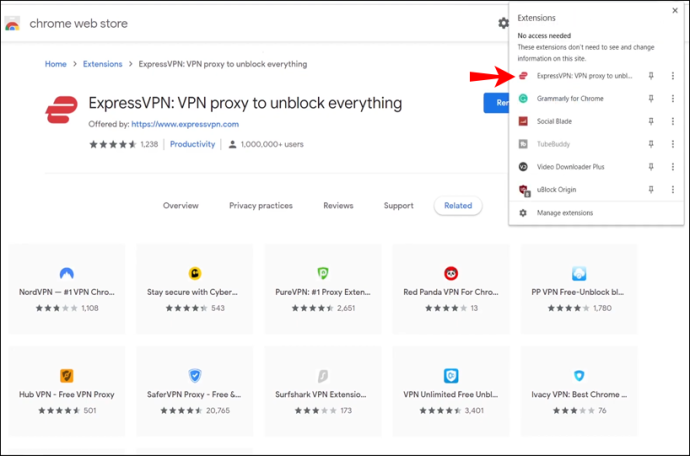
- Apabila anda membukanya, anda akan melihat bahawa anda disambungkan ke lokasi pintar secara automatik. Ini ialah lokasi yang ExpressVPN pilih secara lalai, berdasarkan pelbagai faktor.
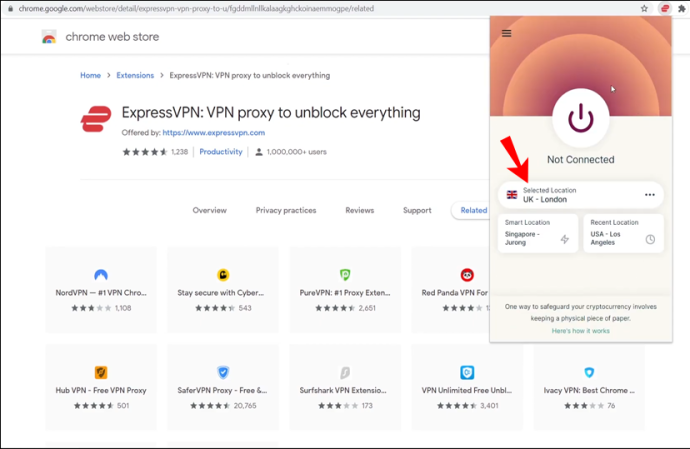
- Klik butang 'Hidup' untuk menyambung ke VPN di dalam penyemak imbas anda. Jika anda ingin memutuskan sambungan, klik butang 'Hidup' sekali lagi.
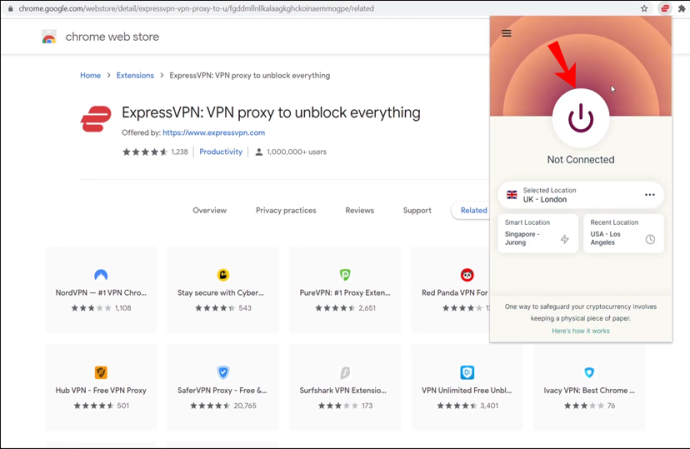
- Untuk menukar lokasi anda, klik butang tiga titik, iaitu pemilih lokasi.
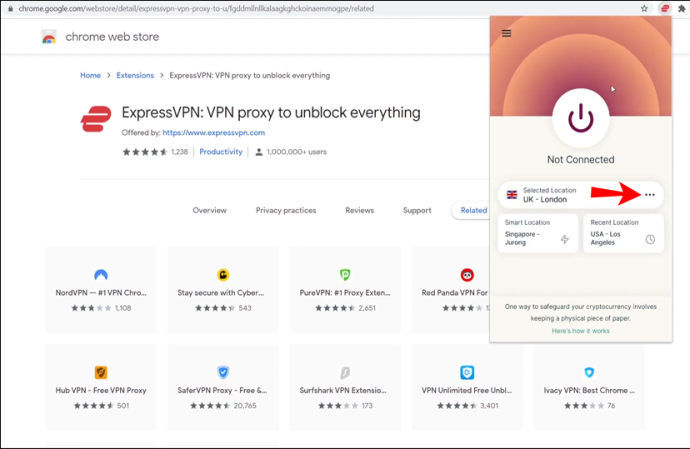
- Anda akan melihat dua butang berbeza: 'Disyorkan' dan 'Semua Lokasi.' Jika anda ingin mencari bandar atau wilayah tertentu, klik 'Semua Lokasi', dan bar carian akan muncul.
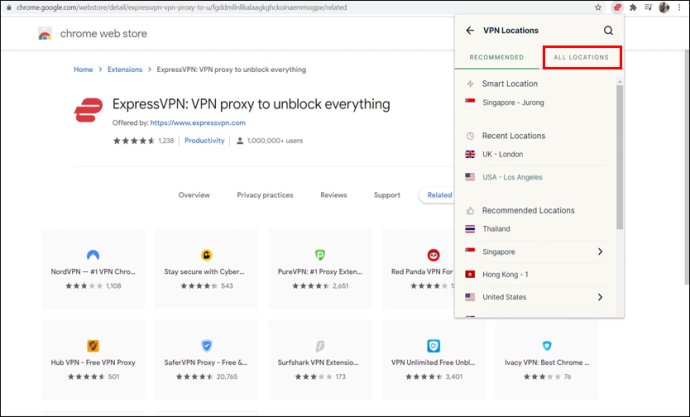
Apabila menggunakan sambungan ExpressVPN, penting untuk mengetahui bahawa VPN akan melindungi semua trafik Internet anda, bukan hanya trafik daripada Penyemak Imbas Chrome anda.
Tawaran Terhad: 3 bulan PERCUMA! Dapatkan ExpressVPN. Selamat dan mesra penstriman.Bagaimana untuk Mengubah Lokasi Anda dalam Firefox pada Mac Dengan Sambungan?
ExpressVPN juga menawarkan sambungan untuk penyemak imbas Firefox. Ikuti langkah di bawah untuk mengetahui cara menukar lokasi anda pada Mac di dalam Firefox.
- Anda perlu memasang apl desktop ExpressVPN dan penyemak imbas Firefox pada peranti Mac anda.
- Pergi ke www.expressvpn.com/setup
- Pilih 'Mozilla Firefox.'
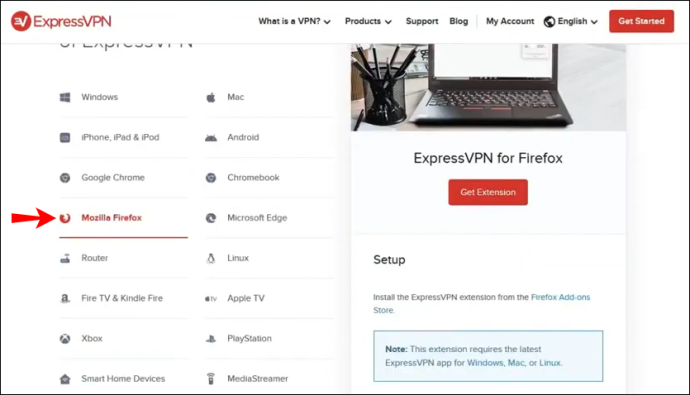
- Klik 'Dapatkan Sambungan.' Ini akan membawa anda ke “Firefox Add-ons.”
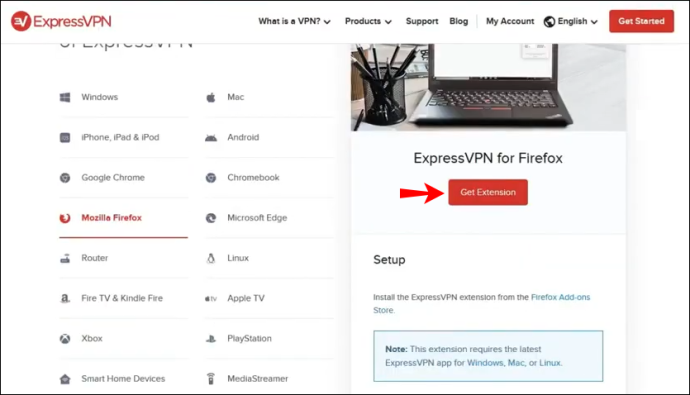
- Klik 'Tambah ke Firefox.'
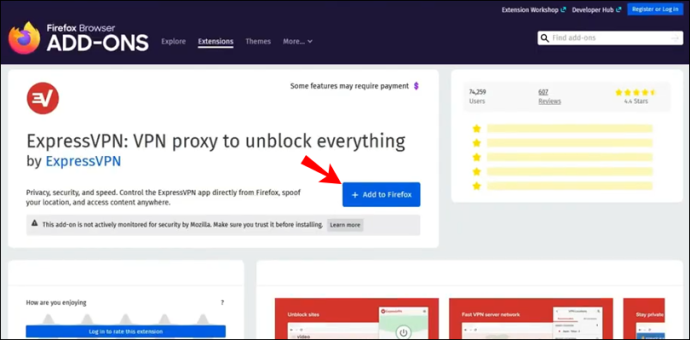
- Mesej akan muncul menanyakan anda jika anda ingin menambah sambungan. Klik “Tambah.”
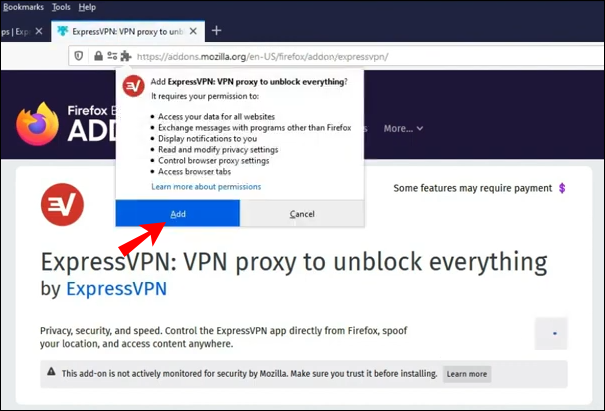
- Klik 'Okey, faham' pada mesej seterusnya yang muncul.
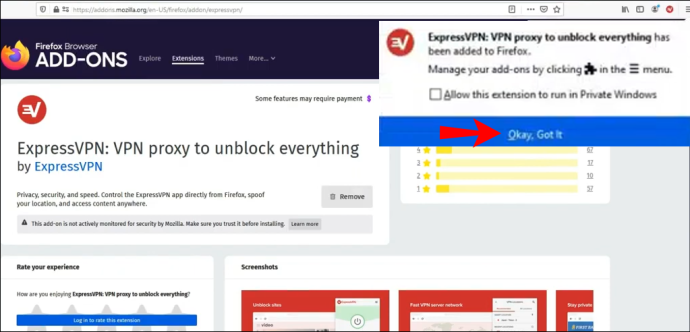
- Untuk menggunakan sambungan, klik pada ikon ExpressVPN, yang anda akan dapati betul-betul di sebelah bar alamat dalam Pelayar Firefox anda.
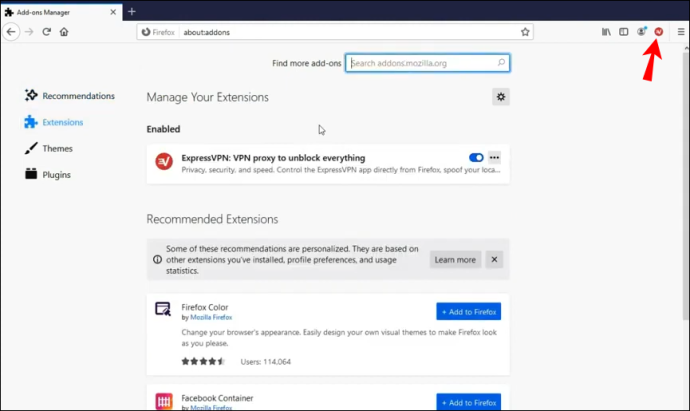
- Skrin selamat datang akan muncul. Klik 'Teruskan,' 'Teruskan,' dan 'Bermula.'
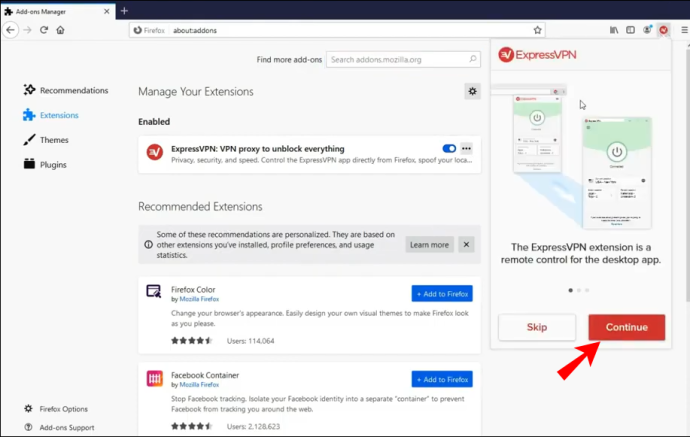
- Anda akan melihat bahawa anda disambungkan secara automatik ke lokasi pintar. Ini ialah lokasi yang ExpressVPN pilih secara lalai.
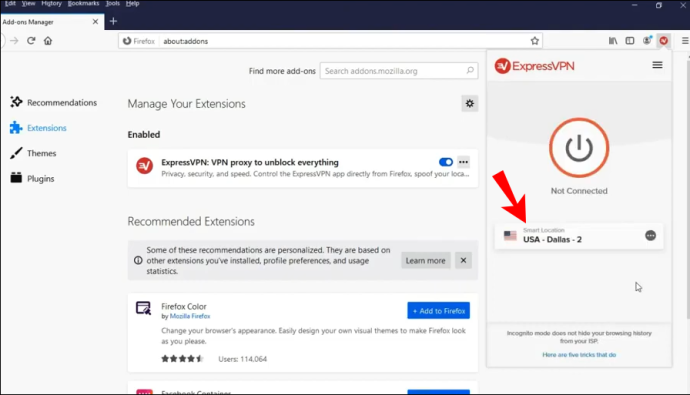
- Klik butang 'Hidup' untuk menyambung ke VPN di dalam penyemak imbas anda. Jika anda ingin memutuskan sambungan, klik butang 'Hidup' sekali lagi.
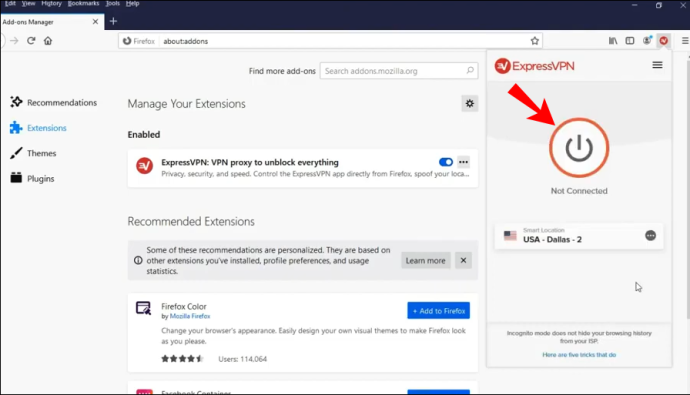
- Untuk menukar lokasi anda, klik butang tiga titik, iaitu pemilih lokasi.
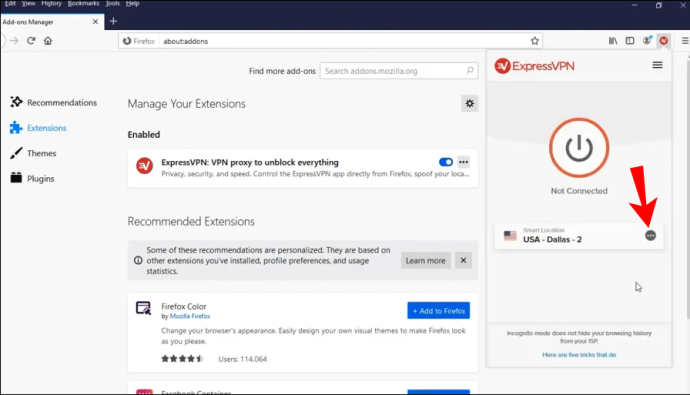
- Anda akan melihat dua butang berbeza: 'Disyorkan' dan 'Semua Lokasi.' Jika anda ingin mencari bandar atau wilayah tertentu, klik 'Semua Lokasi', dan bar carian akan muncul.
Seperti penyemak imbas Chrome, apabila menggunakan sambungan ExpressVPN dalam Firefox, VPN akan melindungi semua trafik anda, bukan hanya yang melalui pelayar Firefox anda.
Mengapa anda perlu menggunakan sambungan penyemak imbas ExpressVPN? Kerana mereka menawarkan tetapan privasi dan keselamatan yang berbeza yang membolehkan anda 100% selamat semasa melayari internet dari penyemak imbas anda. Adalah penting untuk diingat bahawa penyemak imbas boleh berkongsi lokasi sebenar anda dengan tapak web yang berbeza. Ini bermakna walaupun anda menggunakan pelayan VPN untuk melayari internet, lokasi sebenar anda masih boleh didedahkan.
Tawaran Terhad: 3 bulan PERCUMA! Dapatkan ExpressVPN. Selamat dan mesra penstriman.Sambungan ExpressVPN menawarkan pilihan berbeza yang boleh menghalang perkara ini daripada berlaku. Contohnya, jika anda ingin melawati tapak web tertentu yang tidak tersedia di rantau anda, dengan menggunakan sambungan penyemak imbas ExpressVPN dan pilihan untuk memalsukan lokasi anda. Dengan cara ini, anda akan dapat memadankan geolokasi peranti anda dengan lokasi VPN, dan anda tidak akan menghadapi masalah untuk mengakses tapak web dan perkhidmatan yang sebaliknya tidak boleh diakses kerana lokasi sebenar anda.
Soalan Lazim Tambahan
Jika anda memerlukan sebarang maklumat tambahan, atau anda mempunyai beberapa soalan yang belum dijawab, lihat bahagian di bawah.
Bagaimanakah Mac dan Aplikasi Berkaitan Menjejaki Lokasi Saya?
Mac menggunakan data yang dikumpul melalui GPS, Bluetooth, tempat liputan Wi-Fi dan lokasi menara sel untuk menjejaki lokasi peranti anda. Jika Perkhidmatan Lokasi anda dihidupkan, ini bermakna apl pihak ketiga boleh mengumpulkan data berdasarkan lokasi peranti Mac anda.
bagaimana untuk menangkap snapchat tanpa mereka sedari
Apakah maksud ini? Contohnya, jika anda cuba mencari restoran berhampiran lokasi anda, apl pihak ketiga akan menggunakan lokasi semasa peranti anda untuk membantu anda mencari restoran terdekat. Selain menghidupkan Perkhidmatan Lokasi, anda juga perlu membenarkan setiap apl untuk mereka mengumpulkan maklumat tentang lokasi peranti anda.
Apl ini boleh mempunyai akses kepada lokasi anda walaupun semasa anda tidak menggunakannya, atau mereka hanya boleh mengakses lokasi anda apabila anda menggunakan apl tersebut.
Sudah tentu, anda boleh melumpuhkan Perkhidmatan Lokasi bila-bila masa anda mahu jika anda mengikuti langkah-langkah di bawah:
1. Pergi ke 'Tetapan.'
2. Klik pada 'Privasi.'
3. Klik pada 'Perkhidmatan Lokasi.'
4. Di sini, anda mempunyai dua pilihan: anda boleh mematikan perkhidmatan lokasi secara manual untuk aplikasi yang berbeza, atau anda boleh mematikannya untuk setiap apl pada peranti anda.
Adakah Menukar Lokasi Saya Menukar Alamat IP Saya?
chrome pdf viewer 2 fail
Jika anda menukar lokasi anda melalui ExpressVPN, anda pada asasnya akan menyembunyikan alamat IP anda dan menyemak imbas internet dengan yang lain. Bagaimana ianya berfungsi? Alamat IP ialah nombor khusus untuk setiap peranti yang disambungkan ke Internet. Alamat ini penting untuk komunikasi antara peranti di web, dan ia terdiri daripada nombor unik yang berbeza. Alamat IP boleh digunakan untuk menjejaki lokasi peranti anda dan aktiviti anda di internet.
Dengan menyambung ke internet melalui perkhidmatan VPN seperti ExpressVPN, anda boleh menyembunyikan alamat IP sebenar anda dan menyemak imbas internet dengan yang berbeza daripada lokasi pilihan anda. Jika anda menukar lokasi anda dengan cara ini, semua orang boleh melihat alamat IP pelayan VPN, tetapi bukan alamat asal anda.
Apakah yang akan berlaku sebaik sahaja anda melumpuhkan VPN? Pada masa itu, anda akan mula menggunakan alamat IP asal anda semula.
Sebab Menukar Lokasi Anda Melalui ExpressVPN
1. Privasi: Dengan menukar lokasi rangkaian anda, anda boleh merahsiakan identiti dan aktiviti internet anda. Tiada apl pihak ketiga akan dapat menjejaki lokasi sebenar anda kerana anda menyemak imbas internet dengan alamat IP yang berbeza.
2. Keselamatan: Orang yang kerap menyambung ke rangkaian Wi-Fi terbuka yang berbeza sering menggunakan VPN untuk melindungi peranti mereka dan data mereka daripada sebarang kemungkinan ancaman. Dengan menggunakan pelayan VPN, anda boleh melindungi diri anda daripada sebarang kemungkinan pelanggaran keselamatan.
3. Akses: Sesetengah tapak web dan perkhidmatan selalunya tidak boleh diakses dari beberapa bahagian dunia. Atau, mereka menawarkan kandungan berbeza bergantung pada negara tempat anda tinggal (contohnya, perkhidmatan penstriman seperti Netflix). Dengan penggunaan pelayan VPN, anda boleh mengakses tapak web dan perkhidmatan tersebut dari mana-mana bahagian dunia, yang bermaksud anda akan dapat melihat semua kandungan yang tersedia tanpa sebarang sekatan.
4. Menjimatkan wang: percaya atau tidak, anda boleh menjimatkan wang dengan menukar lokasi anda melalui ExpressVPN. Sesetengah tapak web menawarkan harga yang berbeza kepada orang dari pelbagai bahagian dunia. Dengan menggunakan pelayan VPN, anda akan menemui harga dan tawaran terbaik untuk semua yang anda ingin beli dalam talian.
Adakah Anda Mahu Hidup di Setiap Bahagian Dunia? Ia Mungkin, Sekurang-kurangnya, di Internet!
Kini anda telah mempelajari cara menukar lokasi anda pada Mac. Terdapat beberapa cara yang boleh anda lakukan. Jadi, jika anda ingin memastikan identiti dan aktiviti internet anda disimpan selamat, privasi anda dilindungi, dan anda mempunyai akses tanpa had kepada setiap tapak web dan perkhidmatan dalam talian, ikut panduan mudah ini.
Pernahkah anda cuba menukar lokasi anda menggunakan pelayan VPN? Beritahu kami di bahagian komen di bawah.








