Apabila anda merancang perjalanan atau anda tidak pasti cara untuk mencapai lokasi tertentu, Peta Google ialah salah satu apl navigasi paling boleh dipercayai yang boleh anda gunakan. Peta Google bukan sahaja menunjukkan kepada anda laluan terpantas ke destinasi anda, tetapi ia juga membolehkan anda memilih cara pengangkutan anda. Selain daripada berjalan kaki, anda boleh memilih mod memandu, transit, perkhidmatan menunggang, berbasikal dan penerbangan.
![Cara Menukar Peta Google Daripada Berjalan ke Memandu [dan Sebaliknya]](https://www.macspots.com/img/other/F3/how-to-change-google-maps-from-walking-to-driving-and-vice-versa-1.png)
Dalam panduan ini, kami akan menunjukkan kepada anda cara menukar daripada berjalan kaki kepada memandu dalam Peta Google merentas peranti yang berbeza.
Cara Berubah Daripada Berjalan ke Memandu dalam Peta Google pada iPhone
Walaupun Peta Apple telah diprapasang pada iPhone anda, anda juga boleh memuat turun Peta Google pada peranti anda. Untuk menukar daripada berjalan kaki kepada memandu dalam Peta Google pada iPhone anda, ikut langkah di bawah:
- Buka apl Peta Google pada iPhone anda dan ketik pada Cari di sini medan di bahagian atas skrin anda.
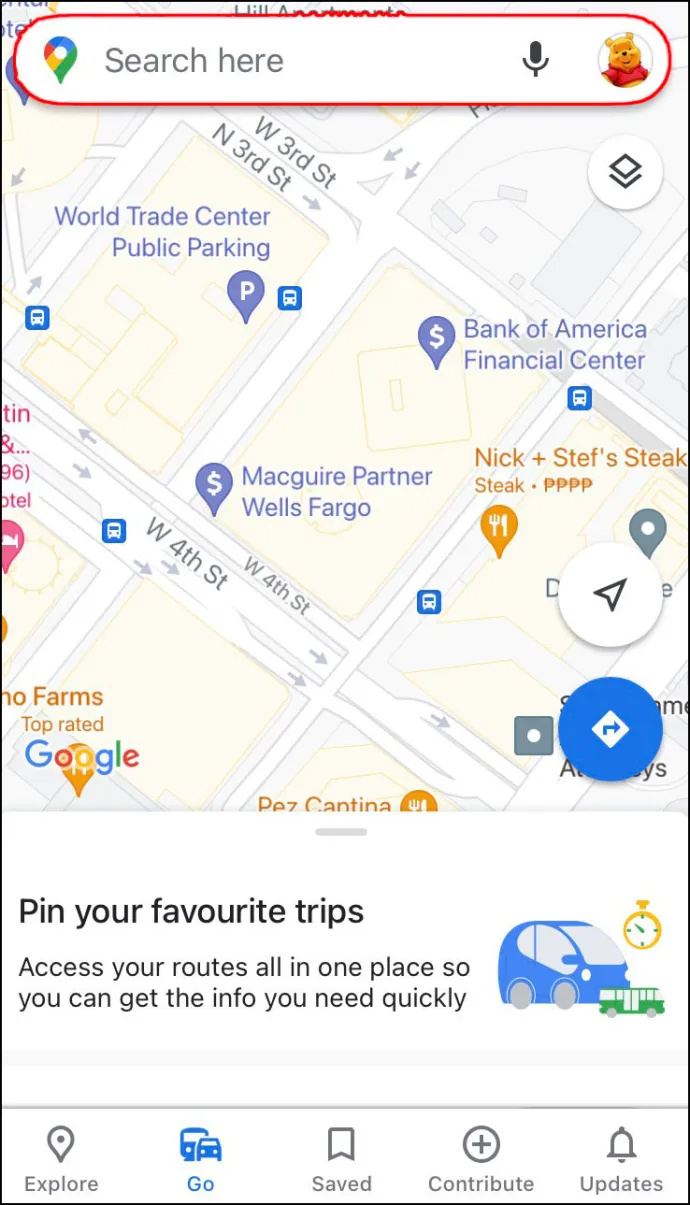
- Taipkan destinasi anda dan ketik pada cari butang di sudut kanan bawah skrin anda.
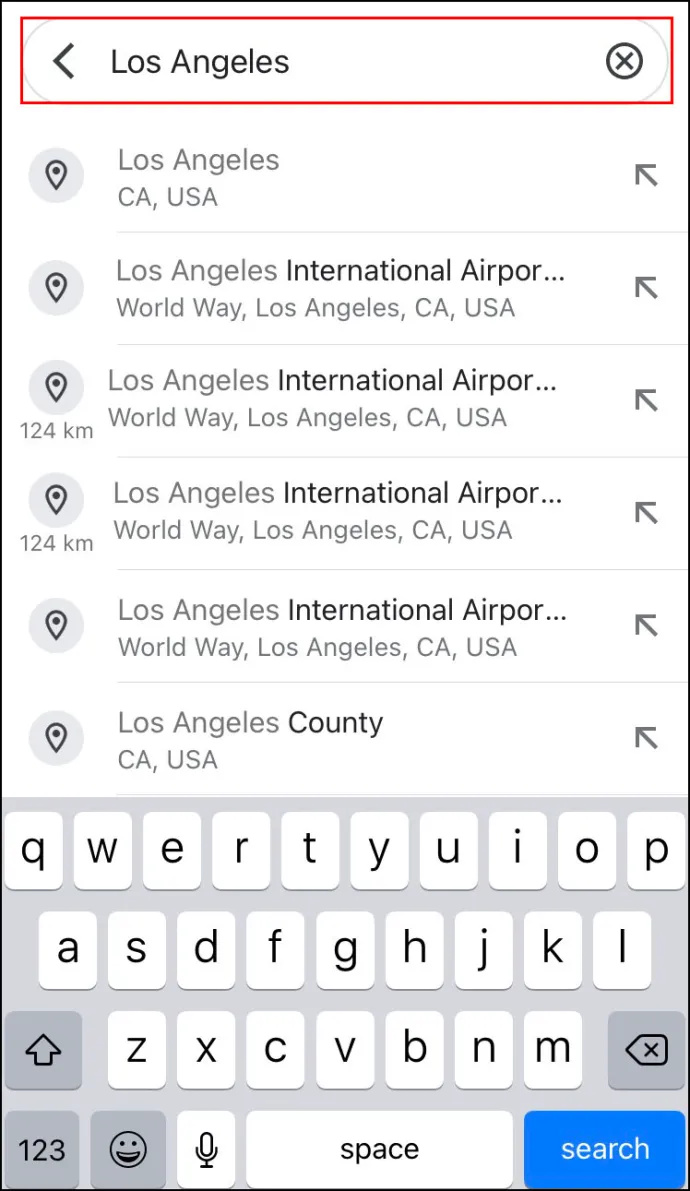
- Pergi ke Arah pilihan di bawah peta.
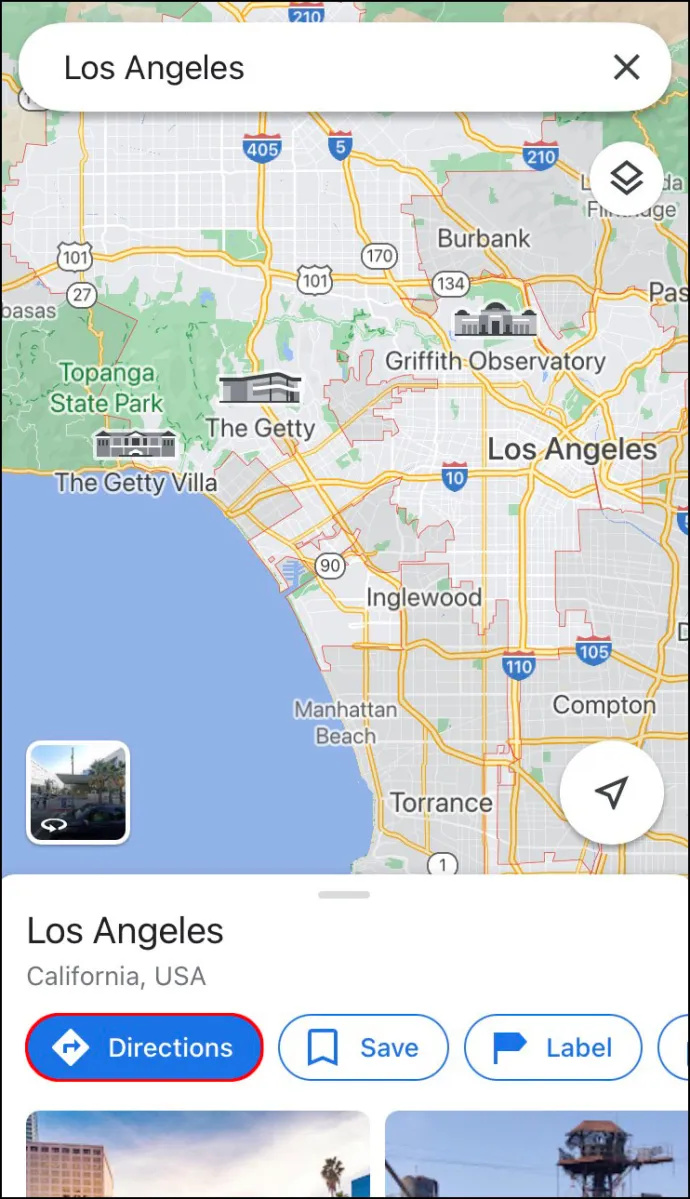
- Pilih lokasi permulaan anda. Jika lokasi semasa anda, ketik pada Lokasi anda pilihan. Jika anda merancang untuk mula memandu dari lokasi lain, taipkannya dalam medan di atas.
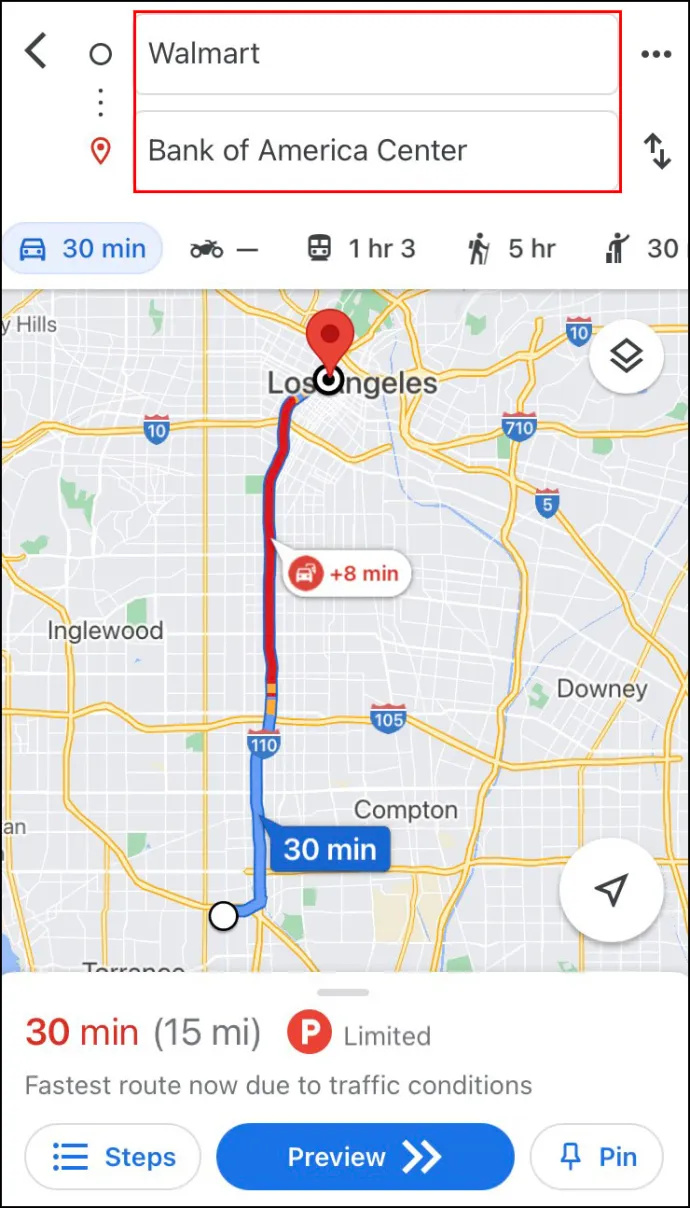
- Benarkan Peta Google mengakses lokasi semasa anda dan pembesar suara audio, kemudian ketik pada kereta ikon di bahagian atas skrin.
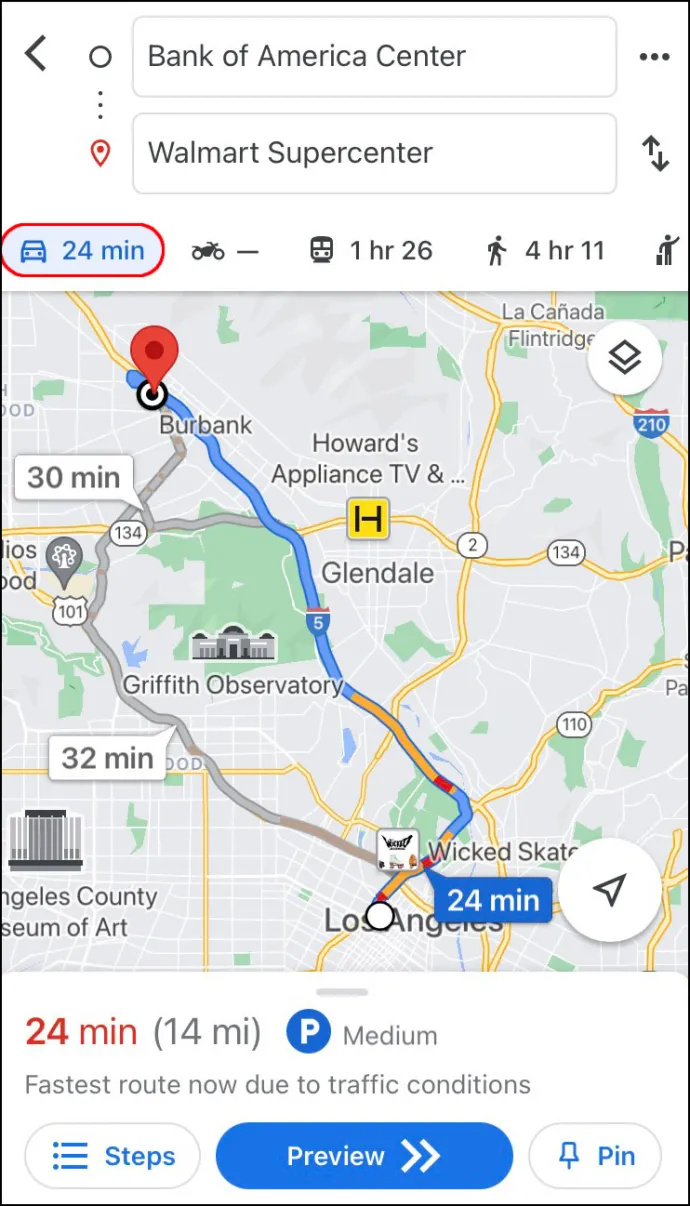
- Betul-betul di sebelah kereta ikon, anda akan dapat melihat jumlah masa yang tepat yang anda perlukan untuk sampai ke sana. Peta Google akan menunjukkan kepada anda laluan terpantas ke destinasi anda secara lalai. Selain daripada laluan utama, yang akan berwarna biru, anda juga akan mendapat laluan alternatif yang diserlahkan dalam warna kelabu.
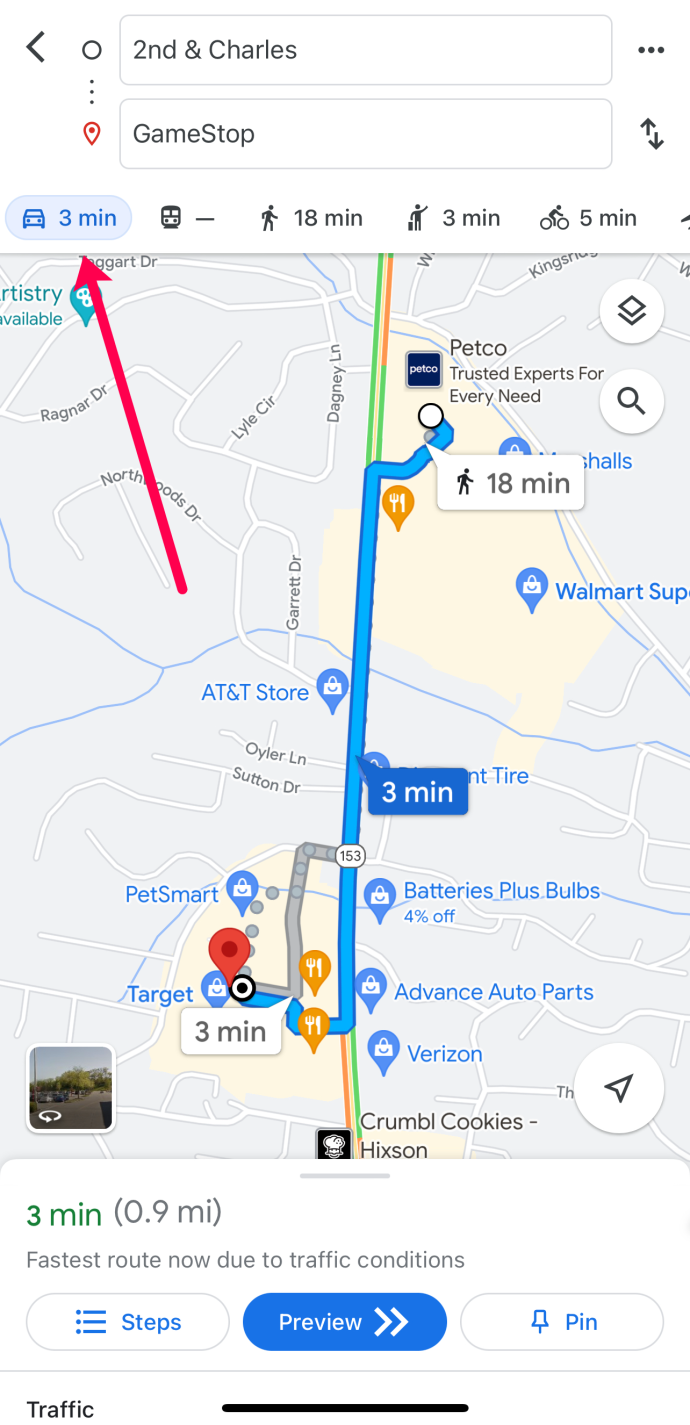
- Apabila anda bersedia untuk memulakan perjalanan anda, ketik pada Mulakan butang di bahagian bawah skrin anda.
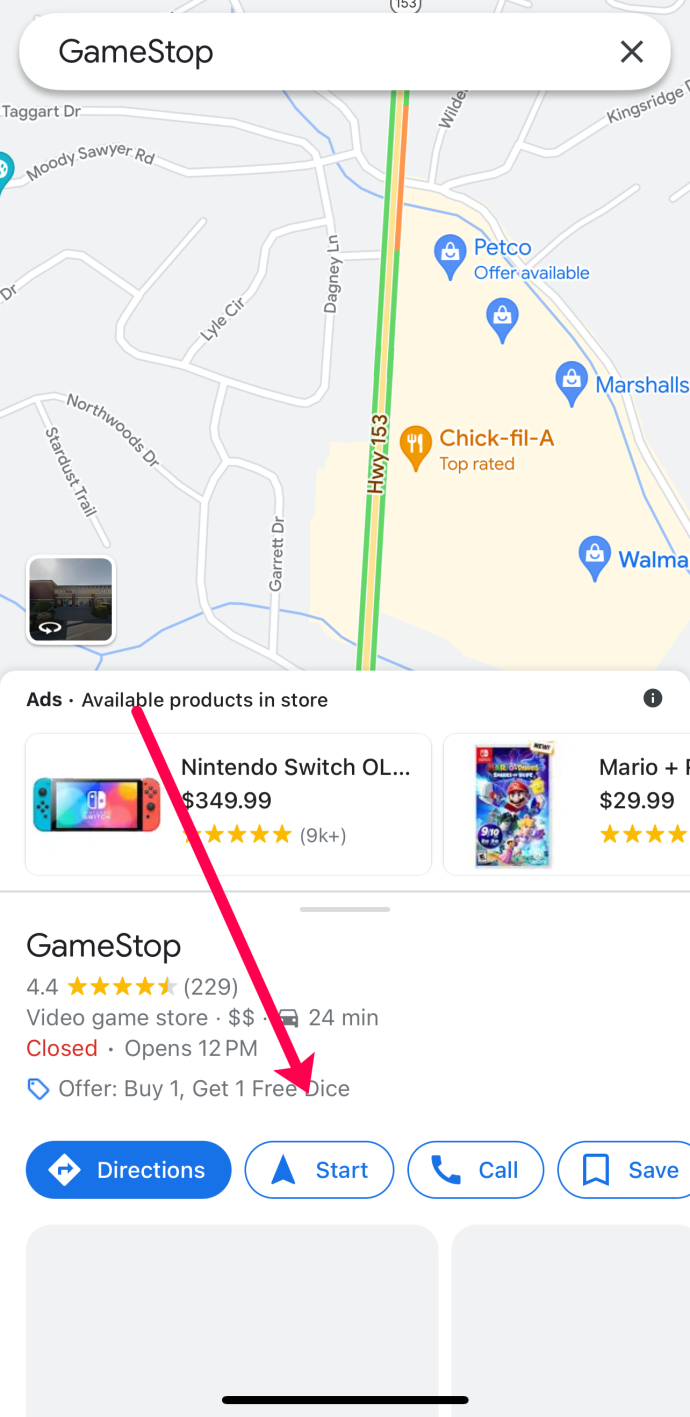
- Jika anda tidak merancang untuk mula memandu dengan segera tetapi ingin menyimpan laluan, anda boleh menyematkannya. Untuk melakukan ini, hanya ketik pada Pin butang di sudut kanan bawah skrin anda.
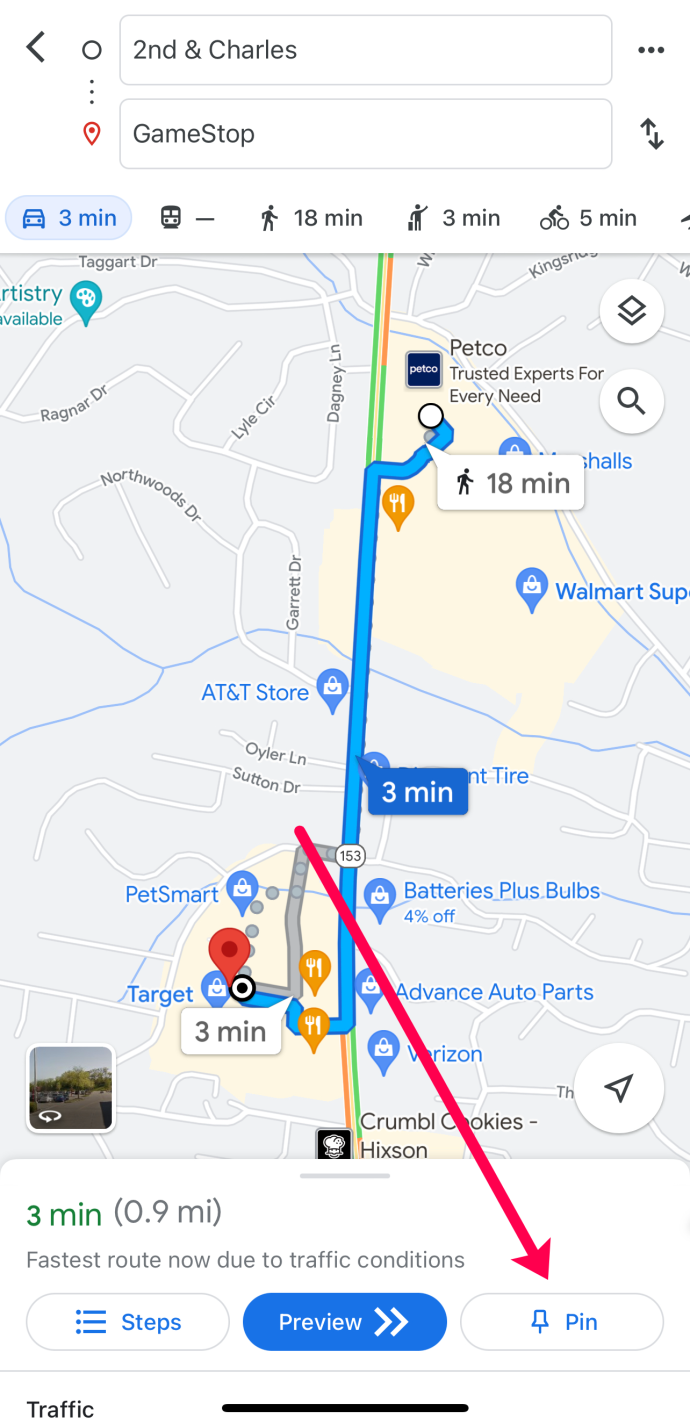
Untuk menjadikan perjalanan anda lebih mudah diakses, Peta Google menawarkan ciri panduan suara. Ciri ini boleh diredamkan jika anda memilih untuk tidak menggunakannya. Walau bagaimanapun, mengubah ciri ini hidup adalah idea yang baik jika anda perlu fokus pada pemanduan.
Anda juga boleh menetapkannya kepada Makluman sahaja mod. Untuk melakukan ini, ketik pada ikon fon kepala di sebelah kanan skrin anda dan pilih salah satu daripada tiga mod.
Jika anda lebih suka ciri panduan suara anda dalam bahasa lain, anda boleh menukarnya juga.
Apabila anda ingin meninggalkan mod arah pada Peta Google, ketik pada Keluar butang di sudut kanan bawah skrin anda.
Cara Berubah Daripada Berjalan ke Memandu dalam Peta Google pada Peranti Android
Jika anda ingin menggunakan peranti Android anda untuk menukar daripada berjalan ke mod memandu dalam Peta Google, cuba lakukan ini:
- Buka Peta Google dan pergi ke Cari di sini medan di bahagian atas apl.
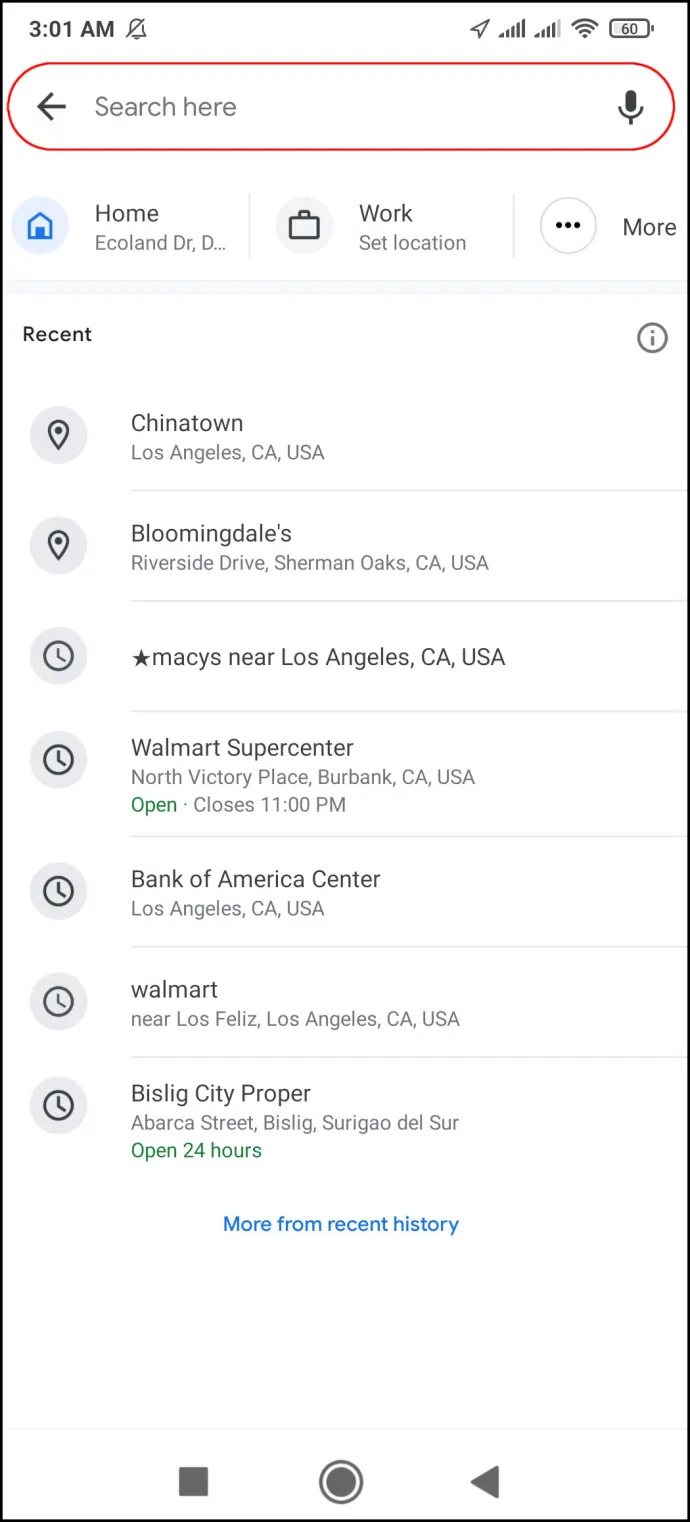
- Pilih destinasi anda. Jika anda mencari lokasi itu di Peta Google sebelum ini, lokasi itu sudah pun berada dalam Baru-baru ini tab.
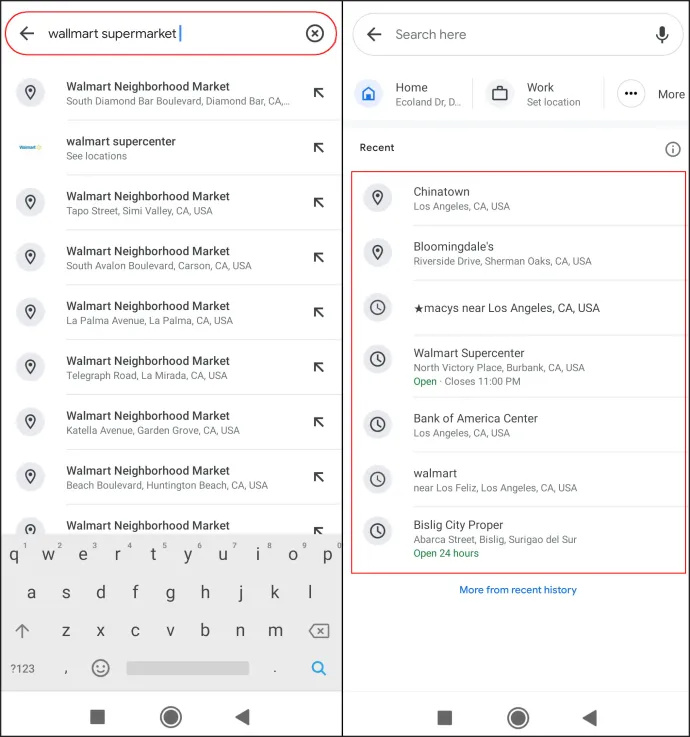
- Benarkan Peta Google mengakses lokasi semasa anda dan pembesar suara audio, dan ketik pada Arah butang di bawah nama lokasi.
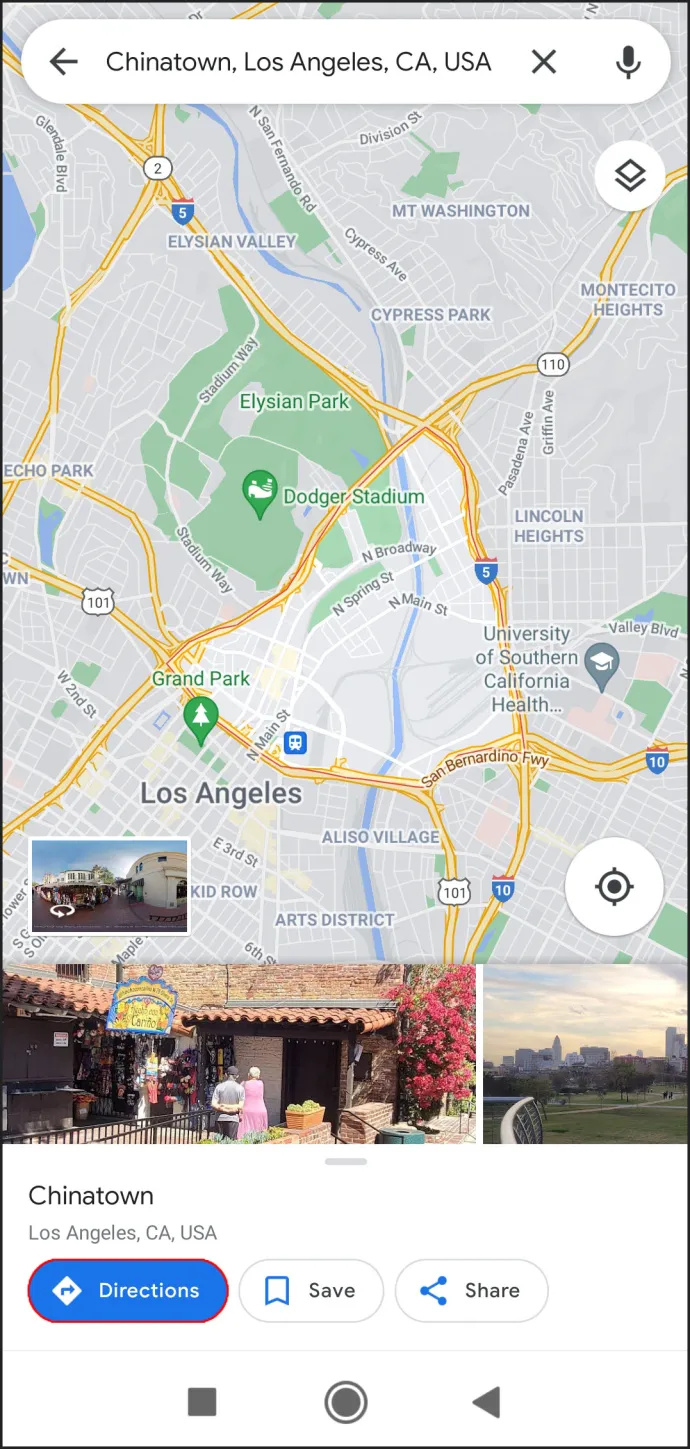
- Pilih lokasi permulaan anda. Jika lokasi semasa anda, ketik pada Pilih lokasi . Cara lain untuk memilih destinasi daripada lokasi yang disyorkan atau taipkannya dalam medan carian di atas.
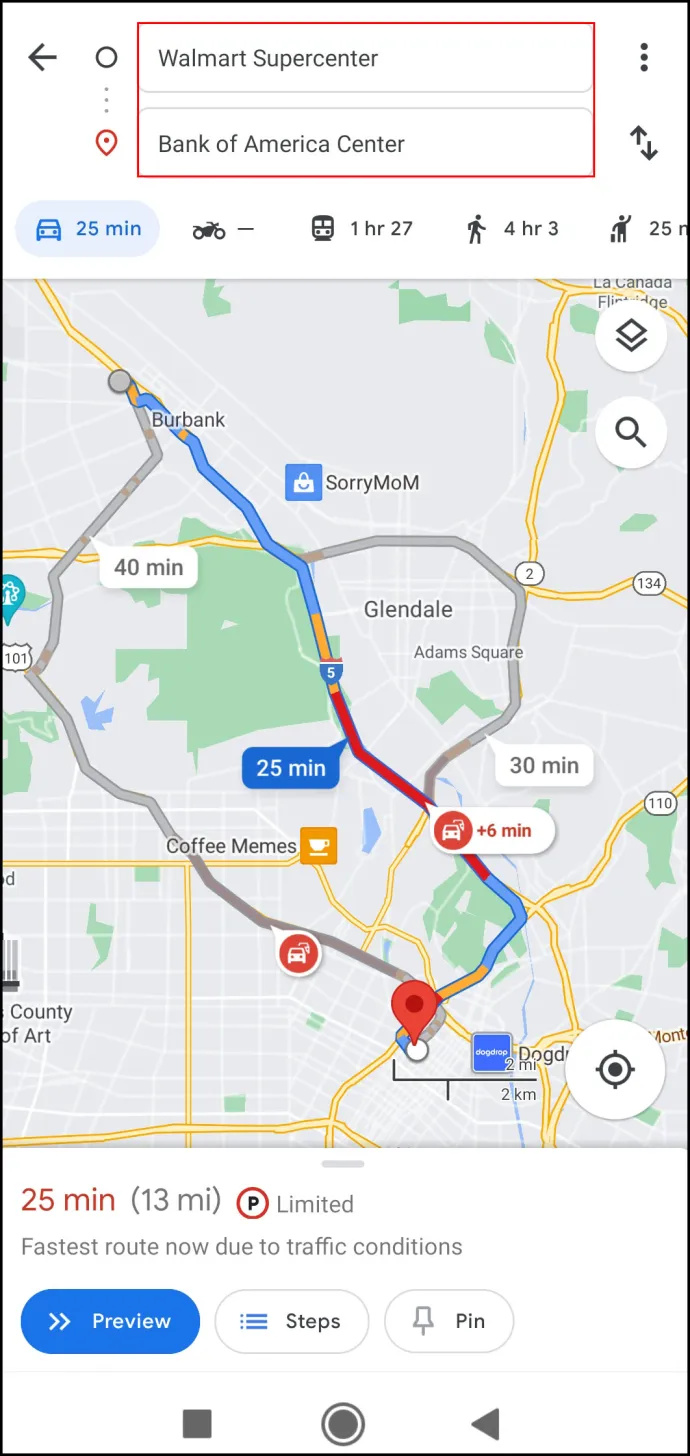
- Pilih kereta ikon di bahagian atas skrin anda.
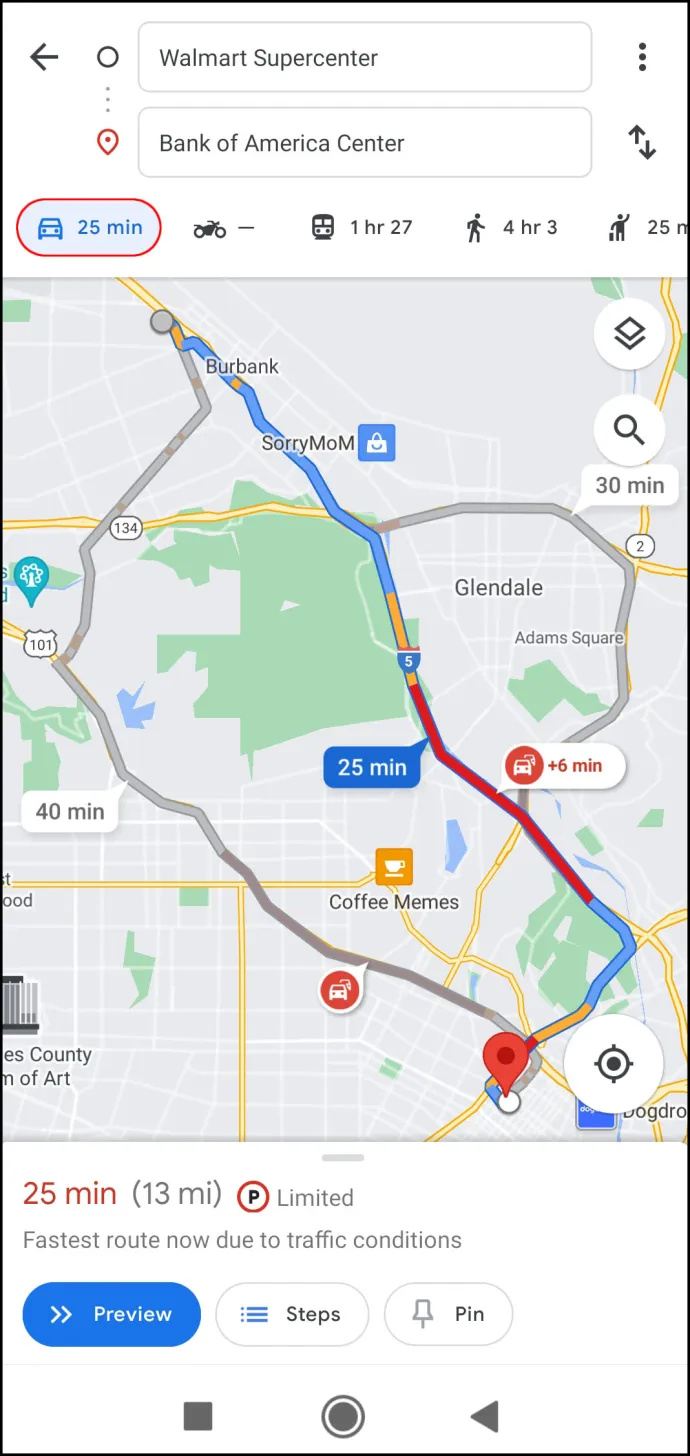
- Jika anda akan memulakan perjalanan anda dengan segera, ketik pada Mulakan butang di bahagian bawah skrin. Peta Google akan segera memaparkan lokasi semasa anda dan anda boleh memulakan perjalanan anda.
Menukar laluan pemanduan anda juga merupakan proses yang mudah. Hanya ketik dan tahan lokasi pada laluan anda dan seretnya ke lokasi lain. Walau bagaimanapun, ingat bahawa Peta Google memerlukan GPS telefon anda ditukar hidup untuk bekerja dengan betul.
Cara Berubah Daripada Berjalan kepada Memandu dalam Peta Google pada PC Desktop
Jika anda ingin melihat arah dengan lebih jelas, anda mungkin mahu menggunakan Peta Google pada komputer anda. Untuk menukar daripada berjalan kaki kepada memandu dalam Peta Google pada PC desktop, ikut langkah di bawah:
- Buka penyemak imbas anda dan pergi ke Peta Google muka surat.
- Taipkan destinasi anda dalam Cari Peta Google medan di sudut kiri atas.
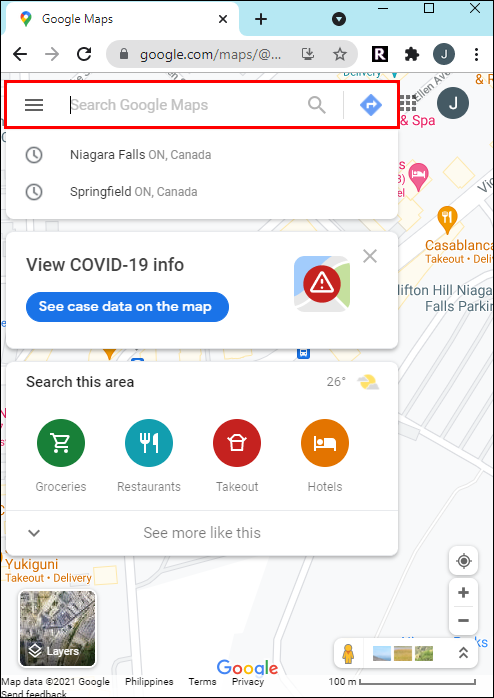
- Klik pada butang Arah pada bar sisi kiri.
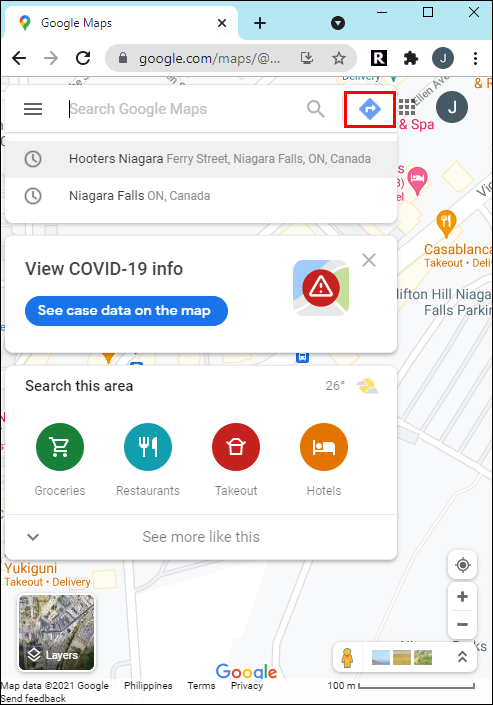
- Pilih lokasi permulaan anda; Peta Google akan menunjukkan kepada anda laluan terpantas ke destinasi anda.
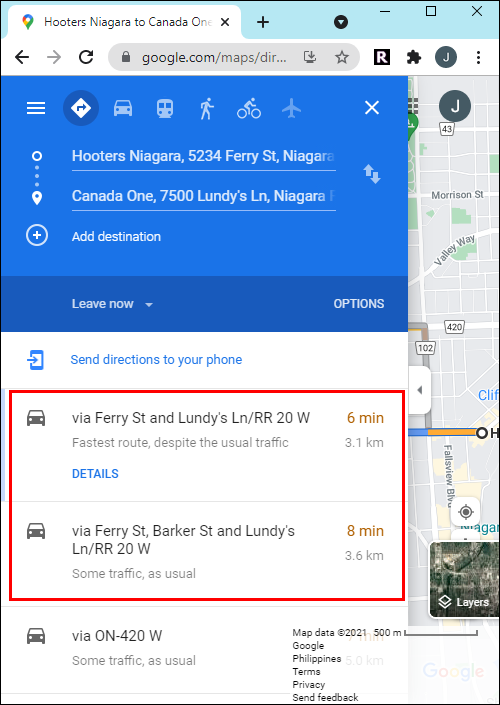
- Cari kereta ikon di penjuru kiri sebelah atas skrin anda dan klik padanya.
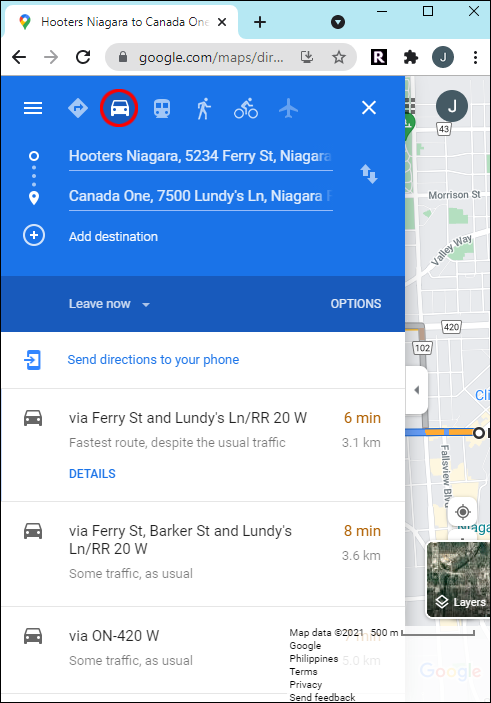
- Anda boleh menghantar arahan ini ke telefon anda supaya anda boleh mengikutinya semasa anda memandu. Untuk melakukan ini, klik pada Hantar arah ke telefon anda pilihan di sebelah kiri skrin anda. Anda juga boleh menghantar arahan ke telefon anda melalui e-mel atau nombor telefon atau mencetak arahan.
- Apabila anda bersiap sedia untuk berlepas, buka arah pada telefon anda, ketik pada Mulakan butang, dan mula memandu.
Di bawah bahagian ini, anda akan dapat melihat semua laluan yang disyorkan ke destinasi anda. Laluan terbaik dan terpantas adalah berwarna biru dan laluan alternatif akan berwarna kelabu. Jumlah masa dan jarak yang tepat untuk sampai ke destinasi dipaparkan untuk setiap laluan. Jika anda memutuskan untuk mengambil laluan lain, Peta Google akan melaraskan lokasi anda secara automatik dan menukar arah ke destinasi anda.
Soalan Lazim
Peta Google menjadikan hidup kita begitu mudah. Tetapi sentiasa ada lagi yang perlu dipelajari. Jika anda mempunyai lebih banyak soalan, teruskan membaca bahagian ini.
Bolehkah saya menambah hentian pada arah saya?
cara mematikan mod terhad
Ya! Jika anda merancang perjalanan, sama ada berjalan kaki atau dalam kereta, anda boleh menambah perhentian. Ketik Arah selepas memasukkan destinasi anda. Kemudian, ketik tiga titik ikon di sebelah kanan titik permulaan anda. Ketik Tambah hentian . Cari lokasi dan ketik tiga baris ikon dalam kotak alamat untuk menyeretnya ke susunan yang anda mahukan perjalanan anda (iaitu, menambah perhentian ke destinasi kedua).
Bagaimanakah Peta Google mengira masa berjalan?
Peta Google menganggarkan bahawa individu berjalan pada 3 MPH (5 km/j). Jika anda berjalan lebih laju, berhenti untuk berehat, atau menghadapi halangan (seperti landasan kereta api), anggaran masa ketibaan mungkin terkeluar sedikit.
Memandu Dengan Selamat Dengan Peta Google
Peta Google boleh menjadi alat navigasi yang hebat sebelum dan semasa perjalanan anda. Untuk menjadikan pengalaman memandu anda lebih selamat, aktifkan Mod Pemanduan Google Assistant dalam tetapan apl. Sebaik sahaja anda memahaminya, anda boleh merancang perjalanan anda ke butiran terakhir.
Pernahkah anda cuba menukar mod pengangkutan daripada berjalan kaki kepada memandu dalam Peta Google? Adakah anda mencuba kaedah yang sama yang kami lalui dalam artikel ini? Beritahu kami semua tentangnya di bahagian komen di bawah.









