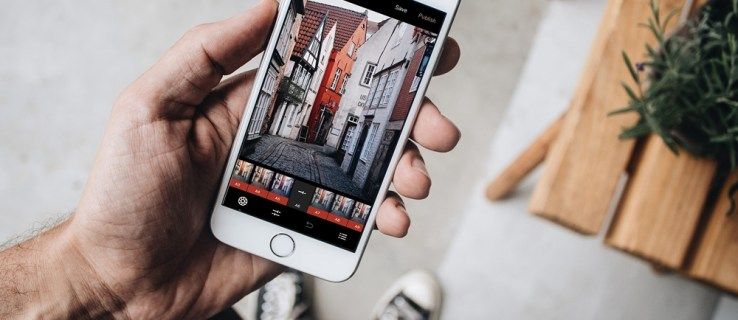Discord ialah platform terbaik yang menyatukan orang dari pelbagai komuniti, menawarkan alat komunikasi yang tidak berkesudahan. Kelemahannya ialah kebanyakan tindakan berlaku dalam masa nyata. Anda tidak boleh merakam dan menyimpan audio Discord untuk kegunaan masa hadapan. Di sinilah OBS (Perisian Penyiar Terbuka) berguna.

Kami mencipta panduan ini untuk membantu anda menyimpan audio daripada aliran Discord. Di bawah, anda akan menemui arahan untuk merakam audio Discord menggunakan OBS pada peranti yang berbeza. Selain itu, kami akan menerangkan cara meningkatkan kualiti audio semasa menstrim dan menjawab beberapa soalan paling popular yang berkaitan dengan topik tersebut.
Mengapa Discord Bagus untuk Strim?
Tidak seperti perkhidmatan VoIP lain, seperti Skype, Discord boleh dijalankan dalam penyemak imbas anda dan bukannya pada apl berasingan. Ia membenarkan melaraskan tetapan audio setiap orang pada strim anda secara individu. Tambahan pula, dengan Discord, anda boleh mencipta pelayan global dengan saluran yang berbeza dan mengurus tahap kebenaran untuk semua pengguna atau kumpulan secara berasingan.
Bot Discord membantu mengawasi pelanggaran peraturan tanpa memerlukan mana-mana pentadbir atau penyederhana manusia. Akhir sekali, Discord boleh disambungkan ke akaun YouTube atau Twitch anda untuk berkongsi kandungan secara langsung dan menyediakan saluran pelanggan sahaja.
Mari selami terus – cari arahan untuk merakam audio Discord untuk peranti anda di bawah. OBS ialah perisian penyiaran yang tersedia hanya untuk peranti Linux, macOS dan Windows.
Merakam Audio Discord dengan OBS pada Linux
Untuk merakam audio Discord pada komputer Linux, ikuti langkah di bawah:
- Pasang OBS pada komputer anda dan daftar.

- Dalam OBS, klik pada ikon tambah (+) terletak di Sumber bahagian di bahagian bawah skrin anda.

- Daripada menu lungsur turun, pilih Tangkapan Output Audio .

- Namakan sumber audio anda dan klik Okey . Pastikan Jadikan sumber kelihatan pilihan didayakan.

- Kembangkan menu lungsur di sebelah Peranti , pilih peranti output audio anda, fon kepala atau pembesar suara sebagai contoh, dan klik Okey .

- Klik pada Mulakan Rakaman butang yang terletak di Kawalan bahagian di sudut kanan bawah skrin anda.

- Secara lalai, audio dirakam sebagai video kosong dalam format .MKV. Untuk memilih format lain, klik Pengeluaran , kemudian pilih alternatif daripada menu di sebelah Format Rakaman .

- Untuk mendayakan atau melumpuhkan rakaman mikrofon anda, klik butang ikon pembesar suara terletak di Pengadun Audio bahagian.

- Di sebelah ikon pembesar suara, anda sepatutnya melihat peluncur biru. Alihkannya untuk mengawal kelantangan rakaman.

- Untuk mencari rakaman anda, klik Fail , kemudian Tunjukkan Rakaman .

Merakam Audio Discord dengan OBS pada Mac
Jika anda pemilik Mac, ikut arahan di bawah untuk merakam audio Discord menggunakan OBS:
- Pasang OBS pada komputer anda dan daftar.
- Dalam OBS, klik pada ikon tambah (+) terletak di bahagian bawah skrin anda dalam Sumber bahagian.

- Daripada menu lungsur turun, pilih Tangkapan Output Audio .

- Namakan sumber audio anda dan klik Okey , dan pastikan Jadikan sumber kelihatan pilihan disemak.

- Kembangkan menu lungsur di sebelah Peranti , pilih peranti output audio anda dan klik Okey .

- Klik pada Mulakan Rakaman butang yang terletak di Kawalan bahagian di sudut kanan bawah skrin anda.

- Secara lalai, audio dirakam sebagai video kosong dalam format .MKV. Untuk memilih format lain, klik Pengeluaran , kemudian pilih alternatif daripada menu di sebelah Format Rakaman .

- Untuk mendayakan atau melumpuhkan rakaman mikrofon anda, klik butang ikon pembesar suara terletak di Pengadun Audio bahagian.

- Di sebelah ikon pembesar suara, anda sepatutnya melihat peluncur biru. Alihkannya untuk mengawal kelantangan rakaman.

- Untuk mencari rakaman anda, klik Fail , kemudian Tunjukkan Rakaman .

Nota: Apple telah melumpuhkan keupayaan menangkap audio, jadi untuk OBS dapat merakam audio komputer anda, anda perlu memuat turun perisian pihak ketiga. Lubang hitam ialah pilihan percuma yang bagus yang berfungsi dengan baik dengan OBS dan tidak terlalu sukar untuk disediakan. Terdapat banyak video YouTube tentang cara melaksanakannya.
bagaimana membiarkan minecraft menggunakan lebih banyak ram
Menggunakan OBS untuk Merakam Audio Discord dalam Windows 10
Peranti OBS untuk Windows 10 tidak berbeza daripada Mac atau Linux. Ikuti langkah di bawah untuk merakam audio Discord menggunakan OBS:
- Pasang OBS pada komputer anda dan daftar.
- Dalam OBS, klik pada ikon tambah (+) terletak di bahagian bawah skrin anda, dalam Sumber bahagian.

- Daripada menu lungsur turun, pilih Tangkapan Output Audio .

- Namakan sumber audio anda dan klik Okey , pastikan Jadikan sumber kelihatan pilihan disemak.

- Kembangkan menu lungsur di sebelah Peranti dan pilih peranti output audio anda, contohnya, fon kepala atau pembesar suara. klik Okey .

- Klik pada Mulakan Rakaman butang yang terletak di Kawalan bahagian di sudut kanan bawah skrin anda.

- Secara lalai, audio dirakam sebagai video kosong dalam format .MKV. Untuk memilih format lain, klik Pengeluaran , kemudian pilih alternatif daripada menu di sebelah Format Rakaman .

- Untuk mendayakan atau melumpuhkan rakaman mikrofon anda, klik butang ikon pembesar suara terletak di Pengadun Audio bahagian.

- Di sebelah ikon pembesar suara, anda sepatutnya melihat peluncur biru. Alihkannya untuk mengawal kelantangan rakaman.

- Untuk mencari rakaman anda, klik Fail , kemudian Tunjukkan Rakaman .

iPhone
OBS tidak tersedia untuk peranti mudah alih. Walau bagaimanapun, anda boleh merakam audio Discord pada iPhone anda menggunakan aplikasi Voice Memo asli atau mana-mana alat rakaman suara lain. Begini cara melakukannya:
- Buka Perselisihan pada iPhone anda dan lancarkan strim yang anda ingin rakam.

- Keluar dari Discord ke menu utama dan buka Memo Suara aplikasi – ikon gelombang bunyi merah dan putih.

- Ketik pada butang merah di bahagian bawah skrin anda untuk mula merakam.

- Kembali kepada Perselisihan dan mainkan audio. Pastikan anda menggunakan pembesar suara dan bukannya fon kepala.
- Jeda, sambung semula dan rakam semula audio jika perlu.
- Setelah rakaman selesai, buka aplikasi Memo Suara dan ketik Selesai .
- Namakan rakaman anda dan ketik Selesai sekali lagi.

Android
Anda tidak boleh menggunakan OBS pada peranti mudah alih Android. Untuk merakam audio Discord, anda perlu menggunakan aplikasi rakaman suara pada telefon anda. Memandangkan syarikat berbeza mengeluarkan peranti Android, tiada apl rakaman suara universal dan arahannya berbeza-beza. Alat yang diperlukan mungkin sudah dipasang pada peranti anda, atau anda mungkin perlu memuat turunnya dari Gedung Google Play .
Bagaimana untuk Meningkatkan Audio Discord Anda?
Kualiti input dan output audio pada Discord bergantung pada pelbagai faktor. Membeli perkakasan yang baik adalah nasihat yang jelas untuk meningkatkan kualiti bunyi. Selain itu, anda boleh menogol tetapan tertentu dalam Discord untuk mendapatkan hasil yang lebih baik. Untuk menyekat hingar latar belakang daripada mikrofon anda dan menyingkirkan gema, ikut langkah di bawah:
- Buka Perselisihan dan pilih Suara & Video dari bar sisi kiri.

- Tatal ke bawah sehingga anda mencapai Maju bahagian.

- Alihkan togol di sebelah Penindasan Bunyi .

- Alihkan togol di sebelah Pembatalan Gema .

Untuk melaraskan sensitiviti mikrofon anda, ikuti langkah di bawah:
- Buka Perselisihan dan pilih Suara & Video dari bar sisi kiri.

- Dayakan Aktiviti Suara .

- Alihkan peluncur ke bawah Sensitiviti Input .

Soalan Lazim
Dalam bahagian ini, kami akan menjawab lebih banyak soalan yang berkaitan dengan audio pada Discord.
Bagaimanakah Saya Mengeluarkan Audio OBS ke Discord?
OBS menawarkan lebih banyak tetapan audio daripada Discord. Oleh itu, sesetengah streamer memilih untuk merakam audio menggunakan OBS dan mengeluarkannya kepada Discord. Begini cara melakukannya:
1. Log masuk ke OBS dan navigasi ke Audio tetapan yang terletak di bar sisi kiri.

2. Tatal ke bawah ke Maju bahagian.

3. Di bawah Peranti Pemantauan bahagian, pilih peranti penangkap audio anda (mikrofon, set kepala, dsb.).

4. Kembali dan navigasi ke Pengadun Audio bahagian.

5. Pilih Sifat Audio Lanjutan , kemudian kembangkan menu lungsur di sebelah Pemantauan Audio .

6. Pilih Pantau Sahaja atau Monitor dan Output .

7. Navigasi ke halaman OBS utama dan klik ikon tambah yang terletak di bahagian bawah sebelah kanan skrin anda untuk mengembangkan Tetapan umum.
8. Pilih Tangkapan Input Audio .

9. Tambahkan Discord sebagai destinasi untuk salah satu saluran input audio anda (Audio Desktop atau Mic/Auxiliary Audio). klik Okey .
10. Untuk menyambungkan OBS ke aliran Discord anda, navigasi ke tetapan , kemudian Strim .

11. Tampalkan Kunci Strim dan klik Okey .

Bagaimana Saya Merakam Panggilan Discord?
Anda boleh merakam panggilan Discord menggunakan bot Craig. Pasang pada Discord anda, kemudian ikuti langkah di bawah:
1. Log masuk ke Discord pada peranti anda.
2. Pilih pelayan atau sembang.
3. Ketik pada Sertai pilihan, ikon dua orang yang terletak di penjuru kanan sebelah atas skrin anda.
4. Cari bot Craig dalam senarai kenalan dan pilihnya. Menu akan muncul.
cara menghentikan main automatik di firefox
5. Daripada menu, pilih Menghantar mesej .
6. Taipkan :Craig:, sertai . Bot akan mula merakam serta-merta.
7. Buat panggilan. Setelah anda selesai, taipkan :Craig:, pergi kepada sembang. Bot akan berhenti merakam panggilan anda.
8. Anda boleh mencari rakaman dalam sembang peribadi anda dengan bot Craig.
Rakam dan Kongsi
Kini setelah anda tahu cara merakam audio Discord, anda seharusnya boleh mengakses dan berkongsi serpihan strim terbaik pada bila-bila masa. OBS ialah salah satu alat penyiaran terbaik dengan tetapan audio lanjutan yang mempunyai sedikit alternatif di pasaran. Mudah-mudahan, ia akan tersedia untuk peranti mudah alih pada satu ketika juga.
Adakah anda tahu sebarang alternatif OBS yang baik untuk peranti mudah alih? Kongsikan pengalaman anda di ruangan komen di bawah.