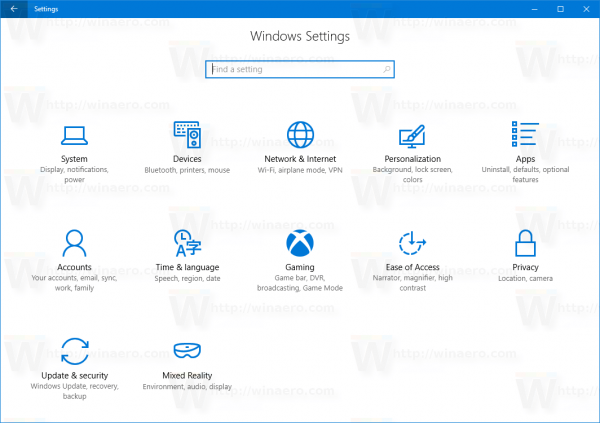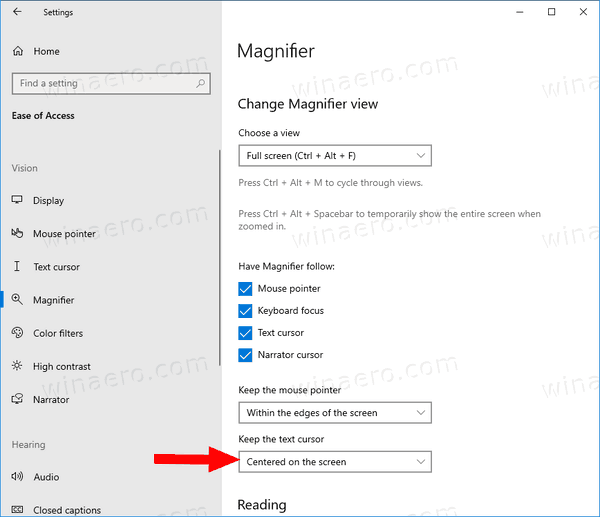Cara Mengubah Tempat Menyimpan Kursor Teks semasa menggunakan Magnifier di Windows 10
Magnifier adalah alat aksesibilitas yang digabungkan dengan Windows 10. Apabila diaktifkan, Magnifier menjadikan sebahagian atau seluruh skrin anda lebih besar sehingga anda dapat melihat kata dan gambar dengan lebih baik. Dalam binaan Windows 10 baru-baru ini, Magnifier mempunyai keupayaan untuk menyimpan kursor teks di tengah-tengah skrin menjadikannya lebih mudah dan lancar untuk menaip.
Iklan
Setiap versi Windows moden dilengkapi dengan pilihan kebolehaksesan. Mereka disertakan sehingga orang yang mengalami masalah penglihatan, pendengaran, pertuturan atau cabaran lain lebih mudah untuk bekerja dengan Windows. Ciri kebolehaksesan bertambah baik dengan setiap pelepasan.
memperbaiki ralat pengurusan memori windows 10
Magnifier adalah salah satu alat kebolehcapaian klasik yang membolehkan anda memperbesar sebahagian bahagian skrin buat sementara waktu di Windows 10. Dahulu dikenal sebagai Microsoft Magnifier, ia membuat bar di bahagian atas skrin yang sangat besar di mana penunjuk tetikus berada.

Di Windows 10, anda boleh menggunakan kaedah yang berbeza untuk mulakan dan hentikan Pembesar . Anda juga boleh memulakan secara automatik sebelum anda log masuk ke akaun pengguna anda.
Anda boleh memilih untuk mengekalkan kursor teks di tengah layar atau di tepi layar sambil menggunakan Pembesar dalam paparan layar penuh.
Catatan: Ciri ini pertama kali diperkenalkan di Windows 10 membina 18894 .
Inilah cara ia dapat dilakukan.
Tukar Tempat Menyimpan Kursor Teks Semasa Menggunakan Pembesar pada Windows 10,
- Buka Aplikasi tetapan .
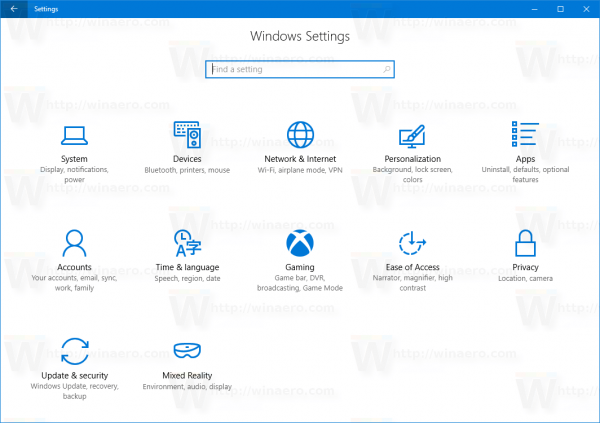
- Pergi keKemudahan Akses> Pembesar.
- CariSimpan kursor tekssenarai drop di bawahTukar paparan Pembesardi sebelah kanan.
- PilihBerpusat di skrinatauDi tepi skrinuntuk apa yang anda mahukan.
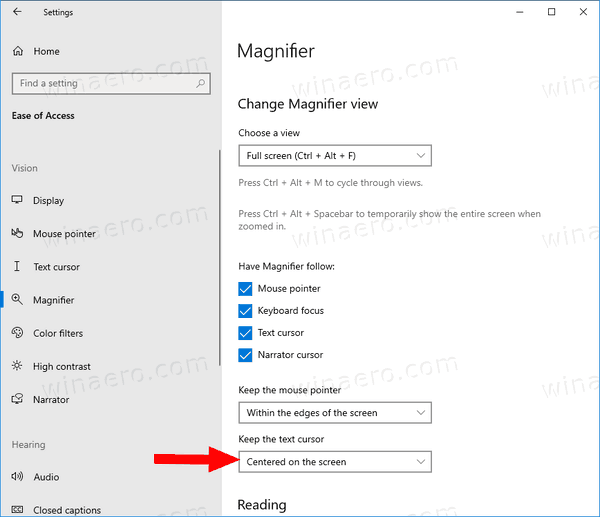
- Anda sudah selesai.
Sebagai pilihan, anda boleh mengkonfigurasi ciri ini dengan tweak Registry.
Pilih Tempat Simpan Kursor Teks dengan Pembesar di Pendaftaran
- Buka Aplikasi Editor Pendaftaran .
- Pergi ke kunci Pendaftaran berikut.
HKEY_CURRENT_USER Software Microsoft ScreenMagnifierLihat cara pergi ke kunci Pendaftaran dengan satu klik .
- Di sebelah kanan, ubah atau buat nilai DWORD 32-bit baruCenterTextInsertionPoint.
Nota: Walaupun anda menjalankan Windows 64-bit anda masih mesti membuat nilai DWORD 32-bit. - Tetapkan data nilainya seperti berikut:
- 0 = Di tepi skrin (digunakan secara lalai)
- 1 = Berpusat di skrin
- Untuk membuat perubahan yang dilakukan oleh Registry tweak berlaku, anda perlu log keluar dan log masuk ke akaun pengguna anda.
Anda boleh menjimatkan masa anda dengan memuat turun fail Pendaftaran berikut.
Muat turun Fail Pendaftaran
Pembatalan undian disertakan.
Itu sahaja.