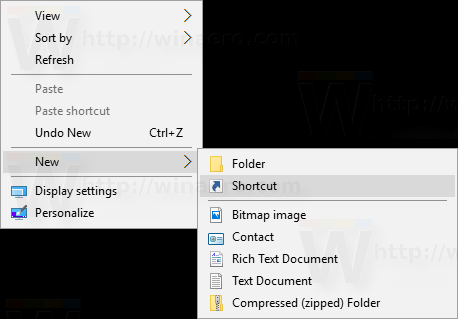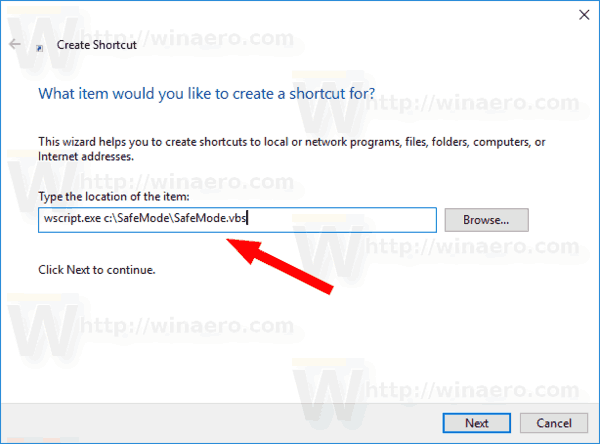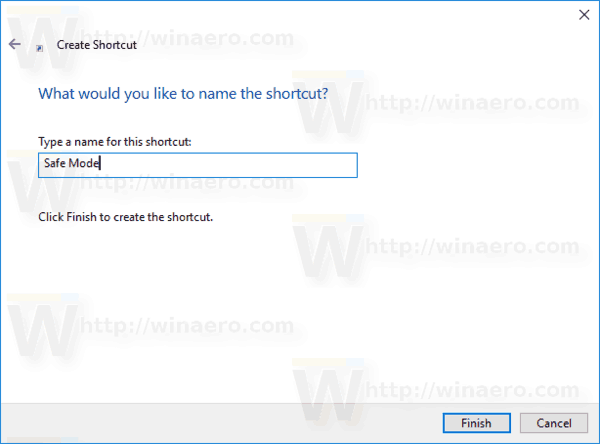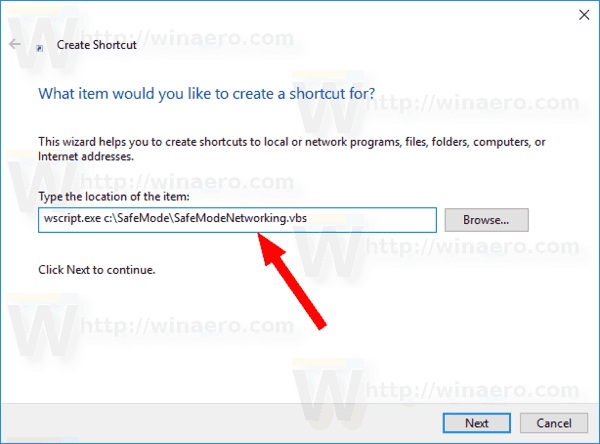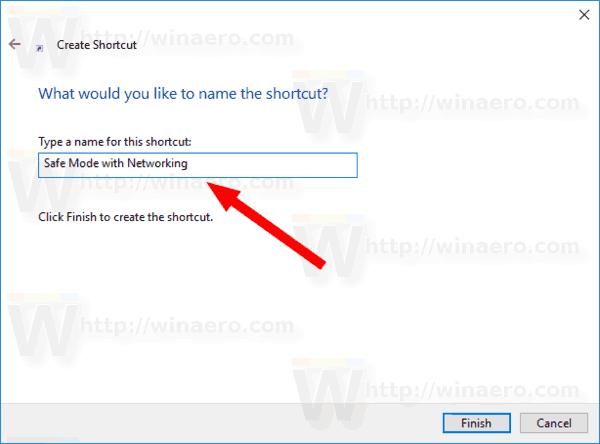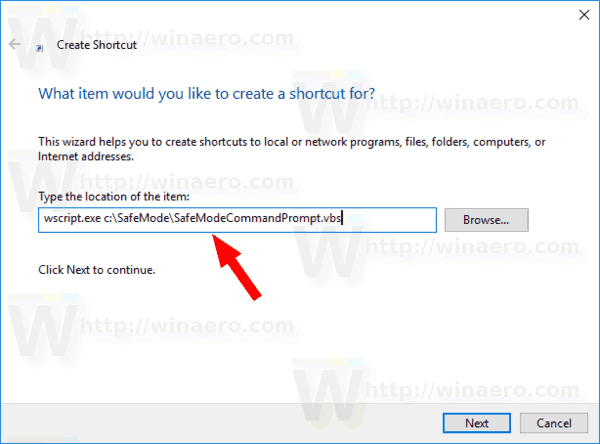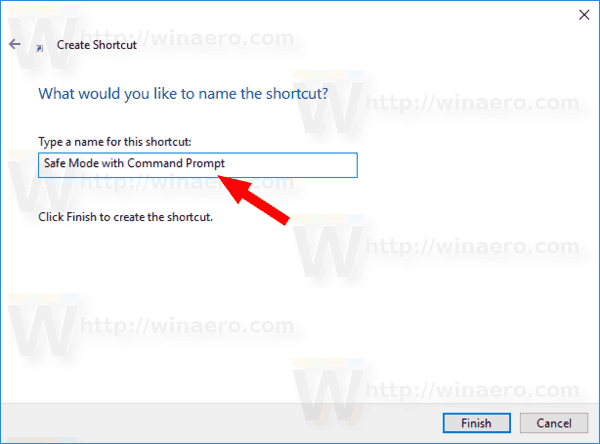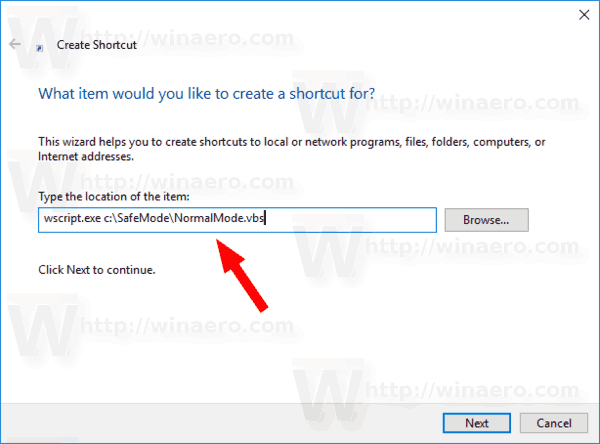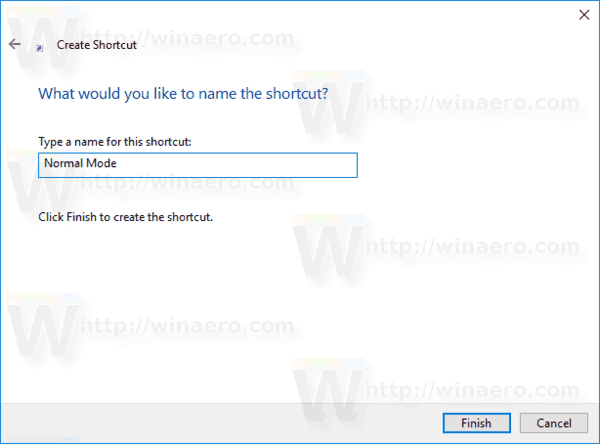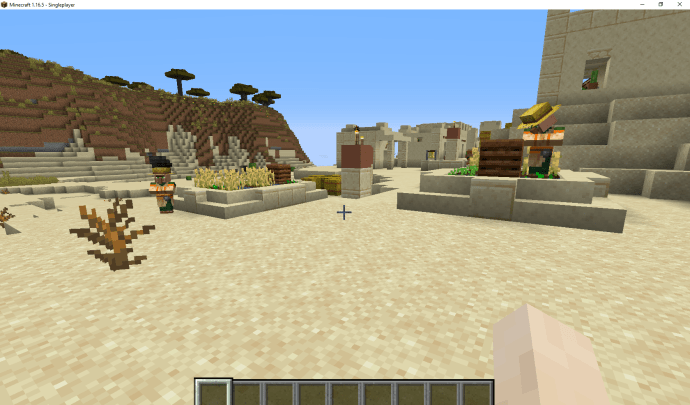Windows 10 mewarisi pilihan boot dari Windows 8 dan dilengkapi dengan persekitaran grafik yang sama untuk pelbagai tugas berkaitan pemulihan. Oleh kerana itu, mod Selamat disembunyikan secara lalai memihak kepada enjin pembaikan automatik yang disertakan dengan OS baru. Sekiranya anda perlu memulakan Windows 10 dalam mod Selamat, anda mungkin ingin membuat jalan pintas Desktop khas untuk menghidupkan semula OS ke mod Selamat secara langsung.
Iklan
Sekiranya Windows 10 gagal boot, ia memulakan mod pembaikan automatik dan cuba menganalisis dan memperbaiki masalah permulaan dengan sendirinya tanpa bantuan anda dan tanpa bertanya kepada anda tindakan apa yang akan diambilnya.
Memulakan OS dalam Safe Mode mungkin berguna apabila anda perlu menyelesaikan beberapa masalah dengan pemacu dan aplikasi.
Anda mungkin sudah tahu mengenaibcdeditalat konsol yang dibundel dengan Windows 10. Ia membolehkan mengubah pelbagai parameter yang berkaitan dengan proses boot dan permulaan. Ada sejumlah perintah bcdedit yang dapat Anda gunakan untuk memulai OS dalam Safe Mode, termasuk pilihan Networking dan Prompt Perintah. Saya telah membahasnya secara terperinci dalam artikel berikut:
Cara menambahkan Safe mode ke menu Boot di Windows 10 dan Windows 8
Perintahnya adalah seperti berikut:
Biasa:
bcdedit / set {guide} safeboot minimumMod Selamat dengan Sokongan Rangkaian
bcdedit / set {guide} rangkaian safebootMod Selamat dengan Prompt Perintah
cara membersihkan perselisihan saluran
bcdedit / set {guide} safebootalternateshell yaDengan menggunakan nilai {current} dan bukan GUI, anda akan mengubah pilihan boot dari instance Windows 10 semasa dan membuatnya dimulakan dalam mod yang diinginkan.
Berikut adalah set Skrip VBS fail yang boleh anda gunakan untuk mengubah pilihan boot Windows 10 dan pergi ke Safe Mode dengan beberapa klik.
Untuk membuat pintasan Desktop Mod Selamat di Windows 10 , lakukan perkara berikut.
- Muat turun fail VBS dalam arkib ZIP dari sini: Muat turun Fail VBS .
- Ekstrak mereka ke folder c: SafeMode. Sebenarnya, anda boleh menggunakan mana-mana folder yang anda suka.
- Buka kunci fail yang diekstrak .
- Klik kanan pada ruang kosong di Desktop anda dan pilih Baru - Jalan pintas dari menu konteks.
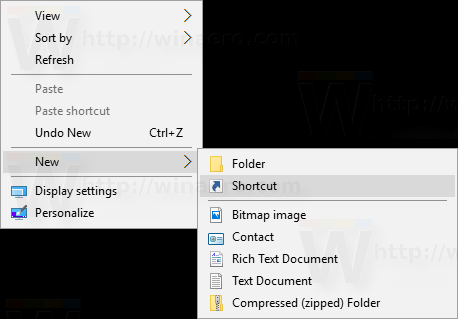
- Taipkan perkara berikut ke dalam kotak sasaran pintasan:
wscript.exe c: SafeMode SafeMode.vbs.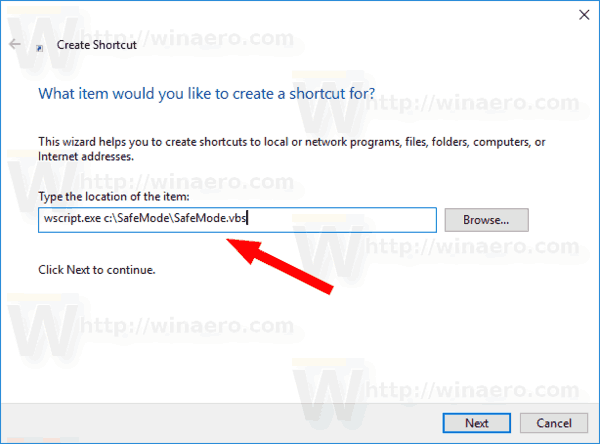
- Namakan jalan pintas ini sebagaiSafe mode.
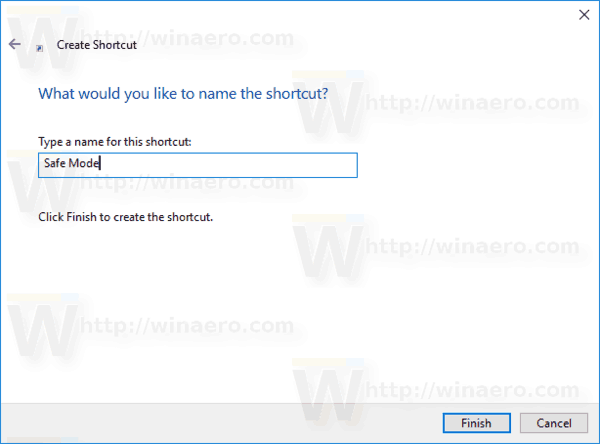
- Sekarang, buat satu lagi jalan pintas dengan sasaran
wscript.exe c: SafeMode SafeModeNetworking.vbs.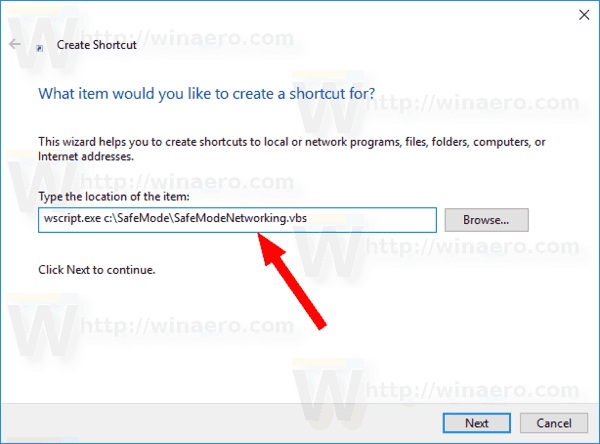
- Namakan sebagaiMod Selamat dengan Rangkaian.
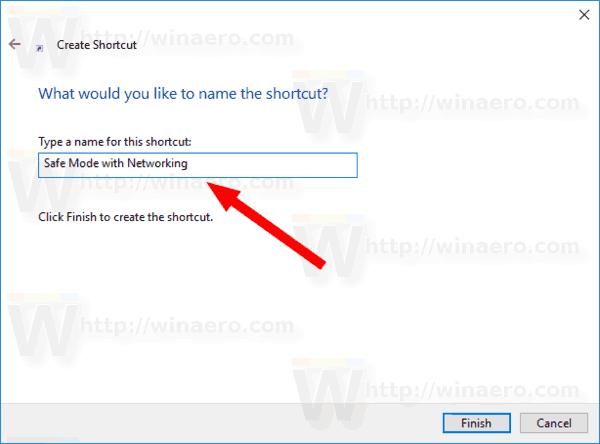
- Buat jalan pintas baru dengan sasaran
wscript.exe c: SafeMode SafeModeCommandPrompt.vbs.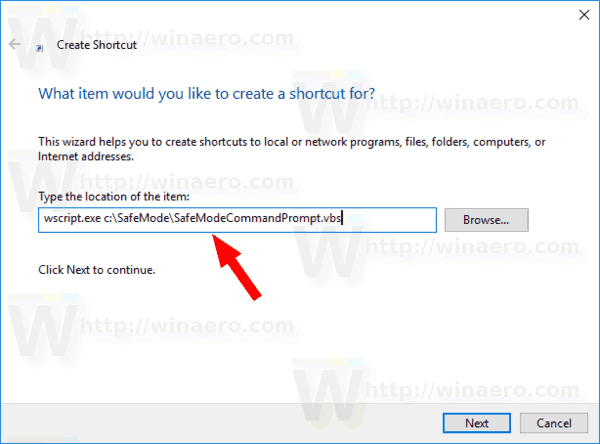
- Namakan sebagaiMod Selamat dengan Prompt Perintah.
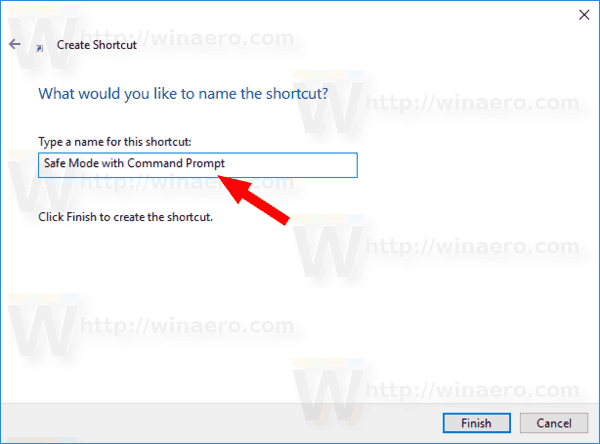
- Akhirnya, buat jalan pintas terakhir dengan sasaran
wscript.exe c: SafeMode NormalMode.vbs.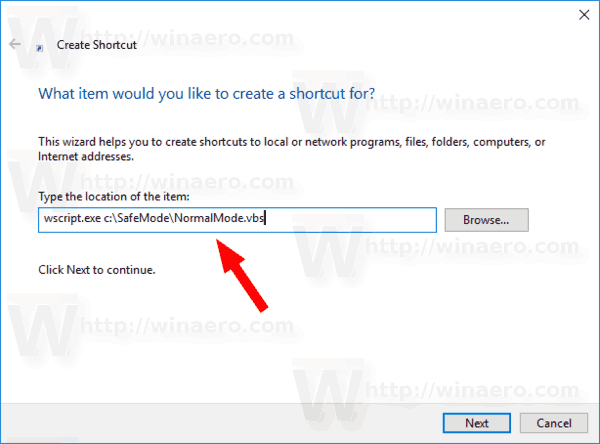
- Namakan sebagaiMod biasa.
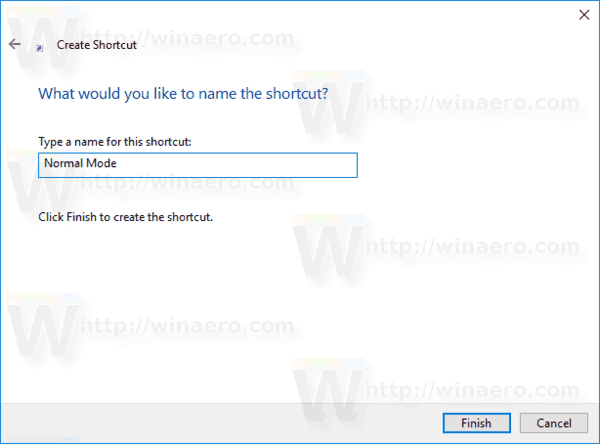
Sekiranya anda mahu, sesuaikan ikon jalan pintas mengikut pilihan peribadi anda. Anda akan mendapat sesuatu seperti ini:

Sekarang, untuk pergi ke Safe Mode dengan pantas, klik pada jalan pintas yang sesuai, mis. 'Safe mode'. Sahkan Gesaan UAC , maka Windows 10 akan dimulakan semula ke Safe Mode dengan serta-merta!


cara mod sims 4 asal
Untuk mengembalikan OS ke mod operasi biasa, klik pada jalan pintas 'Normal mode' dan anda sudah selesai.
Untuk menjimatkan masa, anda boleh menggunakan Winaero Tweaker. Ia dilengkapi dengan pilihan berikut:

Gunakannya untuk membuat jalan pintas yang diingini dengan cepat.
Muat turun Winaero Tweaker
Artikel berkaitan:
- Mulakan Windows 10 dalam mod Selamat
- Cara menambahkan Safe mode ke menu Boot di Windows 10 dan Windows 8
- Aktifkan Windows Installer dalam Safe Mode Untuk Menghapus Aplikasi
- Cara memulakan Windows 10 dalam mod selamat dan mengakses pilihan F8 apabila tidak dapat boot secara normal
- Boot dengan cepat ke command prompt Safe Mode di Windows 10