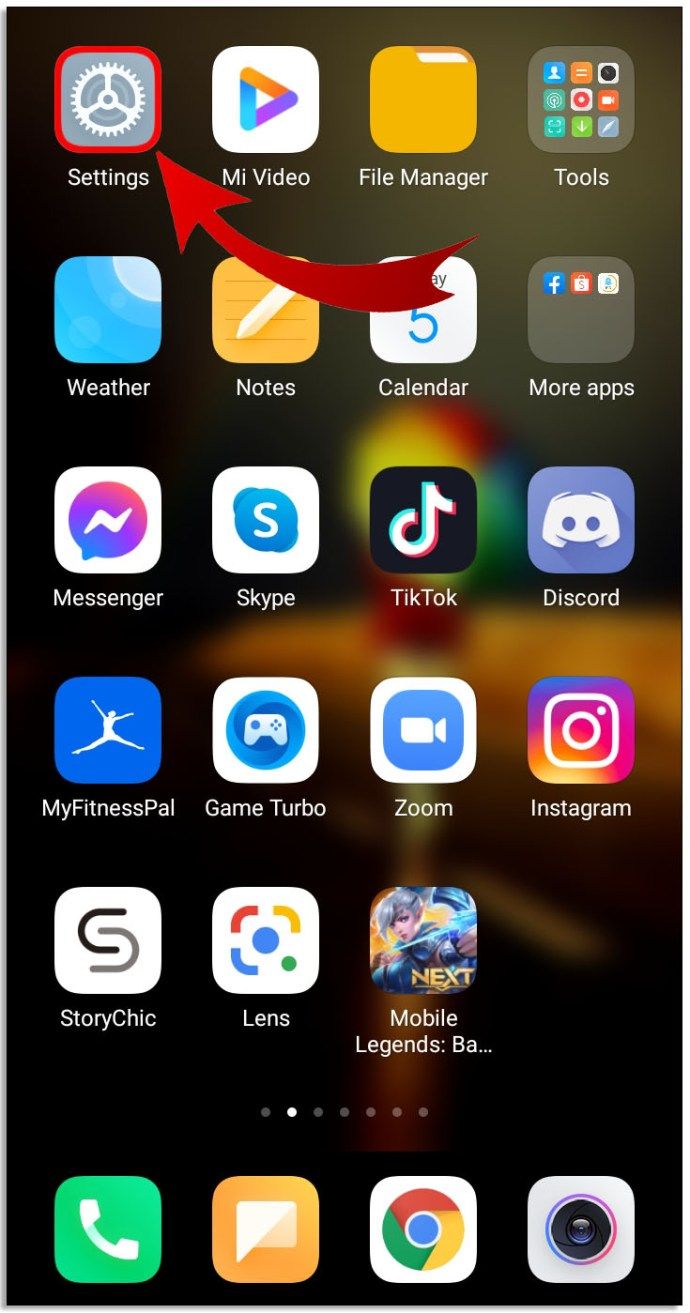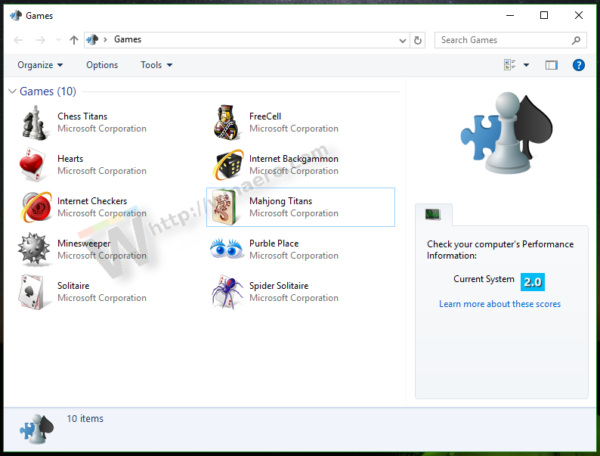Hari-hari membakar imej ISO sistem operasi ke cakera sudah lama berlalu. Hari ini kebanyakan PC boleh boot dari USB jadi lebih mudah untuk mengemas kini dan lebih senang memasang Windows dari pemacu denyar USB. Sebab lain yang baik untuk memasang dengan cara ini ialah kelajuan pemasangan, yang jauh lebih cepat daripada pemasangan yang dijalankan dari pemacu optik. Banyak peranti moden tidak dilengkapi dengan pemacu optik. Berikut adalah kaedah yang boleh anda gunakan untuk membuat stik USB yang dapat di-boot dengan Windows 10 menggunakan PowerShell dan gambar ISO 10 Windows biasa.
Iklan
PowerShell adalah bentuk arahan cepat. Ini diperluas dengan set cmdlet siap pakai yang besar dan dilengkapi dengan kemampuan untuk menggunakan .NET framework / C # dalam pelbagai senario.PowerShell membolehkan anda membuat pemacu USB yang dapat di-boot dengan Windows 10. Walau bagaimanapun, cmdlet yang diperlukan hanya terdapat pada edisi Windows yang mempunyai GUI bersepadu. Ini bermakna anda tidak boleh menggunakan tipu muslihat ini pada edisi Windows Server Core.
alihkan permainan wap ke cakera keras baru
Amaran! Anda perlu menghapus semua data dari pemacu denyar USB yang anda gunakan untuk ini, jadi buat sandaran data penting di atasnya sebelum anda meneruskannya.
Pertama sekali, anda memerlukan ISO 10 Windows. Sekiranya diperlukan, rujuk artikel berikut:
cara melumpuhkan kemas kini windows 10 secara kekal
Muat turun Imej ISO 10 Windows rasmi secara langsung tanpa alat media
Terdapat sebilangan kaedah alternatif yang boleh anda gunakan yang dibahas dalam artikel Muat turun Windows 10 Fall Creators Update Imej ISO Rasmi .
Anda tidak perlu mengekstrak kandungan ISO ke pemacu denyar USB: Windows 10 mempunyai sokongan terpasang untuk gambar ISO. Cukup klik dua kali ISO untuk memasangnya. Windows 10 akan membuat pemacu DVD maya di dalam folder PC ini. Perhatikan huruf pemacu.
Untuk membuat Stick USB USB Windows 10 dengan PowerShell , lakukan perkara berikut.
- Buka sebuah PowerShell yang dinaikkan .
- Ketik atau salin-tampal arahan berikut:
Hasil $ = Dapatkan-Disk | Where-Object BusType -eq USB | Out-GridView -Title 'Pilih Pemacu USB untuk Memformat' -OutputMode Single | Clear-Disk -RemoveData -RemoveOEM -Confirm: $ false -PassThru | Partition Baru -UseMaximumSize -IsActive -AssignDriveLetter | Format-Jilid -FileSystem FAT32. Perintah panjang ini mendapat senarai semua cakera yang dilekatkan pada komputer, kemudian hanya menunjukkan cakera USB dan meminta yang mana untuk digunakan untuk membuat pemacu yang boleh di-boot. Ia akan diformat ke FAT32. Huruf pemacu akan disimpan dalam pemboleh ubah $ Hasil.
- Klik dua kali gambar Windows 10 ISO anda di File Explorer. Sebagai alternatif, coretan kod berikut dapat digunakan untuk memasang gambar ISO tepat di konsol PowerShell:
$ Volum = (Get-Volume). Di mana ({$ _. DriveLetter}). DriveLetter Mount-DiskImage -ImagePath C: ISO SW_DVD5_Win_Pro_Ent_Edu_N_10_1709_64BIT_English_MLF_X21-50143.ISO $ ISO = (Objek - GetOb) -Volume). Di mana ({$ _. DriveLetter}). DriveLetter) .InputObjectPemboleh ubah $ ISO akan mengandungi huruf pemacu yang dipasang.

- Pergi ke folder BOOT pada pemacu yang dipasang. Anda perlu menjadikan pemacu USB anda boot dan menyalin kandungan ISO di sana. Perintah yang sesuai adalah seperti berikut:
Set-Lokasi -Path '$ ($ ISO): boot' bootsect.exe / nt60 '$ ($ Results.DriveLetter):' Copy-Item -Path '$ ($ ISO): *' -Destination '$ ( $ Hasil.DriveLetter): '-Recurse -Verbose

Itu sahaja. Sekarang anda boleh menggunakan tongkat USB ini untuk boot dan memasang Windows 10 di mana-mana komputer yang menyokong boot dari USB.

Semua kredit pergi ke Mike F Robbins .
bagaimana tangkapan tangkapan skrin tanpa mereka sedari
Cara alternatif tanpa melibatkan PowerShell dijelaskan dalam artikel berikut:
- Cara memasang Windows 10 dari stik USB yang boleh di-boot
- Cara membuat pemacu USB UEFI yang boleh di-boot dengan Persediaan Windows 10