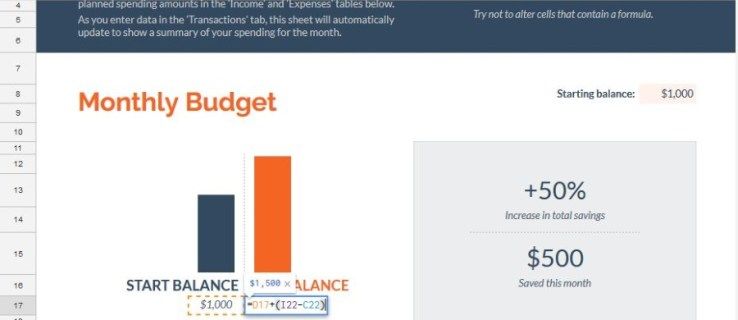Narrator adalah aplikasi membaca skrin yang dibina di dalam Windows 10. Narrator membolehkan pengguna yang mempunyai masalah penglihatan menggunakan PC dan menyelesaikan tugas biasa. Pengguna boleh mengubah suaranya, menyesuaikan kadar ucapan, nada, dan kelantangan. Inilah cara ia dapat dilakukan.
Iklan
cara menukar margin dalam dokumen
Microsoft menerangkan ciri Narrator sebagai berikut:
Pencerita membolehkan anda menggunakan PC anda tanpa paparan atau tetikus untuk menyelesaikan tugas biasa jika anda buta atau kurang penglihatan. Ia membaca dan berinteraksi dengan perkara di skrin, seperti teks dan butang. Gunakan Narator untuk membaca dan menulis e-mel, melayari Internet, dan bekerja dengan dokumen.
Perintah khusus membolehkan anda menavigasi Windows, web, dan aplikasi, serta mendapatkan maklumat mengenai kawasan PC yang anda gunakan. Navigasi tersedia menggunakan tajuk, pautan, mercu tanda, dan banyak lagi. Anda dapat membaca teks (termasuk tanda baca) berdasarkan halaman, perenggan, baris, kata, dan watak serta menentukan ciri seperti font dan warna teks. Menyemak jadual dengan navigasi baris dan lajur dengan cekap.
Narrator juga mempunyai mod navigasi dan membaca yang disebut Scan Mode. Gunakannya untuk menjelajah Windows 10 dengan hanya menggunakan anak panah atas dan bawah pada papan kekunci anda. Anda juga boleh menggunakan paparan braille untuk menavigasi PC dan membaca teks.
Windows 10 memungkinkan untuk menyesuaikan pilihan untuk Narrator. Anda boleh menukarnya pintasan papan kekunci , peribadikan Suara pencerita , aktifkan Amaran Caps Lock , dan lebih banyak lagi .
cara mengedit dokumen google di kindle fire
Di Windows 10, anda boleh menukar suara untuk Narator, menyesuaikan kadar, nada, dan kelantangan bercakap.
Untuk menukar suara Narator di Windows 10 , lakukan perkara berikut.
bagaimana anda membuat ramuan tahan api di minecraft
- Buka Aplikasi tetapan .
- Pergi ke Kemudahan Akses -> Pencerita.

- Di sebelah kanan, hidupkan pilihan togolPenceritauntuk membolehkannya.
- Di dalamPeribadikan suara Naratorbahagian, pilih salah satu suara yang ada. Anda juga boleh mencuba buka suara tambahan .

Tukar Narrator Voice dengan Registry Tweak
- Buka Aplikasi Editor Pendaftaran .
- Pergi ke kunci Pendaftaran berikut.
HKEY_CURRENT_USER Software Microsoft Narrator NoRoam
Lihat cara pergi ke kunci Pendaftaran dengan satu klik .
- Di sebelah kanan, ubah nilai rentetan (REG_SZ) Suara Ucapan . Tetapkan ke nama penuh suara yang tersedia, mis.Microsoft David - Inggeris (Amerika Syarikat).

- Untuk membuat perubahan yang dilakukan oleh Registry tweak berlaku, anda perlu log keluar dan log masuk ke akaun pengguna anda.
Tukar Kelajuan Suara Pencerita
- Dalam Tetapan, untuk pergi Kemudahan Akses -> Pencerita.
- Di sebelah kanan, sesuaikan kedudukanTukar kelajuan suaragelangsar.

- Sebagai alternatif, buka editor Registry di kunci
HKEY_CURRENT_USER Software Microsoft Narrator. - Tukar Ucapan Pertuturan Nilai DWORD 32-bit ke nombor antara 0 hingga 20 untuk kelajuan suara yang anda mahukan. Nota: Walaupun anda menjalankan Windows 64-bit anda masih mesti membuat nilai DWORD 32-bit.

Tukar Pitch Suara Narator
- Dalam Tetapan, untuk pergi Kemudahan Akses -> Pencerita.
- Di sebelah kanan, sesuaikan kedudukanTukar nada suaragelangsar.

- Sebagai alternatif, buka editor Registry di kunci
HKEY_CURRENT_USER Software Microsoft Narrator. - Ubah suai atau buat nilai DWORD 32-bit baru Ucapan Pertuturan hingga nombor antara 0 hingga 20 untuk nada suara yang anda mahukan. Nota: Walaupun anda menjalankan Windows 64-bit anda masih mesti membuat nilai DWORD 32-bit.

Anda sudah selesai.
Tukar Kelantangan Suara Pencerita
- Dalam Tetapan, untuk pergi Kemudahan Akses -> Pencerita.
- Di sebelah kanan, sesuaikan kedudukanTukar kelantangan suaragelangsar untuk menetapkan tahap suara suara yang anda mahukan.

- Sebagai alternatif, buka editor Registry di kunci
HKEY_CURRENT_USER Software Microsoft Narrator NoRoam. - Ubah suai atau buat nilai DWORD 32-bit baru Volum Ucapan hingga nombor antara 0 hingga 100 untuk kelantangan suara yang anda mahukan. Nota: Walaupun anda menjalankan Windows 64-bit anda masih mesti membuat nilai DWORD 32-bit.

Itu sahaja.
Artikel berkaitan:
- Ubah Tata Letak Papan Kekunci Narator pada Windows 10
- Mulakan Pencerita Sebelum Log masuk di Windows 10
- Mulakan Pencerita selepas Log masuk di Windows 10
- Semua Cara Mengaktifkan Pencerita di Windows 10
- Lumpuhkan Pintasan Papan Kekunci Narator pada Windows 10
- Dengarkan Maklumat Lanjutan Mengenai Kawalan dengan Pencerita di Windows 10
- Tukar Pintasan Papan Kekunci Narator di Windows 10
- Hidupkan atau Matikan Peringatan Kunci Caps Pencerita pada Windows 10
- Dibaca oleh Sentence in Narrator di Windows 10
- Nyahaktifkan Panduan Memulakan Narrator di Windows 10
- Buka Kunci Teks Tambahan untuk Suara Ucapan di Windows 10
- Cara Menukar Saluran Audio Narator di Windows 10