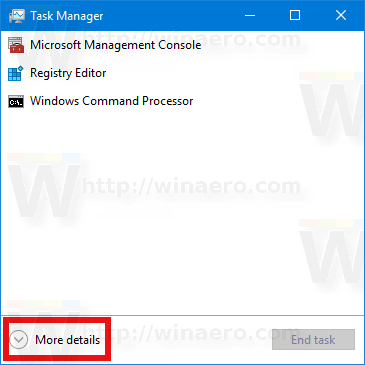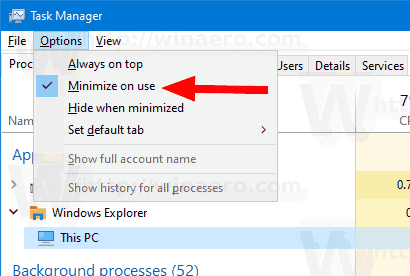Cara Melumpuhkan Minimum Penggunaan Pada Pengurus Tugas di Windows 10
Windows 8 dan Windows 10 mempunyai aplikasi Task Manager baru. Ia kelihatan sama sekali berbeza dengan Pengurus Tugas Windows 7 dan mempunyai ciri yang berbeza. Muncul dengan sejumlah pilihan yang dapat disesuaikan oleh pengguna, termasuk fitur 'Minimum On Use'.
Iklan
cara meneruskan pelbagai e-mel di gmail
Task Manager di Windows 10 dilengkapi dengan ciri-ciri yang kemas. Ia dapat menganalisis prestasi pelbagai komponen perkakasan dan juga menunjukkan kepada anda semua proses yang berjalan dalam sesi pengguna anda, dikelompokkan berdasarkan aplikasi atau jenis proses.
Pengurus Tugas Windows 10 merangkumi grafik prestasi dan pengiraan kesan permulaan . Ia dapat mengawal aplikasi yang dilancarkan semasa permulaan. Terdapat tab khas 'Startup' yang dirancang untuk menguruskan aplikasi permulaan .

Petua: Anda dapat menjimatkan masa dengan membuat jalan pintas khas ke buka Pengurus Tugas secara langsung pada tab Permulaan .
Juga, adalah mungkin untuk membuat Pengurus Tugas menunjukkan baris perintah aplikasi pada tab Proses, Butiran dan Permulaan. Apabila diaktifkan, ini akan membolehkan anda dengan cepat melihat folder mana aplikasi dilancarkan, dan apa argumen baris perintahnya. Untuk rujukan, lihat artikel
Tunjukkan Command Line di Windows 10 Task Manager
Sebagai tambahan kepada ciri-ciri hebat ini, Pengurus Tugas dapat menunjukkan kesedaran DPI untuk proses .
Windows 10 versi 1903 menambah ciri yang lebih berguna untuk Pengurus Tugas. Terdapat perintah menu baru di bawah 'Pilihan' yang memungkinkan menentukan tab lalai.

Untuk rujukan, lihat artikel berikut:
- Tetapkan Tab Lalai untuk Pengurus Tugas di Windows 10
Apabila anda beralih ke aplikasi atau tetingkap dari Task Manager, aplikasi ini secara automatik meminimumkan ke bar tugas secara lalai. The Bertukar kepada arahan boleh didapati di menu konteks pada tab Processes di Task Manager.
Ini berfungsi untuk aplikasi Desktop klasik, tetapi beralih ke aplikasi Store tidak mengurangkan Pengurus Tugas. Adalah mungkin untuk mengubah tingkah laku ini, jadi beralih ke aplikasi Desktop dan Store tidak akan mengurangkan Pengurus Tugas. Ini caranya.
Untuk Melumpuhkan Minimum Penggunaan Pada Pengurus Tugas pada Windows 10
- Buka Pengurus Tugas . Sekiranya kelihatan seperti berikut, alihkannya ke paparan penuh menggunakan pautan 'Maklumat lanjut' di sudut kanan bawah.
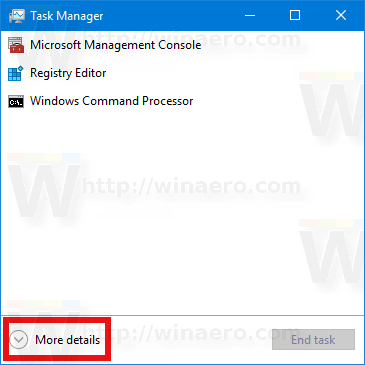
- Di menu, klikPilihan.
- DaripadaPilihansubmenu pilih Minimumkan penggunaan untuk mencabutnya. Ini akan mematikan ciri.
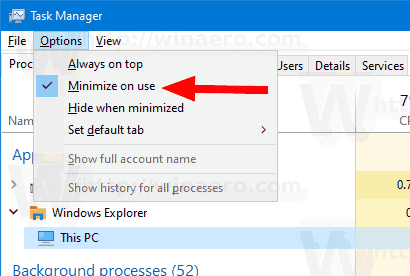
- Untuk mengaktifkannya semula, pilih sekali lagi Pilihan> Minimumkan penggunaan untuk mengaktifkannya (periksa).
Itu sahaja.
Artikel yang menarik.
- Minimumkan Pengurus Tugas ke Kawasan Pemberitahuan pada Windows 10
- Tetapkan semula Pengurus Tugas ke Lalai pada Windows 10
- Tetapkan Tab Lalai untuk Pengurus Tugas di Windows 10
- Tunjukkan Command Line di Windows 10 Task Manager
- Tetapan Pengurus Tugas Sandaran pada Windows 10
- Lihat Kesedaran DPI di Task Manager di Windows 10
- Penggunaan Kuasa dalam Pengurus Tugas dalam Windows 10 Versi 1809
- Pengurus Tugas Kini Mengumpulkan Proses mengikut Aplikasi
- Dapatkan lebih banyak maklumat mengenai Permulaan dalam Windows Task Manager
- Buang Entri Mati dari Tab Permulaan di Task Manager
- Cara membuka tab Permulaan Pengurus Tugas secara langsung di Windows 10
- Bagaimana untuk mengetahui apakah prosesnya 32-bit pada tab Details of Task Manager
- Cara mengakhiri proses dengan cepat dengan Pengurus Tugas di Windows 10
- Cara menyalin butiran proses dari Pengurus Tugas di Windows 10
- Dapatkan Pengurus Tugas lama klasik di Windows 10
- Gunakan kedua-dua Pengurus Tugas sekaligus di Windows 10 dan Windows 8
- Ubah Pengurus Tugas menjadi widget dengan ciri Ringkasan Lihat
- Cara tersembunyi untuk membuka command prompt dari Task Manager