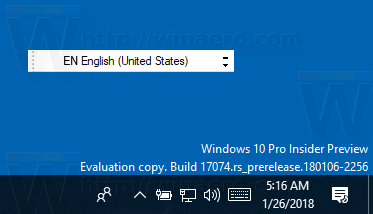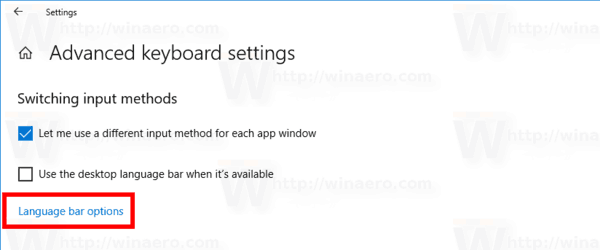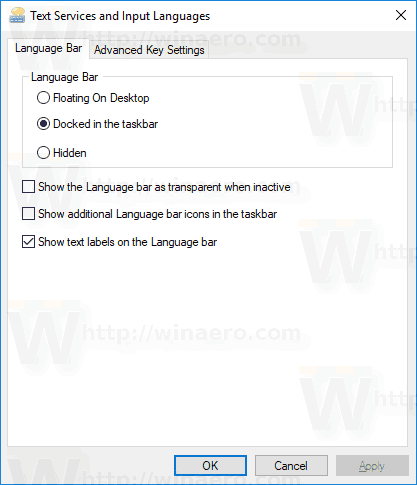Di Windows 7, terdapat petunjuk bahasa padat, yang terletak di dekat baki sistem (kawasan pemberitahuan) dan dilengkapi dengan bar bahasa pilihan. Tidak seperti Windows 7, Windows 10 dilengkapi dengan penunjuk yang berbeza untuk bahasa. Ia menempati lebih banyak ruang di bar tugas dan direka untuk skrin sentuh. Bermula dengan Windows 10 build 17074, pilihan Bahasa dipindahkan dari Panel Kawalan ke aplikasi Tetapan. Inilah cara menggunakan Tetapan untuk mengaktifkan bar bahasa.
Iklan
Sekiranya anda menaik taraf ke Windows 10 Build 17074 ke atas, pilihan bahasanya yang baru mungkin kelihatan asing bagi anda. Tidak seperti rilis sebelumnya, ia tidak termasuk UI tetapan Bahasa di Panel Kawalan. Sekarang anda harus menggunakan Tetapan untuk mengkonfigurasi tetapan bahasa di Windows 10.
Secara lalai, Windows 10 dilengkapi dengan penunjuk bahasa yang mesra sentuhan di kawasan pemberitahuan pada bar tugas. Sekiranya anda pengguna desktop, anda mungkin mahu mengaktifkan bar bahasa klasik yang lebih ringkas dan bukannya penunjuk bahasa besar lalai.
apakah emoji jam pasir di snapchat
Untuk mengaktifkan bar bahasa pada Windows 10 , lakukan perkara berikut.
- Buka Tetapan .
- Pergi ke Masa & bahasa -> Papan Kekunci.
- Di sebelah kanan, klik pada pautanTetapan papan kekunci lanjutan.
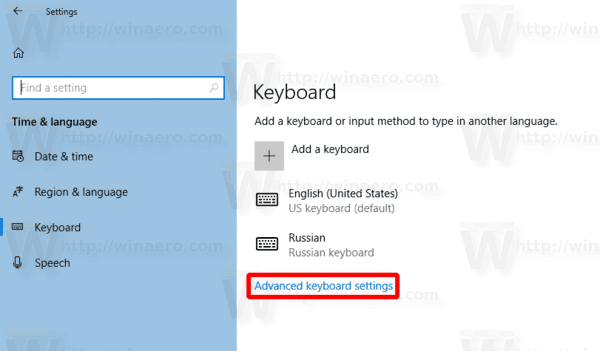
- Pada halaman seterusnya, aktifkan pilihanGunakan bar bahasa desktop apabila sudah tersedia.
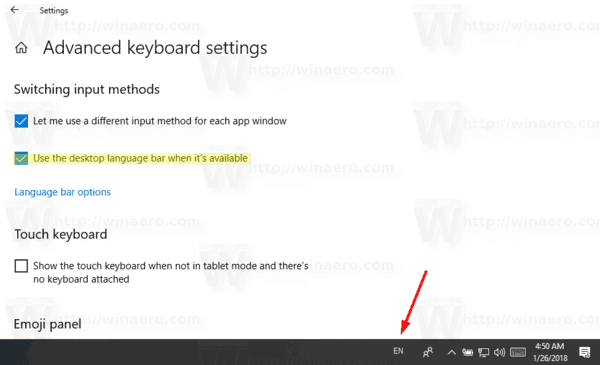
Anda baru sahaja mengaktifkan bar bahasa di WIndows 10. Secara lalai, ia kelihatan terpasang di bar bar tugas. Anda boleh menjadikannya terapung seperti berikut.
Dayakan Bar Bahasa Terapung
Catatan: Ini mengandaikan bahawa anda telah mengaktifkan bar Bahasa seperti yang dijelaskan di atas.
- Klik pada ikon bahasa di bar tugas.
- Di menu, pilihTunjukkanbahasabar.
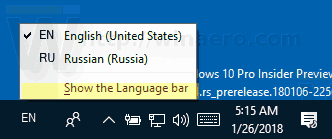 Ini akan menjadikan laras bahasa melayang.
Ini akan menjadikan laras bahasa melayang.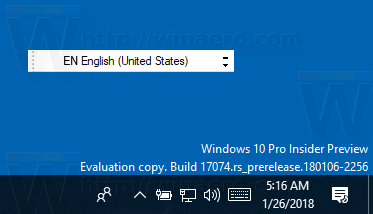
- Sebagai pilihan, anda mengklik pautan Tetapan - Masa & bahasa - Papan kekunci - Tetapan papan kekunci lanjutan - Pilihan bar bahasa.
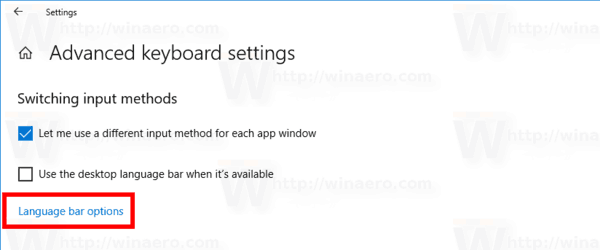
- Dalam dialog seterusnya, pilih pilihan 'Terapung di Desktop' di bawah 'Language Bar'.
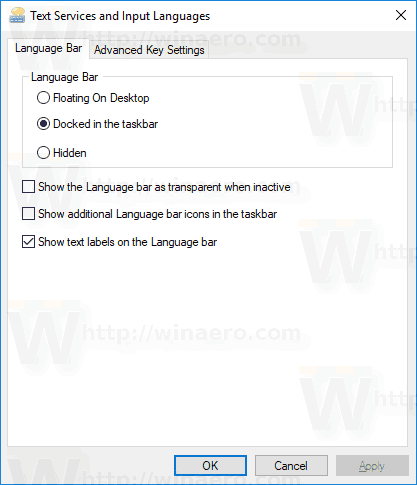
Arahan di atas boleh digunakan untuk Windows 10 Build 17074 ke atas. Sekiranya anda menjalankan pelepasan Windows 10 yang lebih lama, rujuk artikel berikut, yang merangkumi pilihan Panel Kawalan klasik: Dapatkan petunjuk bahasa dan bar bahasa lama di Windows 10 .
cara menggunakan perintah dalam percanggahan
Itu sahaja.

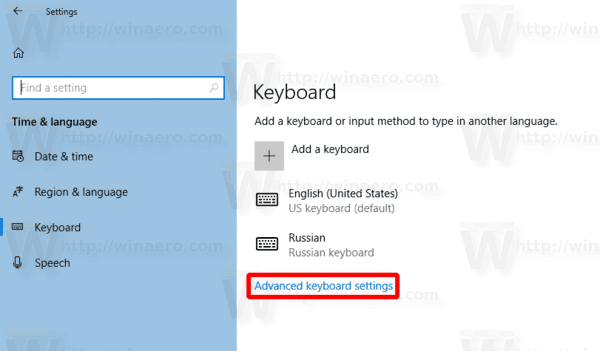
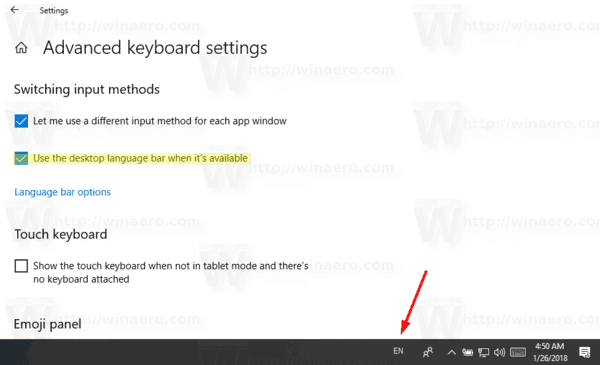
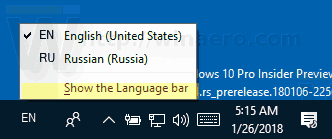 Ini akan menjadikan laras bahasa melayang.
Ini akan menjadikan laras bahasa melayang.