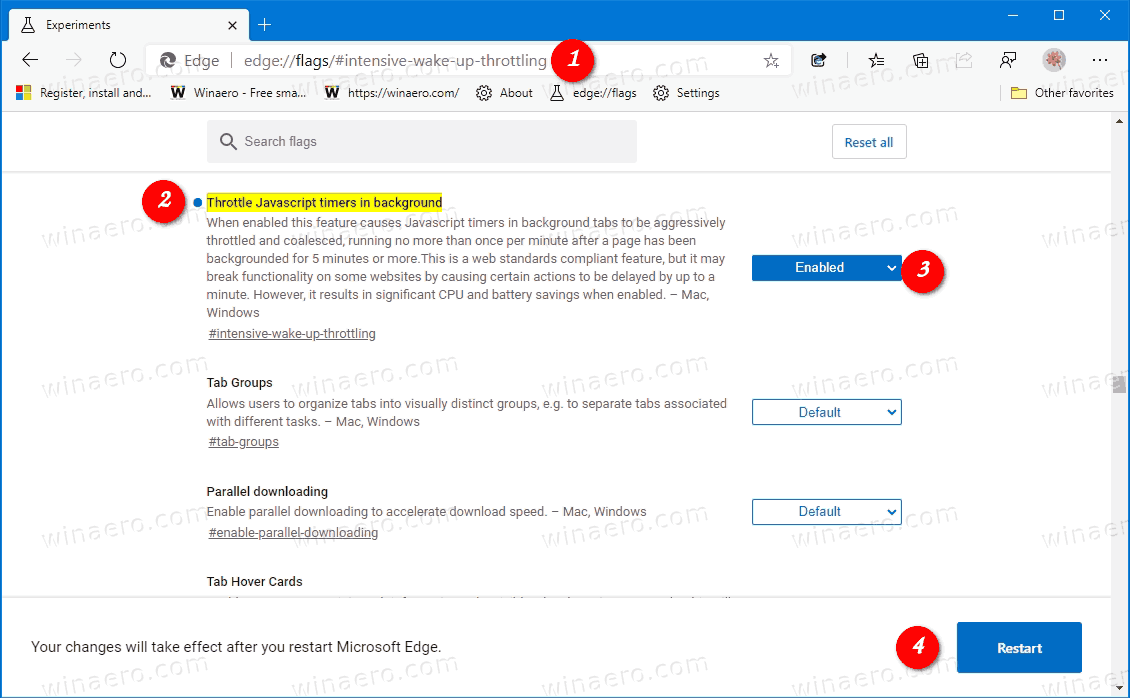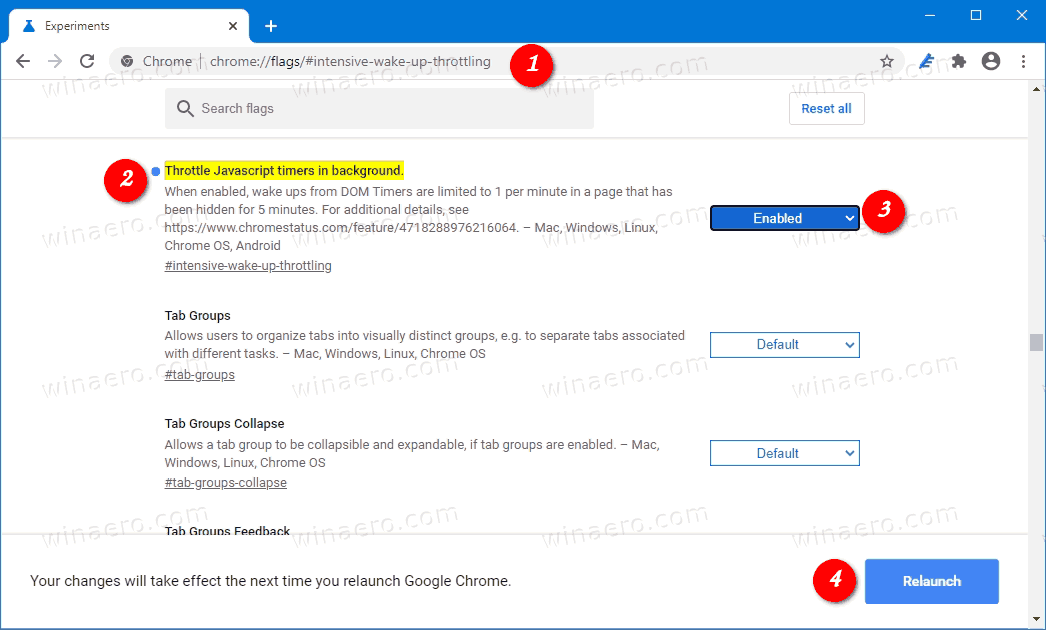Bagaimana Mengaktifkan Pemasa JavaScript Throttle di Edge dan Chrome untuk Mengurangkan Beban CPU
Chromium, projek sumber terbuka yang digunakan pada penyemak imbas Google Chrome dan Microsoft Edge, telah mendapat fitur baru yang memungkinkan pengatur waktu JavaScript yang meletup di latar belakang. Tetapan ini, apabila diaktifkan, mengurangkan beban CPU dengan ketara dan memperpanjang masa pakai bateri peranti.
Iklan
cara menyimpan mesej teks ke e-mel
Edge dan Chrome dilengkapi dengan pilihan baru yang boleh anda aktifkan.
tv vizio terlalu besar
Setelah diaktifkan, pilihan Throttle JavaScript Timers akan meningkatkan prestasi peranti dengan mengurangkan beban CPU dan, disebabkan itu, penggunaan tenaga bateri. Ia dapat menjimatkan sehingga 30% bateri bagi pengguna yang membuka banyak tab di penyemak imbas.
Jadi, apa sebenarnya pilihan ini? Ini menangguhkan pemasa JavaScript untuk tab yang dibuka di latar latar (tidak aktif) yang tidak digunakan oleh anda selama 5 minit atau lebih. Untuk tab seperti itu, pemasa akan dibenarkan melaksanakan kodnya hanya sekali seminit.
Mari tinjau cara mengaktifkannya di Google Chrome dan Microsoft Edge. Kedua-dua penyemak imbas mempunyai pilihan ini di saluran Canary mereka sejak penulisan ini, jadi anda perlu memasang versi Canary mereka untuk mencubanya.
Untuk Mengaktifkan Pemasa JavaScript Throttle di Microsoft Edge,
- Buka Microsoft Edge.
- Taipkan perkara berikut di bar alamat: tepi: // bendera / # intensive-bangun-up-throttling .
- Pilih
Diaktifkanbersebelahan denganPemasa Throttle Javascript di latar belakangpilihan.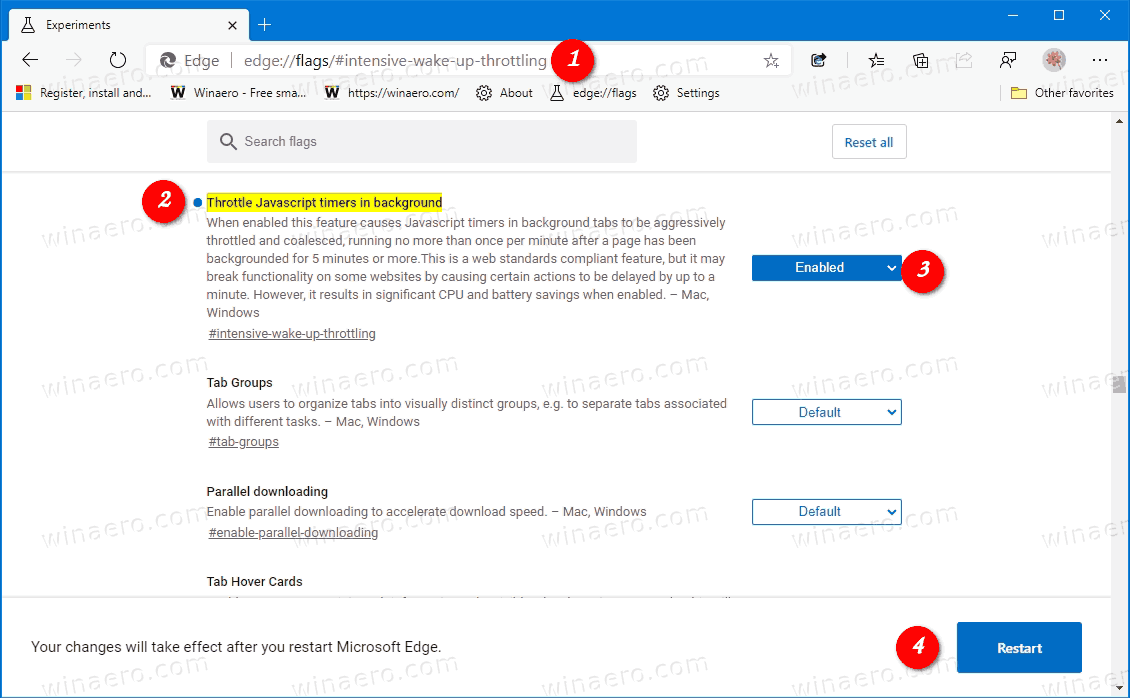
- Mulakan semula penyemak imbas apabila diminta.
Anda sudah selesai! Sekarang, anda boleh cuba membuka laman web yang mempunyai banyak kod JavaScript yang berjalan di latar belakang, dan melihat apakah penyemak imbas telah berhenti menggunakan sumber CPU setelah 5 minit berada di latar belakang tab tersebut.
Perkara yang sama boleh dilakukan di Google Chrome. Sekali lagi, langkah-langkah di bawah ini saya lakukan dalam versi Canary.
cara mengehoskan pelayan yang tidak dilayan
Untuk Mengaktifkan Pemasa JavaScript Throttle di Google Chrome,
- Buka Google Chrome.
- Taipkan perkara berikut di bar alamat: chrome: // flags / # intensive-bangun-up-throttling .
- Tetapkan bendera keDiaktifkandengan memilih nilai yang sesuai dariPemasa Throttle Javascript di latar belakanglungsur turun.
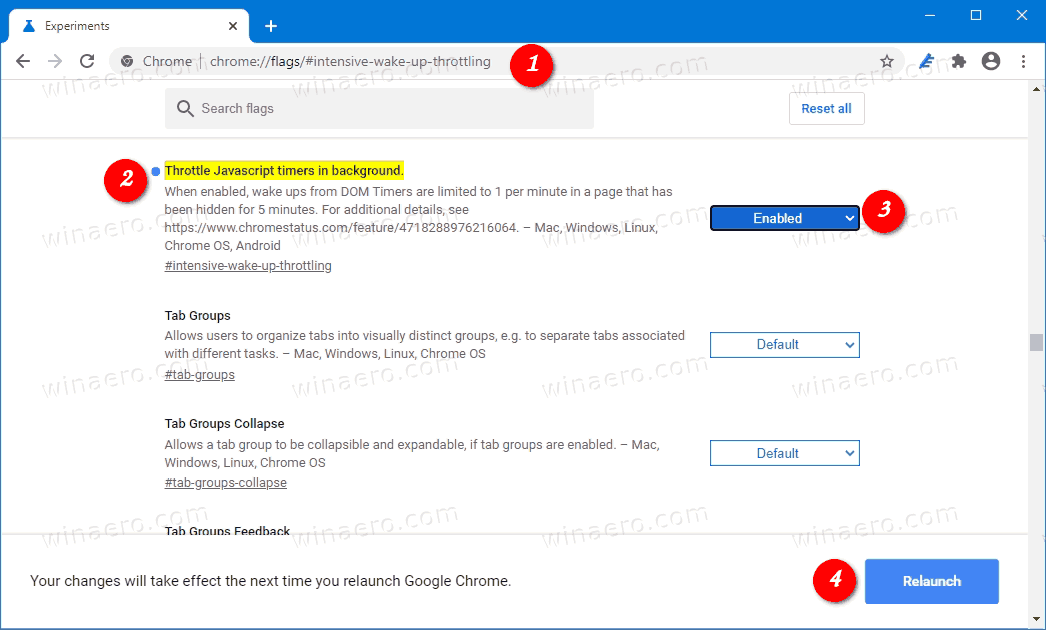
- Mulakan semula penyemak imbas apabila diminta.
Anda sudah selesai!