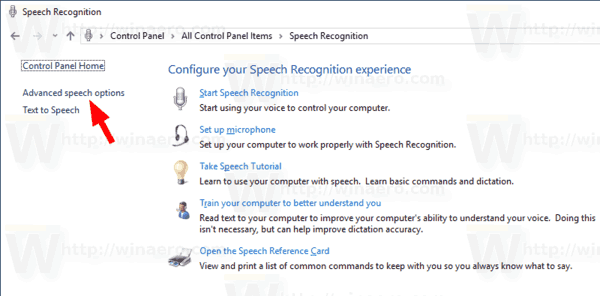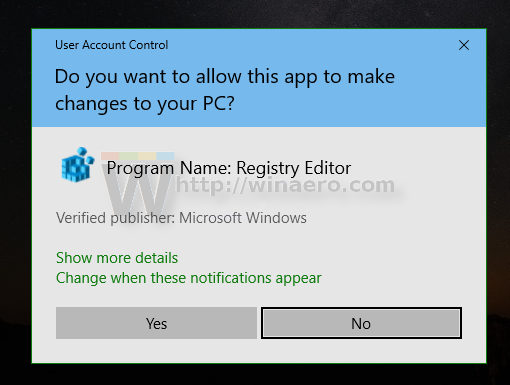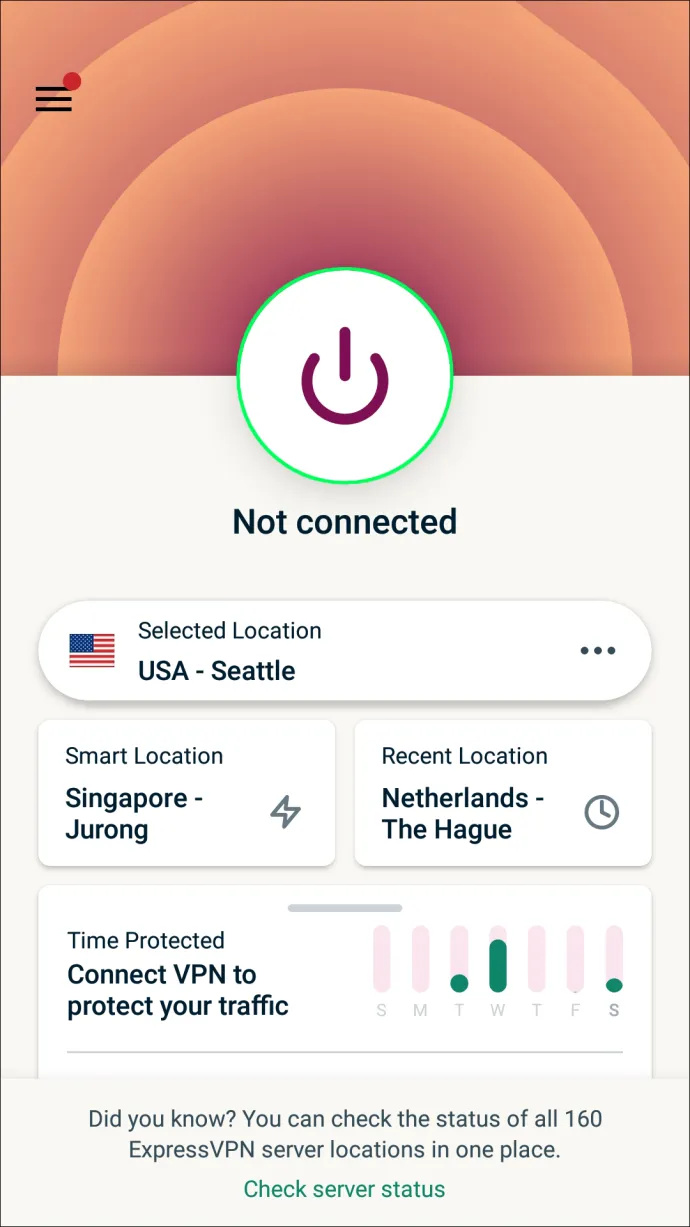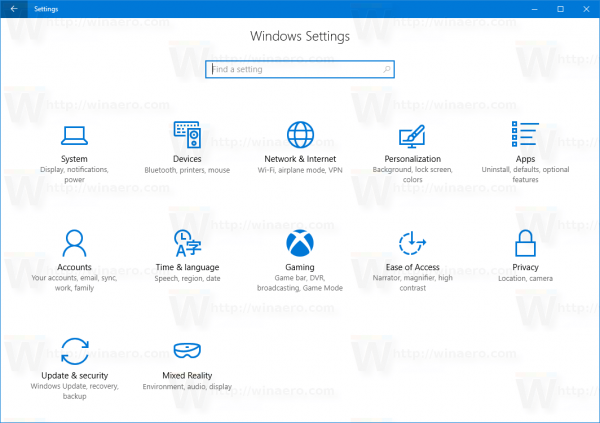Windows menyediakan ciri pengecaman pertuturan berasaskan peranti (tersedia melalui aplikasi Desktop Pengenalan Ucapan Windows), dan perkhidmatan pengecaman pertuturan berasaskan awan di pasar dan wilayah di mana Cortana tersedia. Sebagai tambahan kepada menu konteks , dan a jalan pintas , anda mungkin mahu mengaktifkan mod Pengaktifan Suara untuk Pengecaman Ucapan.

Pengecaman Ucapan Windows membolehkan anda mengawal PC anda dengan suara anda sahaja, tanpa memerlukan papan kekunci atau tetikus. Terdapat ahli sihir khas untuk membantu anda memulakan. Anda perlu memasukkan mikrofon anda, dan kemudian mengkonfigurasi Windows Speech Recognition. Pengakuan Ucapan adalah tambahan yang bagus untuk ciri imlak Windows 10 .
Iklan
Pengecaman Ucapan hanya tersedia untuk bahasa berikut: Inggeris (Amerika Syarikat, United Kingdom, Kanada, India, dan Australia), Perancis, Jerman, Jepun, Mandarin (Bahasa Cina Mudah dan Tradisional Cina), dan Sepanyol.
Apabila mod Pengaktifan Suara diaktifkan, Pengecaman Ucapan dapat dikendalikan dengan perintah suara khas. Ini dapat dimulakan hanya dengan mengatakan 'Start Listening', dan dapat dihentikan dengan perintah 'Stop Listening'.
Untuk mengaktifkan Pengaktifan Suara untuk Pengecaman Ucapan di Windows 10 , lakukan perkara berikut.
cara membuka kunci iphone 5
- Aktifkan ciri Pengecaman Ucapan.
- Buka klasik Panel kawalan aplikasi.
- Pergi kePanel Kawalan Kemudahan Akses Pengecaman Ucapan.
- Di sebelah kiri, klik pada pautanPilihan ucapan lanjutan.
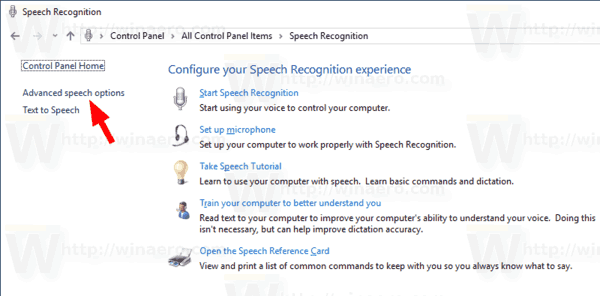
- Di dalamSifat Pertuturandialog, hidupkan (tandakan) pilihanDayakan pengaktifan suara.

Anda sudah selesai. Pilihan boleh dilumpuhkan pada bila-bila masa.
Sebagai pilihan, anda boleh mengaktifkan atau mematikan mod Pengaktifan Suara dengan tweak Registry. Mari lihat bagaimana ia dapat dilakukan.
Dayakan Pengaktifan Suara dengan Registry Tweak
- Muat turun arkib ZIP berikut: Muat turun arkib ZIP .
- Ekstrak kandungannya ke folder mana-mana. Anda boleh meletakkan fail terus ke Desktop.
- Buka sekatan fail .
- Klik dua kali padaAktifkan_voice_activation.regfail untuk menggabungkannya.
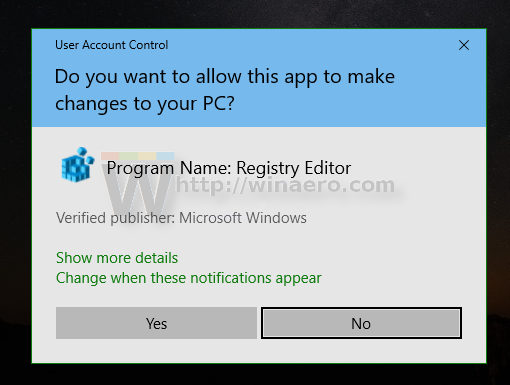
- Untuk membuang entri dari menu konteks, gunakan fail yang disediakanLumpuhkan_voice_activation.reg.
Anda sudah selesai!
Bagaimana ia berfungsi
Fail Registry di atas mengubah cawangan Registry
HKEY_CURRENT_USER Software Microsoft Speech Preferences
Petua: Lihat caranya pergi ke kunci Pendaftaran dengan satu klik .
Untuk mengaktifkan ciri, ubah atau buat nilai DWORD 32-bit baru ModeForOff di bawah jalan yang disebutkan dan tetapkan data nilainya menjadi 2. Catatan: Walaupun anda berada menjalankan Windows 64-bit anda masih mesti membuat nilai DWORD 32-bit.

Untuk mematikan fitur pengaktifan suara, tetapkan ModeForOff nilai hingga 1 (ini digunakan secara lalai dalam Windows 10).
Itu sahaja.
Artikel berkaitan:
- Tukar Bahasa Pengecaman Pertuturan di Windows 10
- Perintah Suara Pengecaman Ucapan di Windows 10
- Buat Pintasan Pengenalan Ucapan Mula di Windows 10
- Tambahkan Menu Konteks Pengecaman Ucapan di Windows 10
- Dayakan Pengecaman Ucapan di Windows 10
- Jalankan Pengecaman Ucapan semasa Permulaan pada Windows 10
- Lumpuhkan Pengecaman Ucapan Dalam Talian di Windows 10
- Cara Menggunakan Dikte pada Windows 10