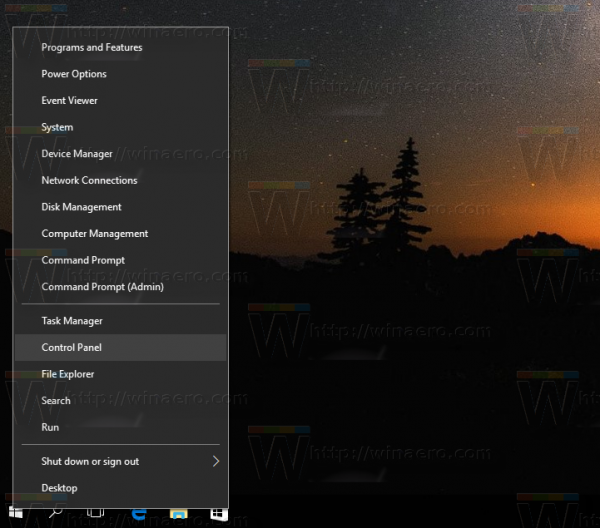Cara Mengekstrak Ikon dari Fail EXE atau DLL di Windows 10
Dalam catatan ini, kami akan mengkaji beberapa alat yang membolehkan mengekstrak ikon dari fail di Windows 10. Windows membenarkan menggunakan ikon yang dikodkan ke fail binari seperti DLL dan EXE untuk ikon pintasan Desktop, tetapi tidak dilengkapi dengan pilihan untuk mengekstrak ikon tersebut dan simpan sebagai fail ICO atau PNG. Inilah cara ia dapat dilakukan.
Iklan
Format fail ICO adalah format fail gambar yang digunakan untuk ikon aplikasi dan jalan pintas di Windows. Fail ICO mengandungi satu atau lebih gambar dengan pelbagai ukuran dan kedalaman warna, sehingga dapat dilihat dengan baik dengan pelbagai resolusi dan penskalaan layar. Secara tradisinya, fail yang boleh dilaksanakan merangkumi ikon dalam format ICO yang digabungkan, sehingga fail tersebut muncul di menu Mula, dan di Desktop sebagai ikon untuk jalan pintas. Walau bagaimanapun, adalah mungkin untuk menetapkan ikon khusus ke jalan pintas dengan memuatkannya dari fail * .ICO luaran, * .EXE file, * .DLL file, atau dari fail lain yang mempunyai sumber ikon.
Di Windows 10. terdapat banyak ikon yang bagus dalam fail berikut:
C: Windows system32 shell32.dll
C: Windows system32 imageres.dll
C: Windows system32 moricons.dll
C: Windows explorer.exe
Untuk mengekstrak ikon dari fail, anda perlu menggunakan alat pihak ketiga. Terdapat banyak alat yang tersedia untuk tujuan tersebut. Saya akan merangkumi tiga alat perisian percuma yang saya sayangi dan gunakan.
Kita akan mulakan dengan Resource Hacker, alat yang tidak perlu diperkenalkan. Ini adalah aplikasi penyunting sumber terkenal.
Untuk Mengekstrak Ikon dari Fail EXE atau DLL di Windows 10,
- Muat turun Penggodam Sumber .
- Pasang aplikasinya.
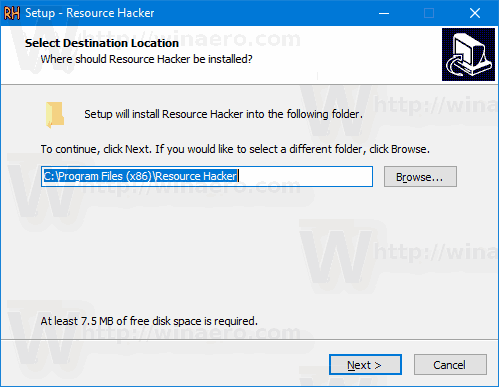
- Lancarkan aplikasi dari Menu mula .
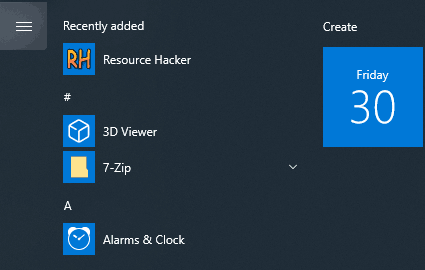
- Dalam aplikasi, pergi keFail> Bukamenu, atau tekan Ctrl + O untuk mencari fail yang ingin anda ekstrak ikonnya (saya akan membuka c: windows explorer.exe).
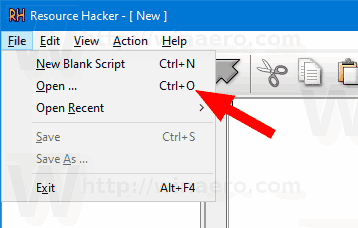
- Di panel kiri, kembangkanIkonkumpulan dan arahkan ke ikon yang dikehendaki (gunakan kawasan pratonton di sebelah kanan).
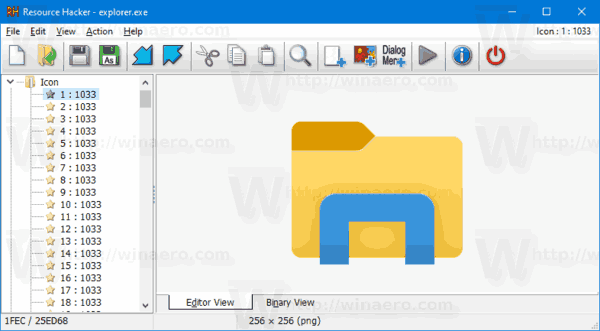
- Dari menu, pilihTindakan> Simpan * .ico sumber.
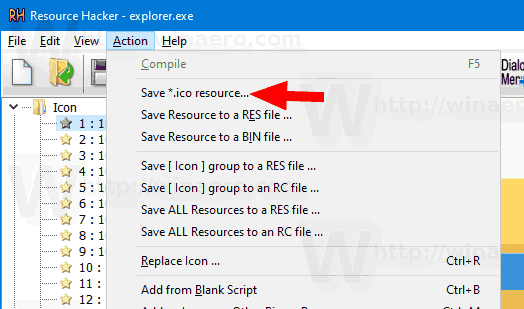
- Cari folder untuk menyimpan fail ICO anda dan beri nama. Anda boleh meletakkannya tepat di folder Desktop anda. Kemudian klik padaJimat.

Anda sudah selesai! Ikon kini diekstrak dan disimpan ke fail * .ico:
cara mendapatkan bahagian skrin pada pelayan diskord
![]()
Beberapa nota
- Resource Hacker adalah aplikasi 32-bit. Sekiranya anda menjalankannya dalam a Versi Windows 10 64-bit , mungkin gagal membuka fail sistem tertentu. Dalam kes ini, anda boleh menyalinnya ke direktori lain, mis. anda boleh menyalin fail c: windows system32 shell32.dll ke c: data dan membuka fail c: data shell32.dll di Resource Hacker. Ini selalu berfungsi.
- Dengan menyimpan ikon individu dari kumpulan Ikon, anda akan mendapat fail ICO dengan satu ukuran ikon di dalamnya. Ini mungkin atau tidak sesuai, bergantung pada apa yang anda cuba ekstrak ikonnya.
- Untuk mendapatkan fail ICO dengan semua ukuran ikon yang tersedia, arahkan keKumpulan Ikonsimpul di panel kiri, kembangkannya, dan kemudian ulangi langkah-langkah dari atas bermula dengan langkah # 6.
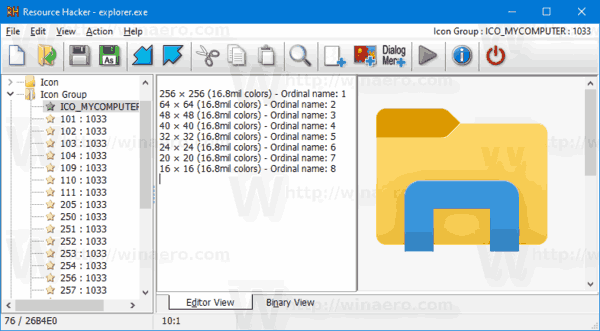
Sebilangan pengguna mungkin merasa menggunakan Resource Hacker agak rumit. Jadi, berikut adalah beberapa aplikasi alternatif, IconViewer dan IcoFX, yang juga membolehkan anda menyimpan sumber ikon ke format gambar lain, termasuk PNG dan BMP.
Ekstrak Ikon dari Fail EXE atau DLL dengan IconViewer
- Muat turun IconViewer . Ia mempunyai versi 32-bit dan 64-bit untuk anda OS 32-bit atau 64-bit .
- Pasang aplikasinya.
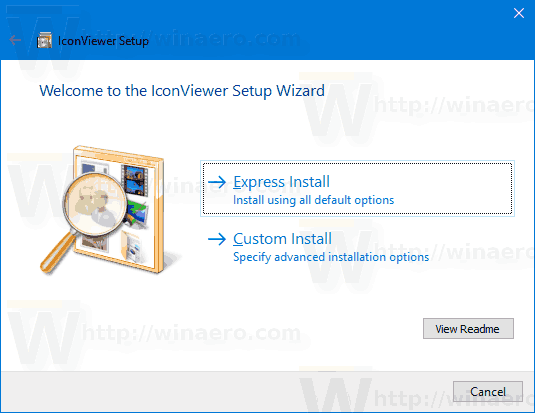
- Buka File Explorer dan arahkan ke folder tujuan yang mengandungi fail dari mana anda ingin mengekstrak ikon. Cth, pergi ke
c: Windows Sistem32. - Klik kanan pada fail dengan ikon, mis.
shell32.dll, dan pilihHartanahdari menu konteks.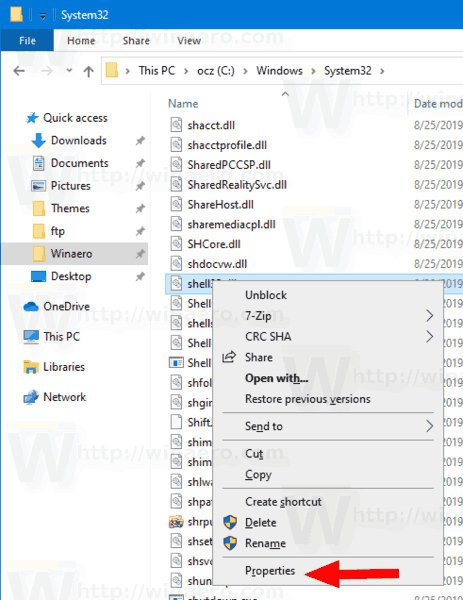
- Tukar keIkontab yang ditambahkan oleh aplikasi IconViewer.
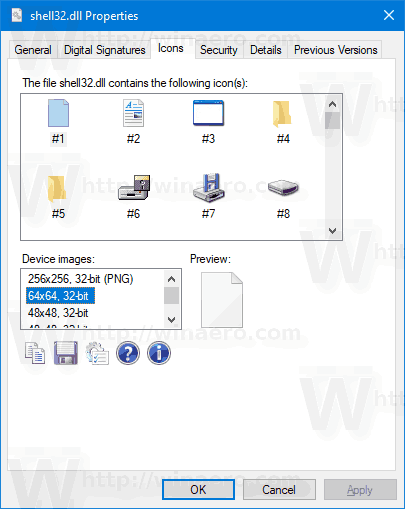
- Pilih ikon yang ingin anda ekstrak, dan klik pada ikon disket untuk menyimpannya ke fail.
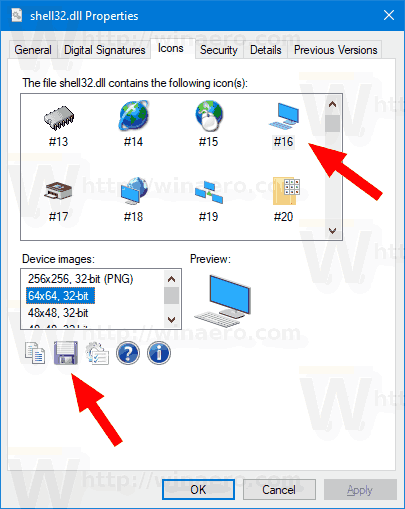
- Tentukan folder tujuan, nama fail, dan pilih format fail (ICO, PNG, atau BMP) untuk menyimpan ikon. Klik padaJimatbutang.
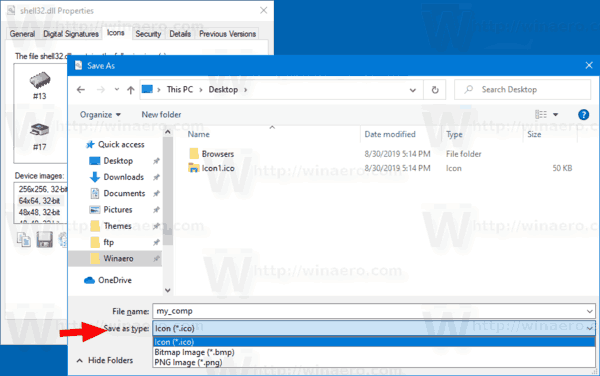
- Ikon kini disimpan.
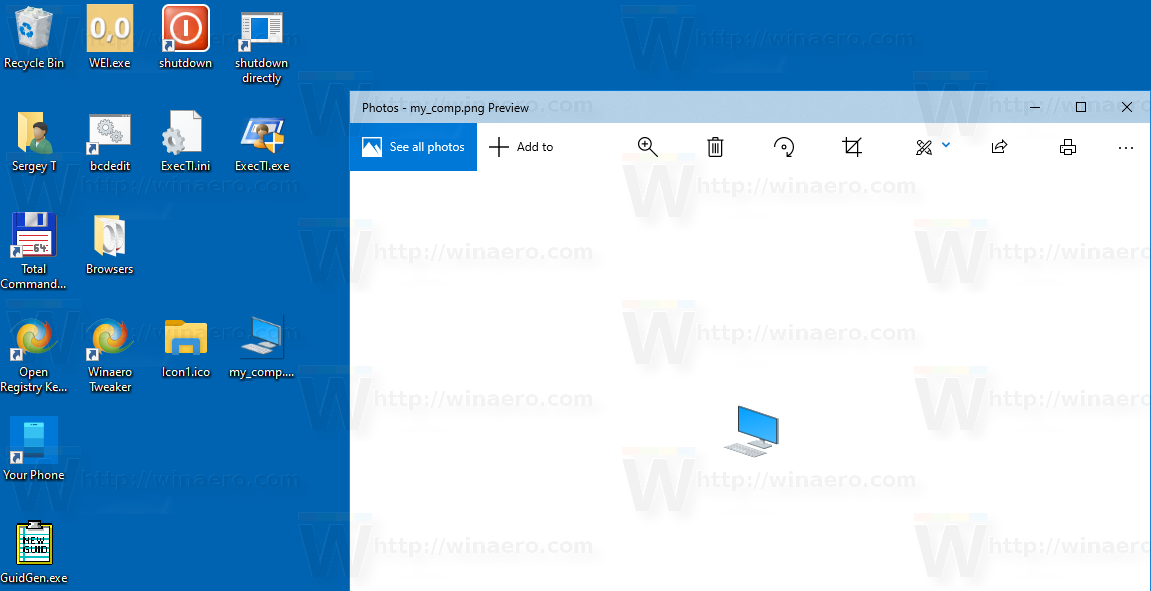
Anda sudah selesai. IconViewer adalah aplikasi yang mudah digunakan dan mudah digunakan yang akan menjimatkan masa anda setiap kali anda perlu mengekstrak ikon dari fail di Windows 10.
Akhirnya, masih ada alat Freeware lain yang boleh anda gunakan. Ia dipanggil IcoFX (the laman web rasmi IcoFX ). Itu adalah aplikasi perisian percuma, tetapi versi aplikasi terbaru memerlukan lesen berbayar. Nasib baik, FileHippo masih menjadi hos versi freeware terakhirnya 1.6.4 .
Menggunakan IcoFX
Perbezaan utama IcoFX dari aplikasi yang disebutkan di atas adalah bahawa IcoFX adalah penyunting ikon dengan ciri lengkap. Penggodam Sumber membenarkan pengubahsuaian fail binari. IconViewer hanyalah pengekstrak sumber ikon. Dengan bantuan IcoFX, anda dapat menggambar ikon anda sendiri menggunakan sebilangan alat lukisan dan kesan grafik.
![]()
Inilah cara menggunakannya.
Untuk mengekstrak ikon dari fail dengan IcoFX,
- Muat turun aplikasinya (atau beli versi terbaru).
- Pilih Fail> Buka dari menu (atau tekan Ctrl + O).
- Pilih fail untuk mengekstrak ikon dari.
- Anda akan melihat dialog dengan semua ikon yang dapat dijumpai oleh aplikasi dalam fail.

- Pilih ikon dan klikEkstrak. Ini akan membuka ikon di editor.
- Untuk mengekstrak ikon dengan ukuran tertentu, klik kanan pada lakaran kecilnya di panel kiri editor dan pilihEksportImej ... dari menu konteks.
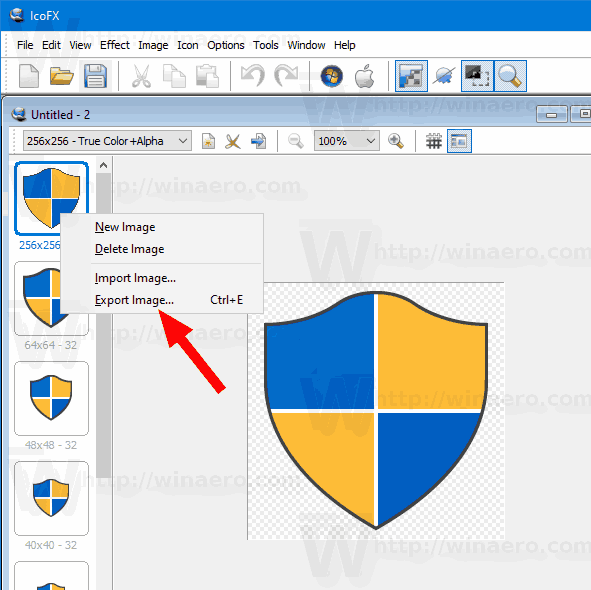
- Tentukan folder untuk menyimpan fail, format fail yang diinginkan (PNG, BMP, JPEG, GIF, atau JP2), dan berikan nama untuk fail anda.
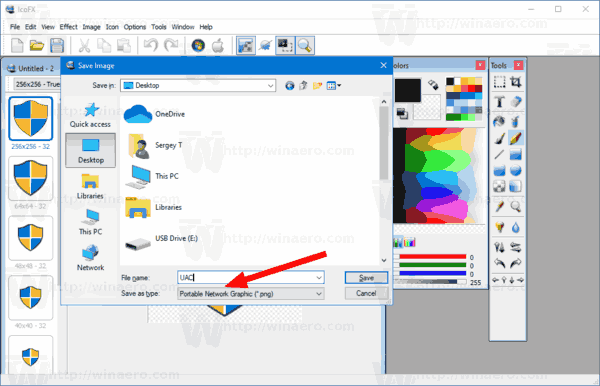
- Klik padaJimatbutang.
Anda sudah selesai!
Untuk menyimpan ikon yang diekstrak sebagai fail ICO, urutannya sedikit berbeza.
Untuk menyimpan ikon yang diekstrak sebagai fail ICO dengan IcoFX,
- Pilih Fail> Buka dari menu (atau tekan Ctrl + O).
- Pilih fail untuk mengekstrak ikon dari.
- Anda akan melihat dialog dengan semua ikon yang dapat dijumpai oleh aplikasi dalam fail.

- Pilih ikon dan klikEkstrak. Ini akan membuka ikon di editor.
- Sekarang, tekan CTRL + S atau pergi keFail> Menu simpan.
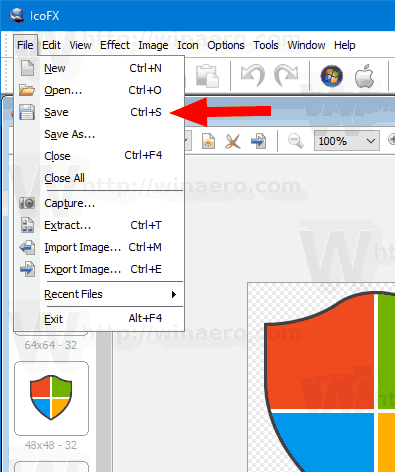
- Tentukan folder untuk menyimpan fail, dan berikan nama untuk fail anda.
- Anda boleh memilih antara format fail ikon Windows (* .ico) dan ikon Macintosh (* .icns)
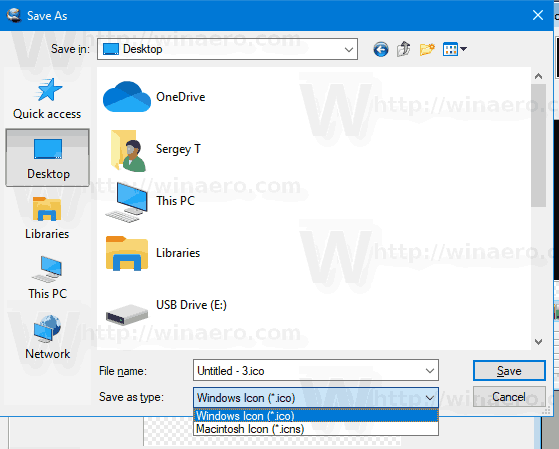
- Klik padaJimatbutang.
Anda sudah selesai. Ini akan menulis semua ikon ukuran dan format yang dipaparkan dalam editor ke fail ICO anda.
Itu sahaja!