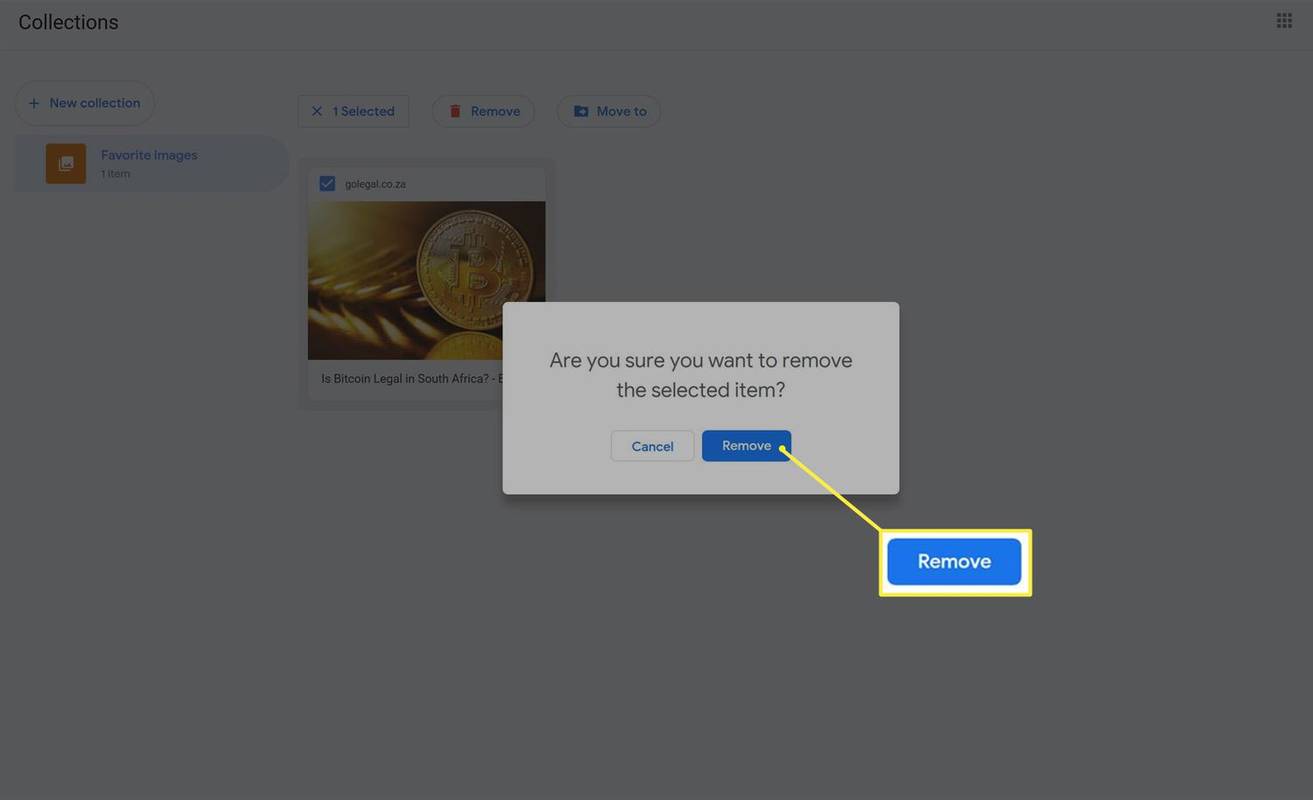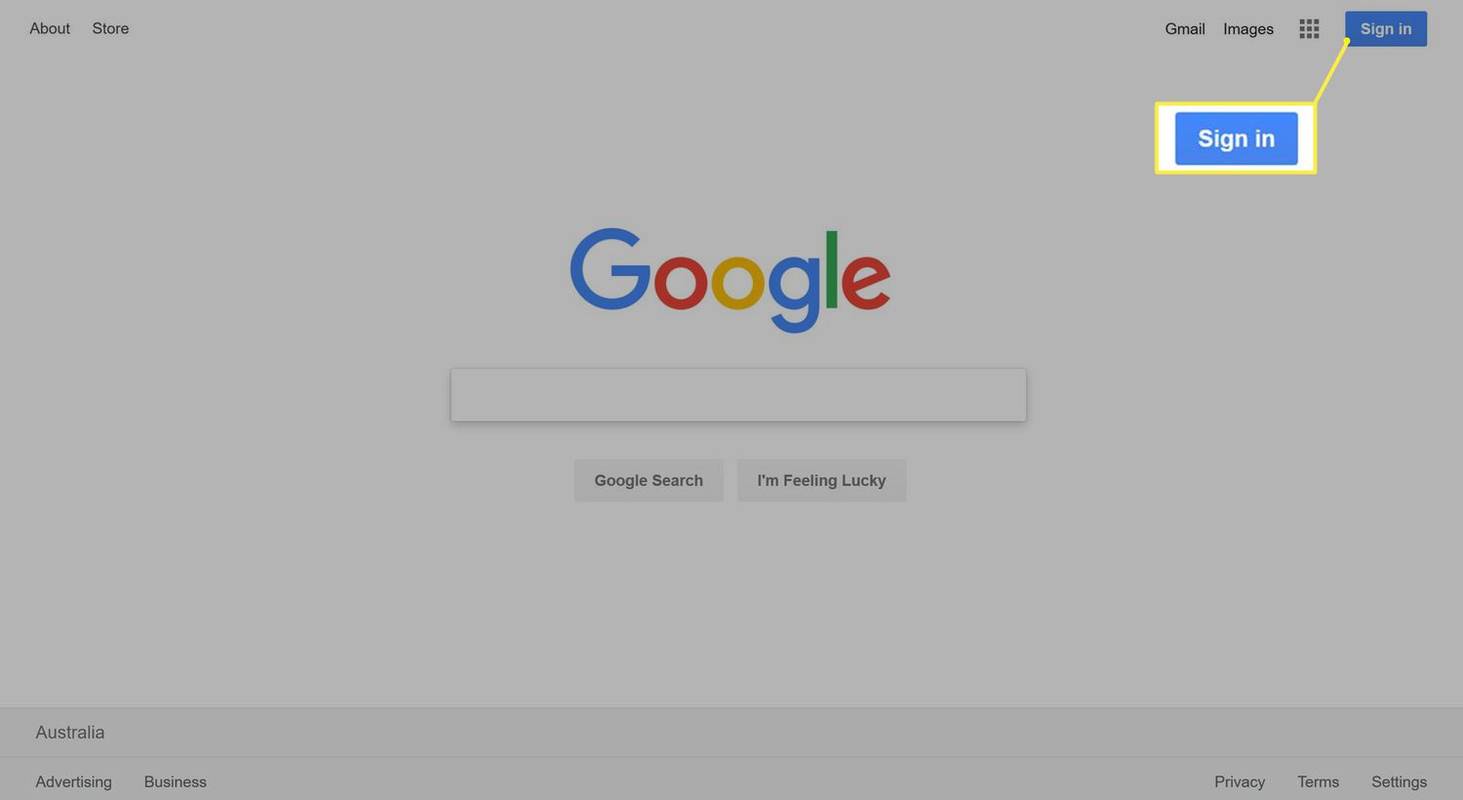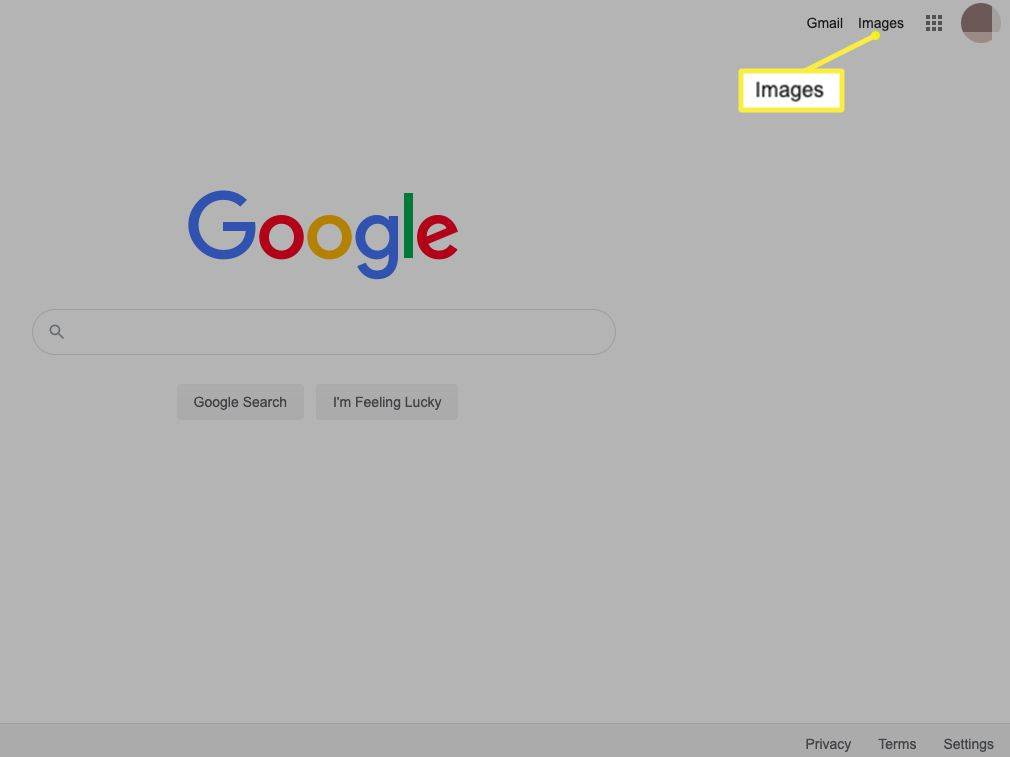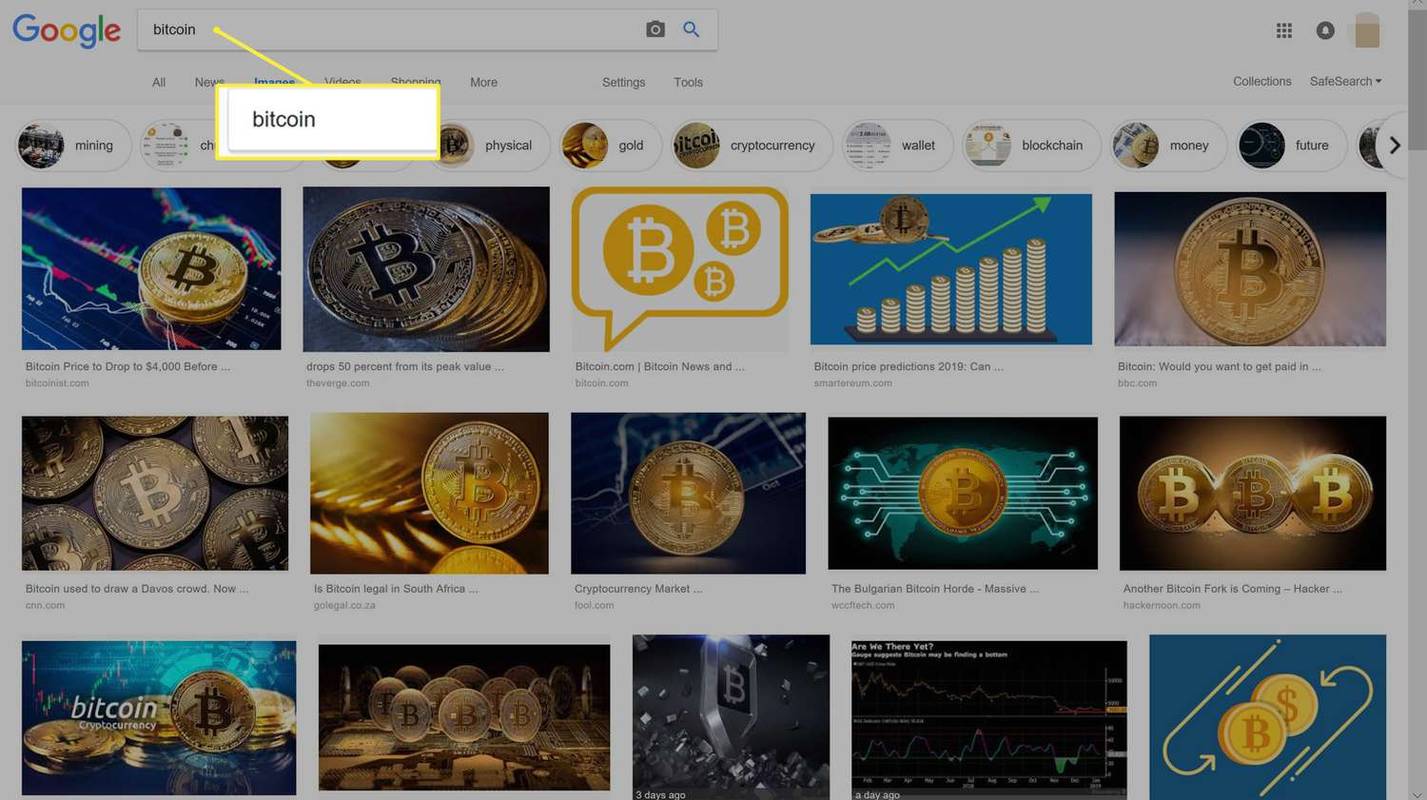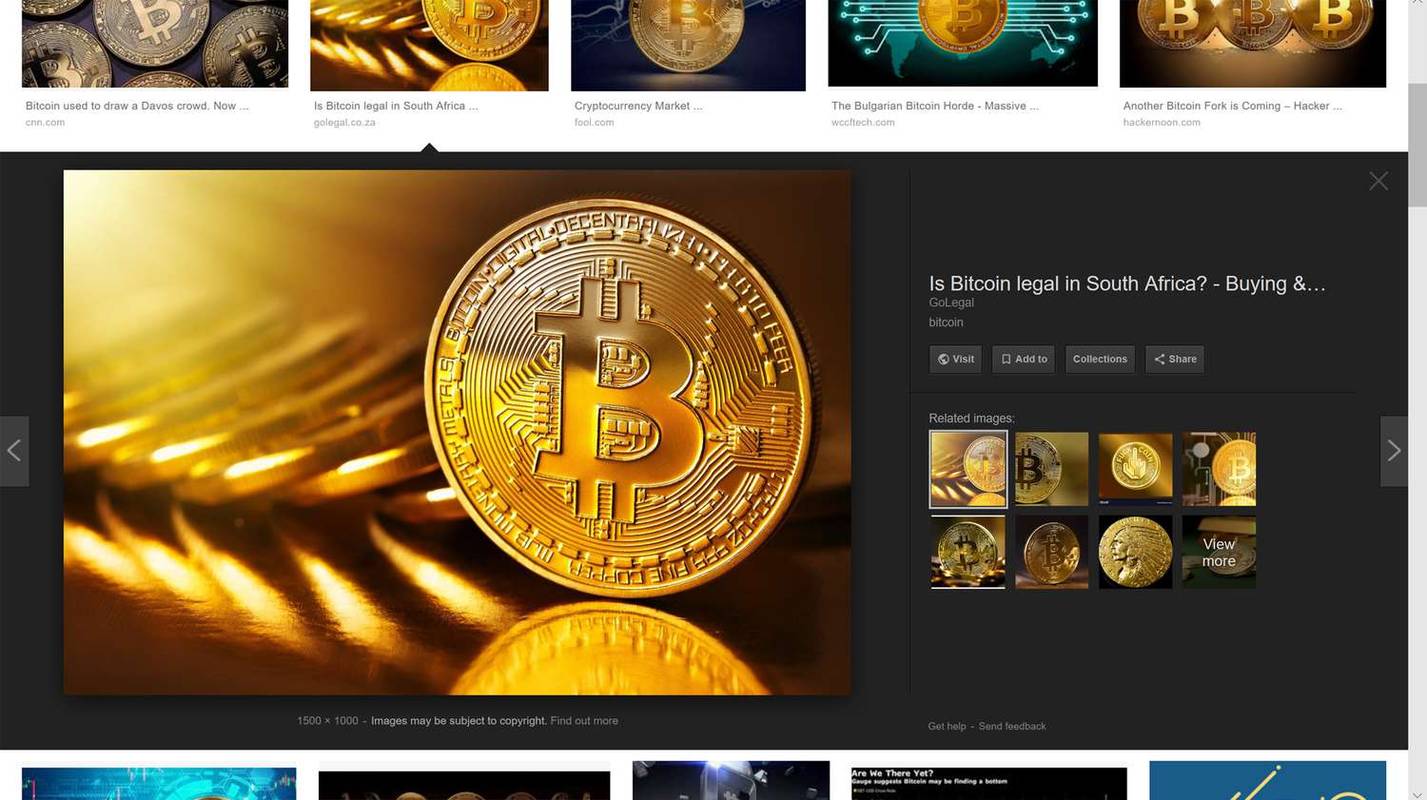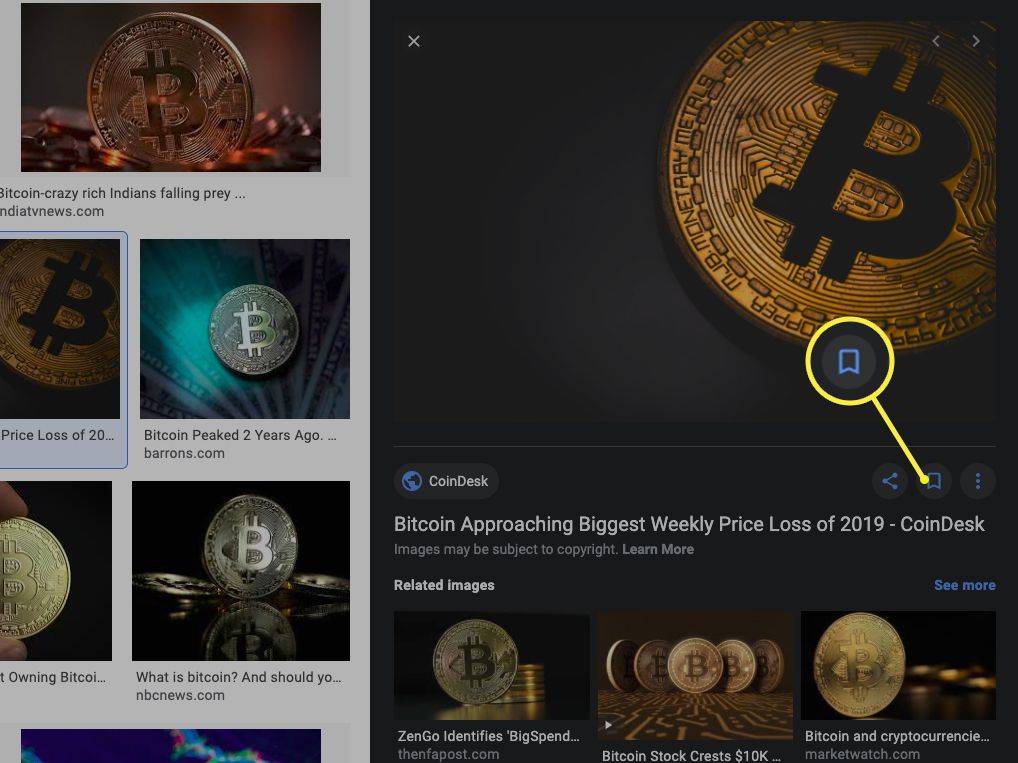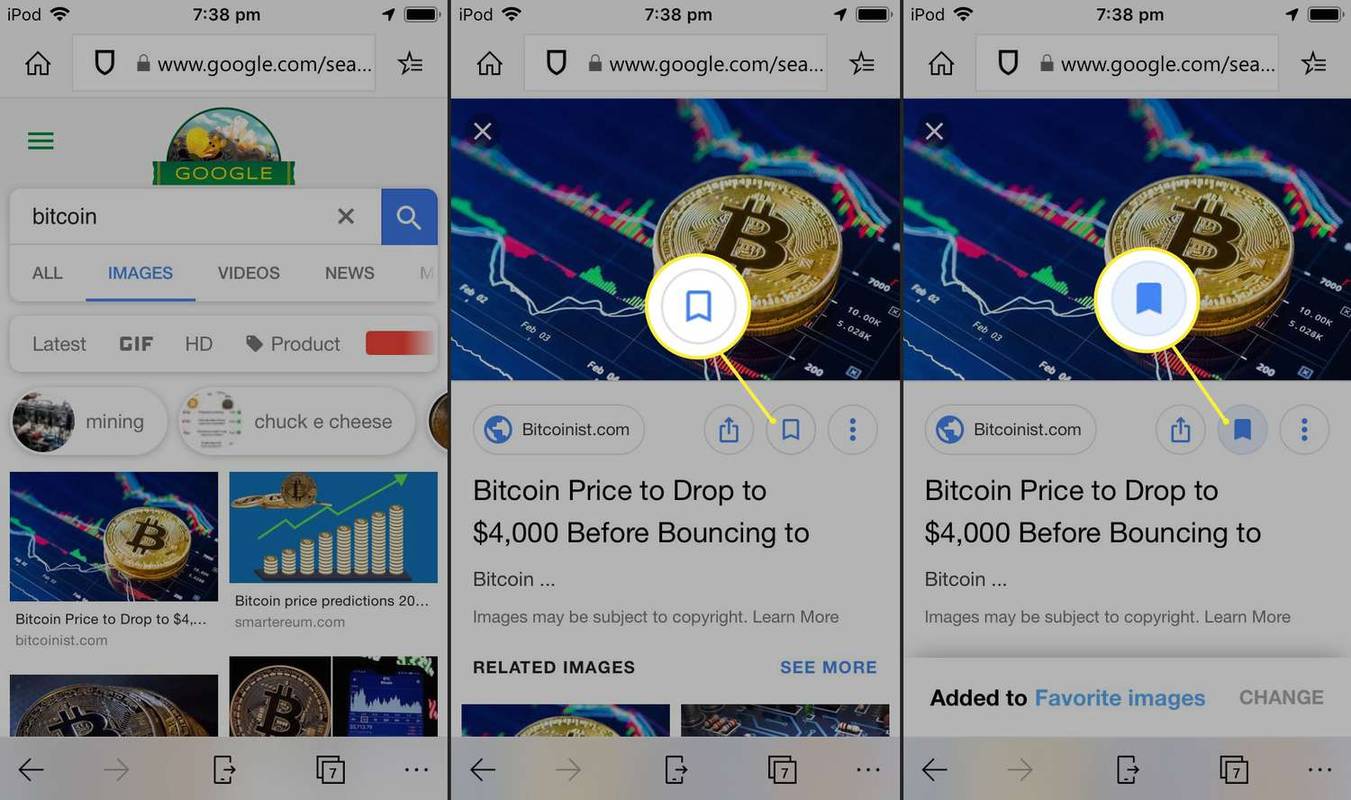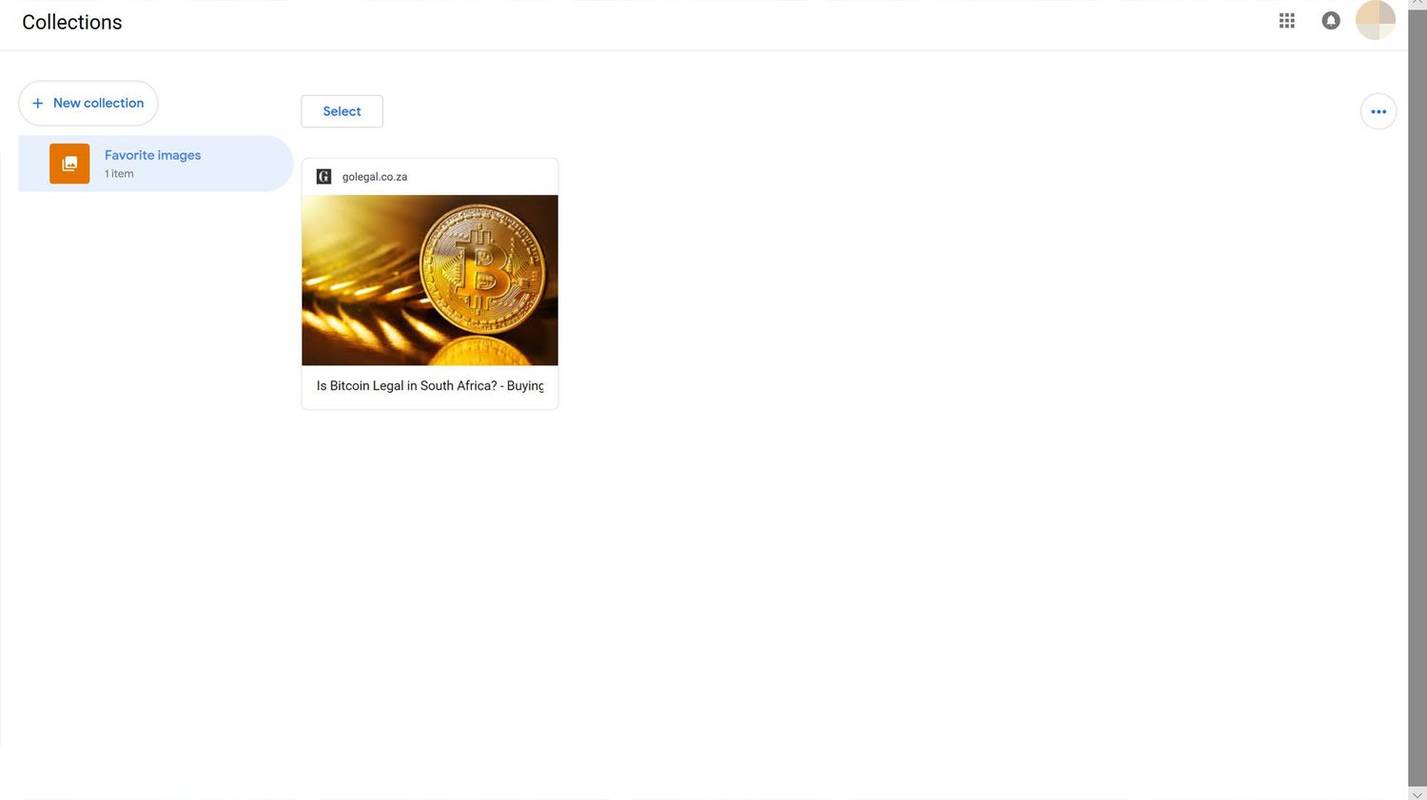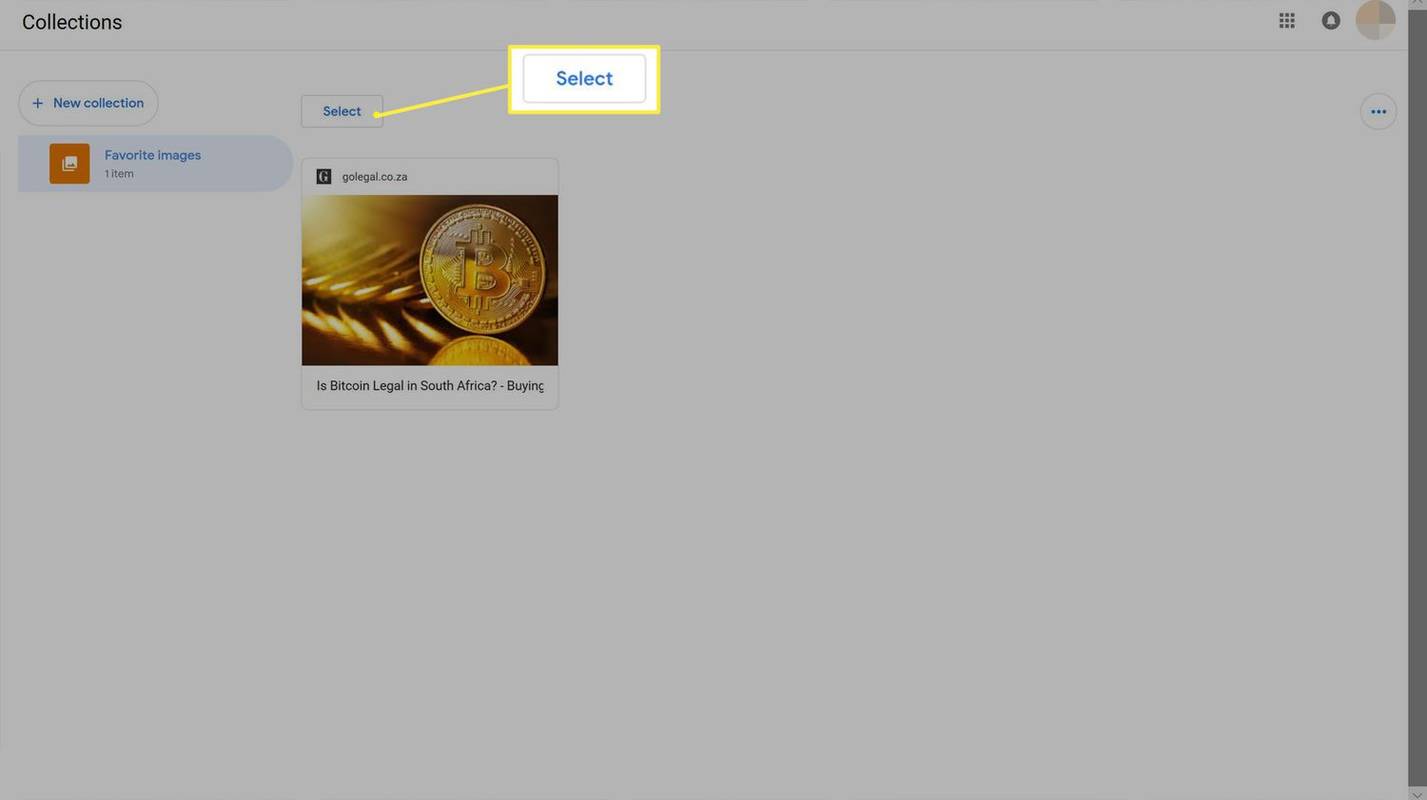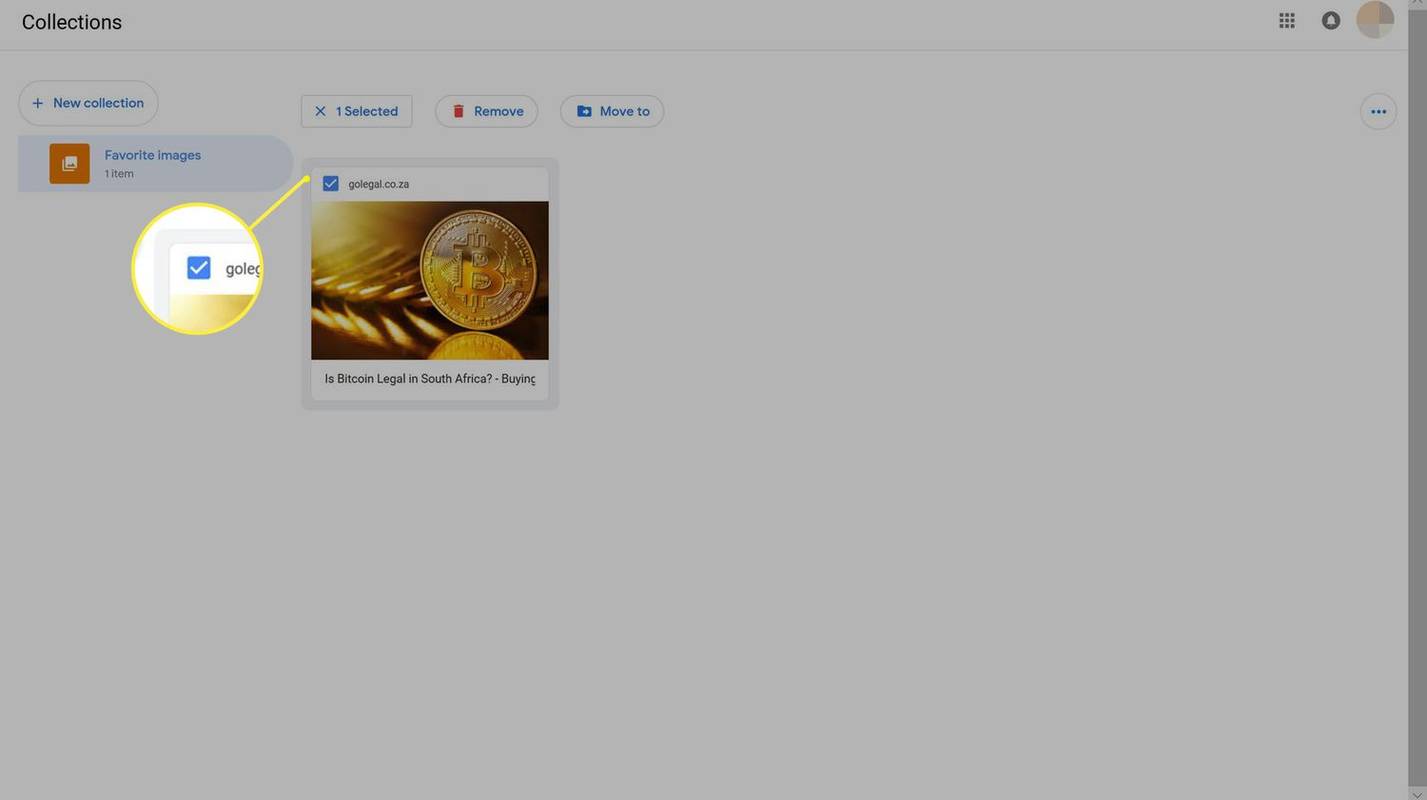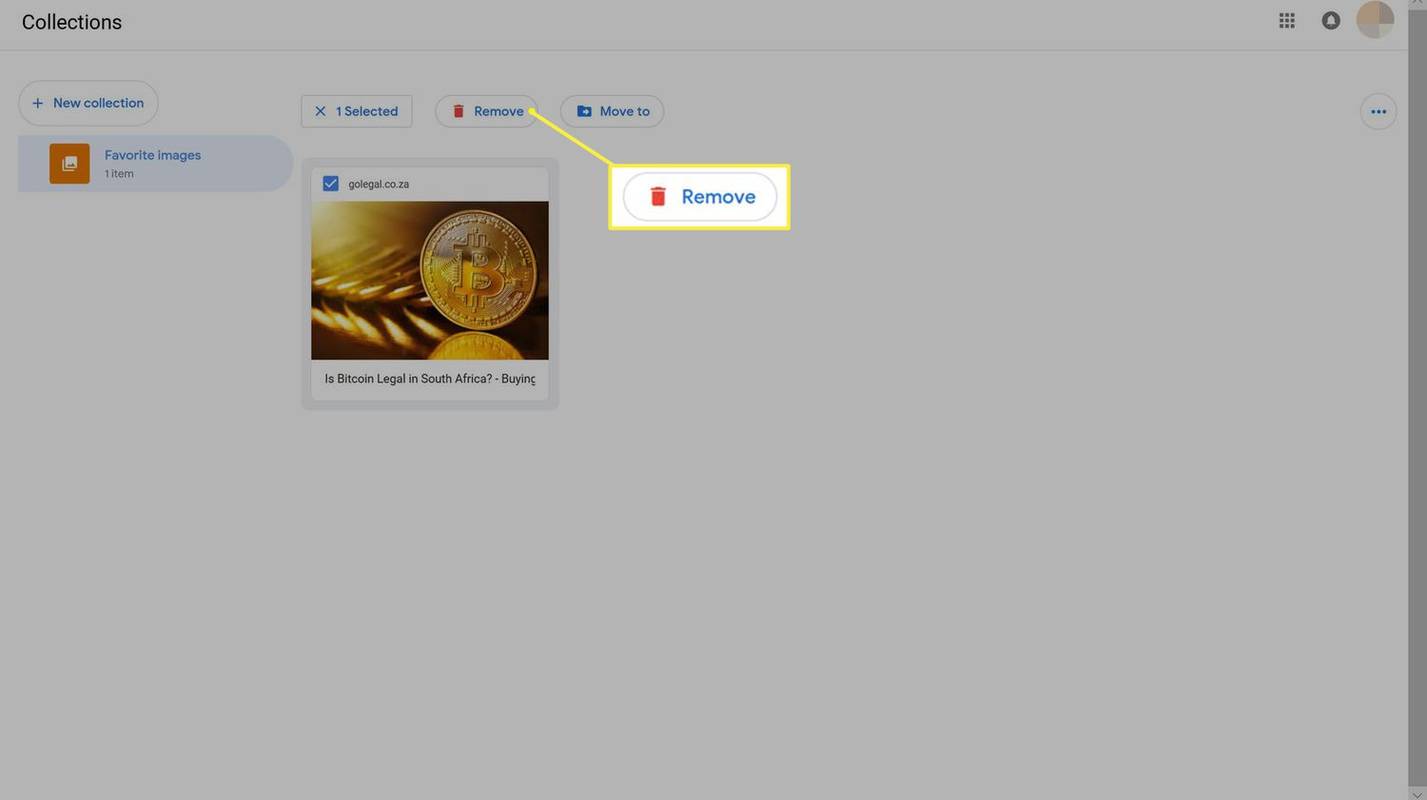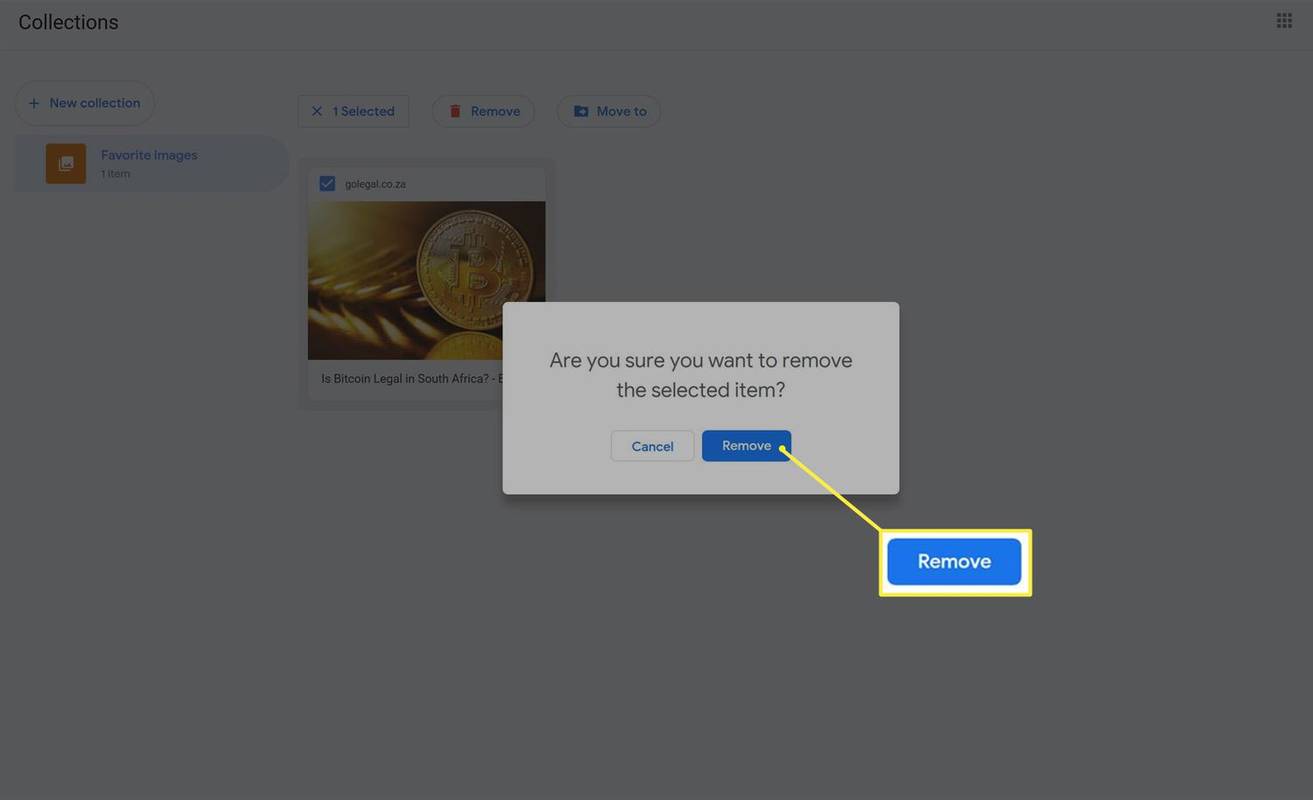Carian Imej Google ialah alat percuma yang berkuasa untuk mencari dan menyemak imbas imej yang diperoleh dari seluruh web di satu tempat. Selain fungsi carian gambar, Google juga membenarkan pengguna menyimpan imej ke akaun Google dalam talian percumanya dalam folder khas yang dipanggil Koleksi.
Koleksi Google ini membenarkan pengguna mengakses imej yang disimpan mereka pada masa akan datang pada mana-mana peranti lain yang mereka log masuk. Berikut ialah cara menggunakan Koleksi Google untuk menyimpan imej.
Cara Menyimpan Gambar Carian Imej Google
Koleksi Google boleh diakses pada semua komputer, tablet dan telefon pintar melalui mana-mana pelayar web seperti Google Chrome, Brave , Mozilla Firefox, Opera, Safari atau Microsoft Edge .
Koleksi adalah percuma untuk digunakan. Apa yang diperlukan ialah akaun Google dan sambungan internet yang aktif.
-
Buka penyemak imbas internet pilihan anda pada komputer, tablet atau telefon pintar anda dan pergi ke Google com .
tiada langit lelaki apa yang perlu dibuat
-
Jika anda belum melakukannya, log masuk ke akaun Google anda melalui butang biru di penjuru kanan sebelah atas.
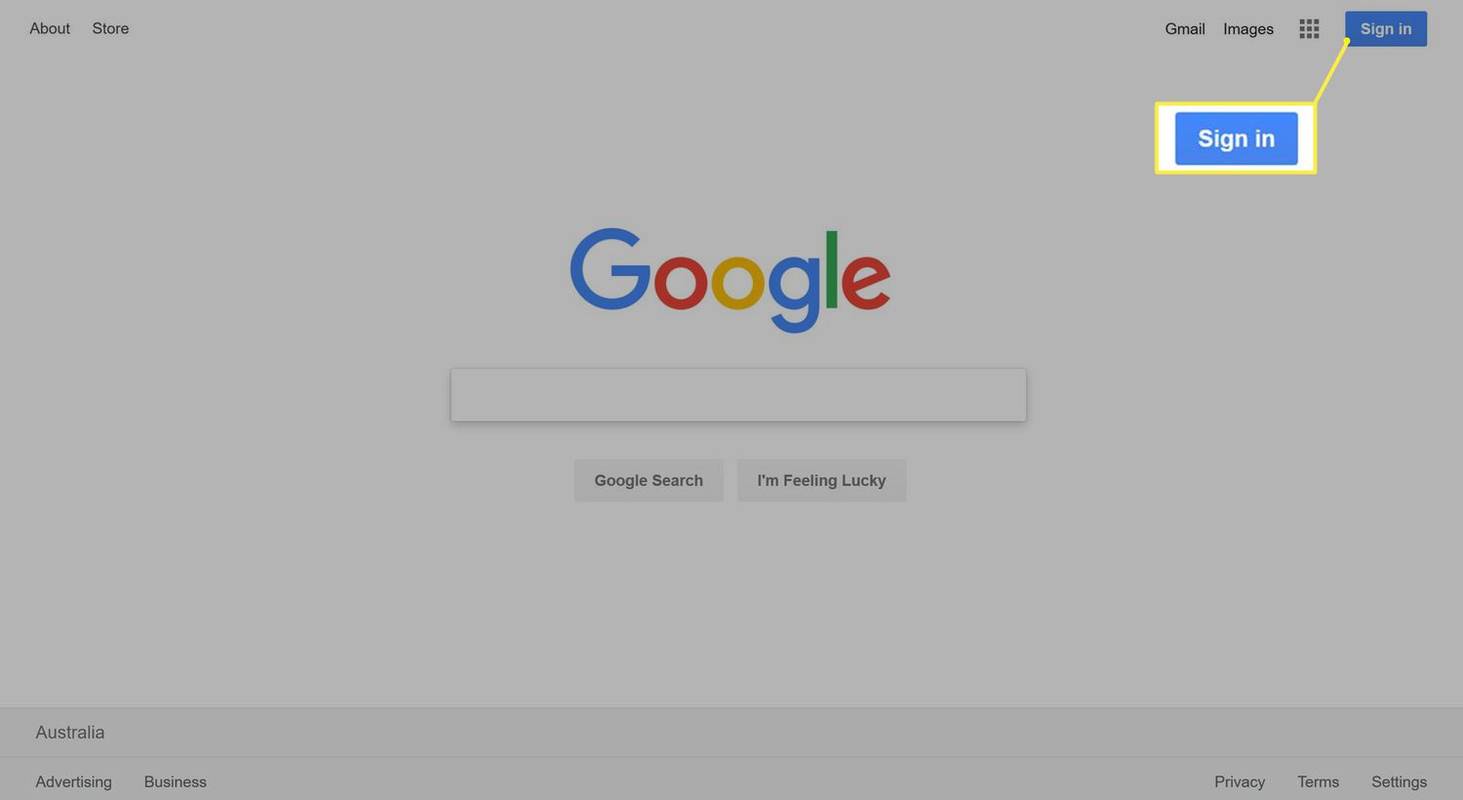
Anda boleh log masuk ke tapak web Google dengan akaun yang sama yang anda gunakan untuk mengakses Gmail, YouTube atau mana-mana perkhidmatan Google yang lain.
-
klik Imej di penjuru kanan sebelah atas skrin.
bagaimana untuk mengetahui sama ada akaun pof telah dipadam
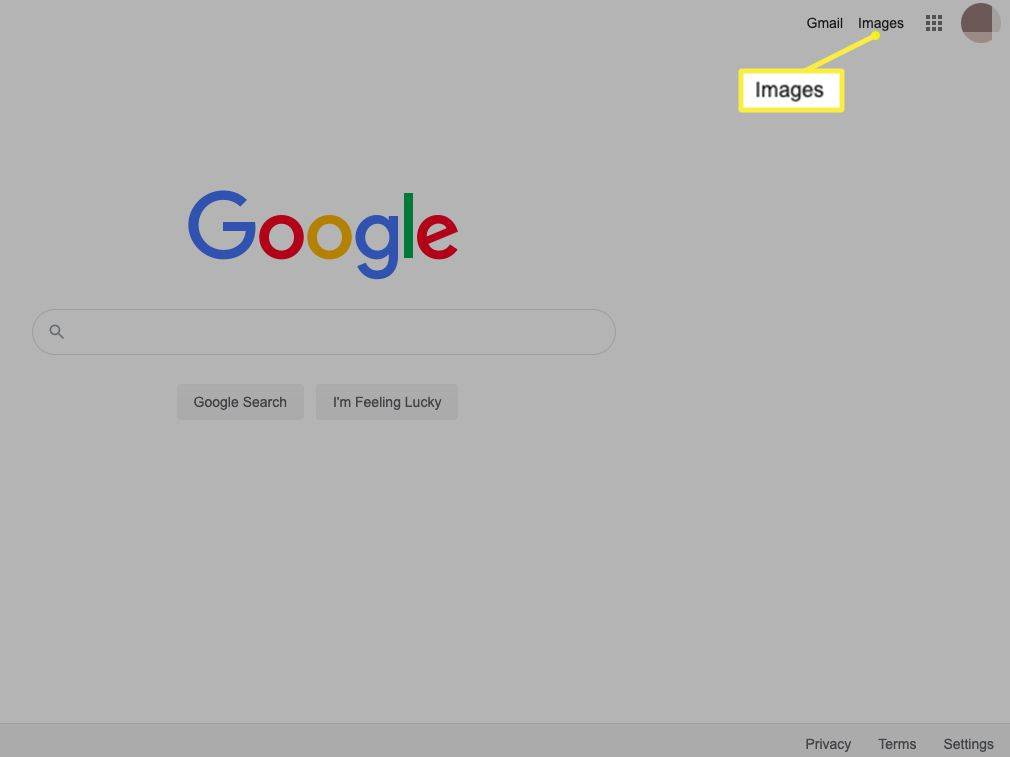
-
Masukkan frasa sasaran anda dalam bar carian dan tekan Masuk .
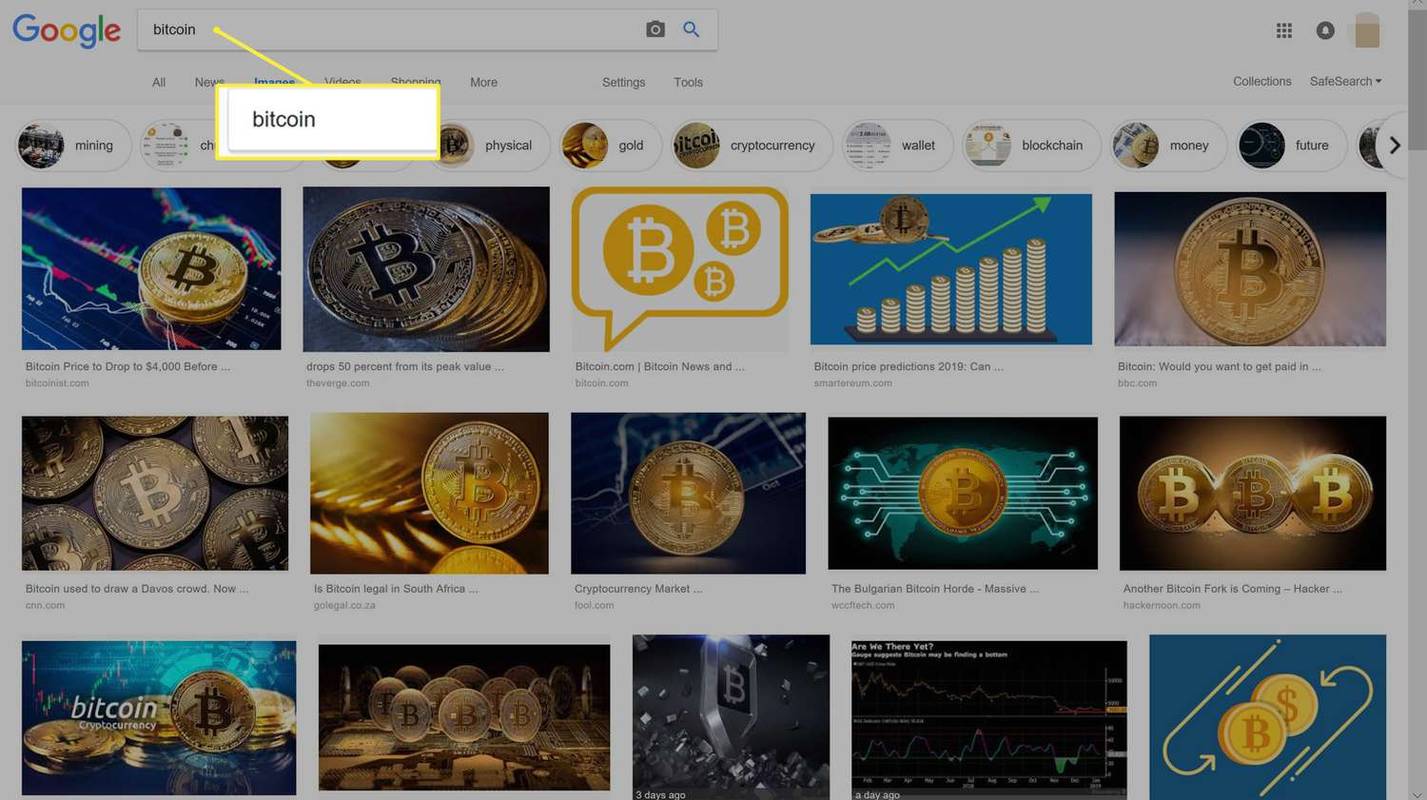
-
Klik imej yang anda ingin simpan.
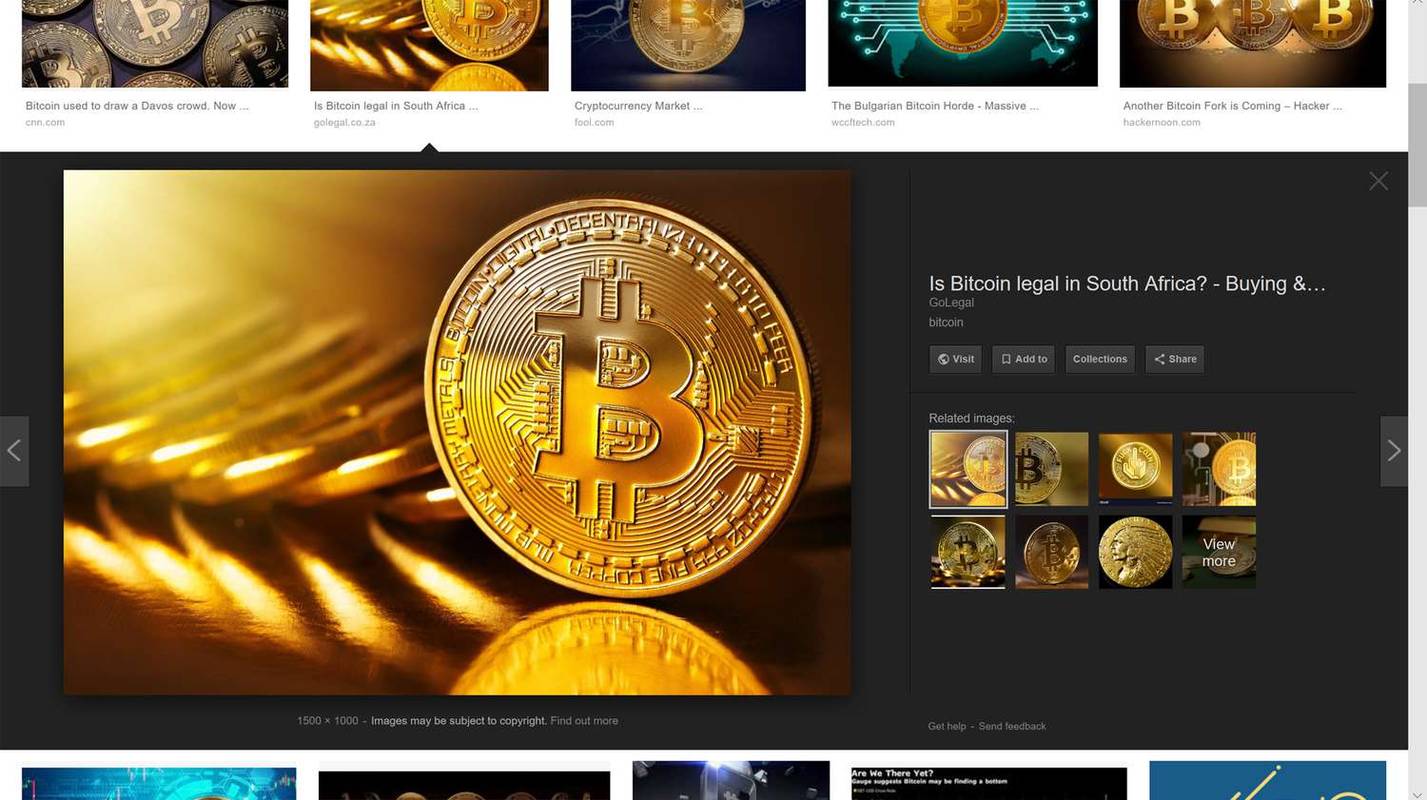
-
Klik ikon penanda halaman untuk menyimpan imej ke koleksi anda.
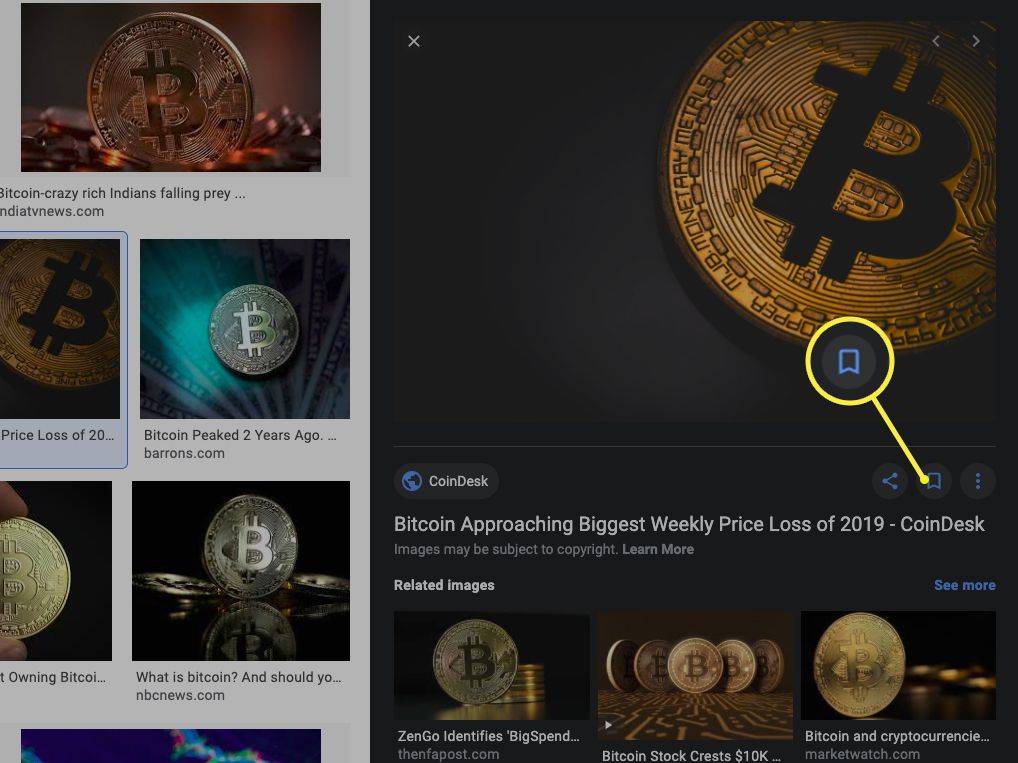
Jika anda secara tidak sengaja menambahkan imej pada Koleksi anda yang anda tidak mahu, cuma klik butang yang sama sekali lagi untuk mengalih keluarnya.
-
Pada peranti mudah alih, ketik ikon penanda halaman di bawah imej. Anda akan melihat ikon bertukar biru pejal apabila imej anda telah disimpan.
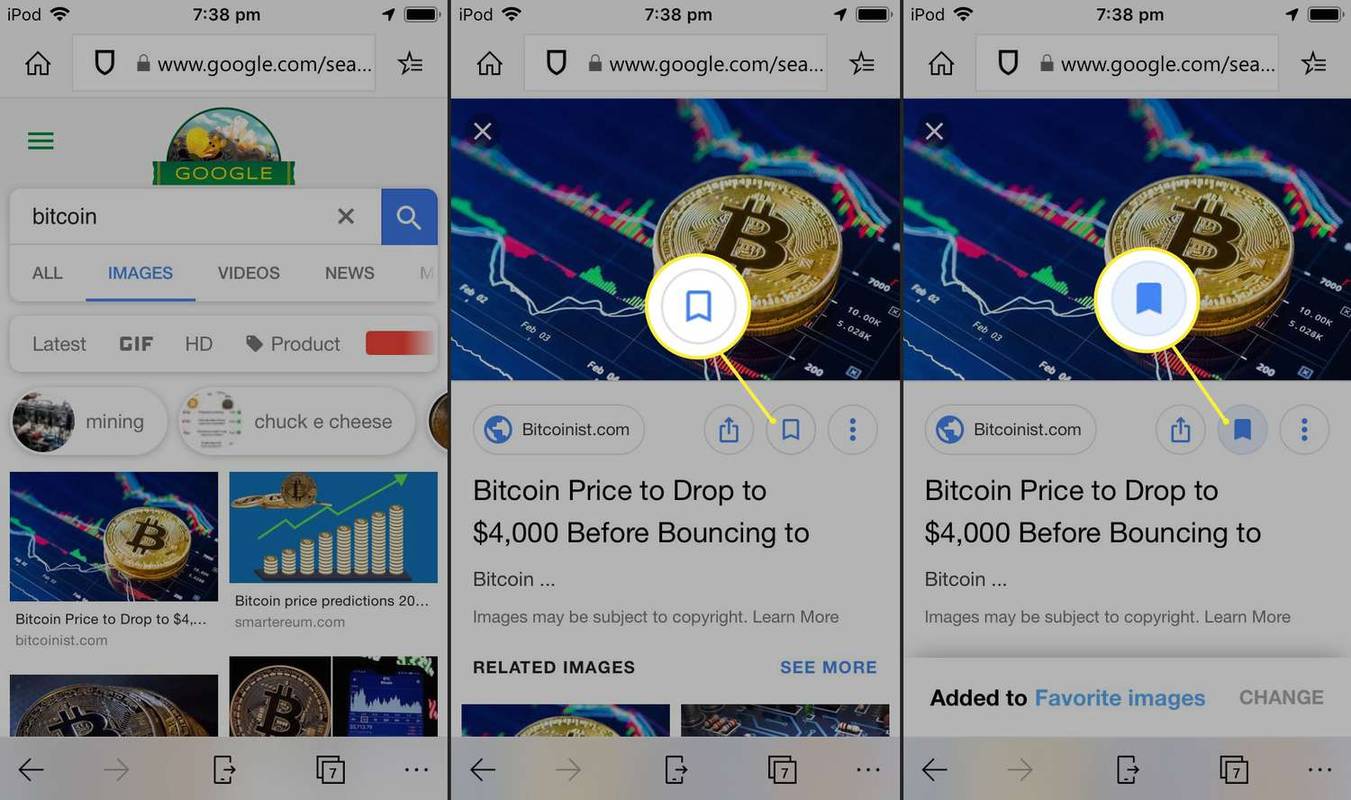
Cara Melihat Imej yang Disimpan di Google
Selepas menyimpan imej daripada a Carian Imej Google ke Koleksi, anda boleh melihatnya pada bila-bila masa dengan pergi ke https://www.google.com/collections dan log masuk dengan akaun Google yang sama yang anda gunakan semasa anda menyimpan gambar.
Anda mesti berada dalam talian untuk mengakses Koleksi Google anda.
Koleksi Google anda boleh diakses dari dalam mana-mana penyemak imbas pada mana-mana peranti. Tiada had untuk berapa banyak imej yang anda boleh simpan ke Koleksi.
Cara Mengalih Keluar Imej yang Disimpan Daripada Koleksi Google
Imej yang disimpan boleh dialih keluar daripada Koleksi anda pada bila-bila masa dengan melakukan langkah berikut.
-
Buka Halaman web koleksi dan log masuk.
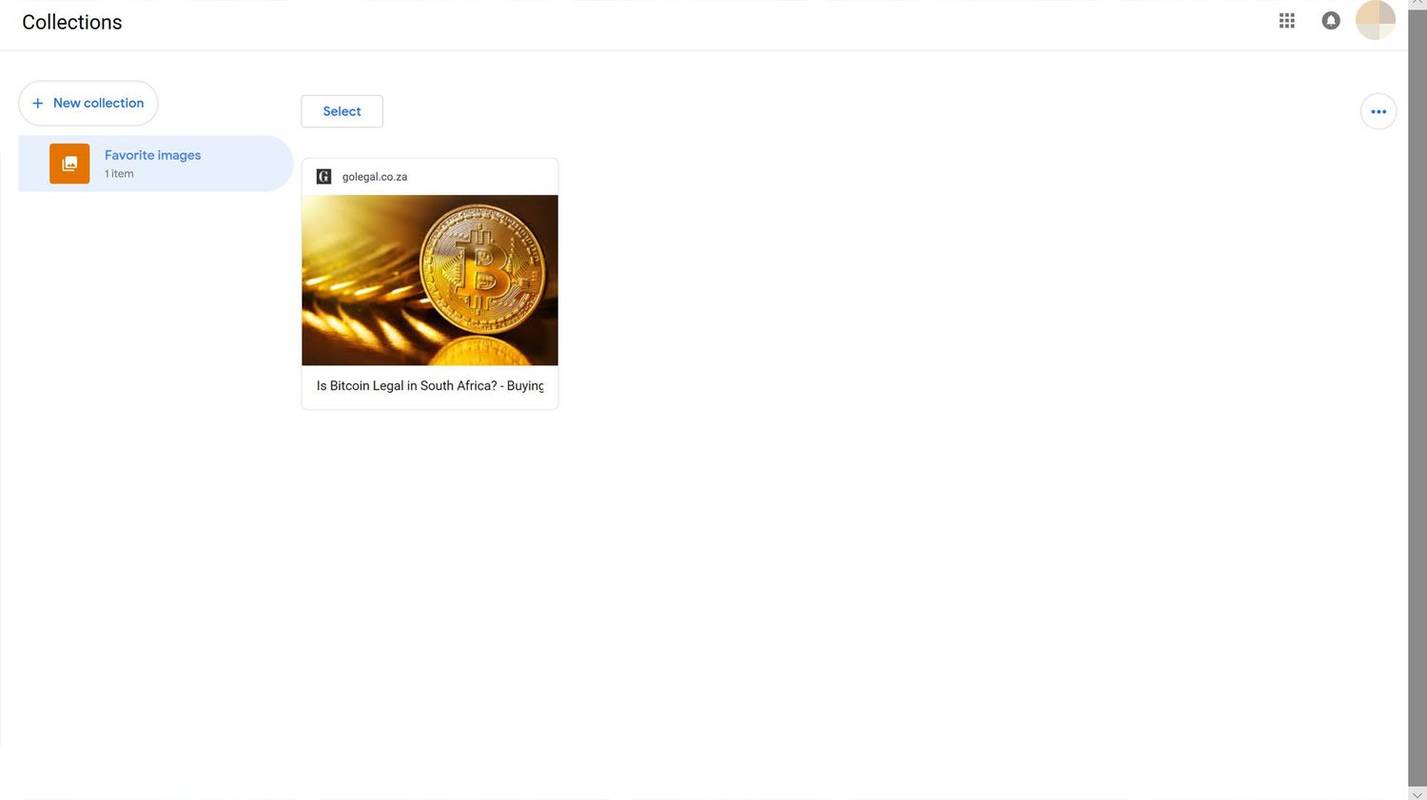
-
klik Pilih .
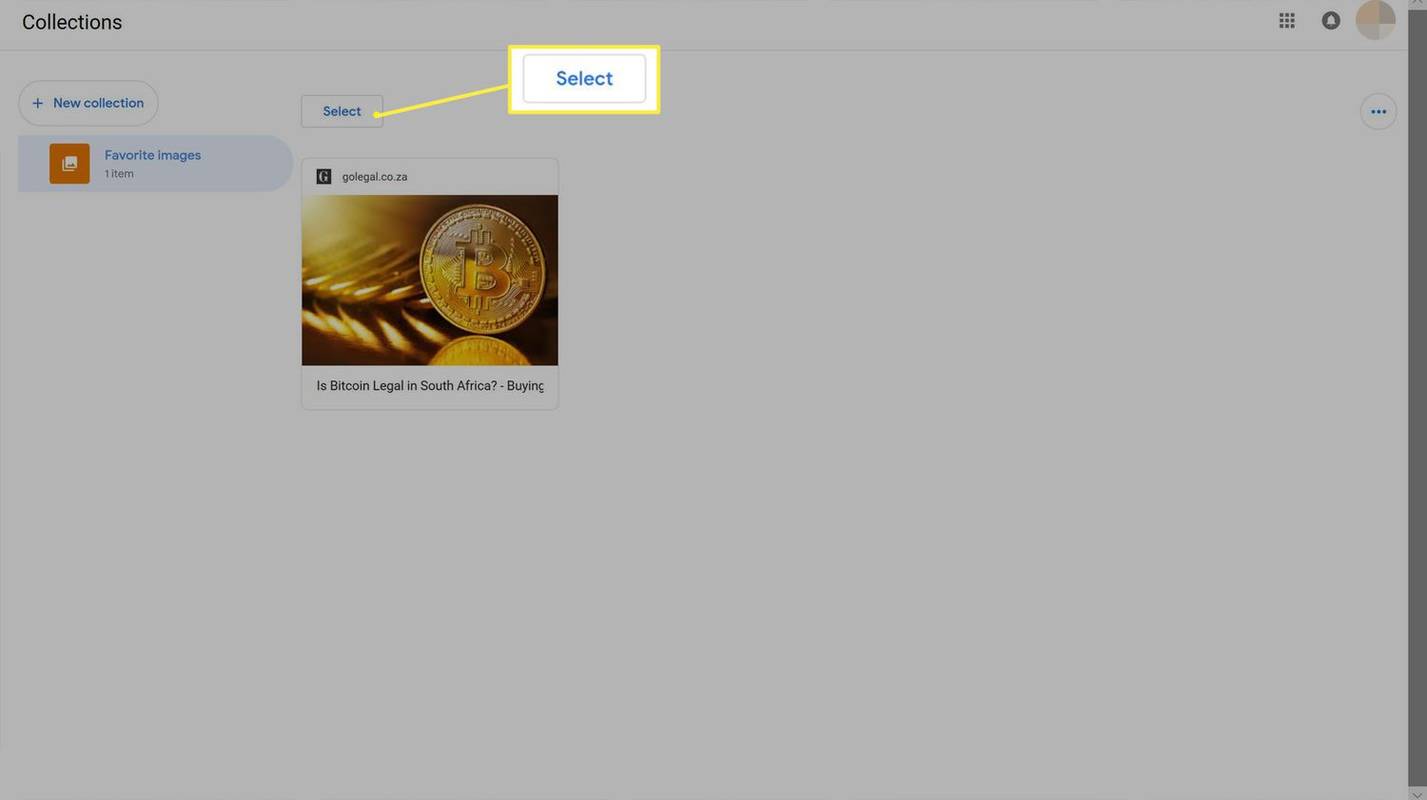
-
Klik pada kotak kecil di atas semua imej yang ingin anda alih keluar daripada Koleksi anda.
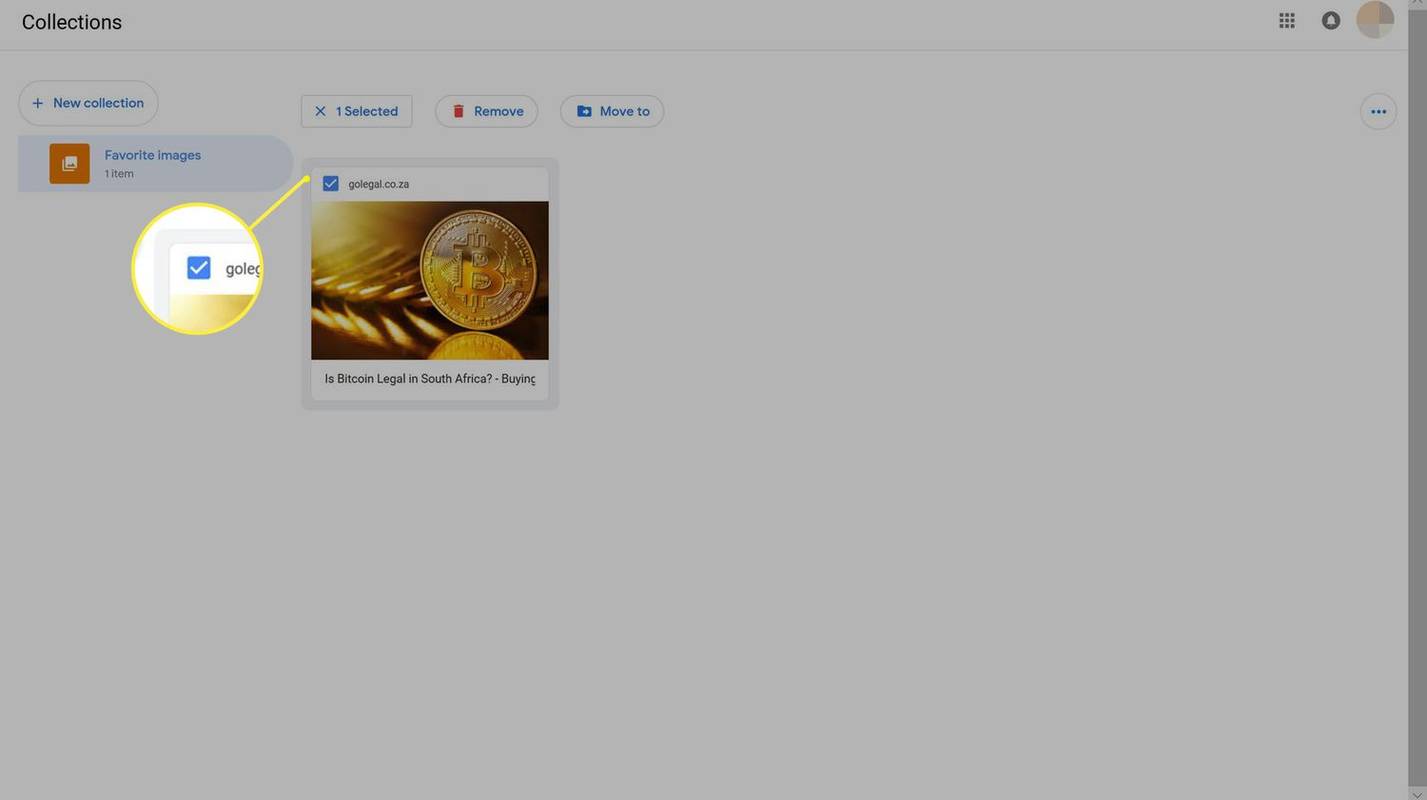
-
klik Alih keluar .
muat turun beberapa gambar instagram dalam satu siaran
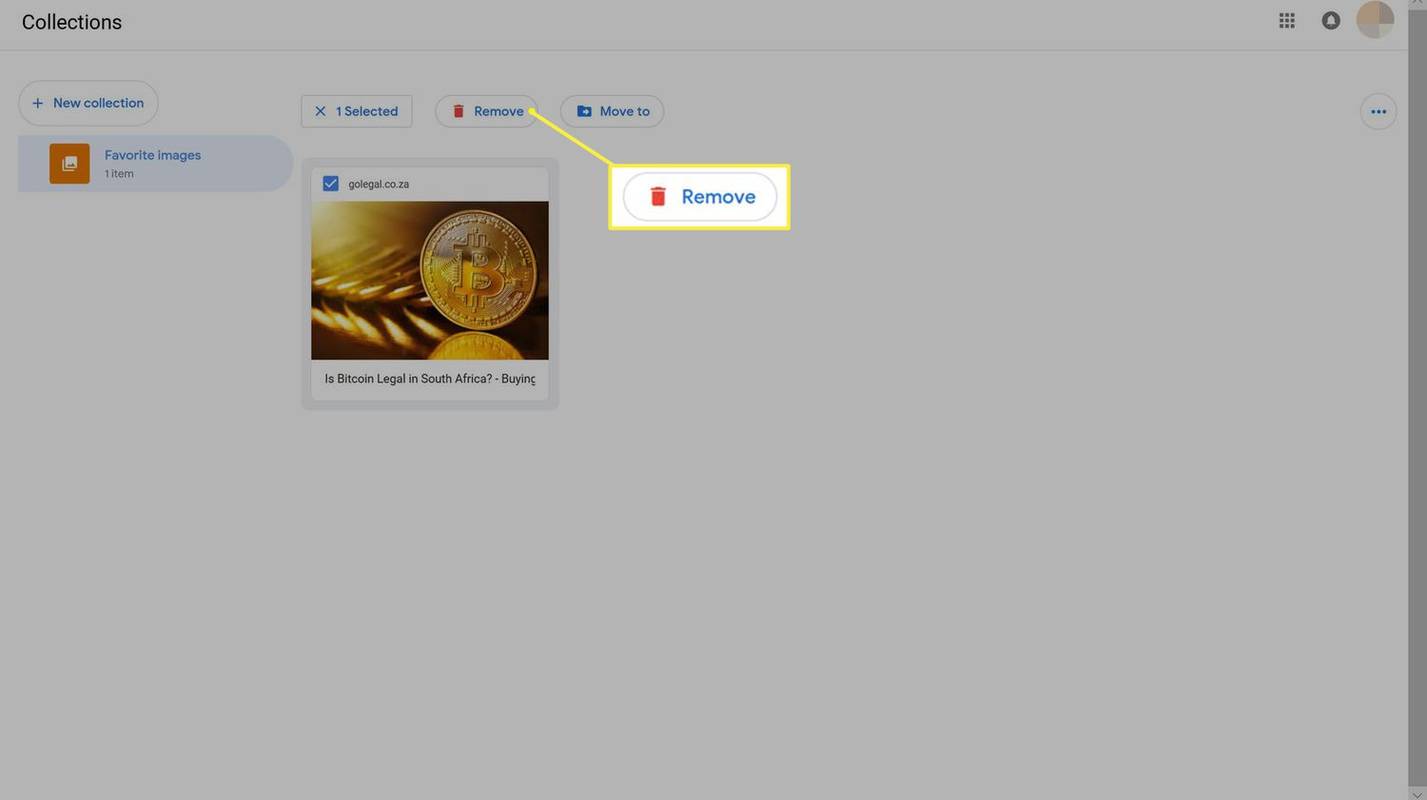
-
Sahkan pemadaman dengan mengklik Alih keluar .