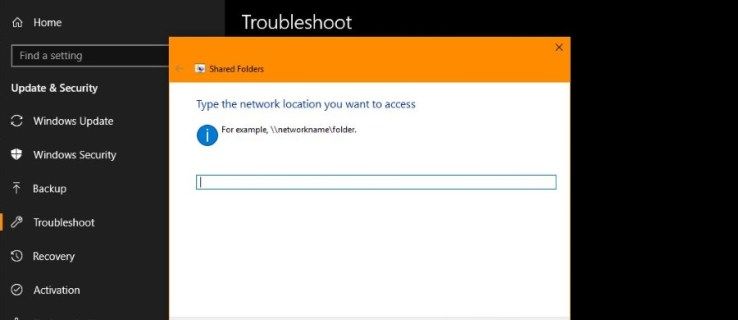Google hanyalah mesin pencari terbaik, walaupun terdapat banyak mesin lain, seperti Bing. Google sangat mudah digunakan, dan ini berkaitan dengan ciri pelengkap automatiknya. Tanpa pelengkap automatik, enjin carian Google tidak akan begitu luar biasa.

Kadang-kadang, pelengkapan automatik carian Google mungkin tidak muncul, dan kami di sini untuk membincangkan perkara ini. Sekiranya ini pernah berlaku kepada anda, anda harus mencuba penyelesaian yang mungkin. Sebilangan besar daripadanya cukup sederhana, tetapi mungkin tidak terlintas di fikiran anda.
Penyelesaian yang Jelas
Kadang kala, jawapan paling asas adalah jawapan terbaik. Pertama, pelengkap automatik memerlukan sambungan internet untuk berfungsi, jadi pastikan bahawa internet anda berfungsi terlebih dahulu dan paling utama.
Selain daripada itu, pastikan untuk mengaktifkan ciri pelengkapan automatik. Sebilangan besar panduan ini ditujukan untuk Google Chrome, yang secara logiknya adalah yang terbaik untuk menggunakan mesin carian Google. Ikuti langkah-langkahnya:
- Lancarkan Google Chrome (gunakan pautan untuk memuat turun dan memasang versi terkini jika belum, kemas kini perisian sering menyelesaikan masalah seperti ini).
- Klik pada ikon Lagi (tiga titik di sudut kanan atas skrin anda).
- Pilih Tetapan.

- Di bahagian atas skrin, anda akan menemui tab Orang. Klik pada Penyegerakan dan Perkhidmatan Google (kanan atas).
- Tatal ke bawah dan aktifkan Carian dan URL Autolengkap di bawah tab Perkhidmatan Google Lain.

Penyelesaian Jelas Lain
Dayakan pilihan Make Searches and Browsing Better. Ini akan membantu Google untuk menyesuaikan ciri pelengkap automatik mengikut keinginan anda.
Sekiranya fitur pelengkap automatik diaktifkan tetapi masih tidak berfungsi, cubalah lumpuhkan ciri penyegerakan akaun di tab Orang seperti yang disebutkan sebelumnya. Klik Matikan di sebelah kanan nama dan alamat e-mel anda. Kemudian mulakan semula Google Chrome dan aktifkan penyegerakan sekali lagi.

Ngomong-ngomong, kadang-kadang restart penyemak imbas anda yang sederhana akan memperbaiki kerosakan automatik. Apa sahaja penyemak imbas yang anda gunakan, pertimbangkan untuk mencuba ini terlebih dahulu sebelum anda mendapatkan penyelesaian yang lebih kompleks.
Penyelesaian mudah lain adalah membersihkan cache dan kuki anda. Pembaikan ini berfungsi di mana-mana penyemak imbas:
- Lancarkan Google Chrome.
- Klik Lagi.
- Pilih Sejarah.
- Kemudian, klik pada Clear Data Browsing.
- Di tetingkap seterusnya, anda boleh memilih jangka masa untuk menetapkan semula data, serta item mana yang akan dihapus (Sejarah penyemakan imbas, Cookie, gambar dan fail yang disimpan dalam cache).
- Setelah memilih kategori untuk dihapus, klik Hapus Data. Mulakan semula Chrome selepas itu.

Terserah anda untuk memutuskan perkara yang ingin anda hapus, tetapi kami mencadangkan membersihkan semuanya untuk hasil yang terbaik. Dalam banyak kes, ini akan menyelesaikan semua kecelakaan pelengkap automatik.
Pilihan Mesin Carian Google
Anda juga harus memastikan bahawa Google adalah mesin carian lalai semasa anda. Ini agak mudah. Ikut langkah-langkah ini:
- Lancarkan Chrome.
- Klik Lagi, diikuti dengan Tetapan.
- Tatal ke bawah sehingga anda menemui tab Search Engine. Pastikan Google dipilih.
- Anda juga boleh memastikan bahawa Google Chrome adalah penyemak imbas lalai anda di bawah.

Anda juga dapat menyesuaikan enjin carian anda dan memastikan Autocomplete diaktifkan. Ikuti langkah-langkahnya:
bilakah google Earth terakhir dikemas kini
- Buka Mesin Carian Khusus panel kawalan (anda perlu masuk ke akaun Google anda).
- Klik pada Edit Search Engine dan pilih Google. Anda juga dapat menambahkan Google sebagai Enjin Carian Baru jika belum, hanya dengan menambahkan alamatnya di bidang Sites to Search ( Google com )
- Kemudian, pilih Ciri Carian.
- Klik pada tab Autolengkap.
- Pastikan Enable Autocomplete dihidupkan. Pilihan ini boleh mengambil masa beberapa jam, bahkan beberapa hari untuk berkuatkuasa, jadi bersabarlah.

Anda dapat melihat bahawa terdapat banyak pilihan penyesuaian di bawah tab Autolengkap di sini. Anda boleh campur tangan dengan corak yang disertakan, dikecualikan, dan dikecualikan. Apa sahaja yang anda ubah di sini akan mempengaruhi ciri pelengkapan automatik pada mesin carian anda. Terdapat had untuk penambahan manual ini pada 20,000 istilah.
Lumpuhkan Sambungan Chrome
Sekiranya anda menggunakan pelanjutan Chrome, anda harus tahu bahawa kadangkala mereka boleh mengganggu ciri carian Google Autolengkap. Anda boleh menguji teori ini dengan mudah. Lancarkan tetingkap Chrome dalam mod penyamaran (buka Chrome, klik Lagi, kemudian pilih Jendela Penyamaran Baru).
Adakah anda masih mengalami masalah pelengkapan automatik? Sekiranya tidak, anda tahu masalahnya terletak pada beberapa sambungan (kerana mod penyamaran adalah mentah, ia melumpuhkan semua sambungan). Untuk melumpuhkan semua sambungan, ikuti langkah-langkahnya:
- Lancarkan Chrome.
- Taipkan perkara berikut di bar carian: chrome: // sambungan / dan tekan Enter.
- Gerakkan slaid di sebelah pelanjutan untuk melumpuhkannya. Anda juga boleh membuang peluasan satu demi satu.

Gunakan proses penghapusan untuk menentukan pelanjutan mana yang menyebabkan masalah pelengkapan automatik anda. Lumpuhkan atau alih keluar pelanjutan yang dimaksudkan.
Tetapkan Semula Keras Chrome
Sebagai pilihan terakhir, anda boleh menetapkan semula penyemak imbas anda dengan sukar. Ini caranya:
- Buka Google Chrome.
- Klik Lagi, diikuti dengan Tetapan.
- Tatal ke bawah ke Lanjutan dan pilih.
- Tatal hingga ke bahagian bawah skrin anda dan cari tab Reset dan Bersihkan. Klik pada Pulihkan Tetapan ke Lalai Asalnya.
- Sahkan dengan mengklik Reset Tetapan.

Selepas anda memulakan semula Chrome, semuanya akan diset semula ke lalai. Melakukan tetapan semula keras di Chrome akan menyelesaikan banyak masalah, termasuk pelengkapan automatik yang tidak berfungsi.
Apa Kata
Setelah mengambil semua langkah dan penyelesaian dalam artikel ini, pelengkap automatik carian Google anda harus mulai berkelakuan lagi. Kita semua dimanjakan oleh pelengkapan automatik dan banyak kegunaannya. Ia menjimatkan masa yang berharga, membantu anda mencari kata kunci terbaik, dan sering mengeluarkan sesuatu yang berada di hujung lidah anda.
Adakah anda juga penagih pelengkap automatik? Adakah anda merancang untuk menggunakan tetapan pelengkap automatik yang disesuaikan seperti yang dinyatakan di atas? Beritahu kami dalam komen.