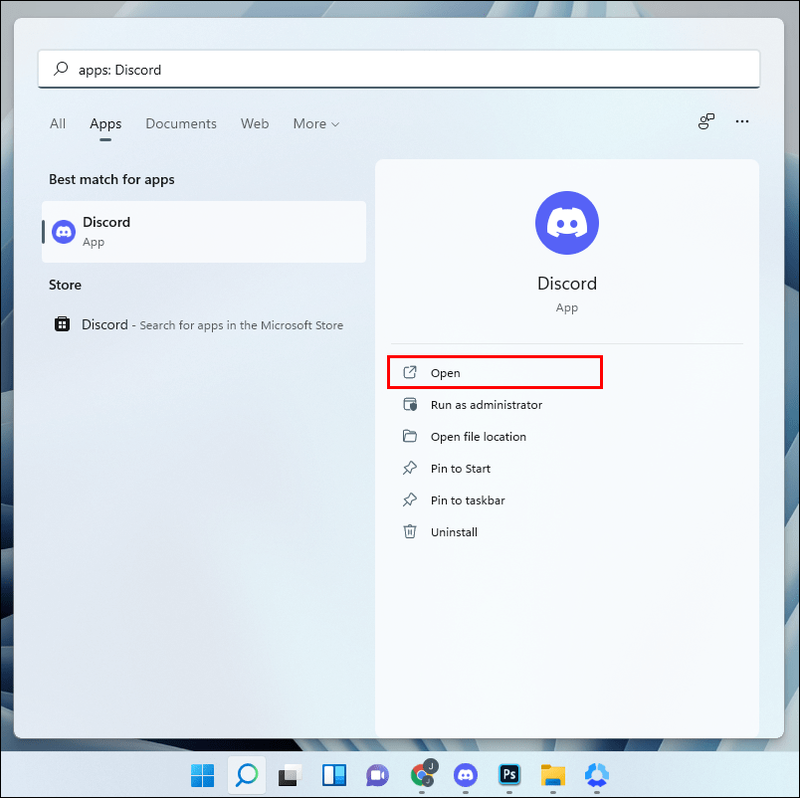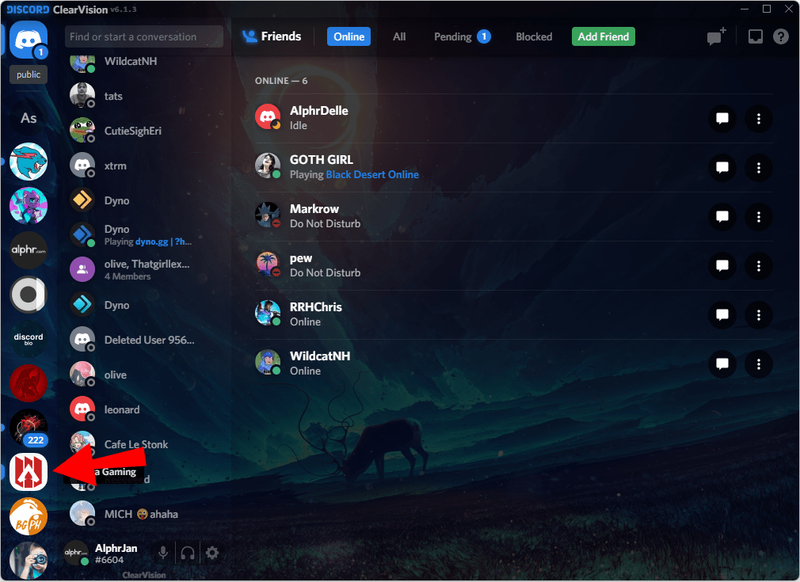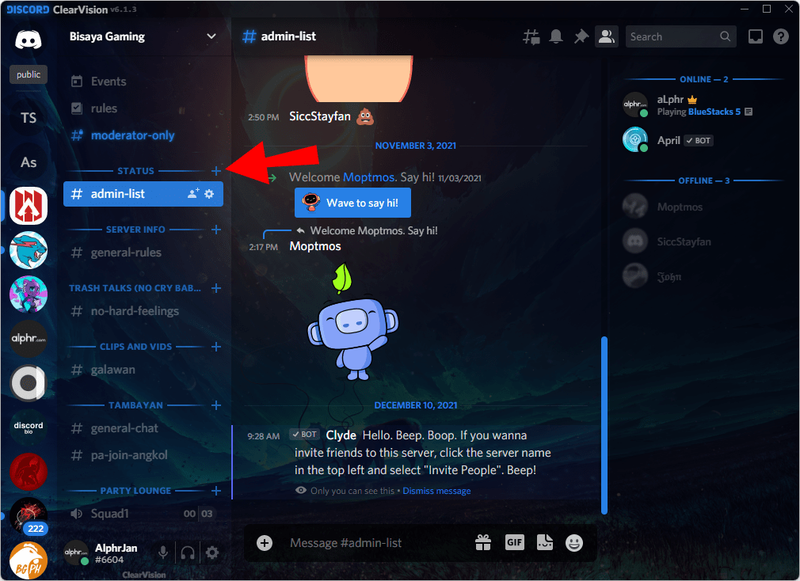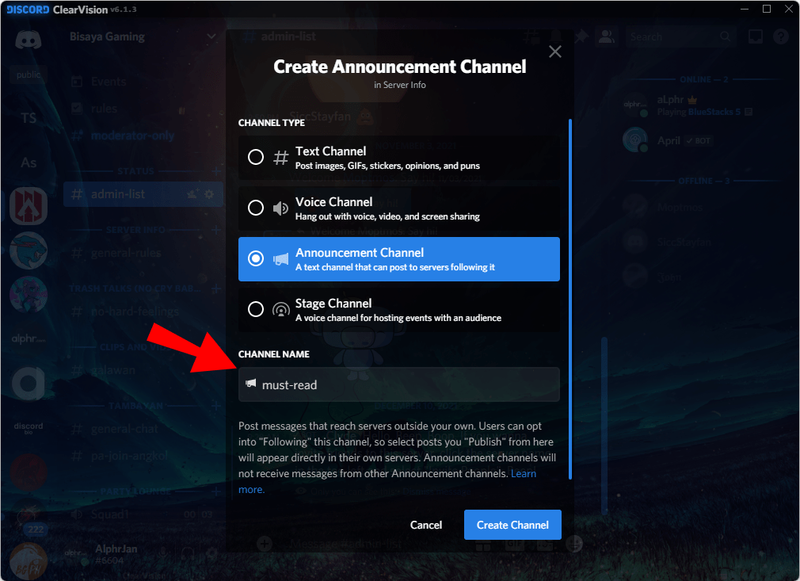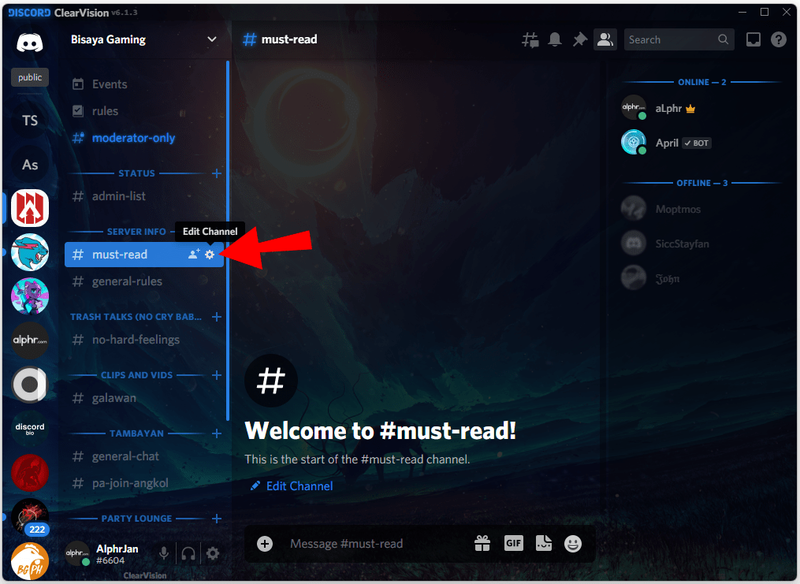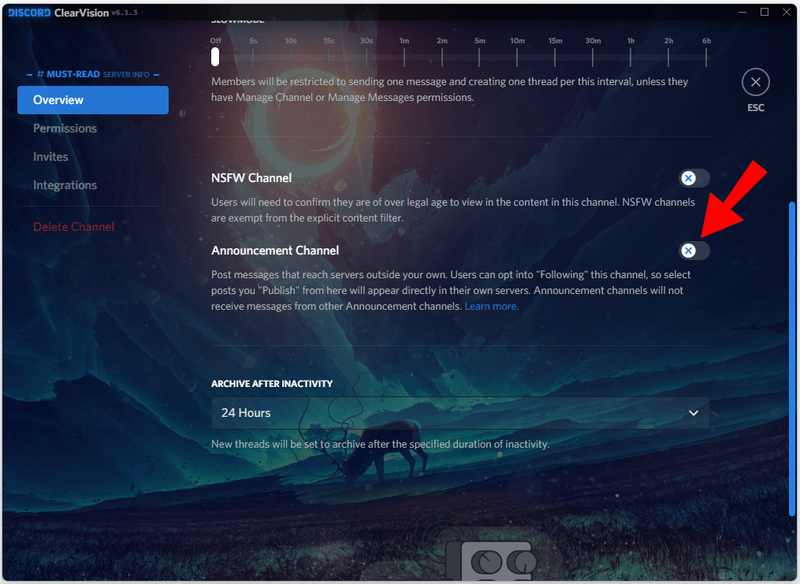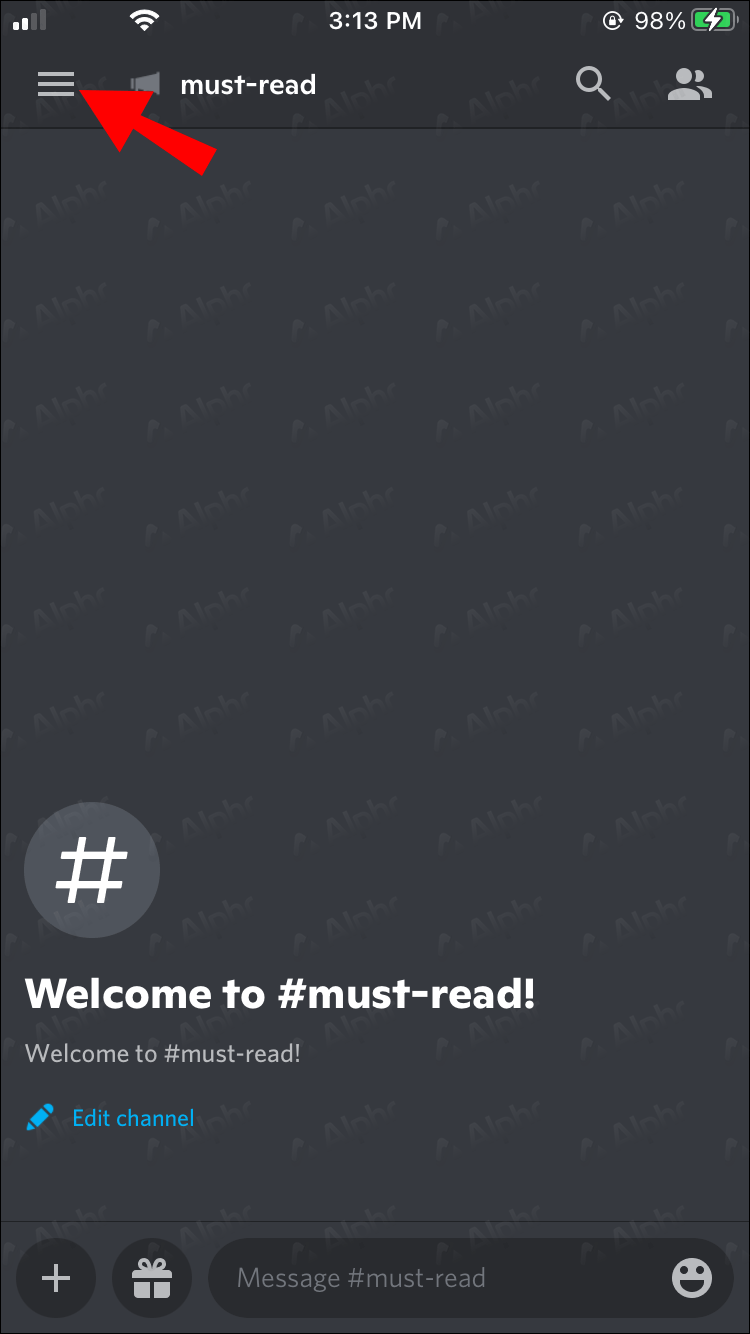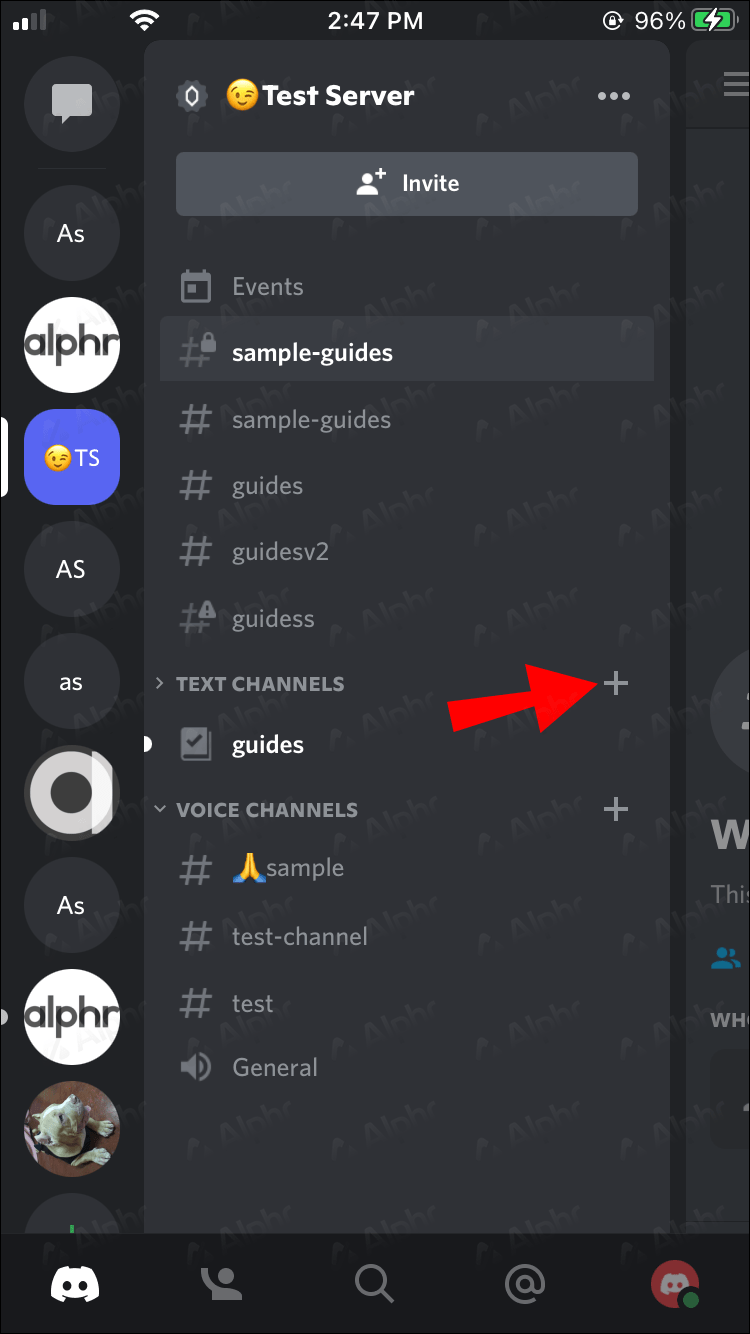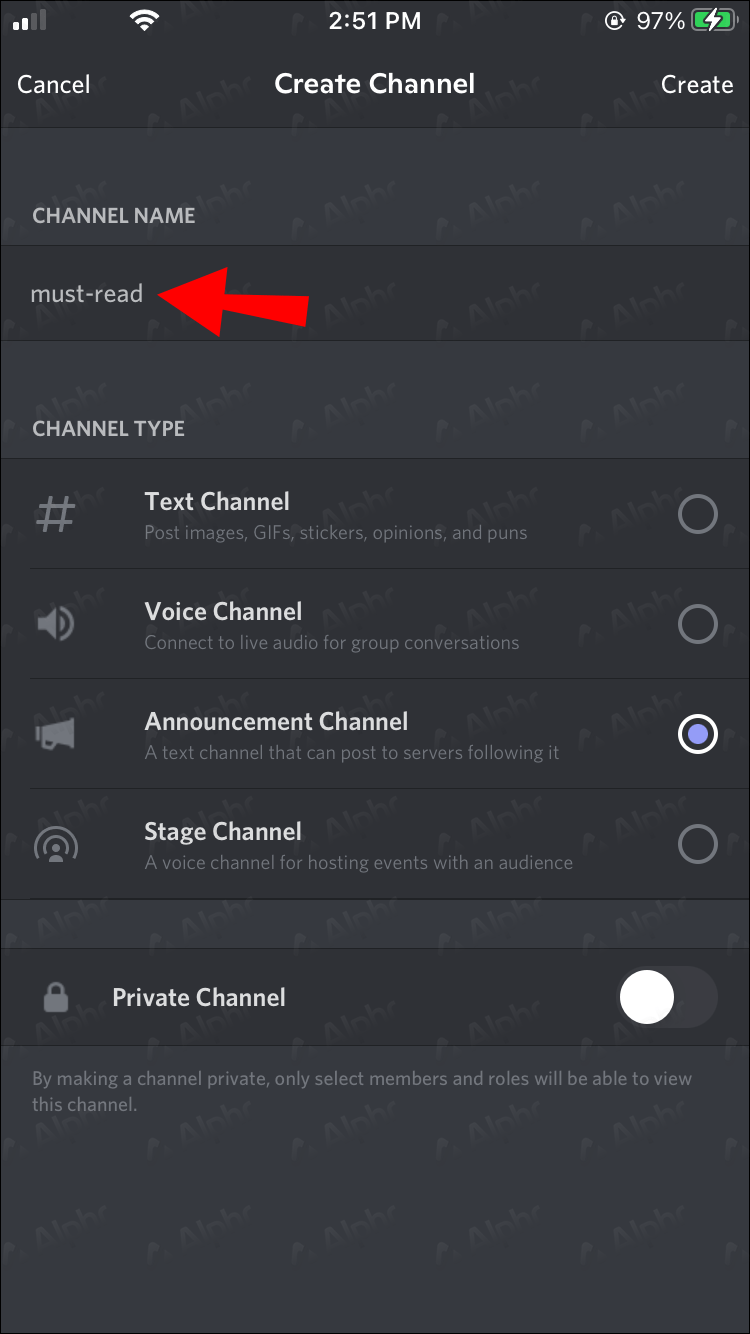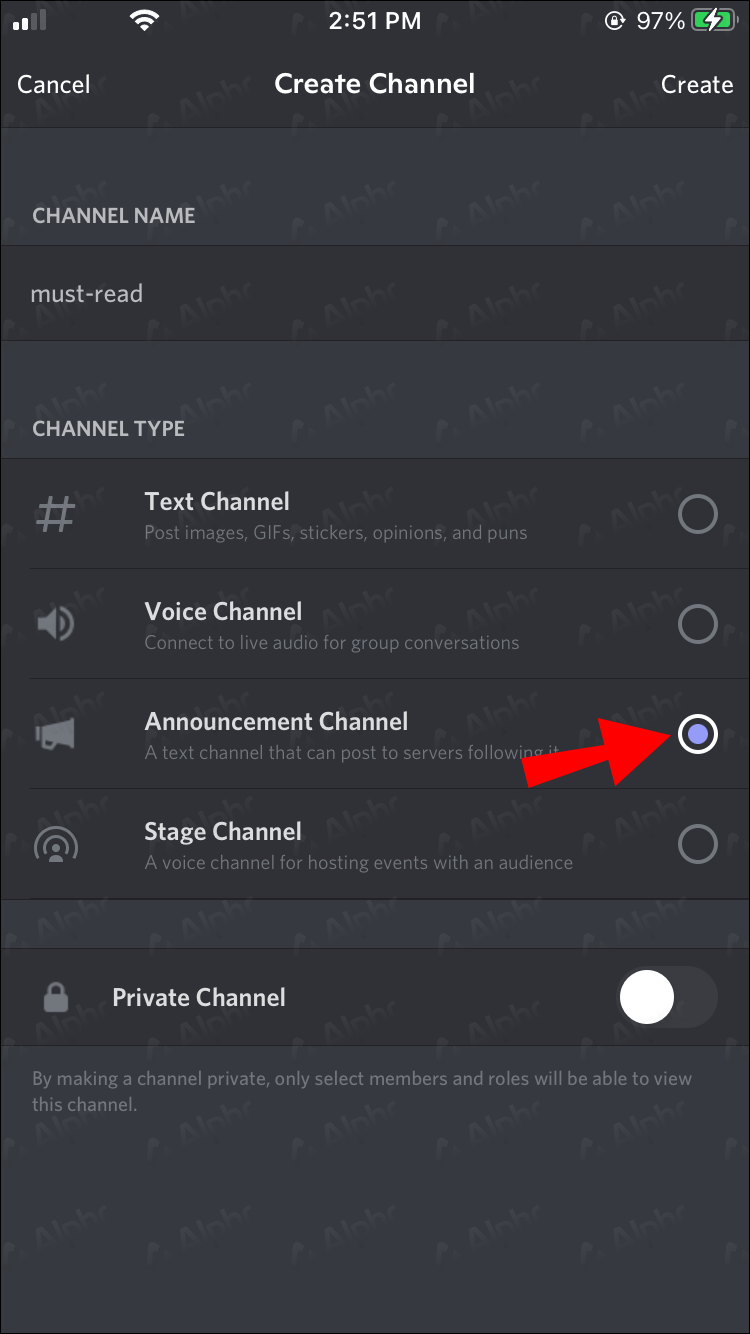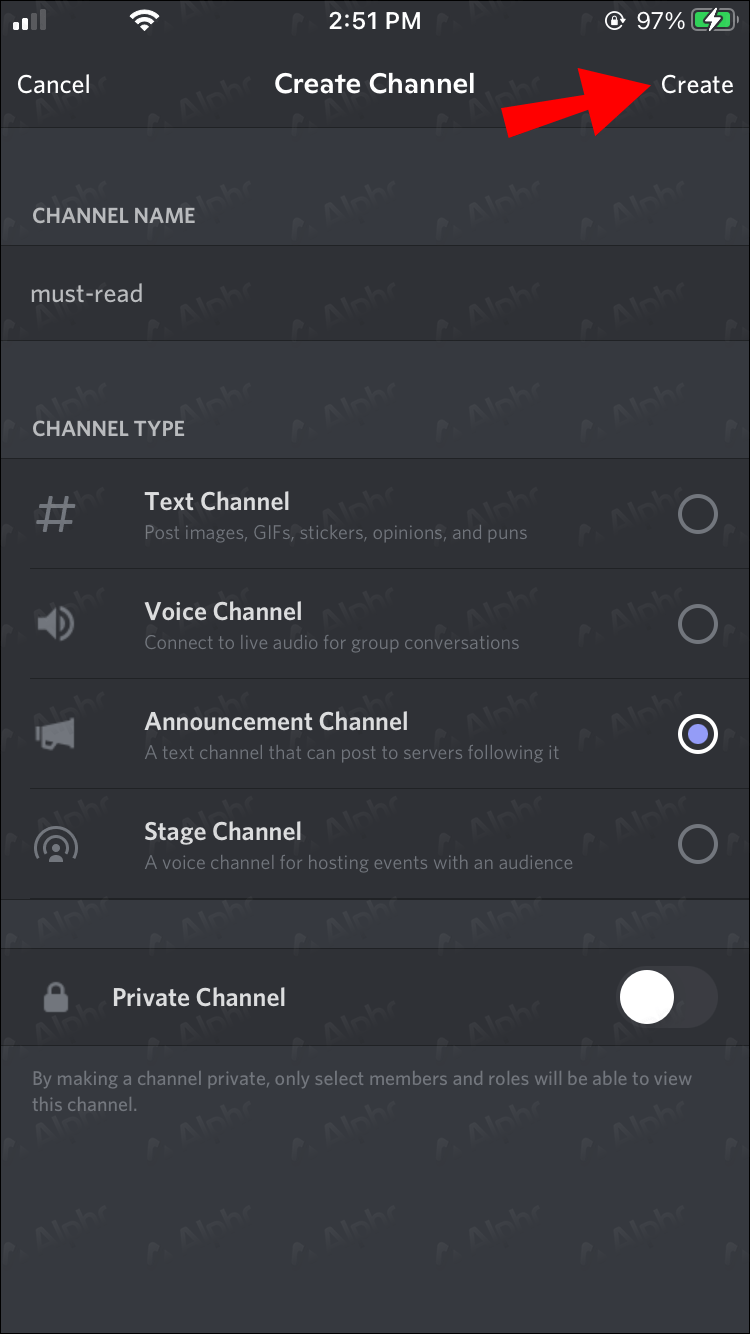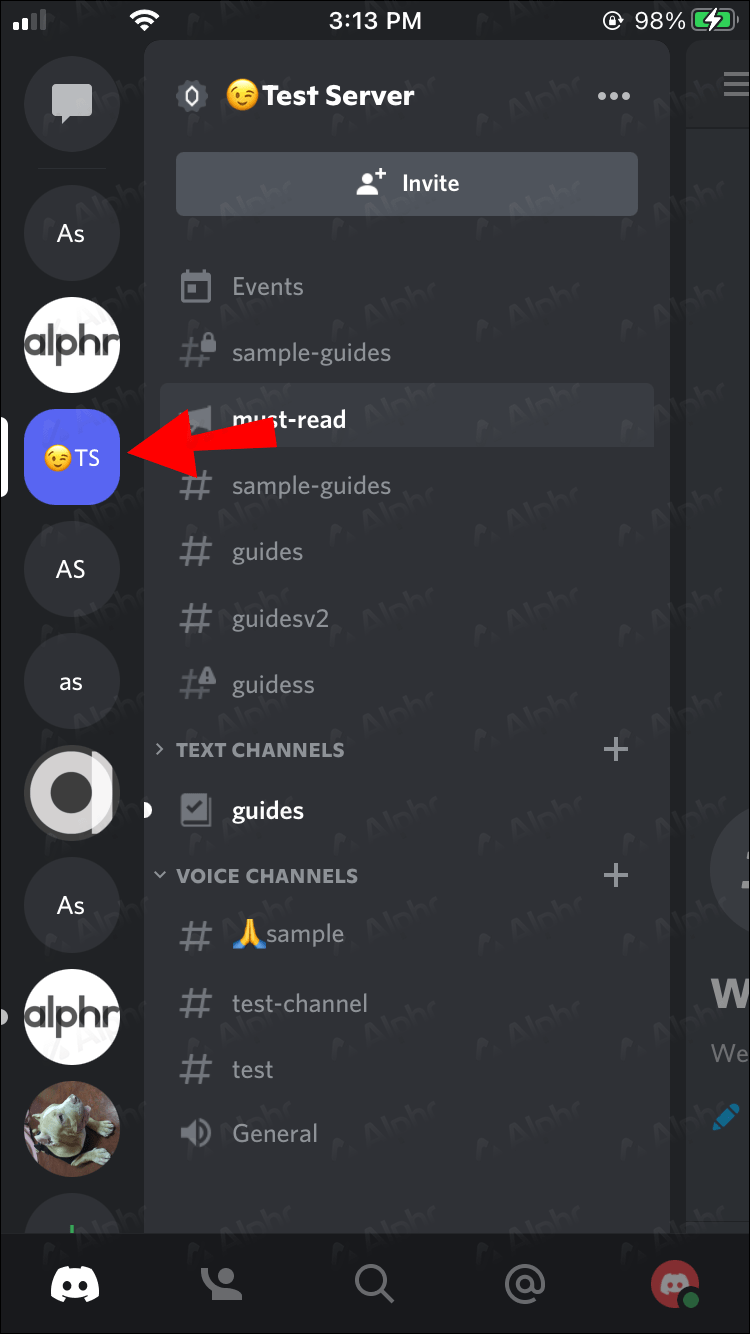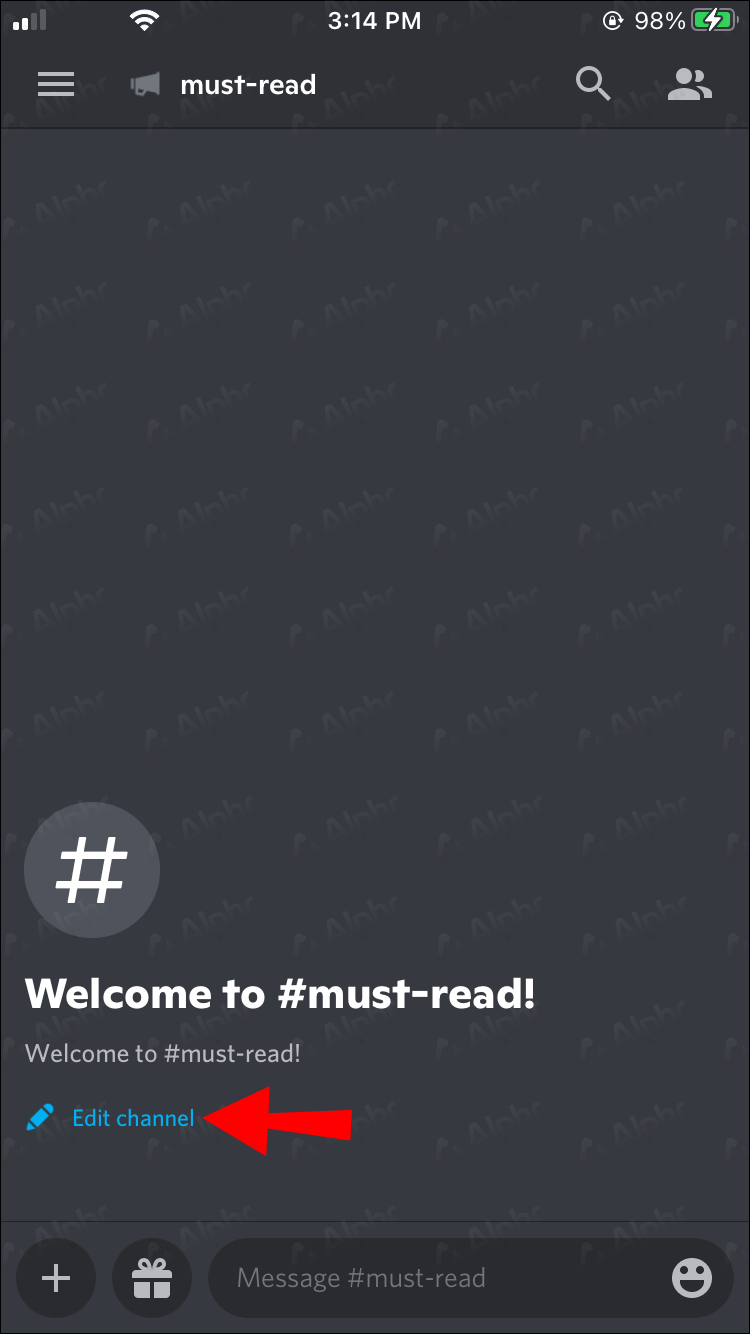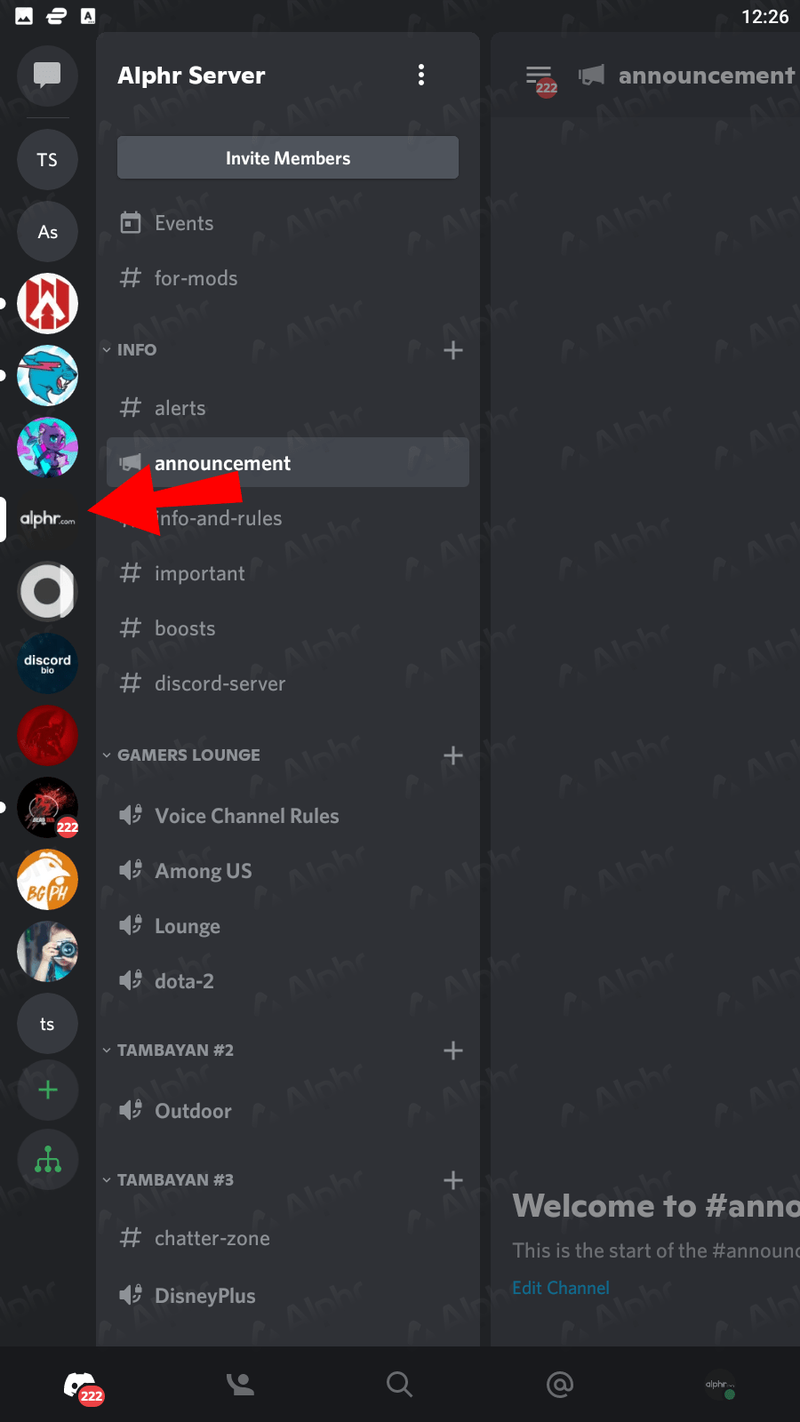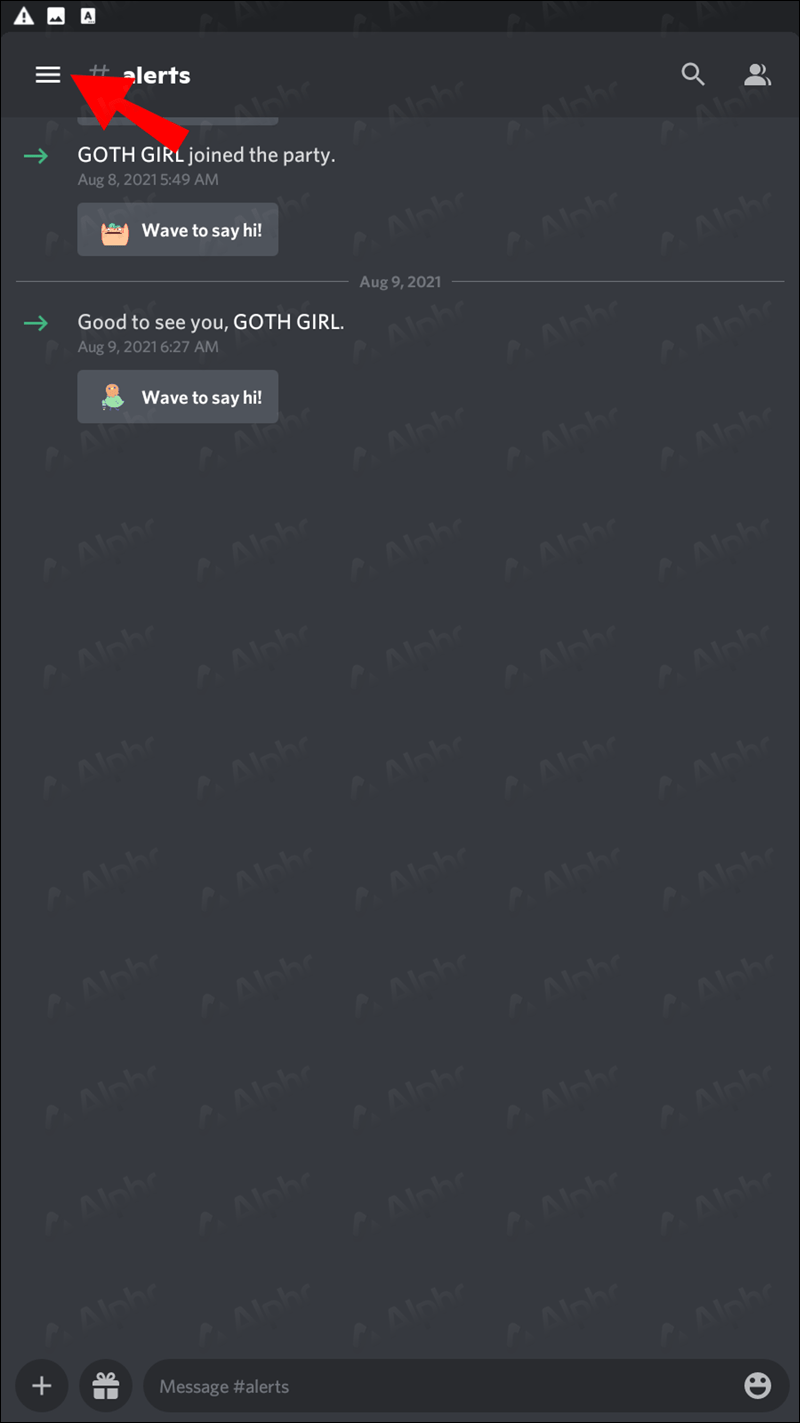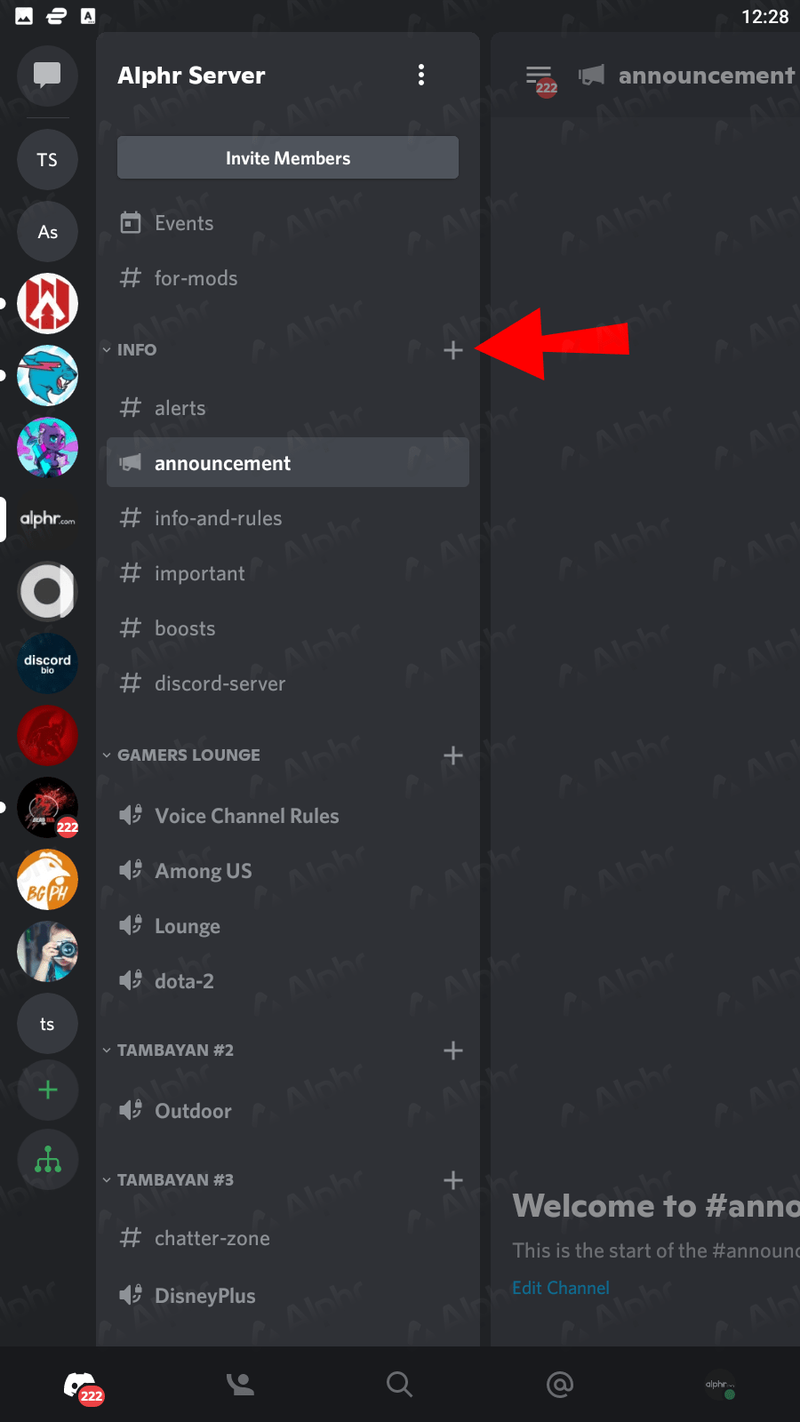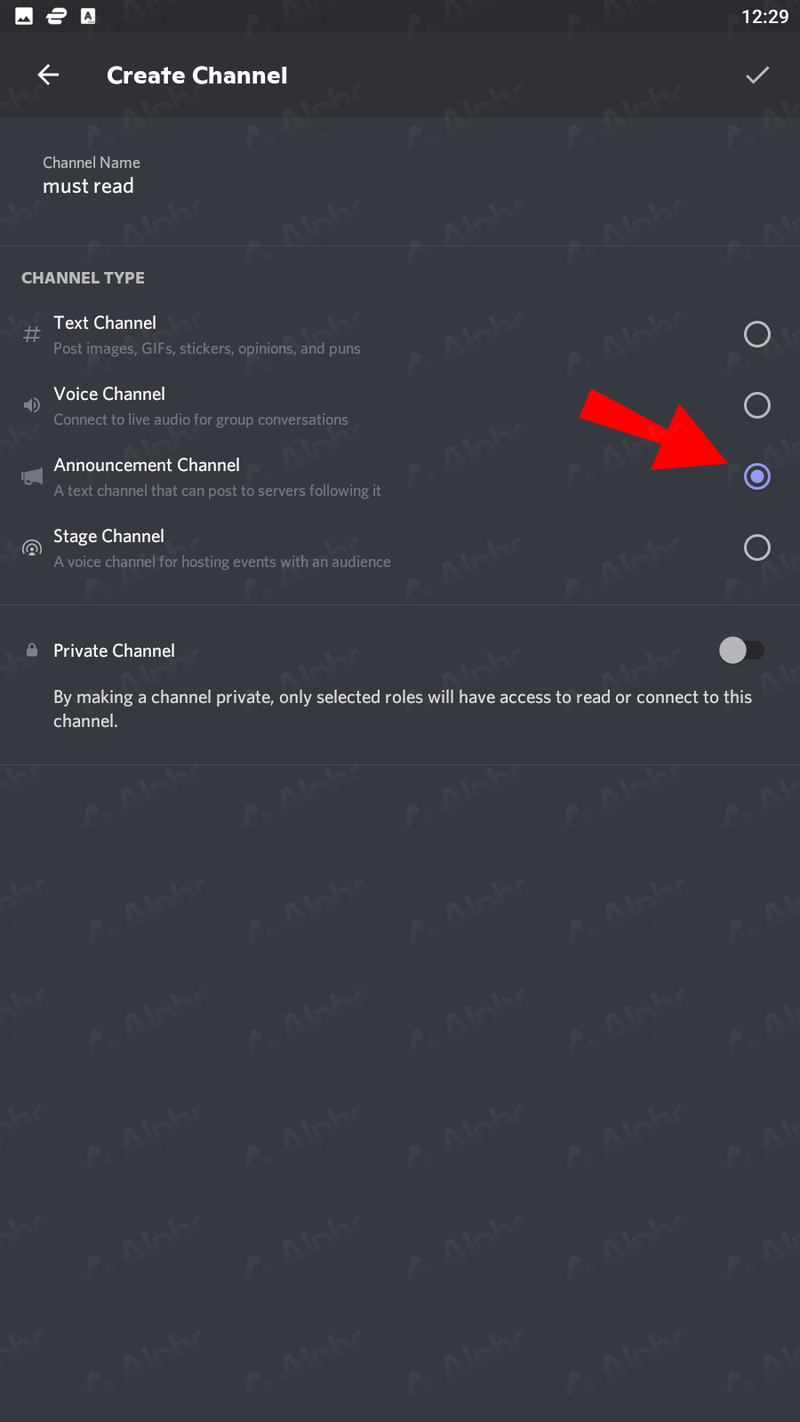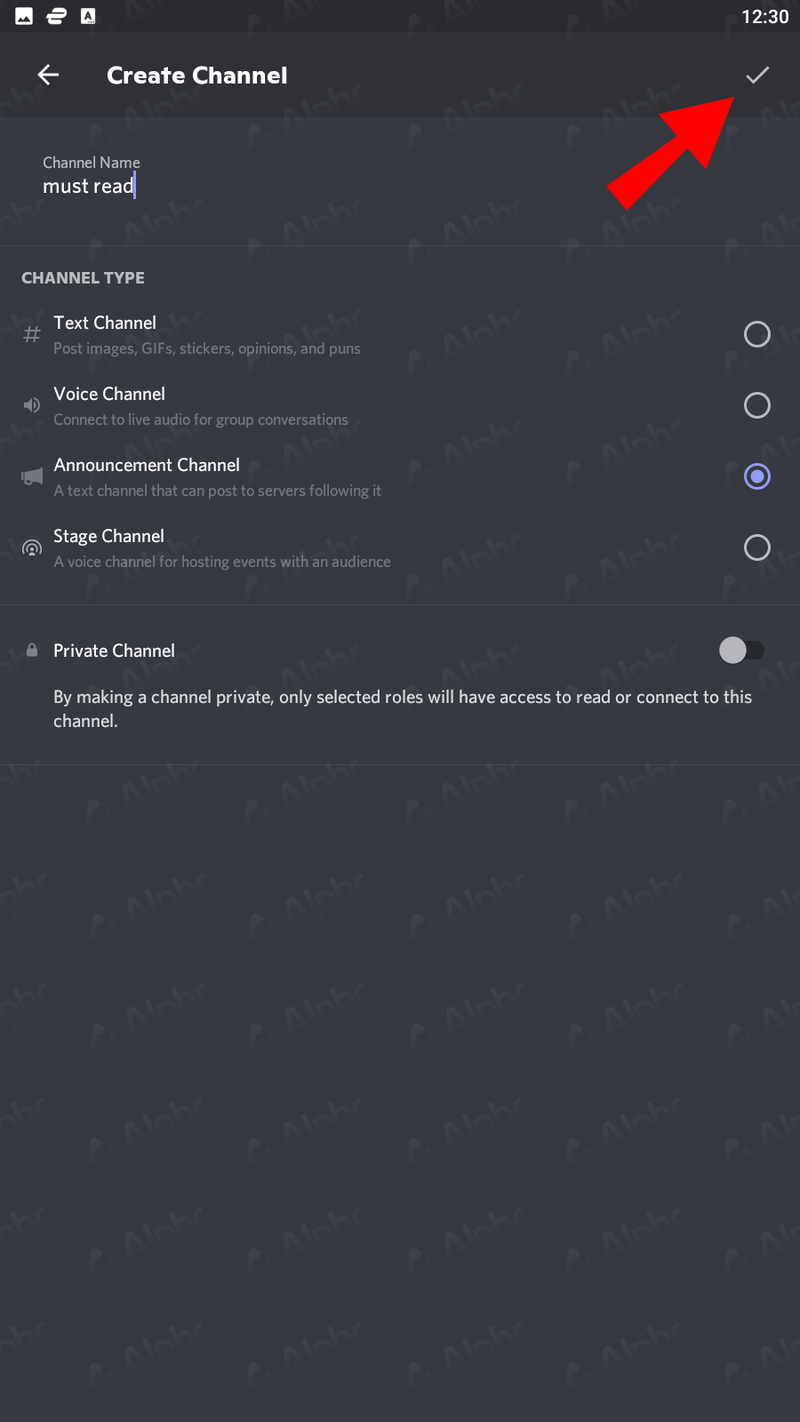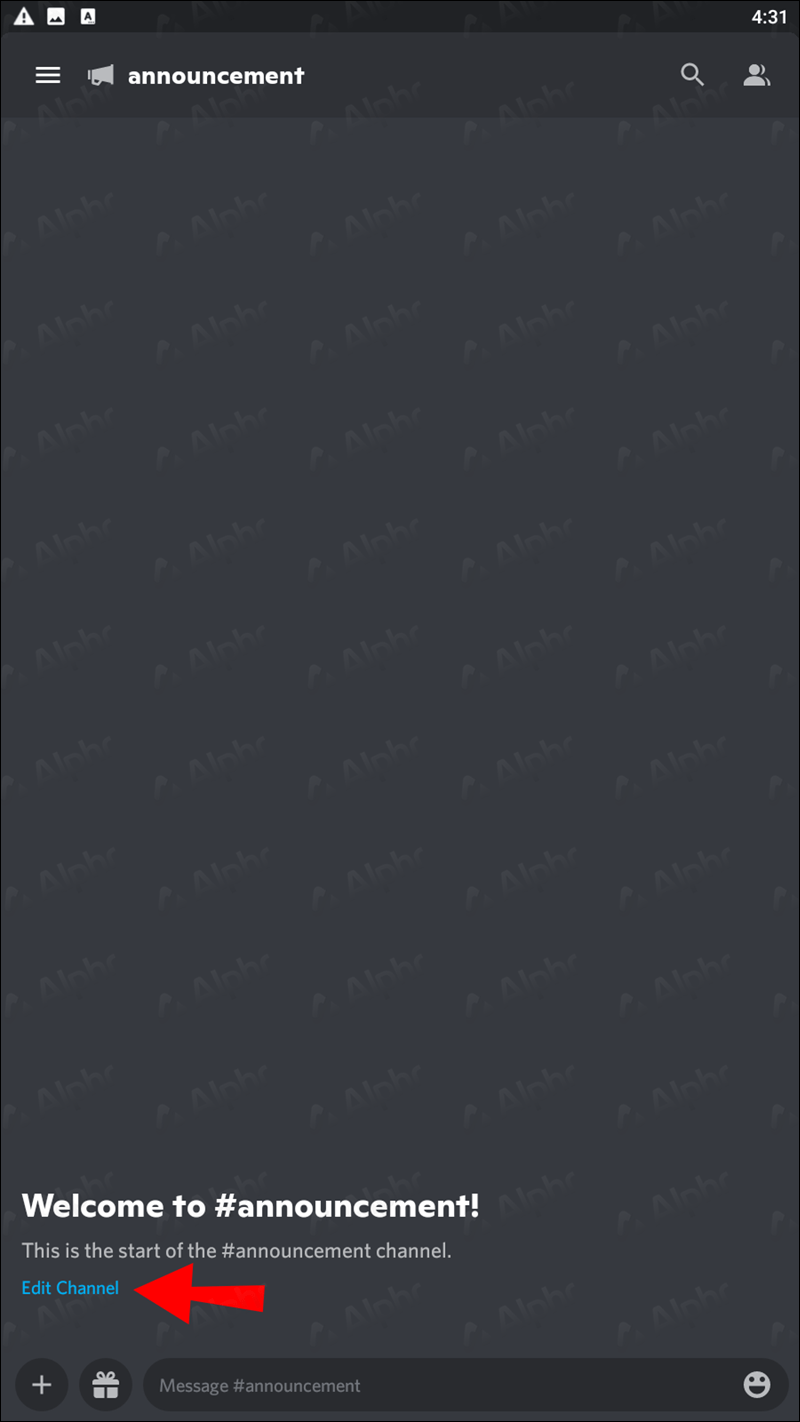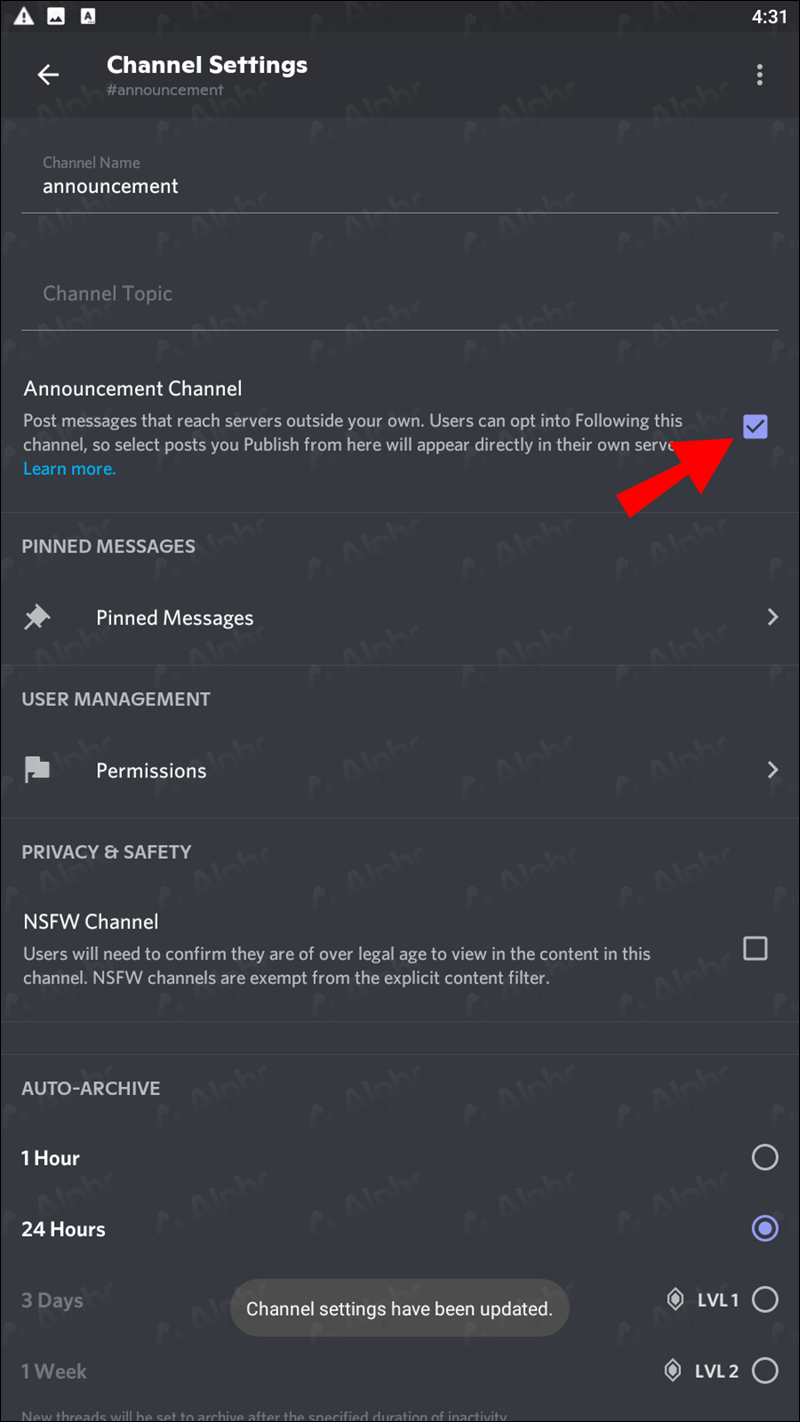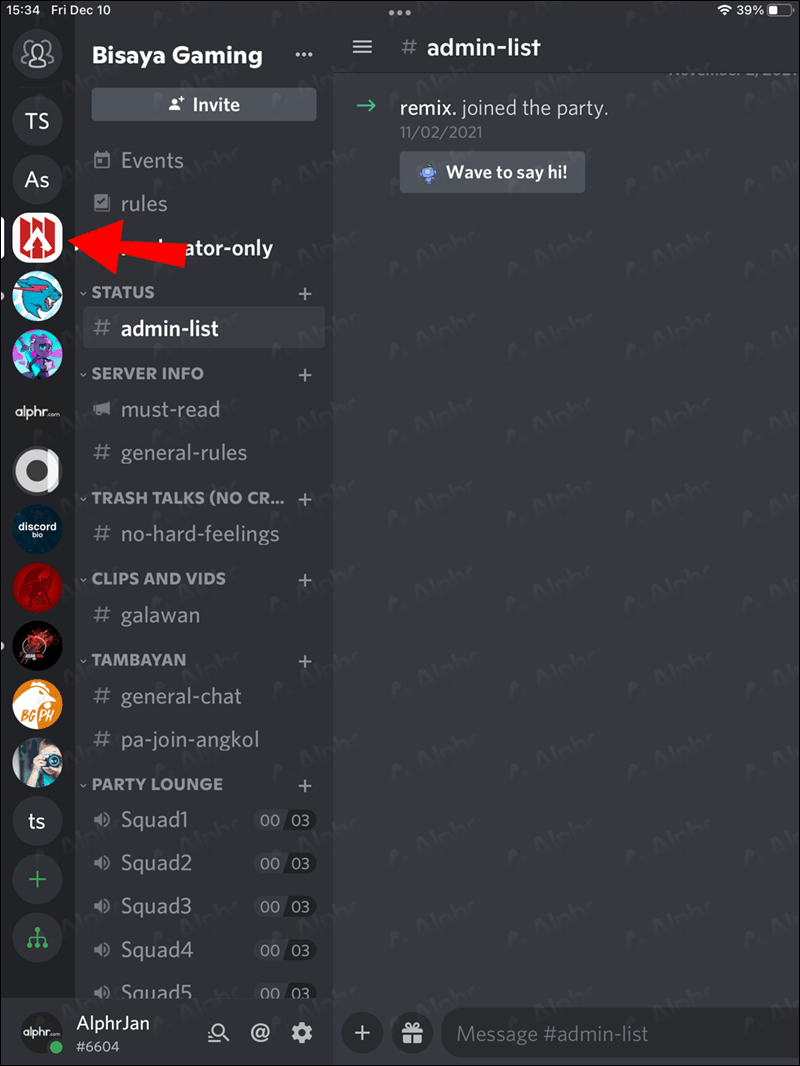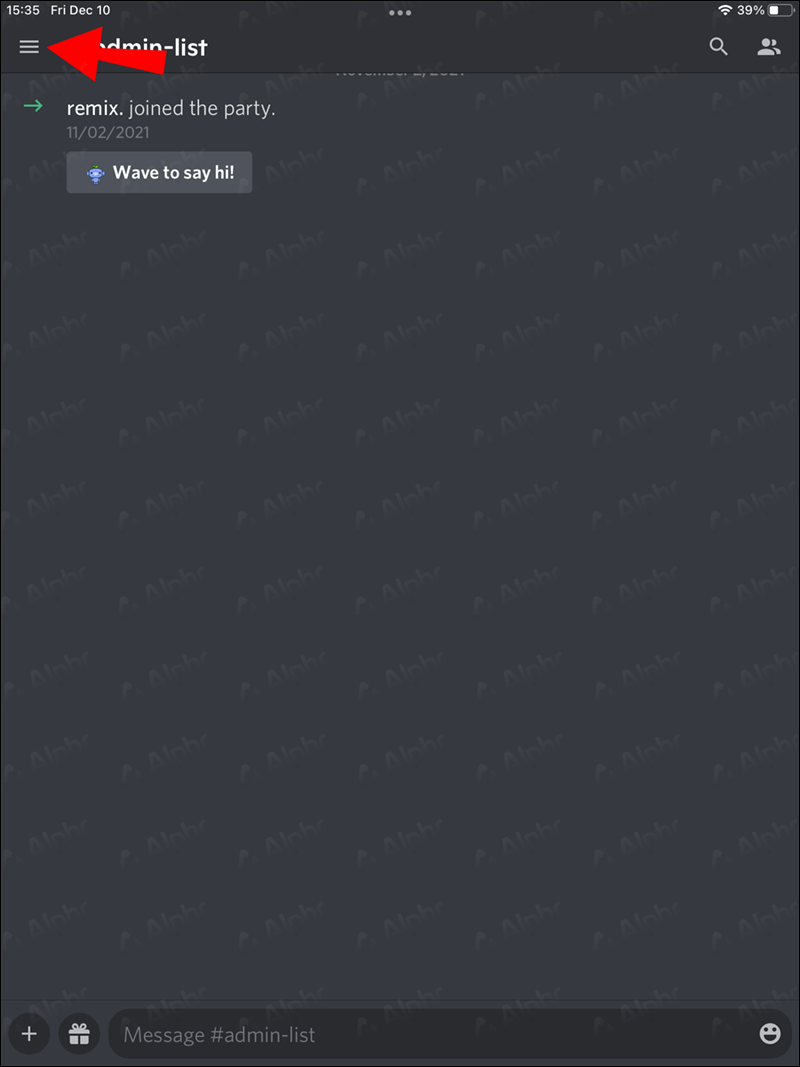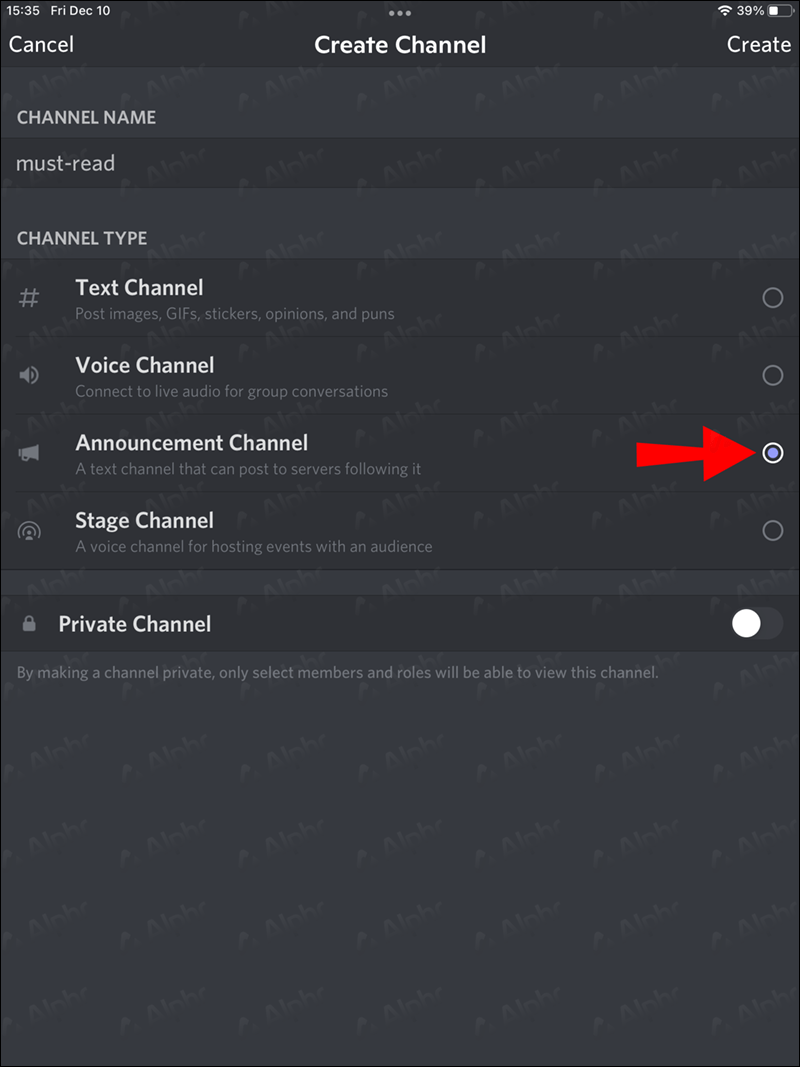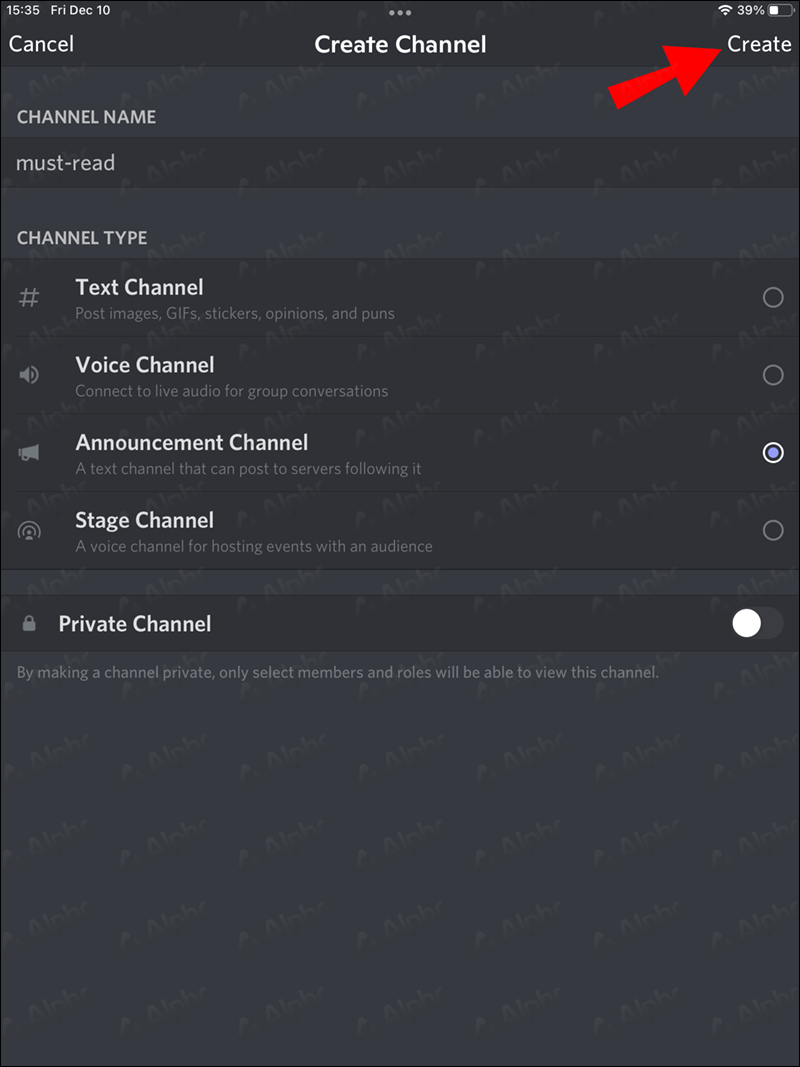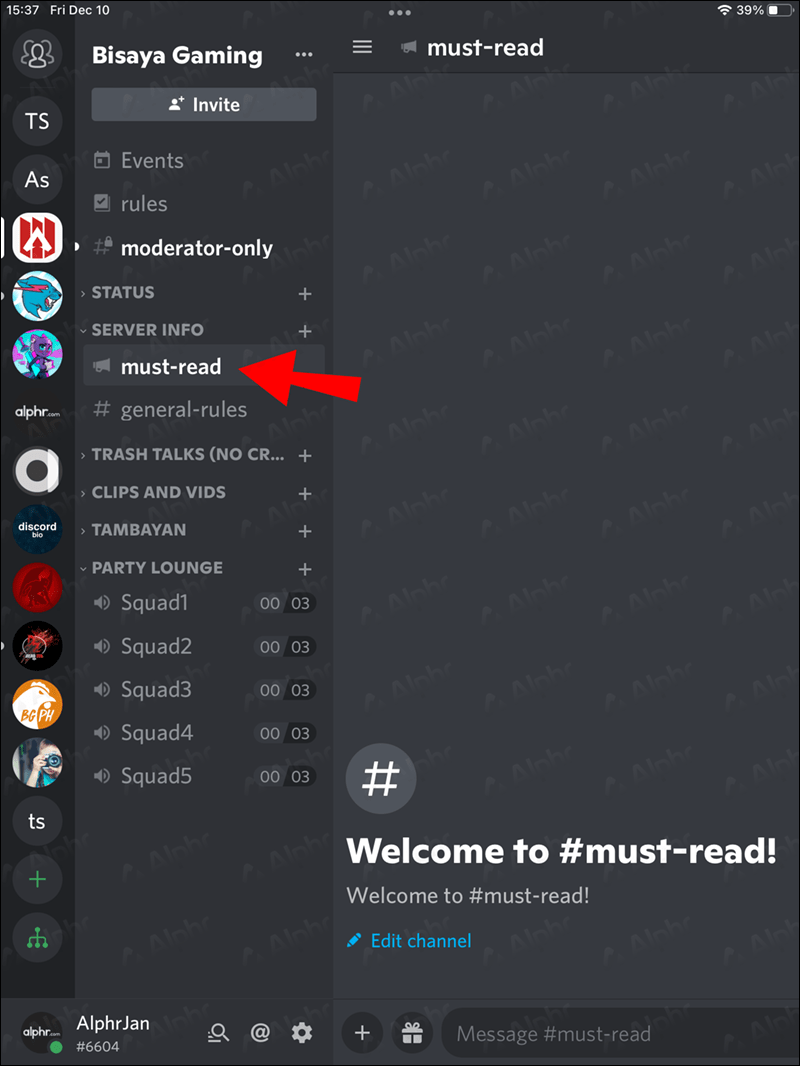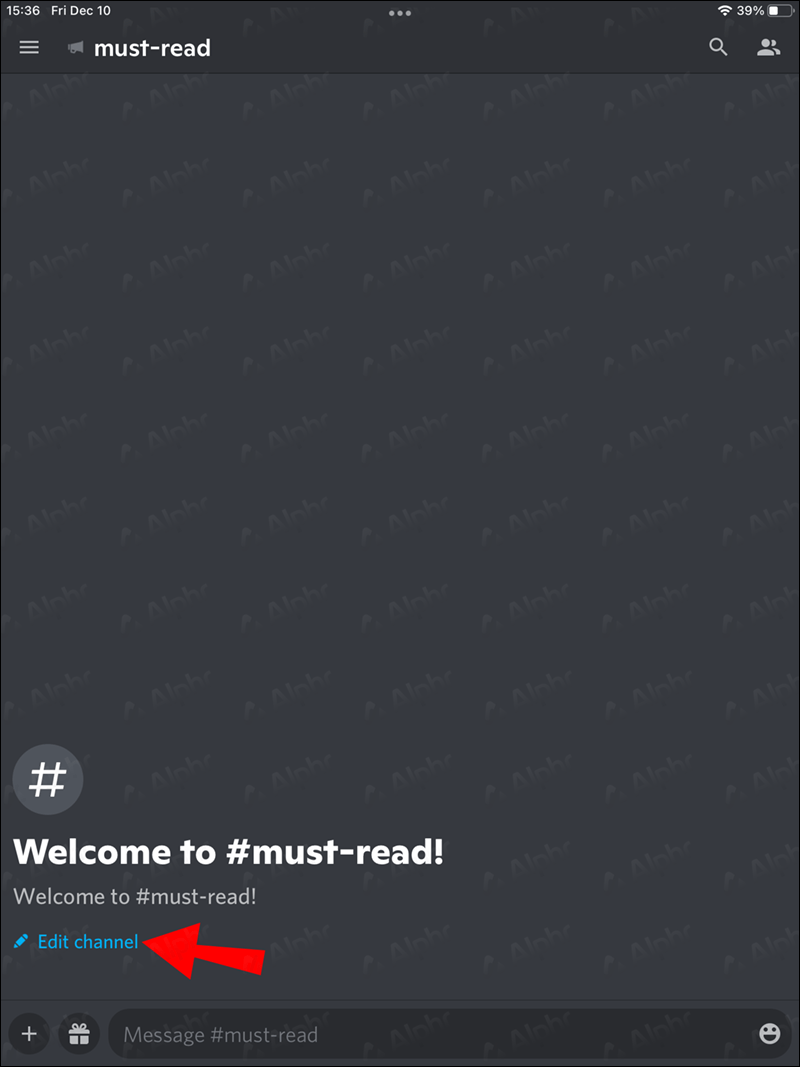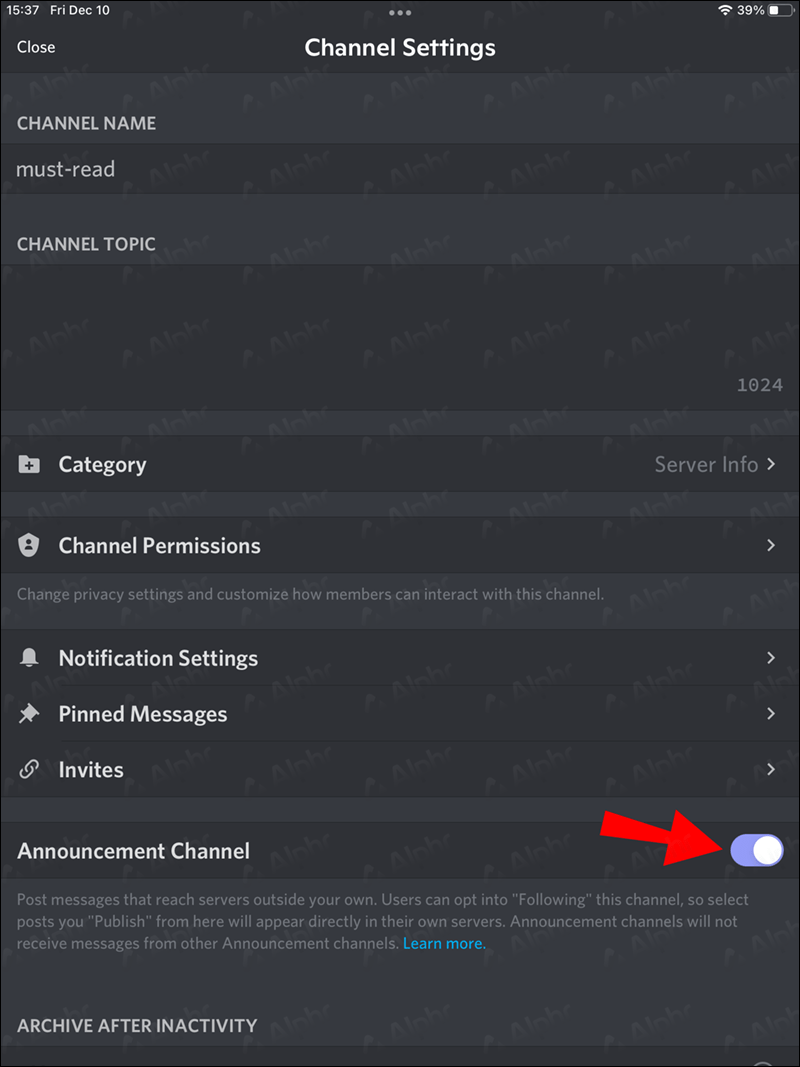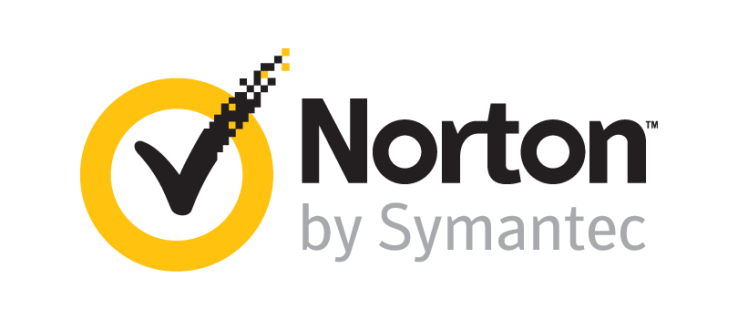Pautan Peranti
Saluran pengumuman perselisihan ialah cara pentadbir pelayan dan mod memberitahu ahli tentang acara baharu dan kejadian lain, tetapi ia tidak selalu menjadi ciri. Discord melaksanakan saluran pengumuman rasmi pada akhir 2020, kerana kebanyakan pelayan pada mulanya menggunakan saluran teks terkunci untuk tujuan ini. Kini, mana-mana pengguna Discord boleh mengikuti saluran ini untuk mendapatkan kemas kini.
buang aplikasi dari tetingkap menu mula 10

Jika anda memiliki satu atau dua pelayan dan ingin melaksanakan saluran pengumuman, jangan cari lagi. Anda akan mempelajari semua yang anda perlu tahu tentang ciri dan kelebihannya. Baca terus untuk mengetahui lebih lanjut.
Cara Menambah Saluran Pengumuman dalam Discord pada PC
Saluran pengumuman adalah unik kerana orang boleh mengikutinya dan menerima kemas kini pada pelayan mereka. Apabila mereka memilih butang ikut di dalam saluran, sebarang kemas kini turut dipaparkan di lokasi yang ditetapkan milik pengguna. Tempat itu ialah saluran lain yang memaparkan kemas kini ini dalam masa nyata.
Walau bagaimanapun, saluran pengumuman hanya tersedia untuk pelayan yang mempunyai pilihan Pelayan Komuniti didayakan. Pelayan komuniti adalah mesra pengguna dan juga mendapat kemas kini daripada Discord dengan ciri penyederhanaan baharu dan banyak lagi. Tetapi sebelum pelayan standard boleh menjadi pelayan komuniti, ia mempunyai beberapa keperluan untuk dipenuhi:
- Tetapan Tahap Pengesahan
Semua ahli pelayan mesti mempunyai alamat e-mel yang disahkan sebelum mereka boleh menghantar mesej dalam pelayan atau ahli pelayan pemesejan peribadi. Walau bagaimanapun, pengguna dengan peranan yang ditetapkan dikecualikan daripada keperluan ini.

- Penapis Kandungan Media Eksplisit
Tetapan ini akan mengimbas kandungan media setiap ahli apabila ia dimuat naik. Ia akan memadamkan sebarang kandungan eksplisit melainkan anda menandakan saluran tertentu sebagai NSFW (Tidak Selamat Untuk Bekerja).

- Saluran dengan peraturan dan garis panduan disiarkan dengan jelas
Peraturan ini adalah jelas dan semua ahli mesti boleh membaca peraturan pada bila-bila masa. Pastikan anda menyatakan dengan jelas apa yang dibenarkan dan apa yang tidak.
- Kemas kini komuniti atau saluran penyederhana
Saluran yang Discord menghantar pengumuman yang pentadbir pelayan dan mod akan dapat membantu adalah perlu. Ini boleh termasuk ciri penyederhanaan baharu, seperti yang dijelaskan di atas.
- Pelayan mesti mematuhi Discord Garis Panduan Komuniti
Anda boleh membaca Garis Panduan Komuniti Discord dengan membuka pautan di atas. Discord akan menyemak kandungan pelayan anda sebelum memberikannya kebenaran untuk menjadi pelayan komuniti.
Setelah anda memenuhi semua perkara di atas, anda akan dapat menyediakan saluran pengumuman pada pelayan anda.
Begini cara melakukannya:
- Lancarkan Discord pada PC anda (sama ada klien atau versi berasaskan web).
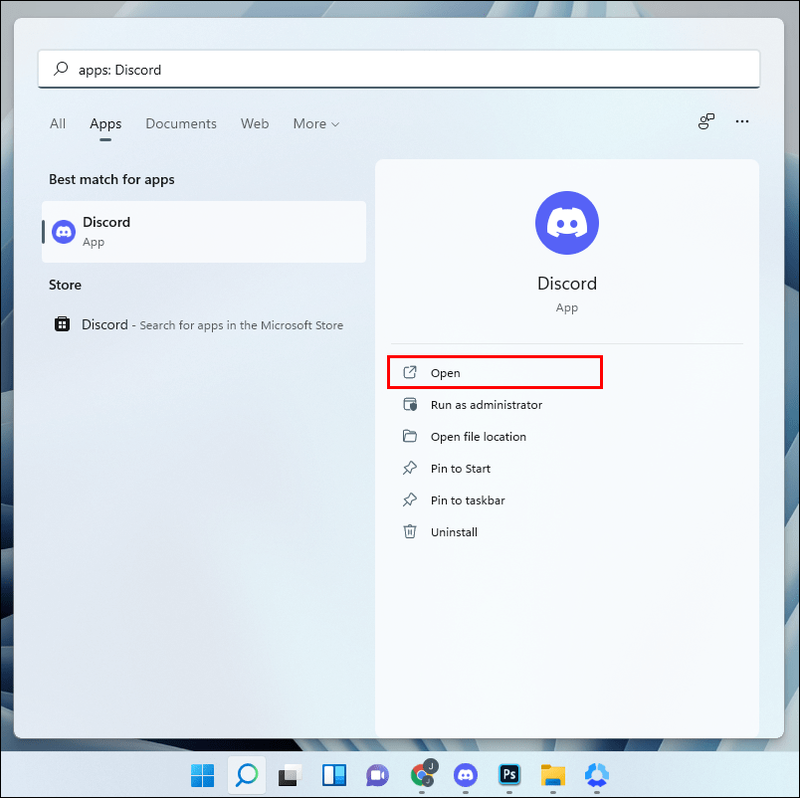
- Klik pada pelayan komuniti yang ingin anda edit.
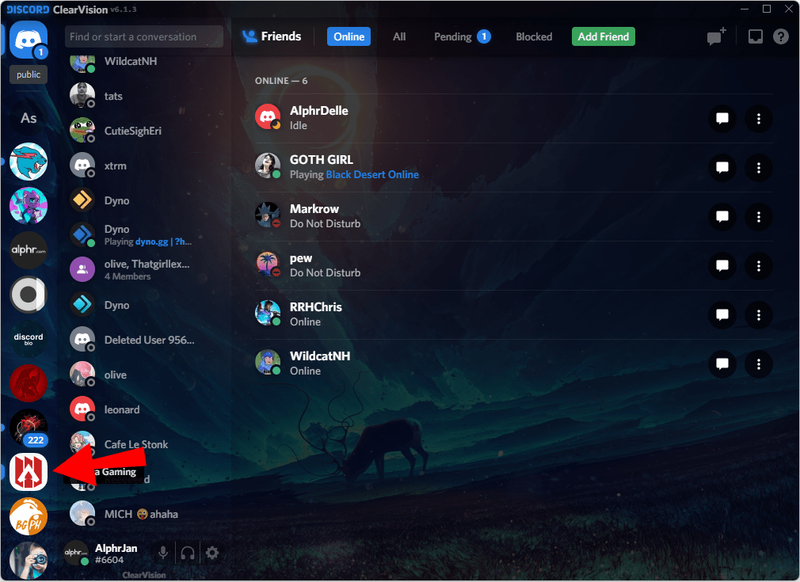
- Di sebelah kiri, lihat bar saluran dan klik pada butang +.
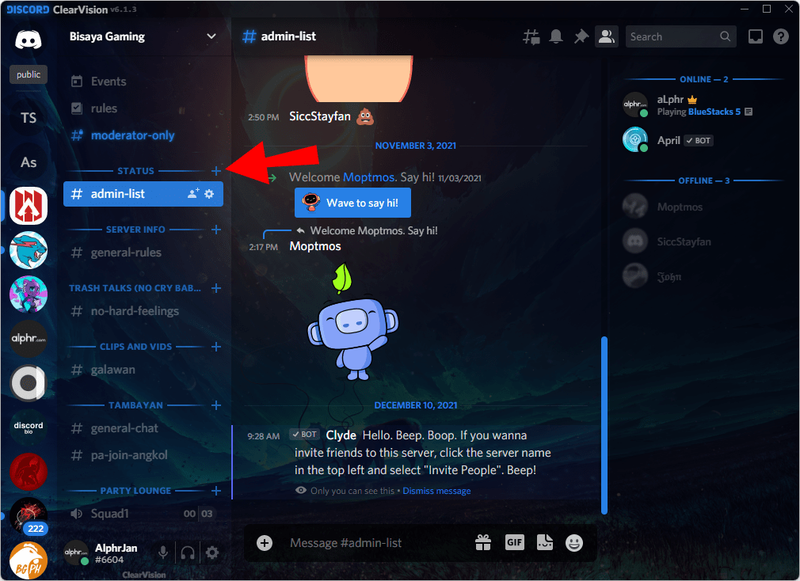
- Semak pilihan Saluran Pengumuman daripada senarai.

- Beri nama yang mencerminkan tema pelayan atau sesuatu yang mudah.
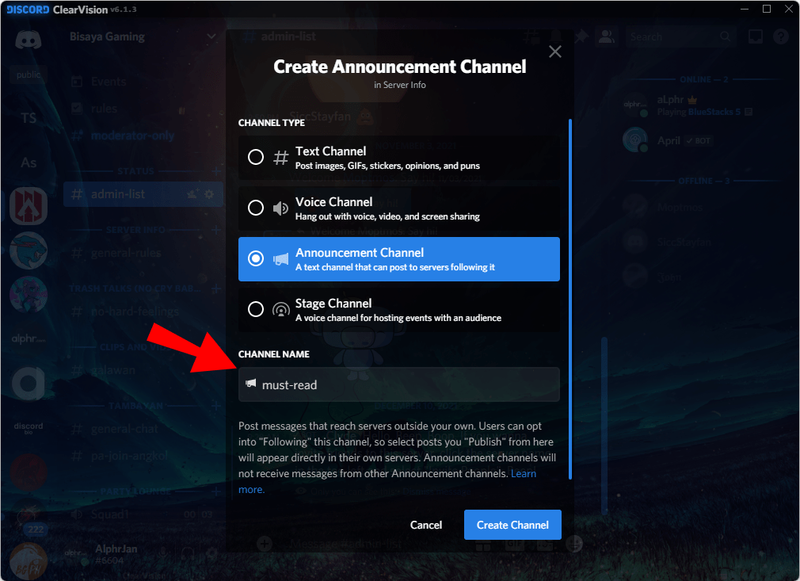
- Klik pada Cipta Saluran dan wujudkan ia.

- Anda boleh mula menyiarkan pengumuman di sana dan pengguna lain boleh mengikuti saluran tersebut.
Jika anda sudah mempunyai saluran dari masa lalu yang berfungsi sebagai saluran pengumuman sementara, anda juga boleh menukarnya.
- Dari PC anda, buka Discord.
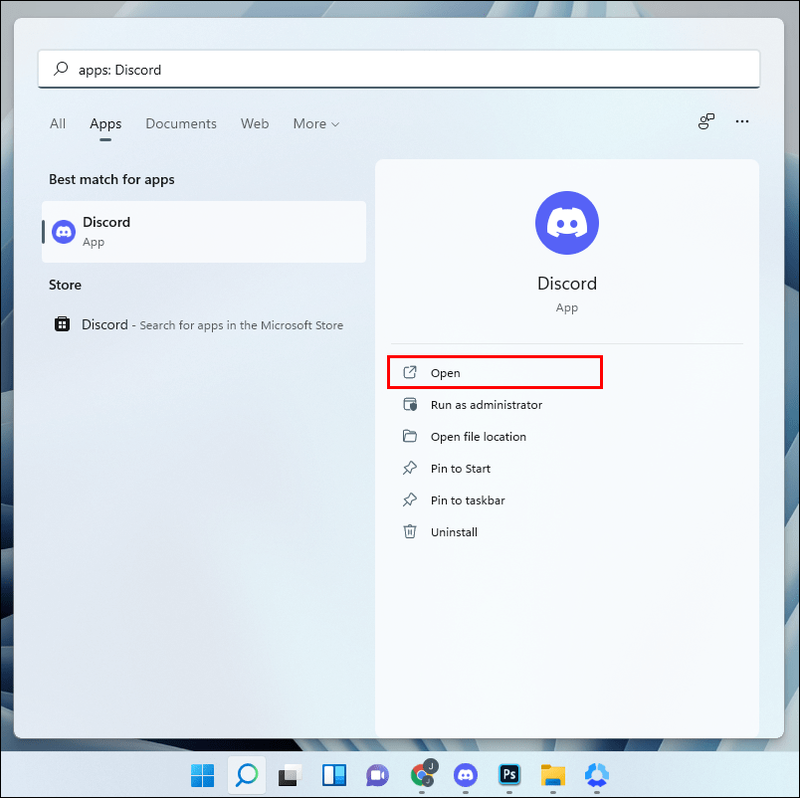
- Navigasi ke pelayan yang ingin anda ubah suai.
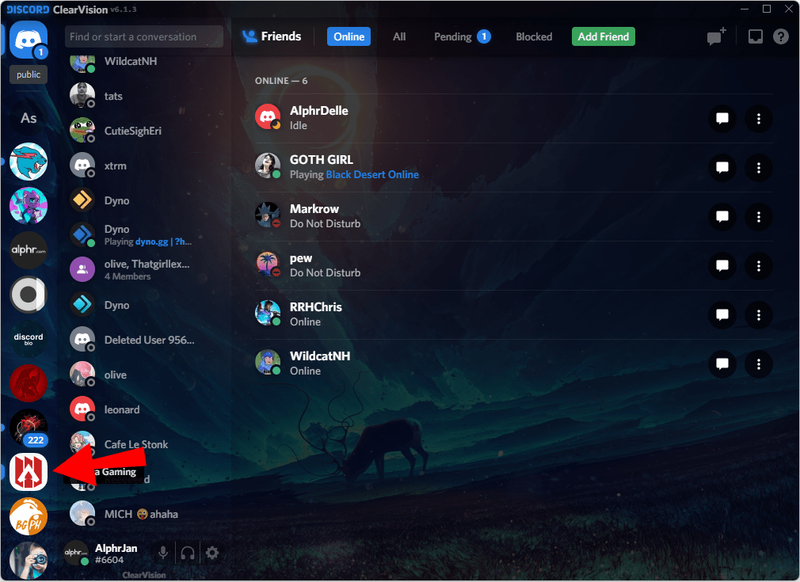
- Daripada bar saluran, gunakan kursor anda untuk menyerlahkan saluran yang ingin anda ubah.

- Klik pada ikon gear yang muncul di sebelah kanan.
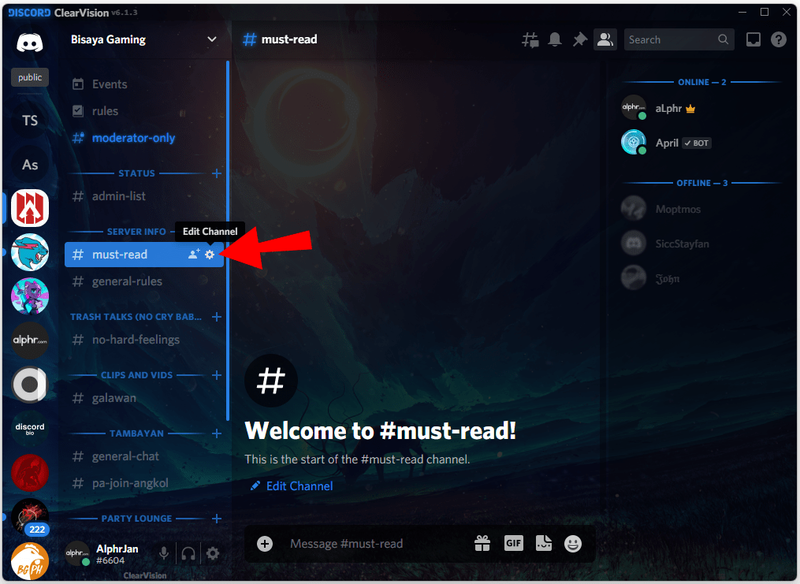
- Togol pilihan Saluran Pengumuman untuk menukarnya.
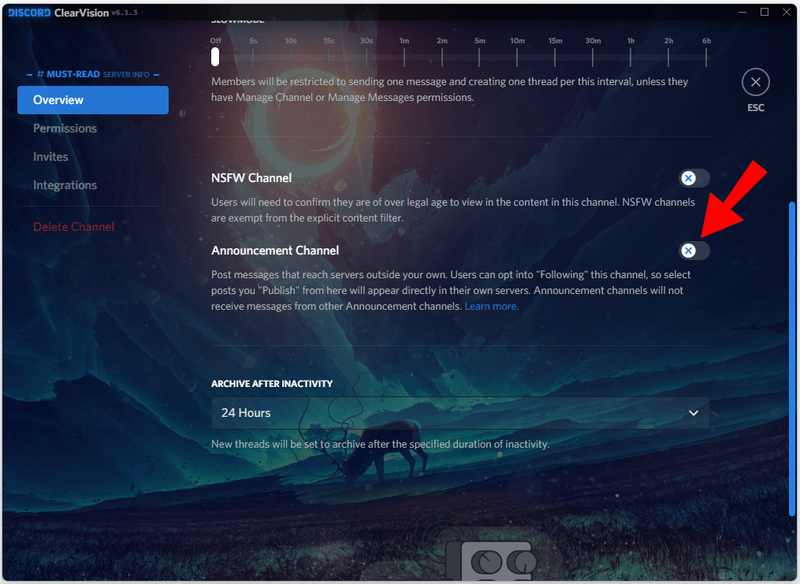
- Mula membuat pengumuman.
Dengan bantuan saluran pengumuman, ahli pelayan boleh kekal dikemas kini walaupun mereka tidak begitu aktif pada pelayan anda. Mereka perlu mengikutinya terlebih dahulu, tetapi itu bukan proses yang kompleks sama ada; ia hanya memerlukan beberapa klik.
Butiran Saluran Pengumuman
Berikut ialah beberapa butiran tentang saluran pengumuman yang perlu anda ketahui:
- Ping tidak terbawa-bawa.
Sebutan seperti @everyone, @here, dan banyak lagi tidak akan ditolak jika anda mengikuti saluran pengumuman. Tidak perlu risau tentang ping tambahan.
- Mesej adalah sama.
Kemas kini yang anda perolehi daripada mengikuti saluran pengumuman adalah sama dengan sumber hingga ke media, teg spoiler dan banyak lagi.
- Anda akan tahu apabila pengumuman asal diedit.
Apabila pentadbir memutuskan untuk menyemak semula mesej, mesej yang anda terima pada pelayan anda juga diedit untuk menggambarkan semua perubahan.
- Mesej tidak akan dipadamkan jika yang asal hilang.
Walaupun anda masih dapat melihat kemas kini, anda juga akan mendapat notis di bawah yang mengatakan, Mesej Asal Dipadamkan.
- Anda boleh menerbitkan 10 kemas kini setiap jam.
Jika anda melepasi had ini, kadar anda akan terhad. Pastikan anda tidak mengganggu ahli pelayan anda.
cara membeli buku secara didengar
Cara Menambah Saluran Pengumuman dalam Discord pada iPhone
Jika anda memiliki, mentadbir atau menyederhanakan pelayan komuniti, anda juga boleh menambah saluran pengumuman pada pelayan daripada iPhone. Prosesnya serupa dengan PC, kerana antara muka pengguna Discord merentas platform tidak terlalu banyak berubah.
Sama seperti pada PC, pelayan anda mesti melepasi piawaian dan semakan Discord terlebih dahulu sebelum ia menjadi pelayan komuniti sepenuhnya. Pada masa itulah banyak ciri seperti saluran pengumuman tersedia.
Baca terus untuk arahan untuk iPhone:
- Buka apl Discord iPhone anda.
- Pergi ke mana-mana pelayan komuniti anda.

- Leret ke kiri atau ketik pada bar tiga mendatar di sebelah kiri.
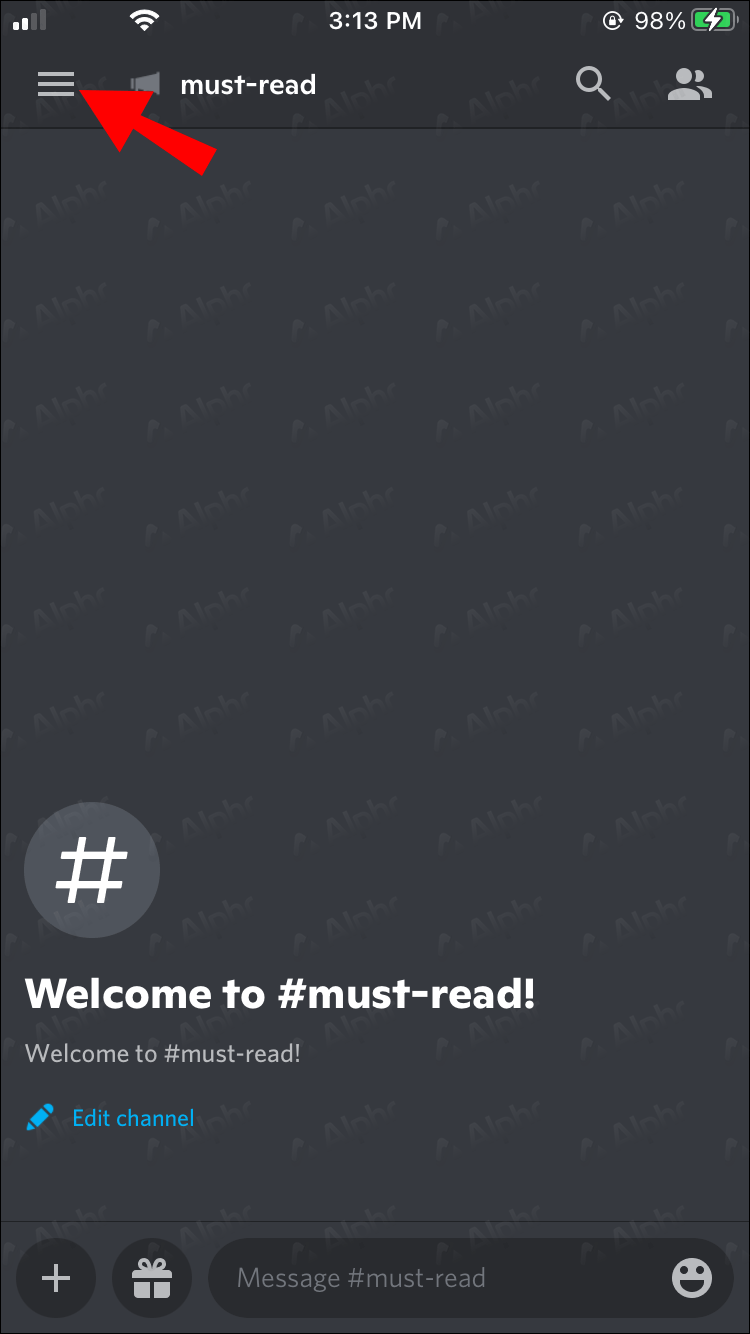
- Ketik pada ikon +.
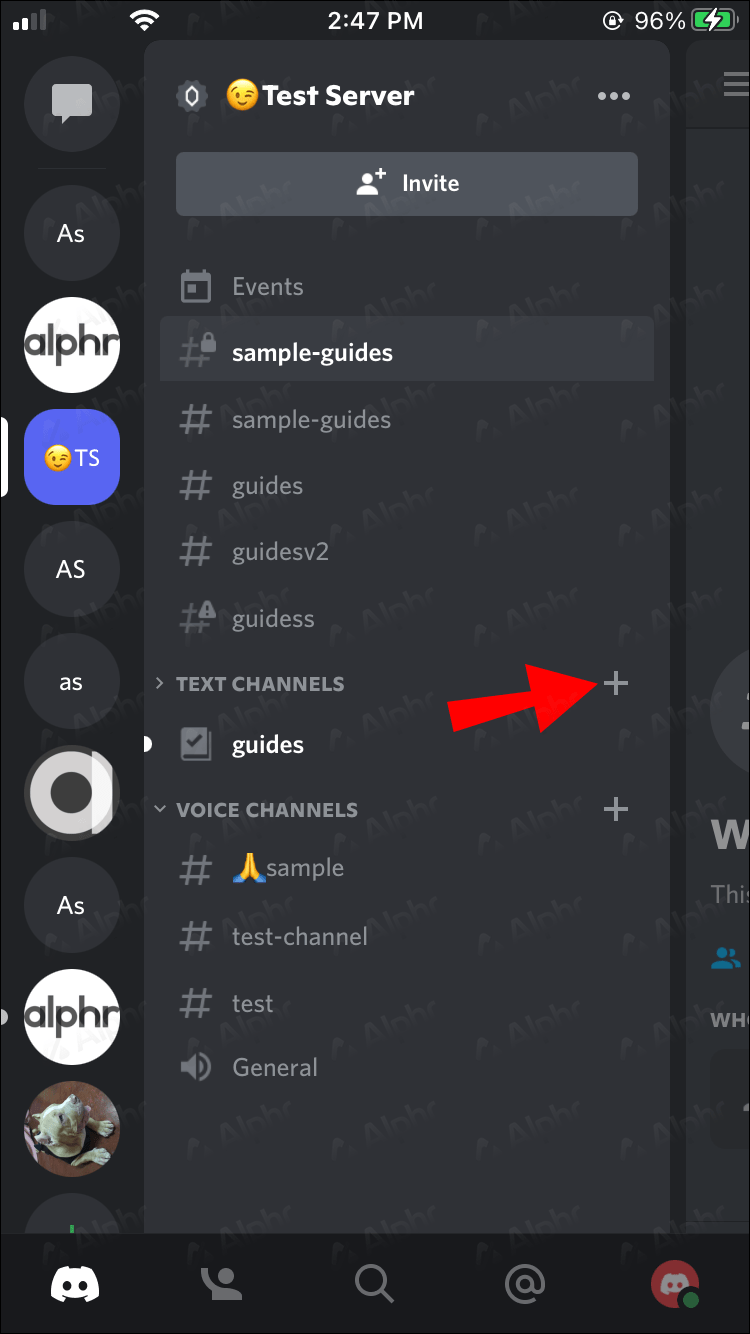
- Namakan saluran anda.
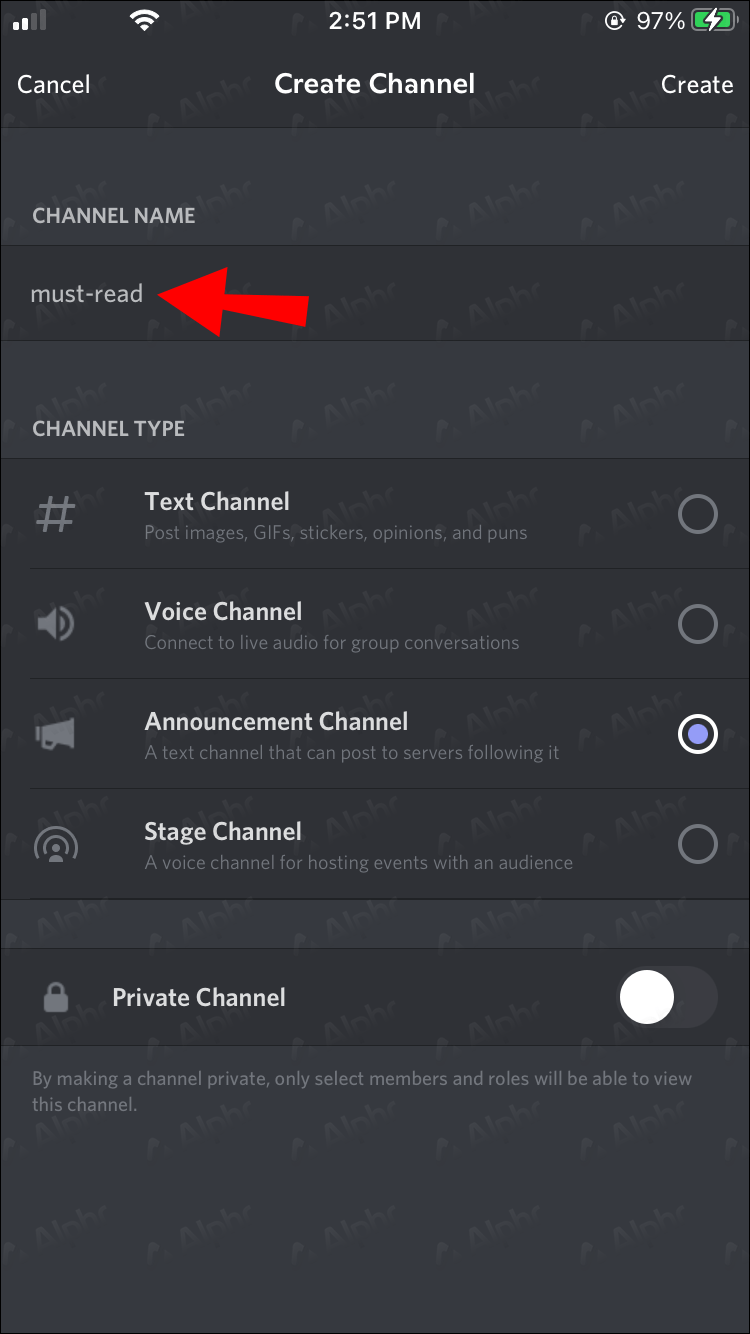
- Ketik pada pilihan Saluran Pengumuman.
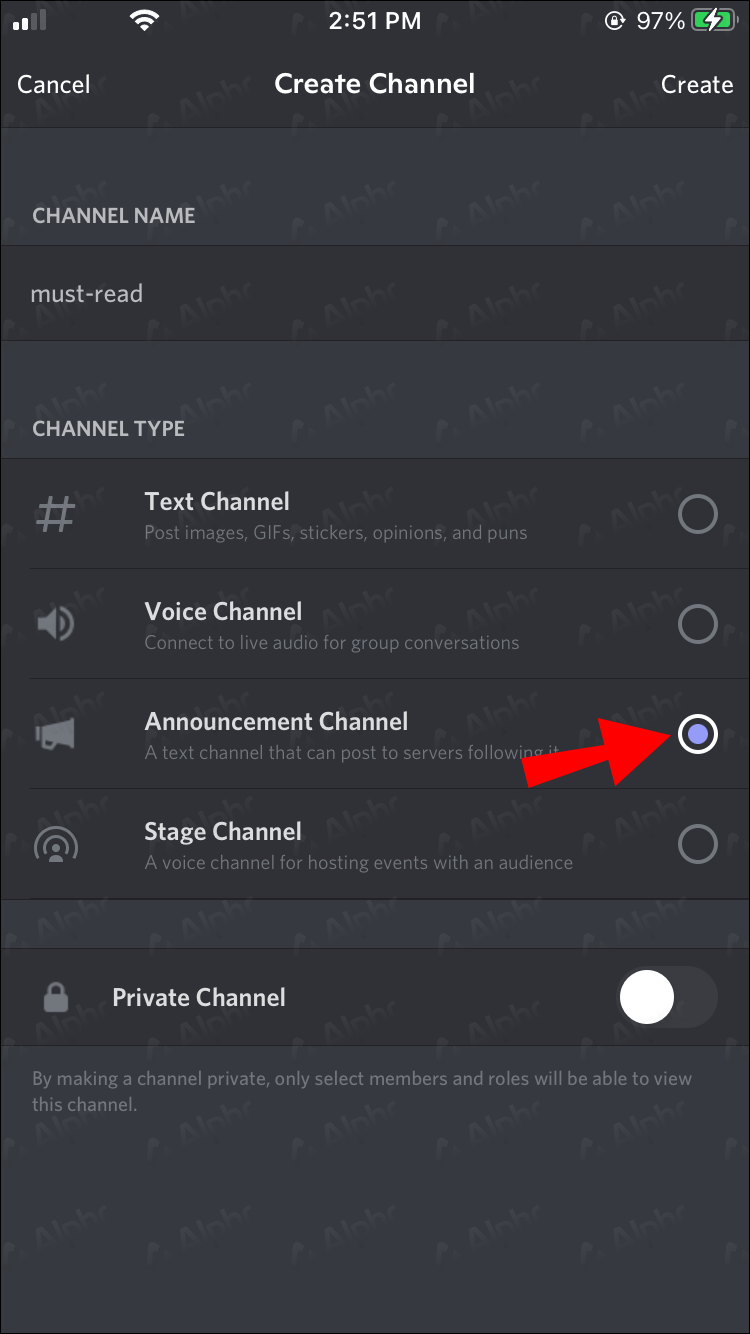
- Apabila selesai, ketik pada tanda semak di penjuru kanan sebelah atas.
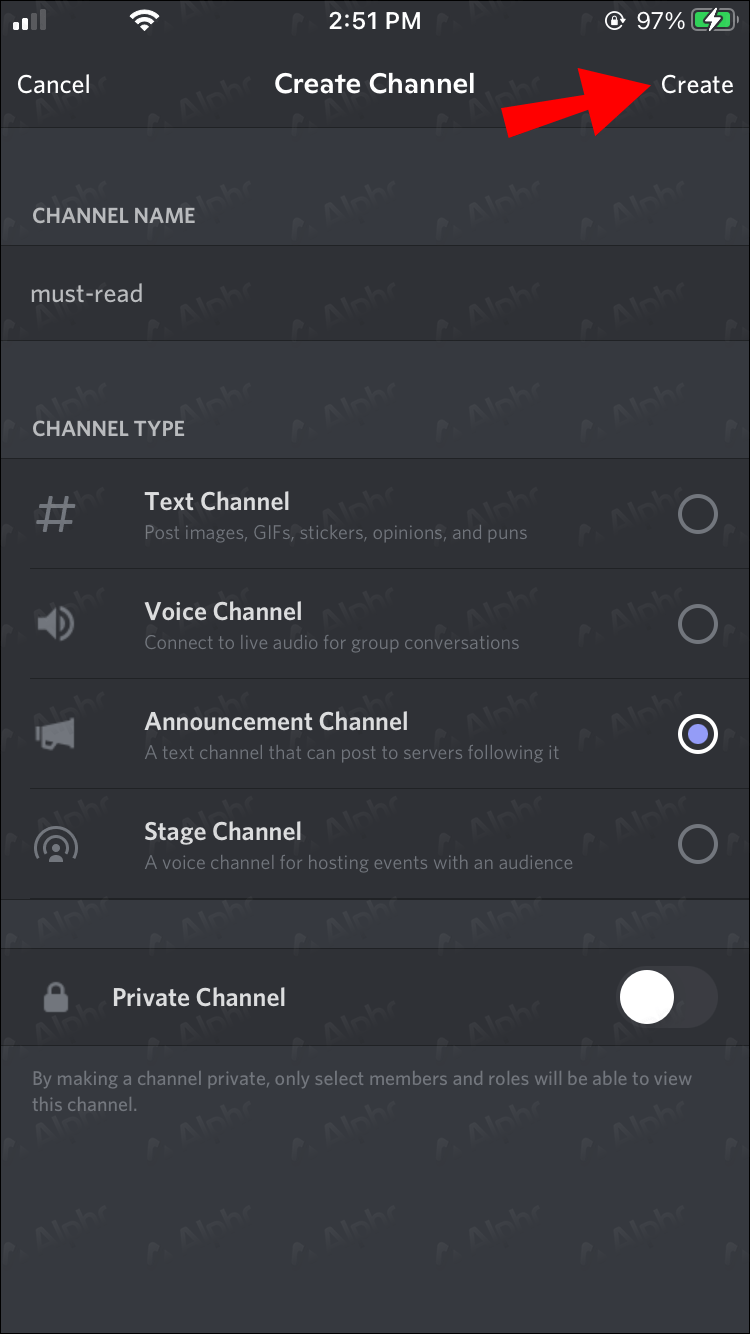
- Saluran pengumuman anda kini sedia.
Sesiapa sahaja yang mempunyai kuasa penyederhanaan juga boleh menukar saluran sedia ada kepada saluran pengumuman pada iPhone melalui langkah berikut:
- Pada iPhone anda, buka apl Discord.
- Navigasi ke pelayan komuniti yang anda sederhanakan.
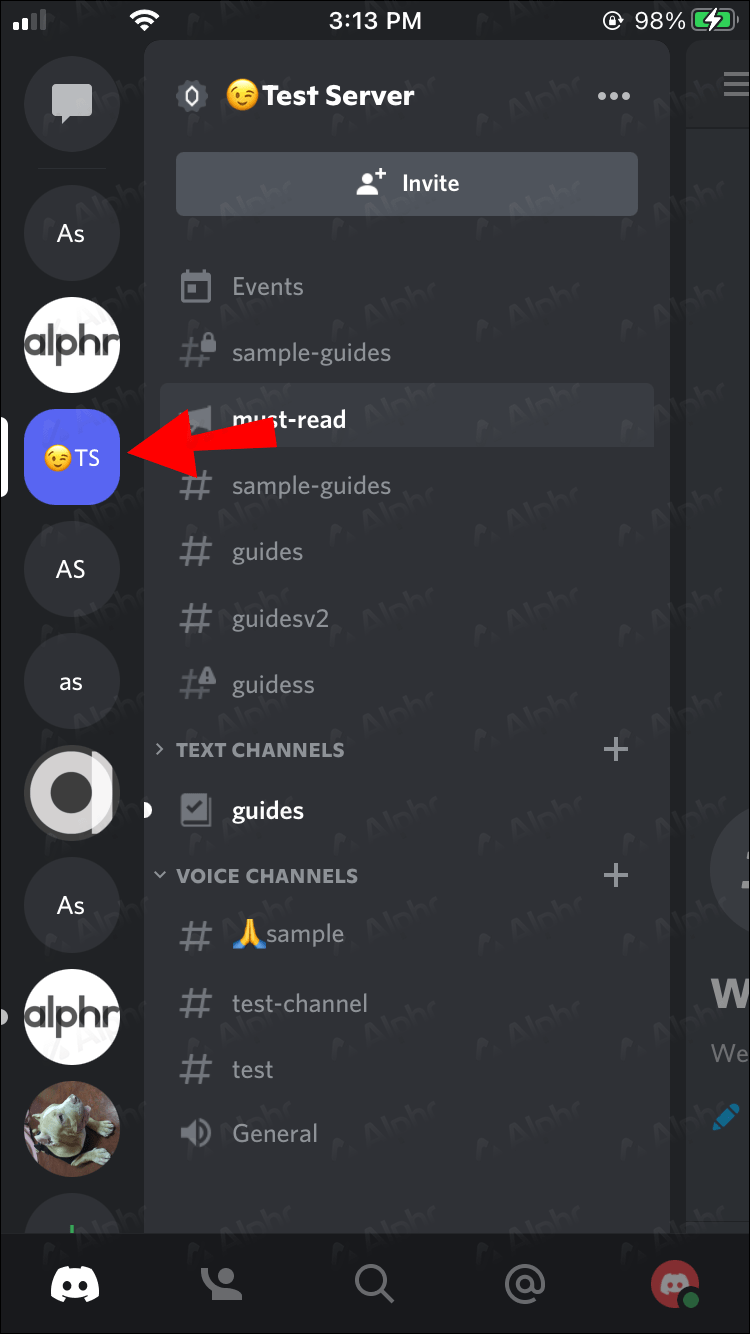
- Tekan tiga bar mendatar ke kiri atau leret ke kiri.
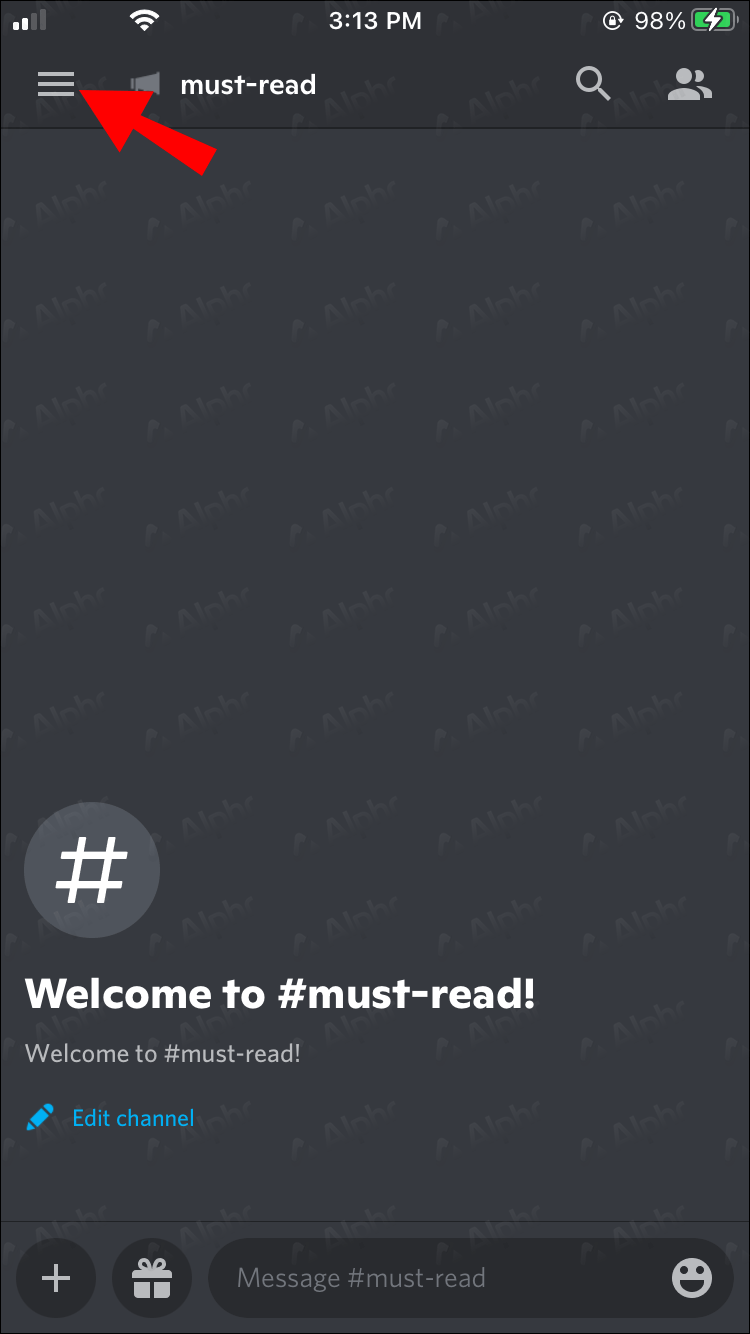
- Ketik pada saluran yang ingin anda edit.

- Pilih Tetapan.
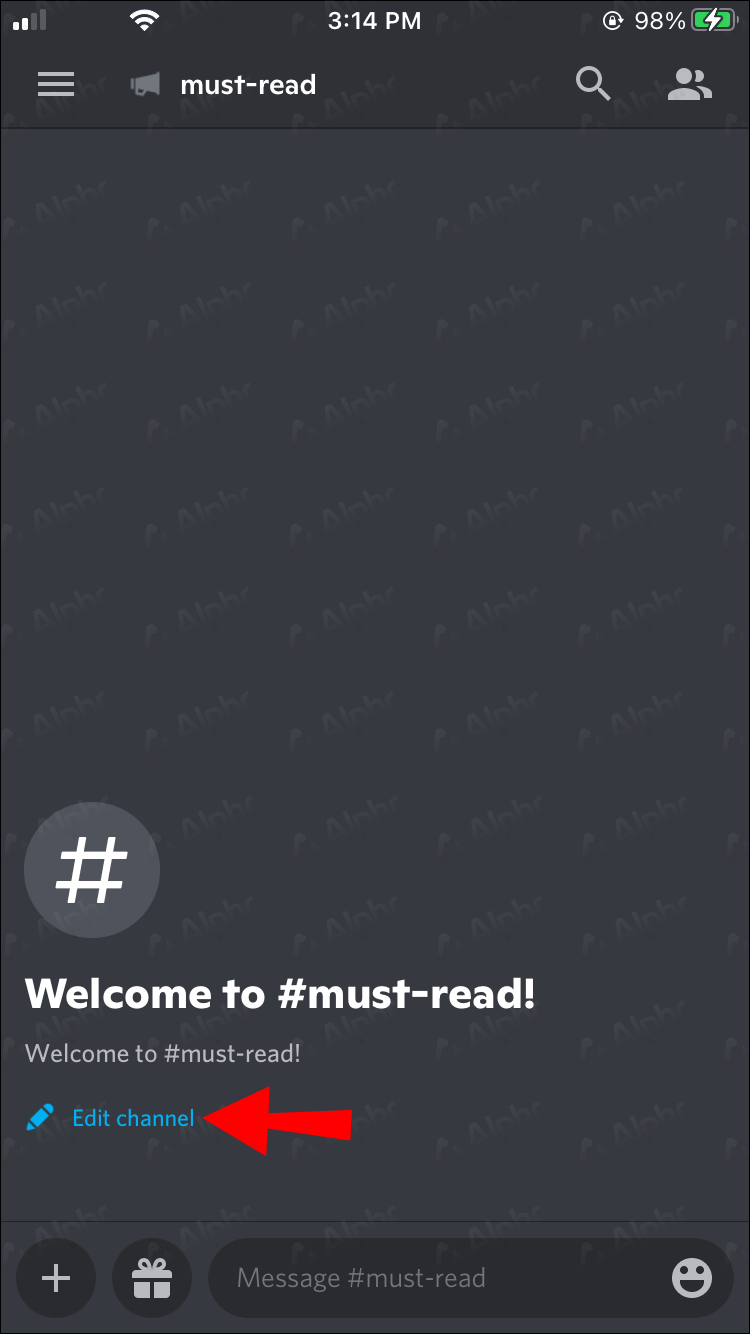
- Tandai kotak dalam menu yang muncul berkata, Saluran Pengumuman.

- Sekarang, anda boleh mula membuat pengumuman.
Tidak perlu kembali ke PC untuk membuat pelarasan ini, kerana Discord adalah mesra mudah alih sepenuhnya, walaupun untuk kesederhanaan.
Cara Menambah Saluran Pengumuman dalam Discord pada Peranti Android
Jika anda sudah biasa menggunakan Discord untuk iPhone, menukar kepada peranti Android tidaklah mencabar. Anda juga boleh menemui kawalan yang sama pada Discord untuk Android. Persamaan ini juga termasuk menambah saluran pengumuman, antara fungsi lain.
Ikut langkah ini jika anda pengguna Android:
- Buka apl Discord pada peranti Android anda.
- Ketik pada mana-mana pelayan komuniti anda.
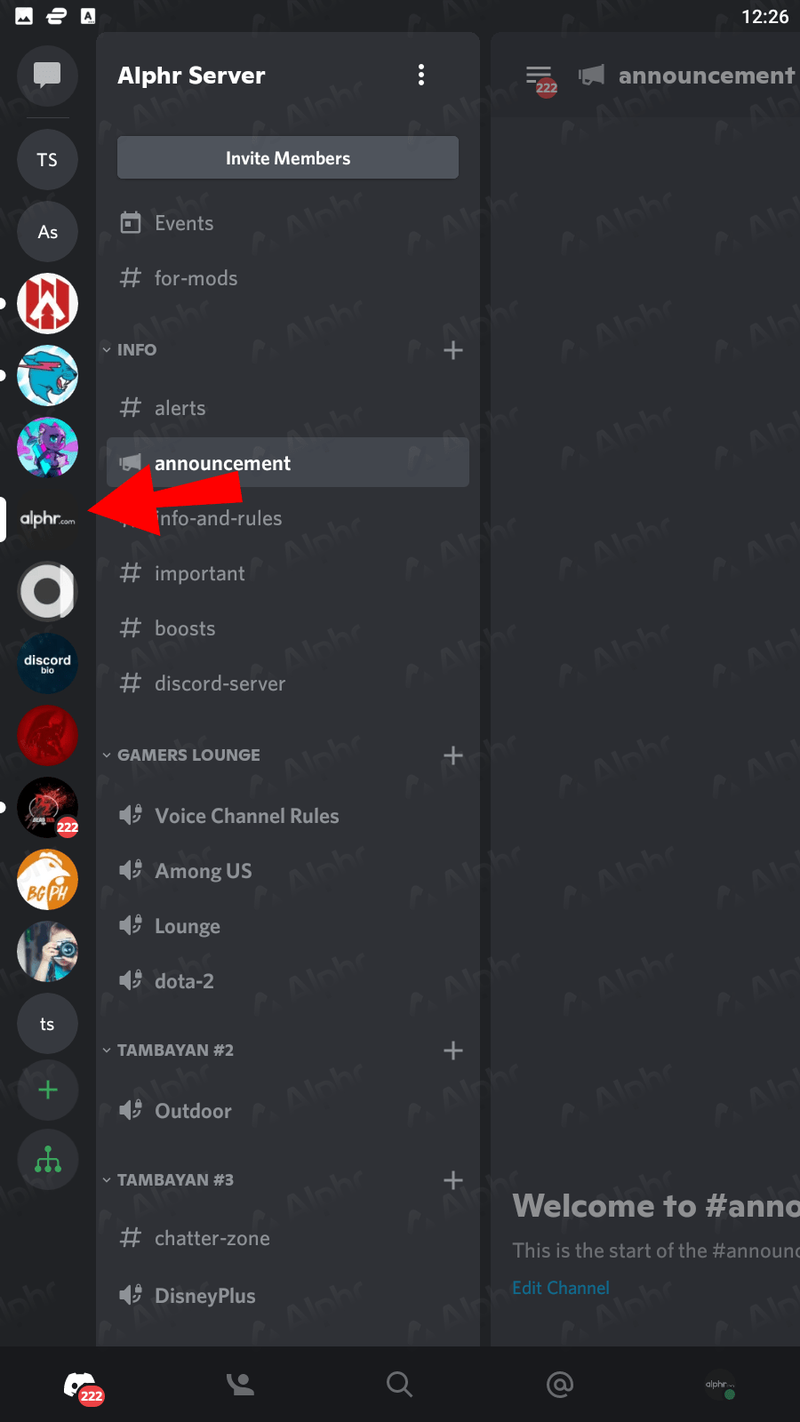
- Leret ke kiri atau tekan ikon hamburger (tiga bar) di sebelah kiri.
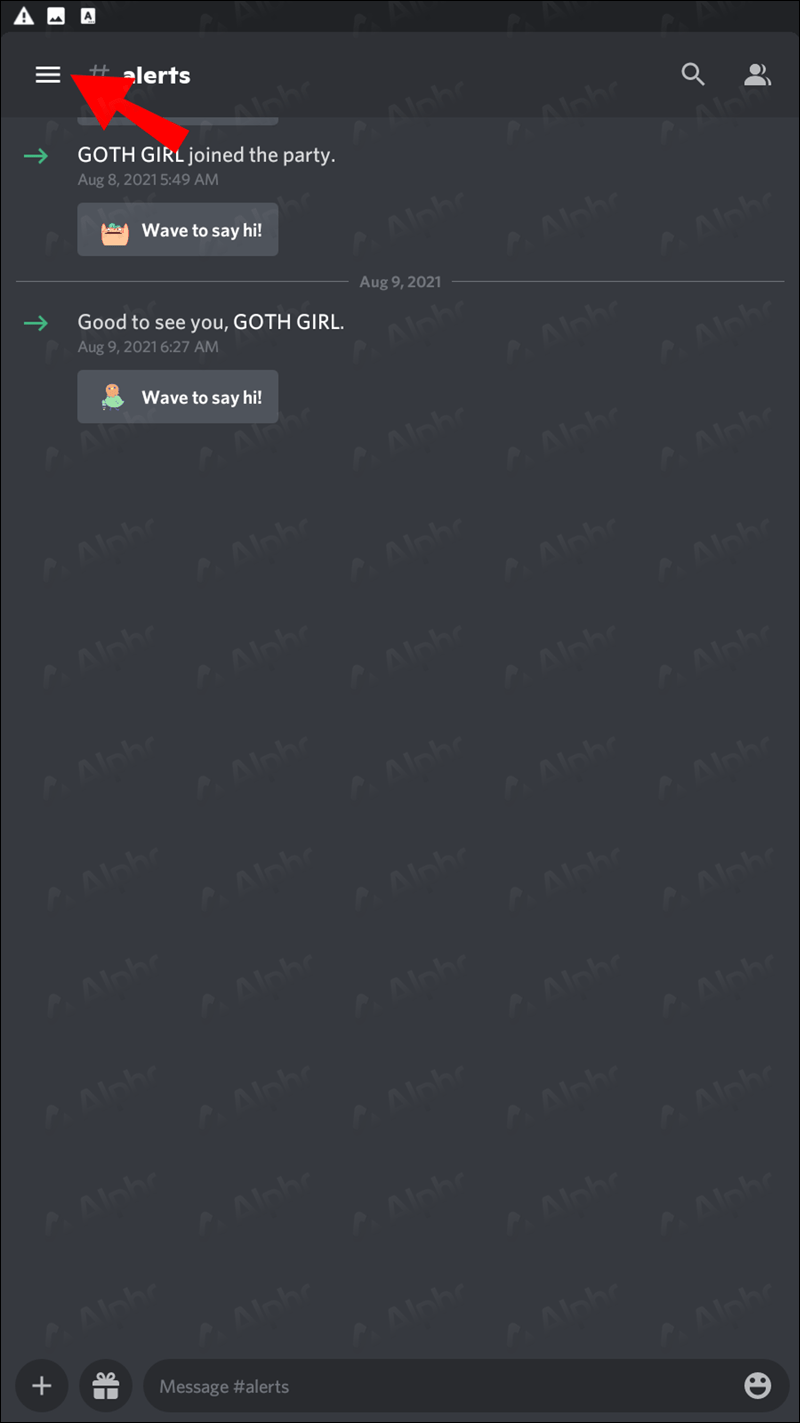
- Ketik ikon + yang muncul.
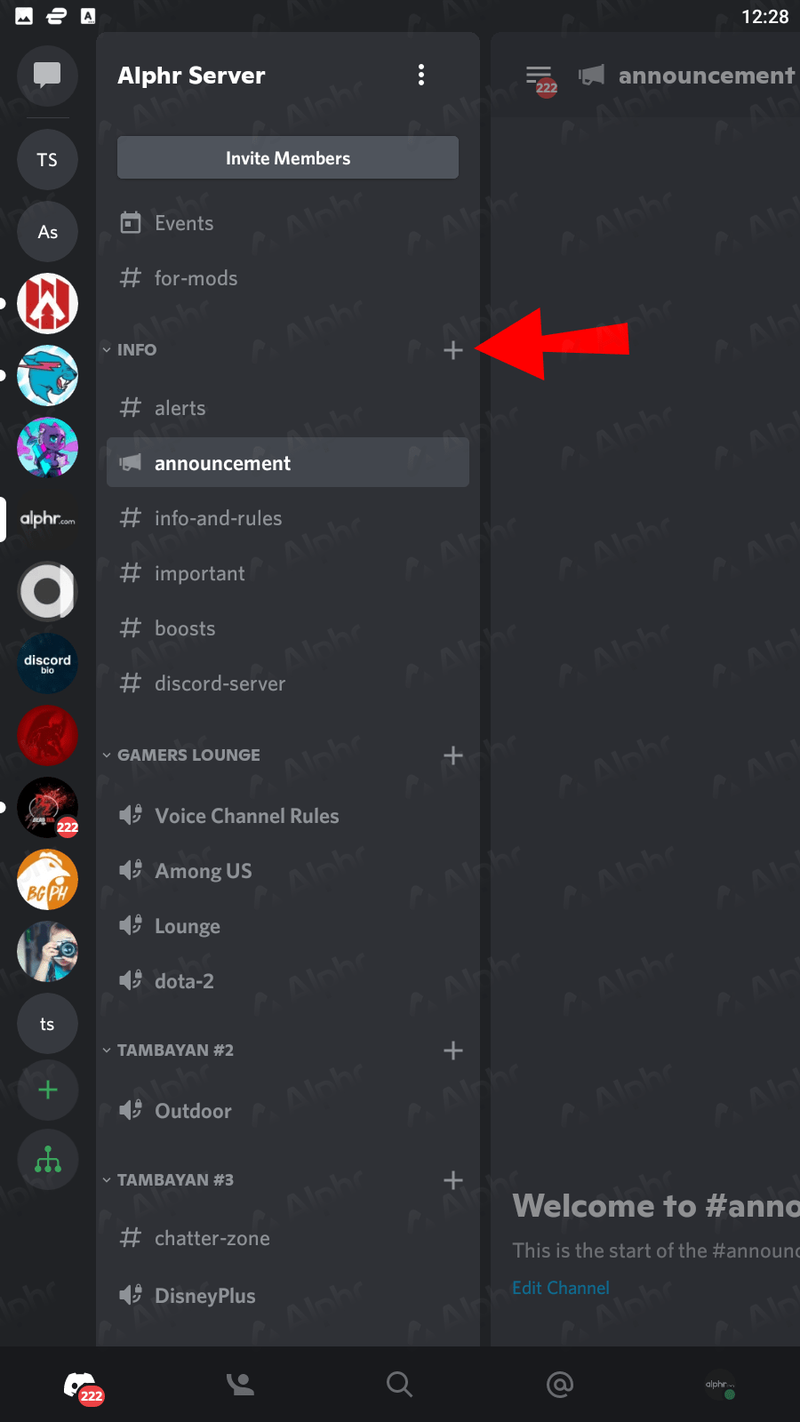
- Namakan saluran pengumuman baharu anda.

- Pilih Saluran Pengumuman.
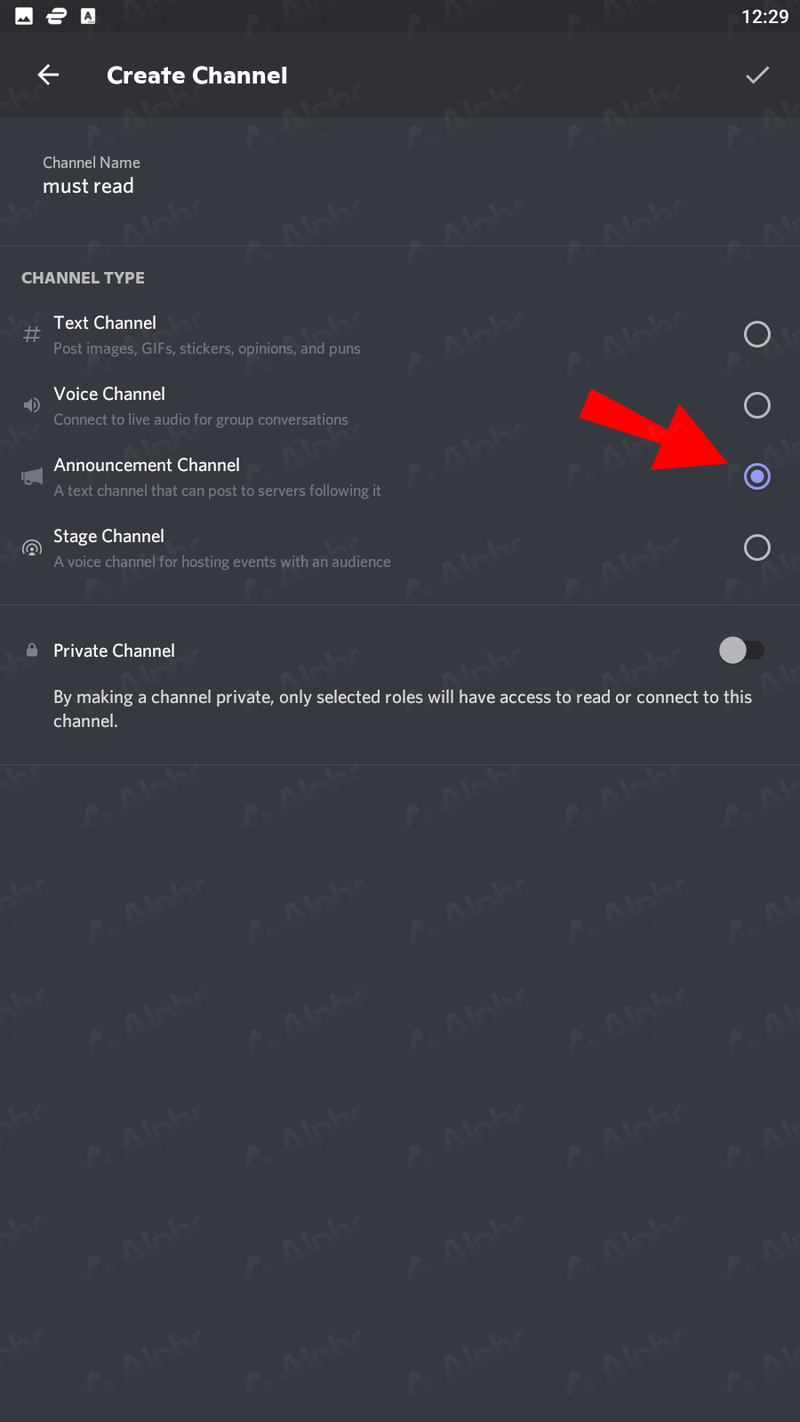
- Ketik pada tanda semak di penjuru kanan sebelah atas apabila anda selesai dengan tetapan.
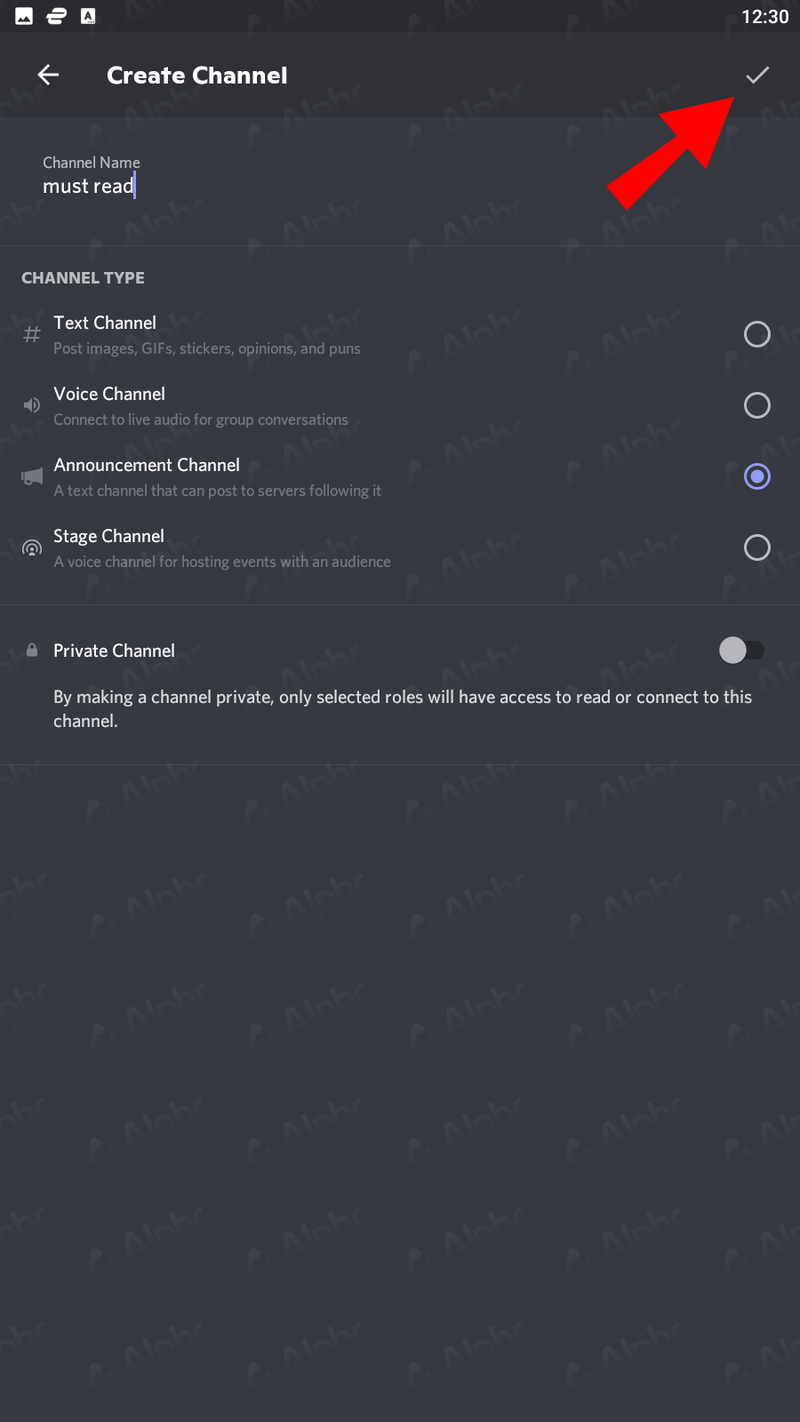
- Mula membuat pengumuman anda.
Jika anda ingin menggunakan semula saluran sedia ada, berikut ialah arahannya:
log masuk dari tetingkap arahan arahan 7
- Lancarkan Discord untuk Android.
- Tatal sehingga anda menemui pelayan anda dan pilihnya.
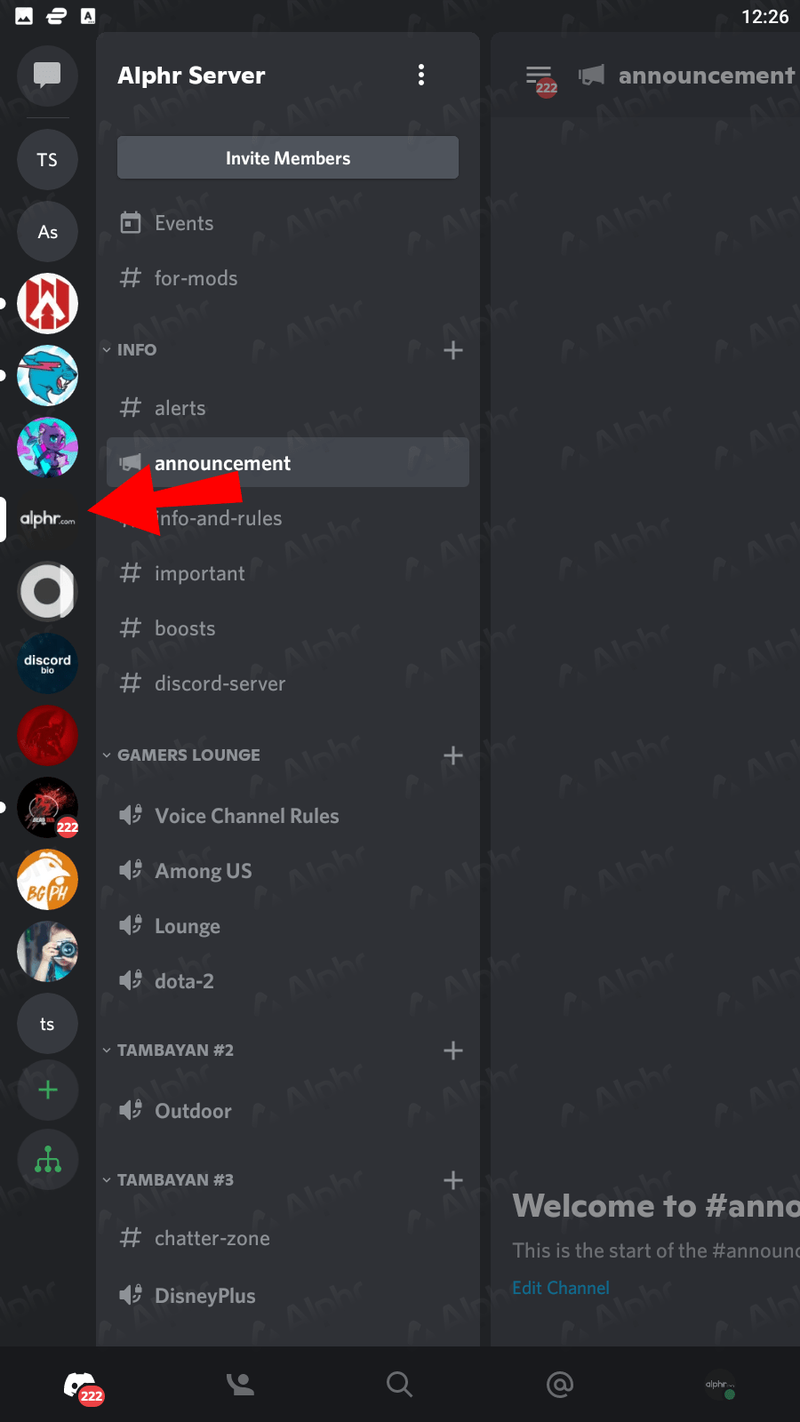
- Tekan ikon hamburger (bar tiga kali ganda) di sebelah kiri atau leret ke kiri.

- Pilih saluran yang anda mahu jadikan saluran pengumuman.

- Pilih Tetapan daripada senarai.
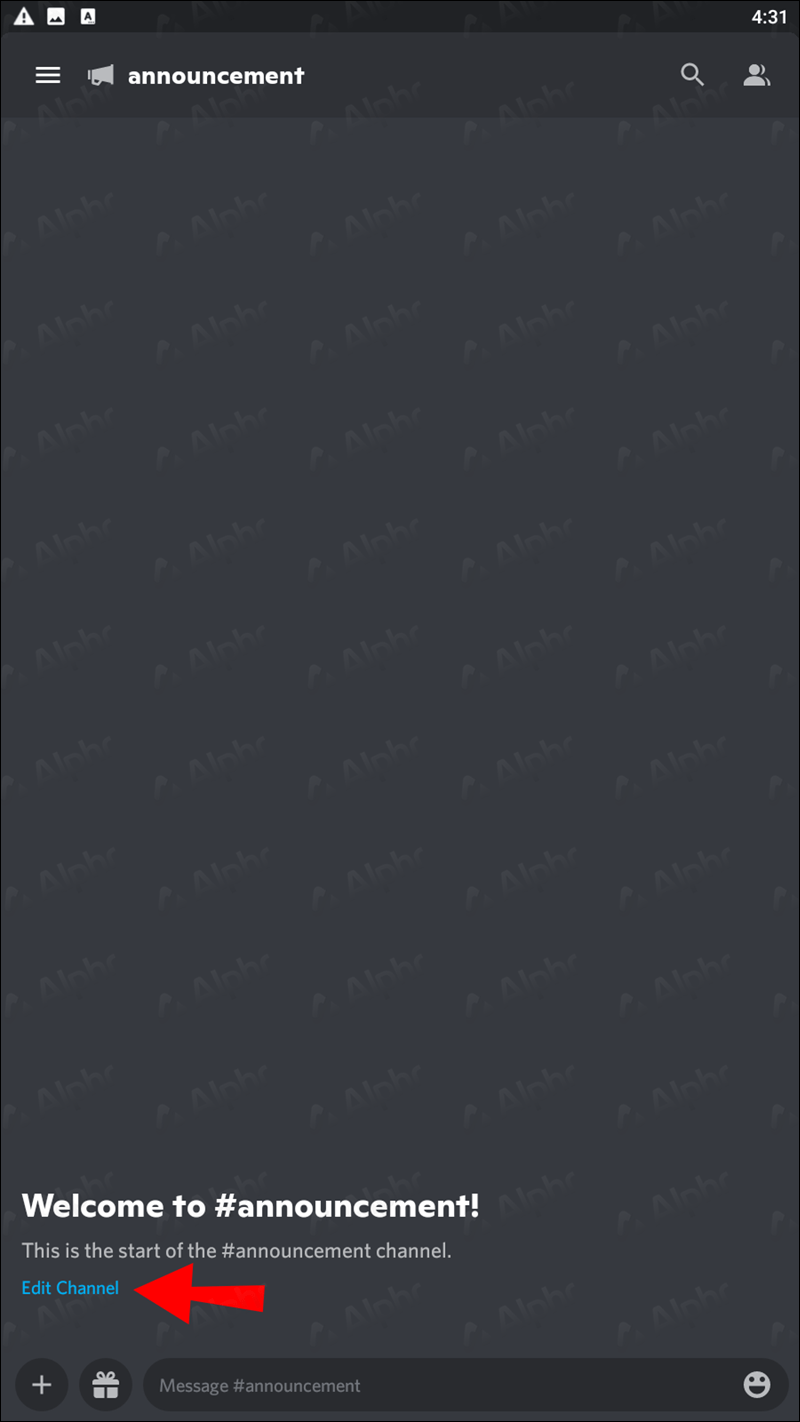
- Ketik kotak Saluran Pengumuman untuk menyemaknya.
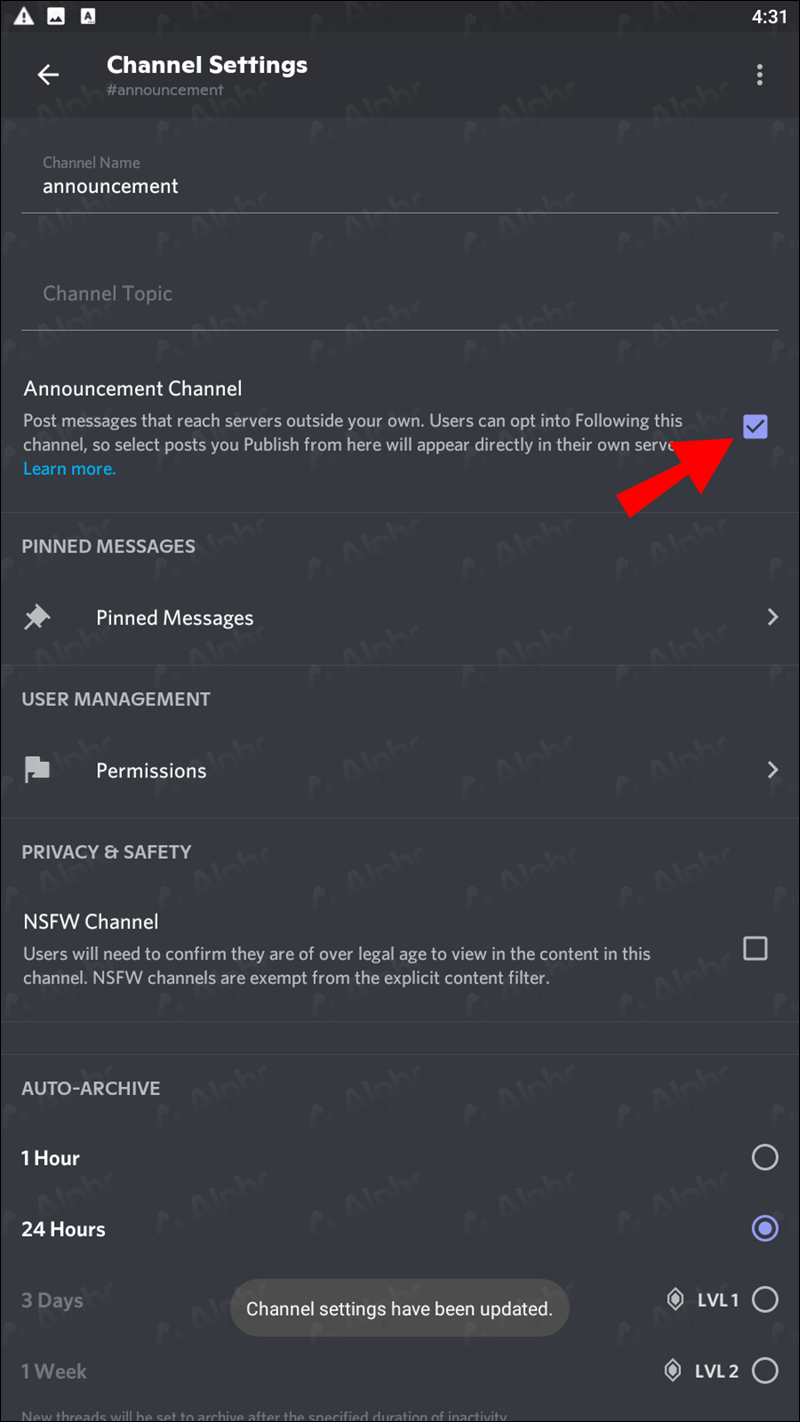
- Saluran anda sedia untuk pengumuman.
Cara Menambah Saluran Pengumuman dalam Discord pada iPad
iPad pada dasarnya adalah iPhone yang besar, yang bermaksud bahawa Discord berfungsi dengan cara yang sama pada kedua-dua peranti. Anda mendapat manfaat daripada skrin yang lebih besar dan juga pilihan untuk menggunakan stylus atau tetikus dan papan kekunci pada iPad. Walau bagaimanapun, kami akan memfokuskan pada kawalan skrin sentuh sebaliknya.
Proses untuk iPad berjalan seperti ini:
- Buka klien Discord pada iPad anda.
- Ketik pada mana-mana pelayan komuniti yang anda urus.
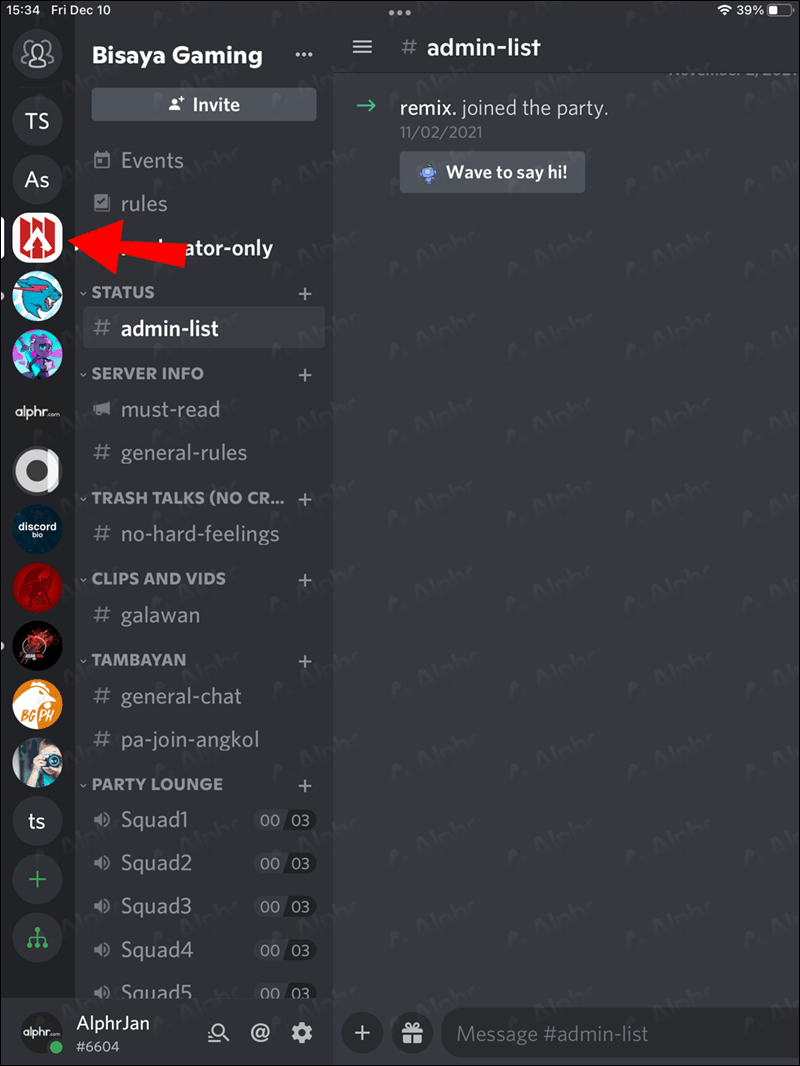
- Leret dari kanan ke kiri atau ketik bar tiga mendatar (hamburger) di sebelah kiri.
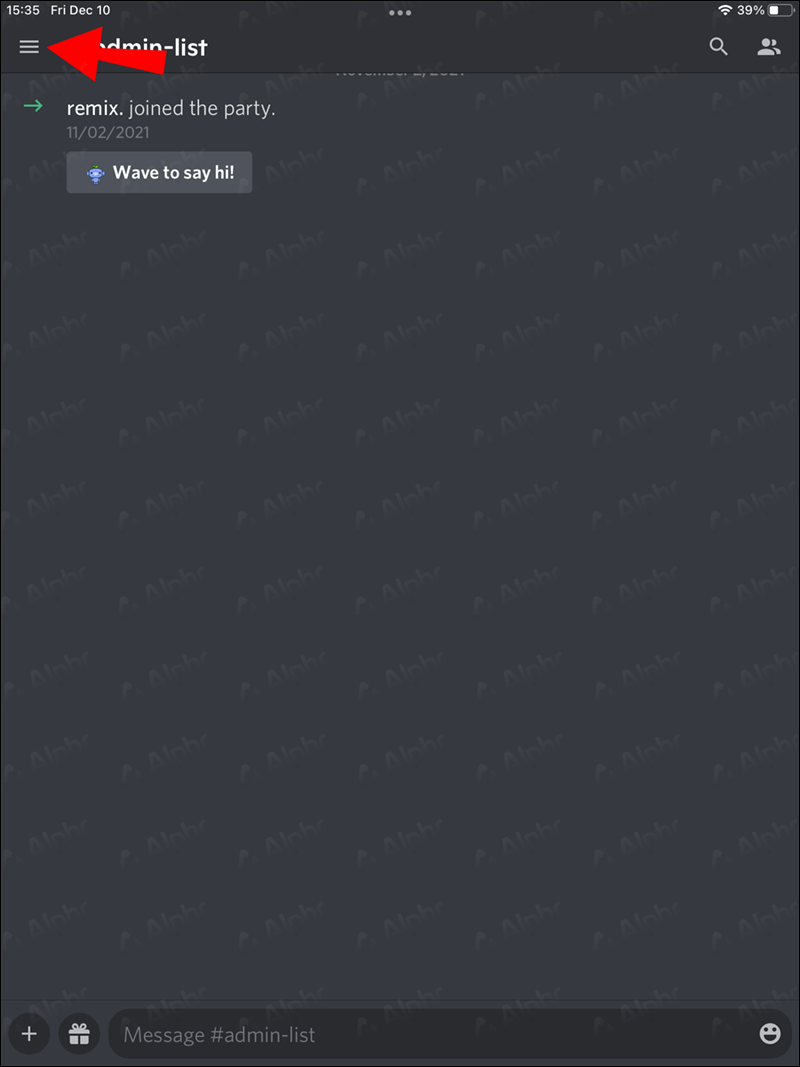
- Apabila ikon + muncul, ketik padanya.

- Namakan saluran pengumuman sesuatu yang sesuai.

- Di bahagian bawah, pilih Saluran Pengumuman.
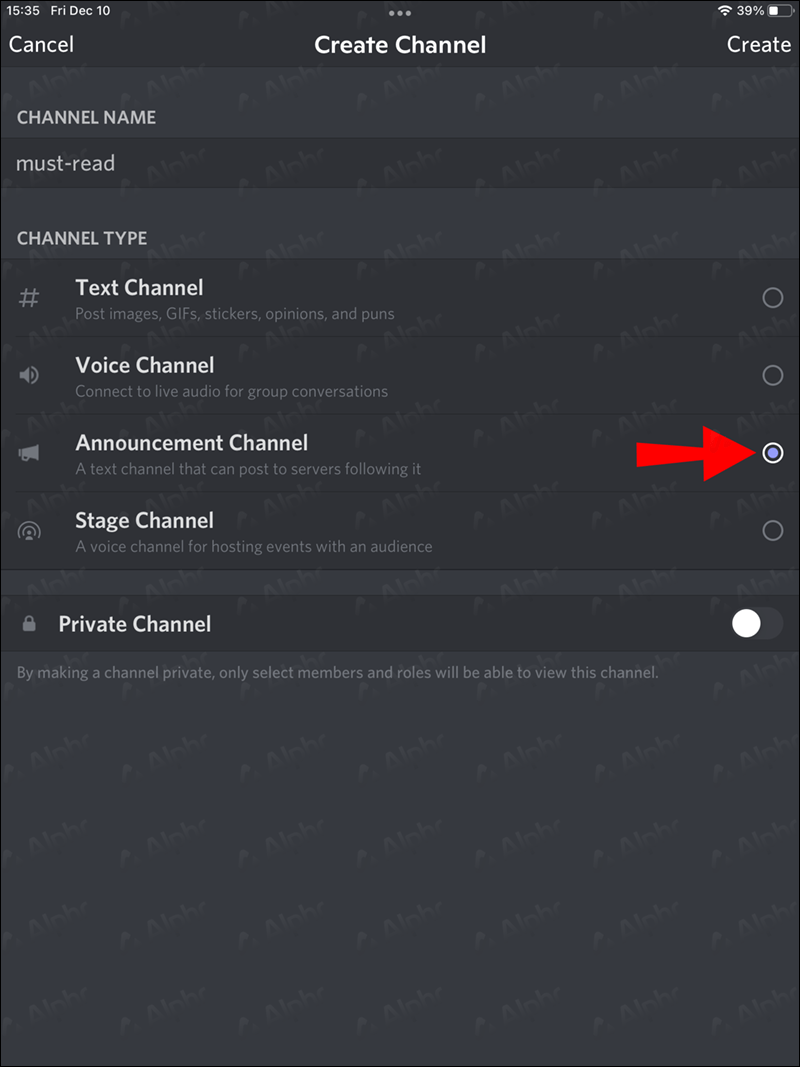
- Ketik pada tanda semak di penjuru kanan sebelah atas apabila bersedia.
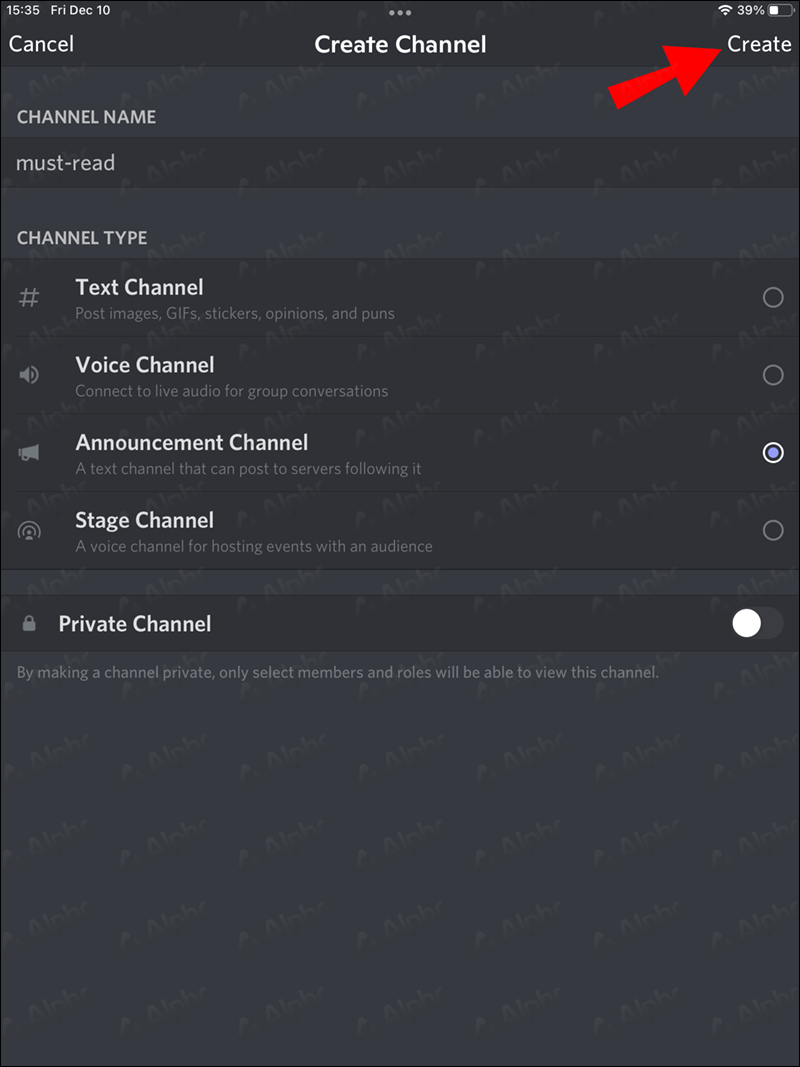
- Anda kini boleh membuat pengumuman dan pengguna lain boleh mengikuti saluran tersebut.
Bagi menukar saluran biasa kepada saluran pengumuman, patuhi arahan berikut:
- Buka apl Discord iPad anda.
- Tatal ke bawah sehingga anda menemui pelayan anda dan pilihnya.

- Tekan hamburger (bar mendatar tiga kali ganda) di sebelah kiri atau leret ke kiri.

- Pilih saluran yang anda ingin jadikan saluran pengumuman.
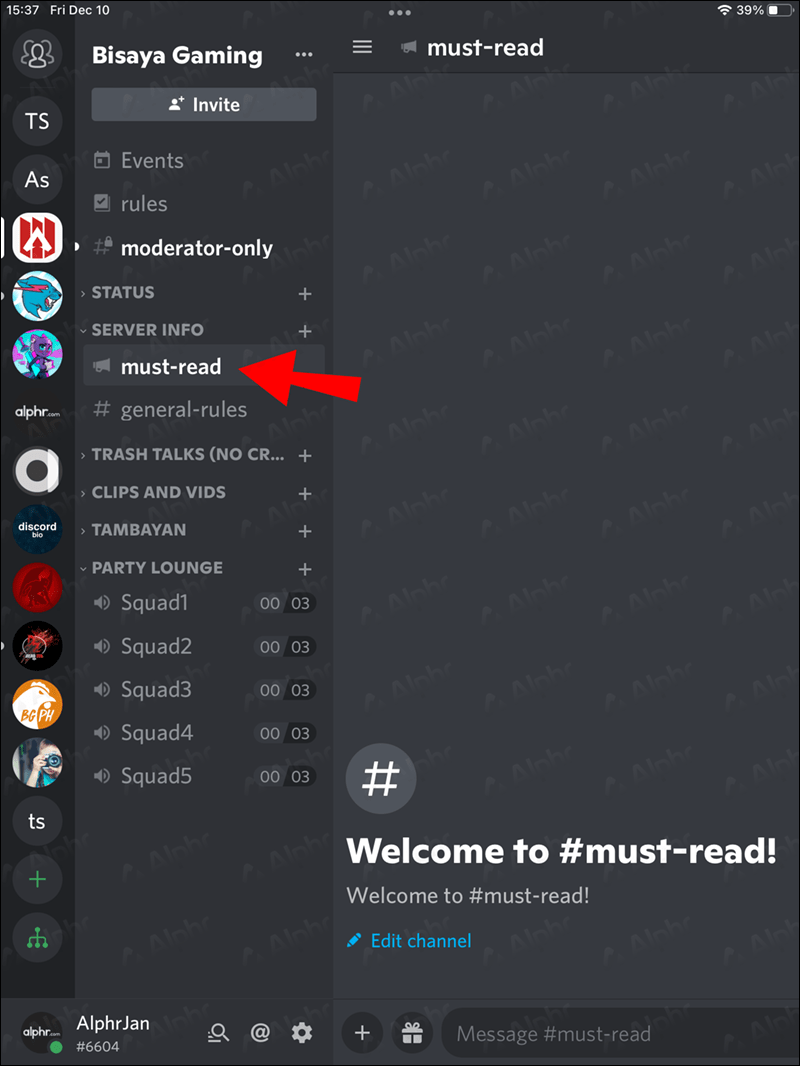
- Pilih Tetapan daripada senarai.
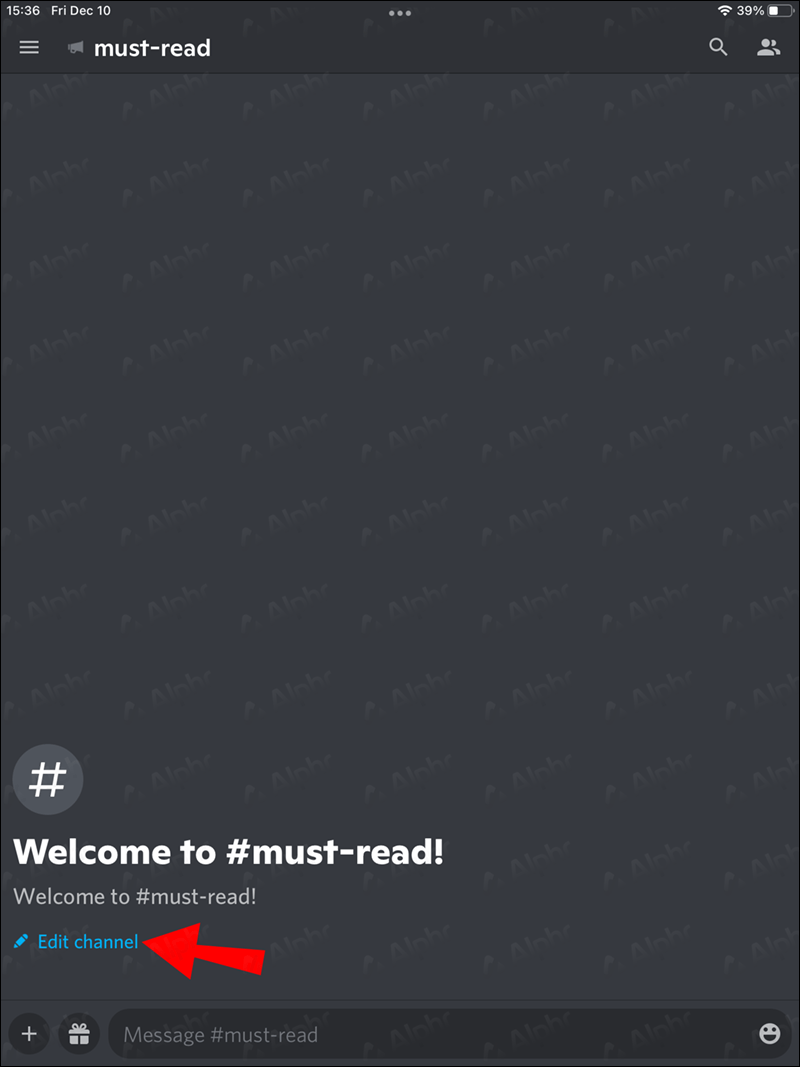
- Dalam menu seterusnya, tandai kotak untuk Saluran Pengumuman.
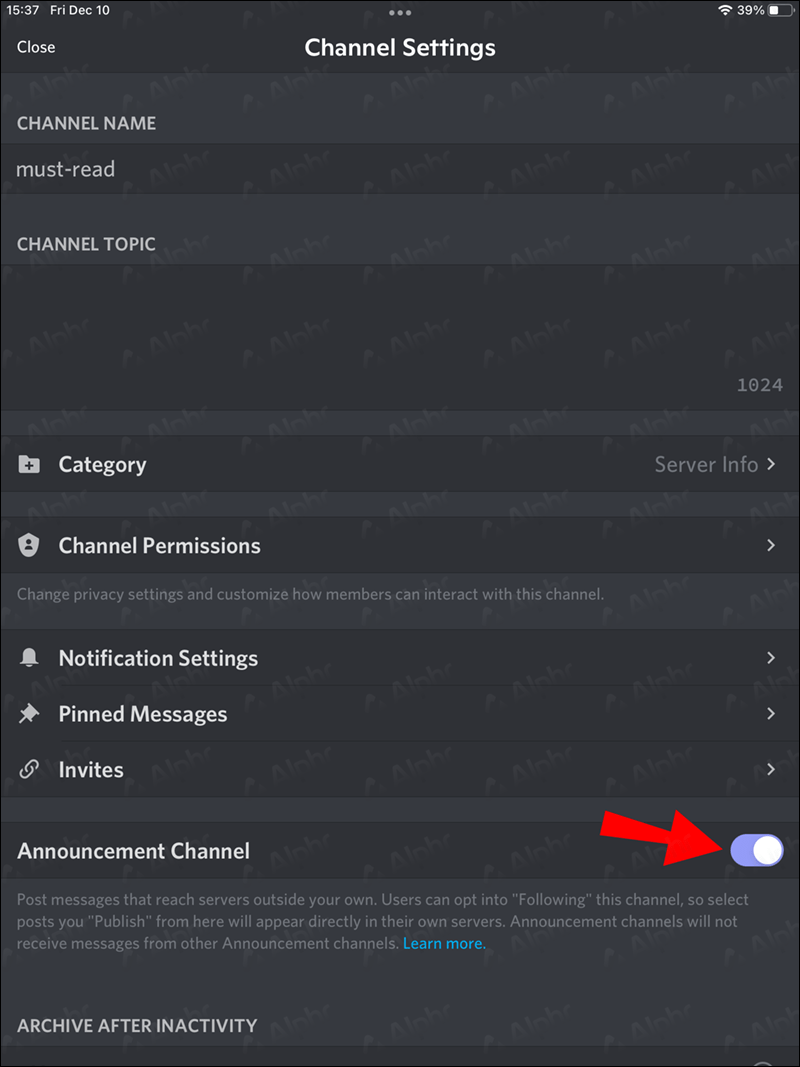
- Mula membuat pengumuman dalam saluran.
Dengar, Semua
Membenarkan ahli pelayan melihat semua pengumuman dalam satu saluran adalah agak mudah. Walaupun langkah untuk menjadi pelayan komuniti agak rumit, pelayan ini menikmati beberapa faedah unik. Peralihan kepada pelayan komuniti adalah berbaloi jika anda cuba untuk berkembang dan kekal teratur.
Adakah anda mengikuti mana-mana saluran pengumuman? Berapa ramai yang anda ikuti? Beritahu kami di bahagian komen di bawah.